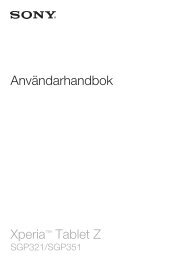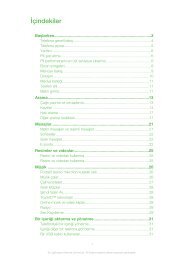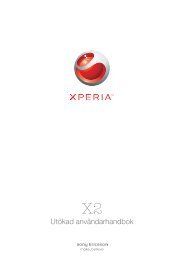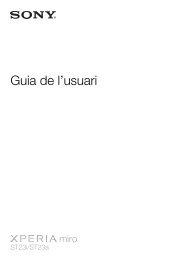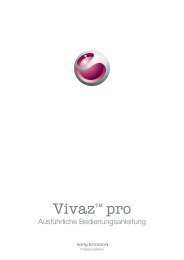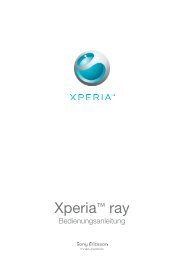Sony Ericsson Mobile Communications AB
Sony Ericsson Mobile Communications AB
Sony Ericsson Mobile Communications AB
You also want an ePaper? Increase the reach of your titles
YUMPU automatically turns print PDFs into web optimized ePapers that Google loves.
Per visualitzar una fotografia compartida al dispositiu<br />
1 Assegureu-vos que els dispositius amb què voleu compartir fitxers estiguin<br />
connectats a la mateixa xarxa Wi-Fi® que el vostre dispositiu.<br />
2 Des de la Pantalla inicial, puntegeu en .<br />
3 Trobeu i puntegeu en Àlbum > Els meus àlb.. Es mostraran tots els vostres<br />
àlbums disponibles en línia i els dispositius connectats.<br />
4 Seleccioneu un dispositiu de la llista de dispositius connectats.<br />
5 Navegueu per les carpetes del dispositiu connectat i seleccioneu una fotografia<br />
per visualitzar-lo.<br />
Preparació per reproduir contingut del dispositiu a dispositius DLNA<br />
Certified<br />
Abans de que pugueu visualitzar o reproduir fitxers multimèdia del dispositiu a altres<br />
dispositius DLNA Certified, cal que configureu l'ús compartit de fitxers al dispositiu. Els<br />
dispositius amb que compartiu contingut s'anomenen dispositius client. Per exemple, un<br />
televisor, un ordinador o una tableta poden actuar com a dispositius client. El dispositiu<br />
funciona com un servidor de multimèdia quan el seu contingut es posa a disposició de<br />
dispositius client. Quan configureu l'ús compartit de fitxers al dispositiu, també cal que hi<br />
doneu permís d'accés als dispositius client. Després de fer açò, els dispositius<br />
apareixeran com a dispositius registrats. Els dispositius que esperen a obtenir permís<br />
d'accés apareixen a una llista con dispositius pendents.<br />
Per configurar l'ús compartit de fitxers amb altres dispositius DLNA Certified<br />
1 Connecteu el dispositiu a una xarxa Wi-Fi® .<br />
2 Des de la Pantalla inicial, puntegeu i, a continuació, cerqueu i puntegeu .<br />
3 Puntegeu La meva mús. per obrir la biblioteca de música.<br />
4 Premeu i després puntegeu Servidor multimèdia.<br />
5 Per activar la funció Comparteix el contingut, arrossegueu el control lliscant.<br />
Apareixerà a la barra d'estat. El dispositiu ja pot funcionar coma servidor de<br />
multimèdia.<br />
6 Connecteu l'ordinador o altres dispositius a la mateixa xarxa Wi-Fi® que el vostre<br />
dispositiu.<br />
7 Apareixerà una notificació a la barra d'estat del dispositiu. Obriu la notificació i<br />
definiu els permisos d'accés rellevants per altres dispositius.<br />
Les instruccions que s'han descrit prèviament poder ser diferents segons el dispositius clients<br />
utilitzats. Consulteu la guia de l'usuari del dispositiu client per obtenir més informació. Si el<br />
dispositiu no es pot connectar, comproveu que la xara Wi-Fi® funciona.<br />
Si tanqueu la visualització Servidor multimèdia, la funció continuarà executant-se al fons.<br />
Per aturar l'ús compartit de fitxers amb altres dispositius DLNA Certified<br />
1 Des de la Pantalla inicial, puntegeu en i, a continuació, cerqueu i puntegeu en<br />
.<br />
2 Puntegeu La meva mús. per obrir la biblioteca de música.<br />
3 Premeu i puntegeu en Servidor multimèdia.<br />
4 Arrossegueu el control lliscant per desactivar la funció Comparteix el contingut.<br />
Per definir els permissos d'accés per a un dispositiu pendent<br />
1 Des de la Pantalla inicial, puntegeu en i, a continuació, cerqueu i puntegeu en<br />
.<br />
2 Puntegeu La meva mús. per obrir la biblioteca de música.<br />
3 Premeu i puntegeu en Servidor multimèdia.<br />
4 Seleccioneu un dispositiu de la llista Dispositius pendents.<br />
5 Seleccioneu un nivell de permissos d'accés.<br />
101<br />
Aquesta és una versió d'Internet d'aquesta publicació. © Imprimiu només per a ús privat.