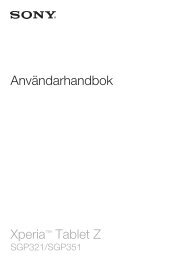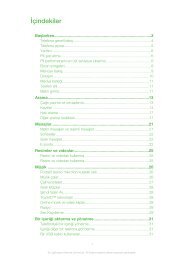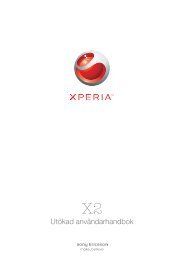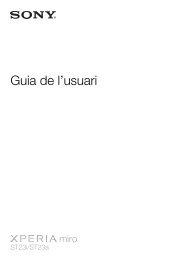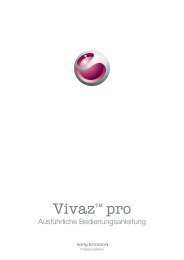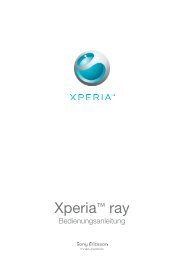Sony Ericsson Mobile Communications AB
Sony Ericsson Mobile Communications AB
Sony Ericsson Mobile Communications AB
Create successful ePaper yourself
Turn your PDF publications into a flip-book with our unique Google optimized e-Paper software.
Informació general sobre el menú de l'aplicació NeoReader<br />
A l'aplicació NeoReader trobareu les opcions de menú següents:<br />
Permet puntejar per obrir més opcions<br />
Permet introduir els números del codi de barres manualment. Aquesta opció es pot utilitzar si la<br />
càmera té dificultats per llegir el codi de barres.<br />
Permet visualitzar una llista de codis de barres escanejats prèviament<br />
Permet visualitzar informació sobre l'aplicació NeoReader. Permet llegir més informació sobre<br />
diferents tipus de codis de barres i sobre com utilitzar NeoReader.<br />
Permet seleccionar els paràmetres personals, com ara l'idioma o el país. Aquesta informació s'utilitza<br />
per personalitzar el contingut del codi de barres. A més, podeu seleccionar les preferències sobre<br />
com voleu utilitzar l'aplicació NeoReader.<br />
Permet enviar un missatge de text per convidar un amic a baixar l'aplicació NeoReader<br />
Smart Connect<br />
Quant a Smart Connect<br />
Utilitzeu l'aplicació Smart Connect per definir el que passa al dispositiu quan connecteu<br />
o desconnecteu un accessori. També podeu utilitzar-la per definir una acció específica o<br />
un grup d'accions que s'obriran al dispositiu en determinats moments del dia.<br />
Per exemple, quan connecteu els auriculars o microauriculars, podeu definir un<br />
esdeveniment de manera que les següents accions s'obriran al dispositiu:<br />
• Entre les 7:00 i les 9:00, quan aneu a treballar, s'inicia el reproductor WALKMAN i el<br />
navegador web obri els diaris del matí. El volum de trucada es defineix per que el<br />
dispositiu vibri.<br />
• Durant les hores d'oficina, apareix una aplicació de trucada de conferència al dispositiu.<br />
• Al tornar del treball, s'inicia la ràdio FM i s'obre una aplicació de notes amb la llista de la<br />
compra.<br />
Per iniciar l'aplicació Smart Connect<br />
1 Des de la Pantalla inicial, puntegeu en .<br />
2 Trobeu i puntegeu en Smart Connect.<br />
Per crear un esdeveniment d'Smart Connect<br />
1 Inicieu l'aplicació d'Smart Connect. Si obriu Smart Connect per primera vegada,<br />
puntegeu en D'acord per tancar la pantalla d'introducció.<br />
2 A la pestanya Esdeveniments, puntegeu en .<br />
3 Assigneu un nom a l'esdeveniment i a continuació puntegeu en Crea.<br />
4 Sota Quan, afegiu un accessori o un interval de temps, o ambdós.<br />
5 Sota Fes això, afegiu el que voleu que ocorregui al dispositiu.<br />
6 Sota Al final, el que voleu que ocorregui quan desconnecteu l'accessori o quan<br />
s'acabi l'interval de temps. Si es defineixen aquests dues condiciones, les accions<br />
començaran quan desconnecteu l'accessori o quan s'acabi l'interval de temps.<br />
7 Per desar l'esdeveniment, premeu .<br />
Per afegir un accessori Bluetooth, primer l'heu d'aparellar amb el vostre dispositiu.<br />
Per editar un esdeveniment d'Smart Connect<br />
1 Inicieu l'aplicació d'Smart Connect.<br />
2 A la pestanya Esdeveniments, puntegeu en un esdeveniment.<br />
3 Si el esdeveniment està desactivat, puntegeu en .<br />
4 Ajusteu els paràmetres com desitgeu.<br />
5 Per desar l'esdeveniment, premeu .<br />
Per suprimir una entrada incorrecta, toqueu-la sense deixar-la anar i a continuació puntegeu<br />
en Suprimeix.<br />
112<br />
Aquesta és una versió d'Internet d'aquesta publicació. © Imprimiu només per a ús privat.