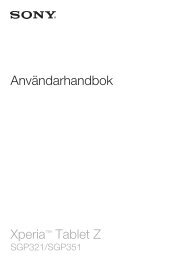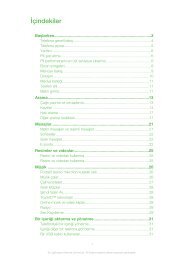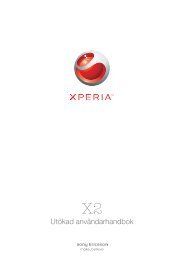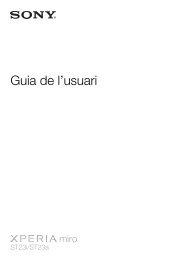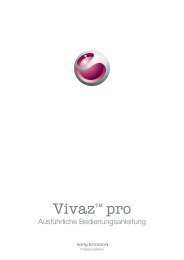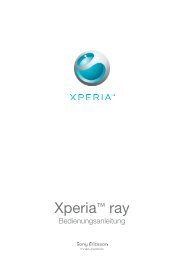Sony Ericsson Mobile Communications AB
Sony Ericsson Mobile Communications AB
Sony Ericsson Mobile Communications AB
You also want an ePaper? Increase the reach of your titles
YUMPU automatically turns print PDFs into web optimized ePapers that Google loves.
Per transferir contingut entre l'emmagatzematge intern i la targeta SD mitjançant<br />
USB<br />
1 Amb un cable USB, connecteu el telèfon a un ordinador. Apareix<br />
Emmagatzematge intern i targeta SD connectats a la barra d'estat en la<br />
pantalla del telèfon.<br />
2 Ordinador: Obriu Microsoft® Windows® Explorer des de l'escriptori i espereu fins<br />
que l'emmagatzematge intern del telèfon i la targeta SD apareguin com a discs<br />
externs a Microsoft® Windows® Explorer.<br />
3 Ordinador: Arrossegueu i deixeu anar els fitxers desitjats entre<br />
l'emmagatzematge intern del telèfon i la targeta SD.<br />
Per transferir fitxers directament des de l'emmagatzematge intern a una targeta<br />
SD en el dispositiu<br />
1 Des de la Pantalla inicial, puntegeu en .<br />
2 Trobeu i puntegeu en Paràmetres > Emmagatzematge > Transferiu dades a la<br />
targeta SD.<br />
3 Marqueu els tipus de fitxer que voleu transferir a la targeta SD.<br />
4 Puntegeu en Transfereix.<br />
El mètode de transferència directa significa que no cal establir una connexió amb un cable<br />
USB fins l'ordinador.<br />
Transferència de fitxers mitjançant el mode de transferència<br />
multimèdia a través de Wi-Fi ®<br />
Podeu transferir fitxers entre el vostre dispositiu i altres dispositius compatibles amb el<br />
protocol de transferència multimèdia (MTP), com ara un ordinador, mitjançant una<br />
connexió Wi-Fi ® . Abans de connectar-vos heu d'aparellar tots dos dispositius. Si esteu<br />
transferint música, vídeos, imatges o altres fitxers multimèdia entre el dispositiu i un<br />
ordinador, és millor utilitzar l'aplicació Media Go a l'ordinador. Media Go converteix<br />
els fitxers multimèdia de manera que els pugueu utilitzar al dispositiu.<br />
Per tal d'utilitzar aquesta funció, necessiteu un dispositiu amb Wi-Fi ® habilitat que admeti la<br />
transferència multimèdia, com, per exemple, un ordinador amb Microsoft ® Windows Vista ® o<br />
Windows ® 7.<br />
Per aparellar el dispositiu sense fil amb un ordinador mitjançant el mode de<br />
transferència multimèdia<br />
1 Assegureu-vos que el mode de transferència multimèdia estigui habilitat al vostre<br />
dispositiu. Normalment està habilitat per defecte.<br />
2 Connecteu el dispositiu a l'ordinador mitjançant un cable USB.<br />
3 Ordinador: Quan el nom del dispositiu aparegui a la pantalla, feu clic a<br />
Configuració de la xarxa i seguiu les instruccions per aparellar l'ordinador.<br />
4 Quan hàgiu acabat d'aparellar-lo, desconnecteu el cable USB de tots dos<br />
dispositius.<br />
Les instruccions anteriors només funcionen si Windows ® 7 està instal·lat a l'ordinador i<br />
l'ordinador està connectat a un punt d'accés Wi-Fi ® a través d'un cable de xarxa.<br />
Per connectar dispositius aparellats sense fil en mode de transferència multimèdia<br />
1 Assegureu-vos que el mode de transferència multimèdia estigui habilitat al vostre<br />
dispositiu. Normalment està habilitat per defecte.<br />
2 Des de la Pantalla inicial, puntegeu en .<br />
3 Trobeu i puntegeu en Paràmetres > Xperia > Connectivitat USB.<br />
4 Puntegeu en el dispositiu aparellat al qual us vulgueu connectar a Dispositius de<br />
confiança.<br />
5 Puntegeu en Connecta.<br />
Assegureu-vos que la funció Wi-Fi ® estigui activat.<br />
109<br />
Aquesta és una versió d'Internet d'aquesta publicació. © Imprimiu només per a ús privat.