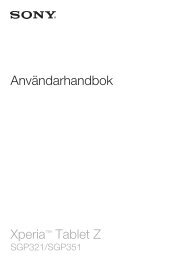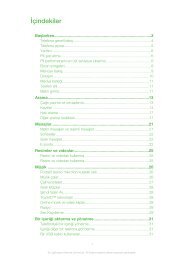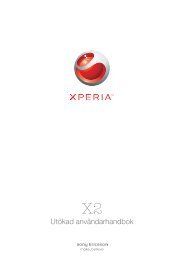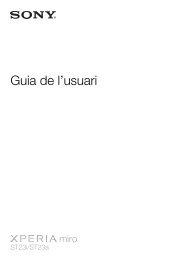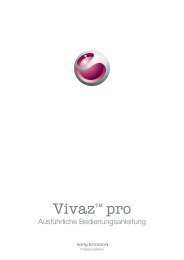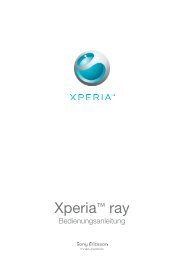Sony Ericsson Mobile Communications AB
Sony Ericsson Mobile Communications AB
Sony Ericsson Mobile Communications AB
You also want an ePaper? Increase the reach of your titles
YUMPU automatically turns print PDFs into web optimized ePapers that Google loves.
Per seleccionar quins contactes voleu que apareguin a l'aplicació de contactes<br />
1 Des de Pantalla inicial, puntegeu en i, a continuació, puntegeu en .<br />
2 Premeu i puntegeu en Filtre.<br />
3 Marqueu i desmarqueu les opcions que vulgueu de la llista. Si heu sincronitzat els<br />
contactes amb un compte de sincronització, el compte apareixerà a la llista.<br />
Puntegeu el compte per ampliar la llista d'opcions. Quan hàgiu acabat, puntegeu<br />
en D'acord.<br />
Per afegir un contacte<br />
1 Des de Pantalla inicial, puntegeu en i, a continuació, puntegeu en .<br />
2 Puntegeu en .<br />
3 Si heu sincronitzat els contactes amb un compte o més, seleccioneu al que voleu<br />
afegir aquest contacte o puntegeu en Contacte del telèfon si només voleu<br />
utilitzar el contacte al dispositiu.<br />
4 Introduïu o seleccioneu la informació que desitgeu per al contacte.<br />
5 Quan hàgiu acabat, puntegeu en Fet.<br />
Si afegiu un signe més i el codi de país abans del número de telèfon del contacte, no caldrà<br />
que editeu el número un altre cop quan feu trucades des d'altres països.<br />
Per editar un contacte<br />
1 Des de Pantalla inicial, puntegeu en , i aleshores puntegeu en .<br />
2 Puntegeu en el contacte que voleu editar i, a continuació, puntegeu en .<br />
3 Editeu la informació que desitgeu. Quan hàgiu acabat, puntegeu en Fet.<br />
Per associar una imatge amb un contacte<br />
1 Des de Pantalla inicial, puntegeu en i, a continuació, puntegeu en .<br />
2 Puntegeu en el contacte que voleu editar i, a continuació, puntegeu en .<br />
3 Puntegeu i seleccioneu el mètode que desitgeu per afegir la imatge del<br />
contacte.<br />
4 Quan heu afegit la imatge, puntegeu Fet.<br />
També podeu afegir una imatge a un contacte directament des de l'aplicació Àlbum.<br />
Per visualitzar les comunicacions amb un contacte<br />
1 Des de Pantalla inicial, puntegeu en , i aleshores puntegeu en .<br />
2 Puntegeu en el contacte que voleu visualitzar.<br />
3 Per visualitzar les vostres comunicacions amb un contacte a diferent mitjans,<br />
puntegeu o llisqueu pels elements de filtre a la part inferior dela pantalla.<br />
Per suprimir contactes<br />
1 Des de Pantalla inicial, puntegeu en i, a continuació, puntegeu en .<br />
2 Toqueu sense deixar anar el contacte que voleu suprimir. Per suprimir tots els<br />
contactes, premeu , a continuació puntegeu en Marca'n diversos.<br />
3 Puntegeu la fletxa cap avall per obrir el menú de selecció i a continuació<br />
seleccioneu Marca-ho tot.<br />
4 Puntegeu en i, a continuació, puntegeu en D'acord.<br />
Per editar la vostra pròpia informació de contacte<br />
1 Des de Pantalla inicial, puntegeu en i, a continuació, puntegeu en .<br />
2 Puntegeu en Jo i, a continuació, puntegeu en .<br />
3 Introduïu la informació nova o feu els canvis que desitgeu.<br />
4 En acabat, puntegeu en Fet.<br />
Com evitar entrades duplicades a l'aplicació de contactes<br />
Si sincronitzeu els contactes amb un compte nou o importeu informació de contactes<br />
d'altra manera, podrieu crear entrades duplicades a l'aplicació de contactes. En aquest<br />
cas, podeu unir els duplicats per crear una entrada única. I si uniu entrades per error, les<br />
podeu separar més endavant.<br />
50<br />
Aquesta és una versió d'Internet d'aquesta publicació. © Imprimiu només per a ús privat.