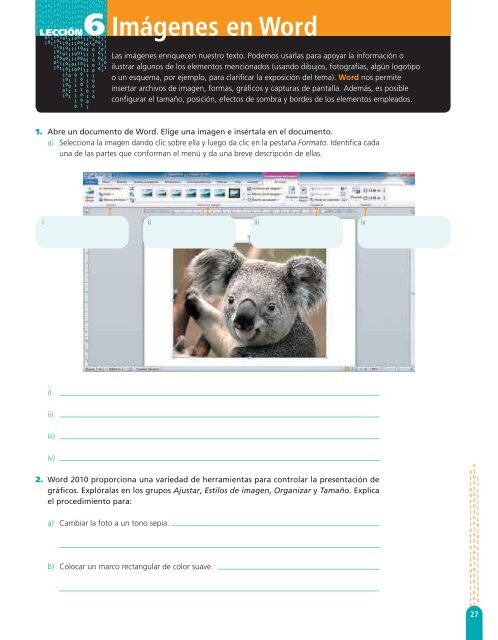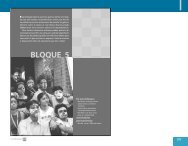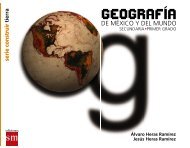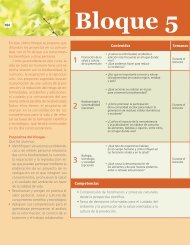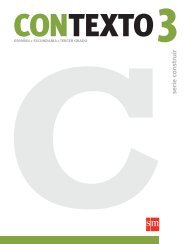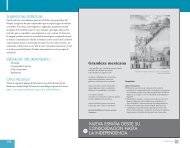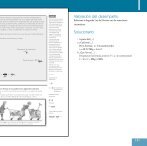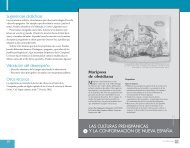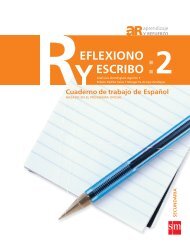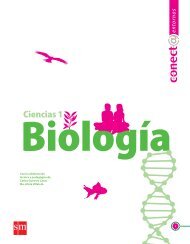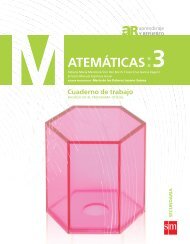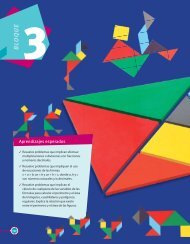Ver PDF - Secundaria SM
Ver PDF - Secundaria SM
Ver PDF - Secundaria SM
Create successful ePaper yourself
Turn your PDF publications into a flip-book with our unique Google optimized e-Paper software.
6<br />
Lección Imágenes en Word<br />
Las imágenes enriquecen nuestro texto. Podemos usarlas para apoyar la información o<br />
ilustrar algunos de los elementos mencionados (usando dibujos, fotografías, algún logotipo<br />
o un esquema, por ejemplo, para clarificar la exposición del tema). Word nos permite<br />
insertar archivos de imagen, formas, gráficos y capturas de pantalla. Además, es posible<br />
configurar el tamaño, posición, efectos de sombra y bordes de los elementos empleados.<br />
1. Abre un documento de Word. Elige una imagen e insértala en el documento.<br />
a) Selecciona la imagen dando clic sobre ella y luego da clic en la pestaña Formato. Identifica cada<br />
una de las partes que conforman el menú y da una breve descripción de ellas.<br />
i ii iii iv<br />
i)<br />
ii)<br />
iii)<br />
iv)<br />
2. Word 2010 proporciona una variedad de herramientas para controlar la presentación de<br />
gráficos. Explóralas en los grupos Ajustar, Estilos de imagen, Organizar y Tamaño. Explica<br />
el procedimiento para:<br />
a) Cambiar la foto a un tono sepia.<br />
b) Colocar un marco rectangular de color suave.<br />
27