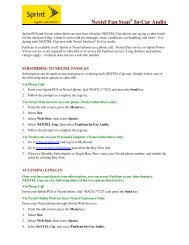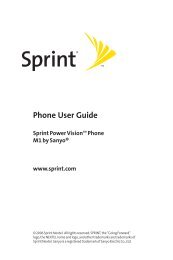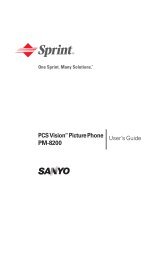- Page 1:
Online User’s GuideSingle-Band PC
- Page 7:
Retrieving Your Voicemail Messages
- Page 12:
Introduction to thisOnline User’s
- Page 16 and 17:
Section 1ASetting Up ServiceIn This
- Page 18 and 19:
Setting Up Your VoicemailAll unansw
- Page 20:
Section 2Understanding YourPhoneSec
- Page 23 and 24:
Parts Name12345 1767818191615149101
- Page 25 and 26:
20.Charge Terminal: Used to charge
- Page 27 and 28:
“Get New” function provides you
- Page 29 and 30:
2. Place the battery in the body so
- Page 31 and 32:
Warning!: Using the wrong battery c
- Page 33 and 34:
Using the Environment SwitchYour PC
- Page 35 and 36:
Making and Answering CallsMaking Ca
- Page 37 and 38:
Adjusting Volume During a Conversat
- Page 39 and 40:
3-Way Calling to call a third party
- Page 41 and 42:
Adjusting the Phone’s Volume Sett
- Page 43 and 44:
5. Highlight Receiver and press OK
- Page 45 and 46:
Setting AlertsYour phone comes with
- Page 47 and 48:
Changing the AnimationThis feature
- Page 49 and 50:
Changing the Backlight SettingsSett
- Page 51 and 52:
Changing the GreetingThe greeting c
- Page 53 and 54:
4. Highlight Illumination and press
- Page 55 and 56:
Using Auto AnswerThis feature sets
- Page 57 and 58:
Note: When Español is selected, te
- Page 59 and 60:
Accessing the Security MenuYou must
- Page 61 and 62:
Locking MailsSet your phone to prom
- Page 63 and 64:
Erasing the Entire Internal Phone B
- Page 65 and 66:
To sign in to PCS Vision Services:1
- Page 67 and 68:
Understanding RoamingRecognizing Ic
- Page 69 and 70:
To Place Roaming Calls With Call Gu
- Page 71 and 72:
Menu NavigationYour PCS Phone allow
- Page 73 and 74:
SettingsSoundsVolumeRingerAlarm / S
- Page 75 and 76:
My ShortcutHelpKey GuardSchedule/Ca
- Page 77 and 78:
Checking the Guide for the Operatio
- Page 79 and 80:
Viewing HistoryYou’ll find your C
- Page 81 and 82:
Section 2: Understanding Your Phone
- Page 83 and 84:
Selecting a Character Input ModeYou
- Page 85 and 86:
4 ghií4 5 jkl5 6 mnoóñ6 7 pqrs7
- Page 87 and 88:
Editing SmileysTo edit a Smiley:1.
- Page 89 and 90:
2. Highlight Phone Book and press O
- Page 91 and 92:
Finding Internal Phone Book Entries
- Page 93 and 94: Options After a Phone Book SearchWh
- Page 95 and 96: Erasing Stored EntriesTo erase an e
- Page 97 and 98: Speed Dialing Directly from Phonebo
- Page 99 and 100: Setting the Time/DateIn a no servic
- Page 101 and 102: 6. Highlight one of the following e
- Page 103 and 104: Tip: You can change the calendar di
- Page 105 and 106: Using the Task ListYou can use the
- Page 107 and 108: Editing Task DetailsTo change a Tas
- Page 109 and 110: Using Your PCS Phone as a NotepadYo
- Page 111 and 112: Scratch Pad OptionsWhen you display
- Page 113 and 114: Tip: Even if you switch the PCS Pho
- Page 115 and 116: Folder name Data type Extensions Fu
- Page 117 and 118: Specifying DataYou can specify whic
- Page 119 and 120: Make Task List: Stores vCalendar da
- Page 121 and 122: Playing MelodiesMelodies are played
- Page 123 and 124: Section 2: Understanding Your Phone
- Page 125 and 126: Using Voice-Activated DialingIn add
- Page 127 and 128: Recording VoiceYour PCS Phone can r
- Page 129 and 130: Specifying the Server SettingsYou c
- Page 131 and 132: POP3: Sets the POP3 server details.
- Page 133 and 134: Setting the Font SizeYou can use th
- Page 135 and 136: Save: Saves the e-mail you are writ
- Page 137 and 138: (Cc icon): Indicates that the addre
- Page 139 and 140: Setting the Outgoing Mail List Scre
- Page 141 and 142: Options Available During Outgoing M
- Page 143: Connect to the Web and display a UR
- Page 147 and 148: Options Available During Incoming M
- Page 149 and 150: Section 2: Understanding Your Phone
- Page 151 and 152: 142
- Page 153 and 154: Using VoicemailSetting Up Your Voic
- Page 155 and 156: Voicemail OptionsYour PCS Phone off
- Page 157 and 158: Clearing the Voicemail Message Icon
- Page 159 and 160: Using Call ForwardingCall Forwardin
- Page 161 and 162: Browsing the Web on Your PhoneLaunc
- Page 163 and 164: ScrollingAs with other parts of you
- Page 165 and 166: Note: Bookmarking a page does not s
- Page 167 and 168: RestartingtheWebBrowserIf the Web b
- Page 169 and 170: Setting Up a Web ConnectionGetting
- Page 171 and 172: PCS MessagesThese appear on your sc
- Page 173 and 174: Erasing a PCS MessagesTo erase a me
- Page 175 and 176: 3. Scroll to the new short mail mes
- Page 177 and 178: 6. Select Send and press the Soft K
- Page 179 and 180: For more information on assigning t
- Page 181 and 182: GamesYou can play a variety of ente
- Page 183 and 184: PCS Vision FAQsHow will I know when
- Page 185 and 186: Section 3: Using PCS Service Featur
- Page 187 and 188: Getting Started With PCS Voice Comm
- Page 189 and 190: Section 3: Using PCS Service Featur
- Page 191 and 192: 182
- Page 193 and 194: Getting the Most Out of Your Recept
- Page 195 and 196:
Let the person you are speaking to
- Page 197 and 198:
Restricting Children’s Access to
- Page 199 and 200:
accessory, ensure that the antenna
- Page 201 and 202:
2. How is radiofrequency energy use
- Page 203 and 204:
The FCC guidelines for human exposu
- Page 205 and 206:
in excess of the guidelines under n
- Page 207 and 208:
users from radiation with making fa
- Page 209 and 210:
Antenna RF Emission Safety: Rules,
- Page 211 and 212:
high levels of RF can produce healt
- Page 213 and 214:
esults that often cannot be repeate
- Page 215 and 216:
Again, the scientific data do not d
- Page 217 and 218:
its standards and are used accordin
- Page 219 and 220:
User Guide Proprietary NoticeCDMA T
- Page 221 and 222:
Customer Limited WarrantySPRINT SPE
- Page 223 and 224:
SPRINT MAKES NO OTHER WARRANTIES OF
- Page 225 and 226:
U.S. law and international agreemen
- Page 227 and 228:
Menu Language 47Menu Navigation 62M
- Page 229 and 230:
Cómo seleccionar tipos de timbres
- Page 231 and 232:
Cuando llega el momento de un event
- Page 233 and 234:
Cómo revisar sus mensajes de corre
- Page 236:
Bienvenido a SprintSprint creó la
- Page 240:
Sección 1Cómo empezarSección 1C
- Page 243 and 244:
Cómo activar el servicio PCSDeterm
- Page 245 and 246:
PCS Customer SolutionsClaire, su re
- Page 248 and 249:
Sección 2AFunciones básicasde su
- Page 250 and 251:
a la luz (por ejemplo, cuando saque
- Page 252 and 253:
La pantalla de su teléfonoLa sigui
- Page 254 and 255:
Marcado abreviado de teléfonos, pa
- Page 256 and 257:
4. Cuadre las guías de la parte su
- Page 258 and 259:
Cómo usar el cargador de viajePara
- Page 260 and 261:
Cómo usar el control de ambientesS
- Page 262 and 263:
3. Presione T. (Cuando esté en roa
- Page 264 and 265:
usted selecciona una pausa fija, el
- Page 266 and 267:
Sección 2BCómo ajustar su teléfo
- Page 268 and 269:
Cómo cambiar el Volumen de las tec
- Page 270 and 271:
8. Resalte Melodía y presione OK .
- Page 272 and 273:
oResalte Descargas, presione OK y r
- Page 274 and 275:
Cómo cambiar la animación de ence
- Page 276 and 277:
Función de ahorro de energíaEsta
- Page 278 and 279:
1. Desde el modo de espera, presion
- Page 280 and 281:
2. Seleccione el ícono Ajustes y p
- Page 282 and 283:
Cómo programar el timbre para apag
- Page 284 and 285:
Sección 2CFunciones de seguridadEn
- Page 286 and 287:
Cómo desbloquear su teléfonoPara
- Page 288 and 289:
Cómo guardar números especialesUs
- Page 290 and 291:
1. Desde el modo de espera, presion
- Page 292 and 293:
Sección 2DCómo controlar el Roami
- Page 294 and 295:
4. Resalte Modo de ajuste y presion
- Page 296 and 297:
Sección 2ECómo navegar por los me
- Page 298 and 299:
Cómo ver los menúsDiagrama del me
- Page 300 and 301:
InternetReg. de salidaProtección r
- Page 302 and 303:
Usando el Menú Principal1. Desde e
- Page 304 and 305:
Sección 2FRegistros de llamadasEn
- Page 306 and 307:
Cómo llamar desde un registro de l
- Page 308 and 309:
Sección 2GCómo usar elDirectorio
- Page 310 and 311:
Para más información sobre T9 Tex
- Page 312 and 313:
3. Resalte el text clip que desee.4
- Page 314 and 315:
Menú de opciones mientras introduc
- Page 316 and 317:
Tipo Email: Una vez que haya guarda
- Page 318 and 319:
4. Resalte Buscar grupo y presione
- Page 320 and 321:
Consejo: Si usted no presiona ningu
- Page 322 and 323:
4. Resalte el número deseado y pre
- Page 324 and 325:
Sección 2HOrganizador personalEn e
- Page 326 and 327:
5. Para seleccionar una fecha, res
- Page 328 and 329:
Cuando llega el momento de un event
- Page 330 and 331:
Opciones de la agendaEn las pantall
- Page 332 and 333:
Cuando llega la fecha límite de un
- Page 334 and 335:
Consejo: Cuando use Borrar finaliz.
- Page 336 and 337:
Opciones de apuntesCuando usted vea
- Page 338 and 339:
Fecha: La alarma suena en una fecha
- Page 340 and 341:
O use las siguientes teclas:W : +/-
- Page 342 and 343:
Cómo tocar o ver archivos guardado
- Page 344 and 345:
Cómo ver los detalles de archivos
- Page 346 and 347:
Opciones de la lista de archivos en
- Page 348 and 349:
Cómo programar el modo de reproduc
- Page 350 and 351:
Sección 2ICómo usar las funciones
- Page 352 and 353:
Cómo revisar los nombres grabados1
- Page 354 and 355:
Sección 2JE-mailEn esta secciónC
- Page 356 and 357:
7. Ingrese el nombre del servidor y
- Page 358 and 359:
Límite tamaño: Cambia el límite
- Page 360 and 361:
7. Para ingresar una dirección adi
- Page 362 and 363:
Símbolos: Ingresa símbolos.Grapas
- Page 364 and 365:
Cómo editar y reenviar E-mail envi
- Page 366 and 367:
Opciones disponibles en la pantalla
- Page 368 and 369:
Cómo leer sus mensajes de E-mailHa
- Page 370 and 371:
3. Edite su e-mail y presione T. (V
- Page 372 and 373:
4. Seleccione date, Name, Unread o
- Page 374 and 375:
Borradores de e-mailEl e-mail que u
- Page 376 and 377:
Sección 3Cómo usar lasfunciones d
- Page 378 and 379:
Sección 3AFunciones básicasdel se
- Page 380 and 381:
Importante: Cuando esté en roaming
- Page 382 and 383:
Contestar mensajes de correo de voz
- Page 384 and 385:
Presione T. Esto coloca a la primer
- Page 386 and 387:
Sección 3BPCS Vision SMEn esta sec
- Page 388 and 389:
La función Net GuardLa primera vez
- Page 390 and 391:
Cómo volver al comienzoHay dos for
- Page 392 and 393:
Cómo editar un marcador1. Desde la
- Page 394 and 395:
Cómo ajustar las opciones del nave
- Page 396 and 397:
MensajesAhora usted puede enviar y
- Page 398 and 399:
Para ver un mensaje PCS desde el me
- Page 400 and 401:
PCS Short MailCómo usar el servici
- Page 402 and 403:
E-mailCómo usar PCS e-mailCon PCS
- Page 404 and 405:
TimbresCómo bajar timbresPara baja
- Page 406 and 407:
Nota: Los archivos bajados adiciona
- Page 408 and 409:
PCS Business Connection SMPersonal
- Page 410 and 411:
¿Puedo desactivar los servicios de
- Page 412 and 413:
Sección 3CPCS Voice Command SMEn e
- Page 414 and 415:
Llame a Asistencia de Directorio: S
- Page 416 and 417:
Sección 4Pautas de seguridad eInfo
- Page 418 and 419:
Sección 4ASeguridadEn esta secció
- Page 420 and 421:
después de analizar los estudios y
- Page 422 and 423:
instalados o blindados. Debe verifi
- Page 424 and 425:
Es recomendable cambiar la batería
- Page 426 and 427:
Los valores SAR más altos reportad
- Page 428 and 429:
expresar la fortaleza de un campo m
- Page 430 and 431:
niveles de exposición en los rango
- Page 432 and 433:
sección 1.1307(b) de las FCC's Rul
- Page 434 and 435:
"escudos" podrían interferir con l
- Page 436 and 437:
niveles de exposición que se acerq
- Page 438 and 439:
organismos podrá regular la locali
- Page 440 and 441:
La FCC también regula las estacion
- Page 442 and 443:
La FDA ha participado activamente e
- Page 444 and 445:
prótesis auditivas y los teléfono
- Page 446 and 447:
El Department of Defense (DOD sigla
- Page 448 and 449:
Sección 4BGarantía limitada al cl
- Page 450 and 451:
cambios extremos en clima o tempera
- Page 452 and 453:
Sección 4: Pautas de seguridad e i
- Page 454 and 455:
ÍndiceNuméricos4-Dígitos, 5-Díg