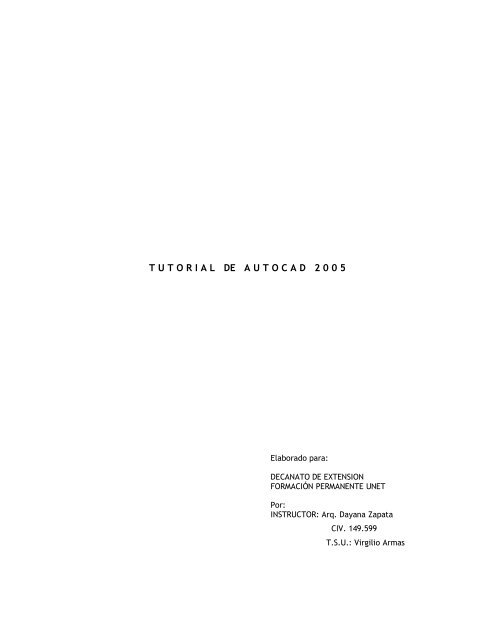Descargar Tutorial de AutoCAD 2005 para 3D - Mundo Manuales
Descargar Tutorial de AutoCAD 2005 para 3D - Mundo Manuales
Descargar Tutorial de AutoCAD 2005 para 3D - Mundo Manuales
Create successful ePaper yourself
Turn your PDF publications into a flip-book with our unique Google optimized e-Paper software.
INDICEContenidoPágina1. Introducción y Terminología en <strong>3D</strong> 3 -42. Dibujo Isométrico 53. Trabajando en Tres Dimensiones 64. Observando Objetos en <strong>3D</strong> 95. Mo<strong>de</strong>los Básicos <strong>de</strong> Malla <strong>de</strong> Alambre 136. Espesor <strong>de</strong> Líneas 157. Regiones y Superficies en <strong>3D</strong> 178. Objetos <strong>de</strong> Revolución 199. Agregando Materiales y ‘Ren<strong>de</strong>ring’ 2210. Trabajando con Sólidos Primitivos 2511. Operaciones Booleanas 3012. Sistema Coordinado <strong>de</strong> Usuario (UCS) 3313. Ajuste <strong>de</strong> Materiales (MAPPING) 3614. Creación y Modificación <strong>de</strong> Nuevos Materiales 4115. Ejercicios <strong>de</strong> Proyectos en <strong>3D</strong> Básico 43
INTRODUCCIÓN¿POR QUÉ 3-D?Probablemente ya ha <strong>de</strong>scubierto que el CAD tiene varias ventajas sobre el dibujo a mano. Una granventaja es que una vez que ha dibujado algo, no tiene que dibujarlo nuevamente. Si usted dibujaramanualmente la planta <strong>de</strong> una casa, también tendría que dibujar una vista frontal, vistas laterales yposiblemente una vista en perspectiva. Con un solo mo<strong>de</strong>lo hecho con CAD en 3-D, usted pue<strong>de</strong>generar vistas <strong>de</strong>s<strong>de</strong> cualquier ángulo, ya sea <strong>de</strong>ntro o fuera <strong>de</strong> la casa. Entonces, si su clientenecesita que se modifique algo en el dibujo, usted hará los cambios una sola vez. Si usted estádibujando partes mecánicas, pue<strong>de</strong> generar prototipos virtuales o incluso crear prototipos rápidos. Deesta forma la empresa Boeing fue capaz <strong>de</strong> diseñar y realizar el prototipo <strong>de</strong>l avión comercial 777.Este nivel <strong>de</strong> ingeniería sería imposible sin la utilización <strong>de</strong>l CAD.Apren<strong>de</strong>rá los conceptos relativos a 3-D en el siguiente or<strong>de</strong>n:o Dibujos Isométricoso Malla <strong>de</strong> alambreo Superficies / Regioneso Objetos SólidosTendrá la oportunidad <strong>de</strong> dibujar el mismo objeto utilizando distintos procedimientos <strong>para</strong> ver lasdiferencias entre los diversos métodos.Antes <strong>de</strong> entrar al emocionante mundo <strong>de</strong> 3-D, tendrá que apren<strong>de</strong>r un poco más <strong>de</strong> terminología <strong>de</strong>CAD.TERMINOLOGÍA PARA CAD EN 3-D2-D3-DCara(Face)DibujoIsométricoEje "Z"UNA MANERA DE REPRESENTAR OBJETOS DEL MUNDO REAL SOBRE UNA SUPERFICIEPLANA, EN LAQUE SÓLO SE OBSERVA ALTURA Y ANCHO. ESTE SISTEMA SOLAMENTEUTILIZA LOS EJES X E Y.Una forma <strong>de</strong> representar objetos <strong>de</strong>l mundo real en un modo más natural, alrepresentar ancho, altura y profundidad. Este sistema utiliza los ejes X, Y y Z.La superficie tridimensional más simple.Una sencilla forma <strong>de</strong> lograr una apariencia en 3-D utilizando métodos <strong>de</strong> dibujoen 2-D.El tercer eje que <strong>de</strong>fine la profundidad.ElevaciónLa diferencia entre un objeto que se encuentra en 0 respecto <strong>de</strong>l eje Z y la alturaque está sobre cero.Espesor(Thickness)Una propiedad <strong>de</strong> líneas y otros objetos que les confiere una aparienciatridimensional, <strong>de</strong>bido a que les agrega profundidad en el eje Z. No <strong>de</strong>beconfundirse con 'ancho <strong>de</strong> línea' (line width).Extrudir El comando 'Extru<strong>de</strong>' eleva la figura bidimensional <strong>para</strong> formar un sólido en <strong>3D</strong>.Por ejemplo, un círculo sería extrudido <strong>para</strong> obtener un cilindro.Faceta(Facet)Mo<strong>de</strong>lo"MallaAlambre"<strong>de</strong><strong>de</strong>Un polígono <strong>de</strong> tres o cuatro lados que representa una parte (o una sección) <strong>de</strong>una superficie en 3-D.Figura en 3-D que es <strong>de</strong>finida por líneas y curvas. Una representación esquelética.Es imposible aplicar la remoción <strong>de</strong> líneas ocultas a este tipo <strong>de</strong> mo<strong>de</strong>los.
DIBUJO ISOMÉTRICOEsta es la manera más simple <strong>de</strong> hacer una representación tridimensional mientras se utilizanúnicamente comandos en 2-D. Esta ha sido la forma usual <strong>de</strong> hacer las cosas antes <strong>de</strong> que el CADpermitiera el auténtico trabajo en 3-D. Comúnmente un isométrico sirve <strong>para</strong> complementar un dibujocon tres vistas ortogonales. Observe el siguiente ejemplo:Pue<strong>de</strong> ver que es un dibujo muy sencillo. El dibujo isométrico da una clara i<strong>de</strong>a <strong>de</strong> la apariencia <strong>de</strong>lobjeto. Si esto es todo lo que usted necesita, entonces el isométrico es suficiente <strong>para</strong> su trabajo. Sinembargo, tan pronto como usted modifique algún parámetro, como la altura <strong>de</strong>l bloque, necesitarádibujar las cuatro vistas nuevamente.<strong>AutoCAD</strong> dispone <strong>de</strong> un comando llamado ISOPLANE que le permite dibujar fácilmente a 30 grados,necesario <strong>para</strong> dibujar un isométrico. Usando este comando o presionando la tecla F5 usted pue<strong>de</strong>alternar entre los tres planos <strong>de</strong>l isométrico (llamados 'isoplanes'): superior, <strong>de</strong>recho e izquierdo.Command: ISOPLANE Current isoplane: RightEnter isometric plane setting [Left/Top/Right]: T Current isoplane: TopHecho lo anterior, <strong>AutoCAD</strong> está listo <strong>para</strong> dibujar en el plano superior. Sus opciones restantes seríanLeft o Right <strong>para</strong> izquierdo y <strong>de</strong>recho respectivamente. Su primer ejercicio será dibujar el objeto quese mostró anteriormente utilizando el método isométrico.Ejercicio 1 - DIBUJO ISOMÉTRICOInicie un nuevo dibujo utilizando la plantilla 'acad.dwt'.Cree una nueva capa llamada OBJECT y asígnele el color ver<strong>de</strong>. Haga que sea su capa actual.
Teclee DDRMODES <strong>para</strong> abrir el cuadro <strong>de</strong> diálogo 'Auxiliares <strong>de</strong> Dibujo'. Establezca los mismosparámetros que se observan en la figura siguiente (sólo active la opción 'Isometric Snap').Oprima OK y verá que la cuadrícula y la manera en que el puntero encaja sobre la misma han sidoestablecidos <strong>para</strong> el dibujo isométrico en incrementos <strong>de</strong> 1/2". El puntero en forma <strong>de</strong> cruz ahora seve inclinado <strong>para</strong> mostrarle al usuario cuál es el plano sobre el que se encuentra actualmente. Lacuadrícula es dispuesta <strong>de</strong> forma distinta a la convencional.Comience por dibujar el lado izquierdo <strong>de</strong>l objeto usando el comando line. Ignore el barreno por elmomento.Cambie al plano <strong>de</strong>recho (F5) y dibuje el lado <strong>de</strong>recho.Cambie al plano superior (F5) y dibuje la vista superior.Dibuje las líneas inclinadas <strong>para</strong> agregar una superficie inclinada.Vuelva al plano izquierdo y ejecute el comando ellipse. Presione I <strong>para</strong> elegir la opción 'isocircle'(círculo isométrico). Esto le permitirá dibujar una elipse con el ángulo correcto, basada en el radioque el círculo posee en el dibujo ortogonal. Utilice sus referencias Osnap <strong>para</strong> elegir el punto centralcorrecto.Guar<strong>de</strong> su dibujo en su carpeta <strong>de</strong> CAD.Practique este método con algunos otros objetos sencillos, pero tenga en mente que sigue siendodibujo en 2-D. Recuer<strong>de</strong> que en algunos casos, pue<strong>de</strong> ser más fácil y rápido utilizar este método quelos procedimientos tridimensionales más complejos que está por apren<strong>de</strong>r.
TRABAJANDO EN 3 DIMENSIONESEL SISTEMA COORDINADO TRIDIMENSIONALA estas alturas usted <strong>de</strong>be sentirse muy cómodo trabajando con el sistema coordinado X-Y. Decualquier forma, aquí se presenta un breve repaso. Observando <strong>de</strong>s<strong>de</strong> la vista en planta (superior),esto es lo que ve <strong>para</strong> averiguar dón<strong>de</strong> está la parte positiva <strong>de</strong> los ejes X e Y.Si usted viera la misma imagen, pero con un ligero ángulo <strong>de</strong> inclinación, podría apreciar el tercer eje.Este nuevo eje se <strong>de</strong>nomina "Z". Imagine que la parte positiva <strong>de</strong>l eje Z sale <strong>de</strong>l monitor y se dirigehacia usted.
El eje Z siempre ha estado ahí, acechando en el fondo, esperándole.Cuando usted introdujo puntos en lecciones anteriores, lo hizo siguiendo el mo<strong>de</strong>lo: X,Y. De estaforma le hizo saber a <strong>AutoCAD</strong> que en estos casos, la coor<strong>de</strong>nada en Z era igual a cero. Introducir 4,3sería lo mismo que 4,3,0. Ahora, si usted dibujara una línea <strong>de</strong>s<strong>de</strong> el origen (0,0,0) hasta un puntoubicado en 4,3,2, obtendría una línea con las siguientes dimensiones: 4 pulgadas a la <strong>de</strong>recha, 3pulgadas hacia arriba y 2 pulgadas hacia usted. Las propieda<strong>de</strong>s <strong>de</strong> esta línea serían las siguientes:Note que la línea tiene una longitud <strong>de</strong> 5.3852". Si usted la observara <strong>de</strong>s<strong>de</strong> la vista superior, se veríaexactamente igual que una línea dibujada entre los puntos 0,1 y 4,4. Dibújela y revise suspropieda<strong>de</strong>s. La diferencia es que esta última tendría solamente 5" <strong>de</strong> largo.¿Por qué es importante ver esto antes <strong>de</strong> entrar al mundo <strong>de</strong> 3-D? Si solamente viera el mo<strong>de</strong>lo en3-D <strong>de</strong>s<strong>de</strong> la vista superior, no sería capaz <strong>de</strong> distinguir diferencia alguna entre las dos líneas.(Dibújelas y véalo por sí mismo). En un mo<strong>de</strong>lo en 3-D usted pue<strong>de</strong> tener fácilmente varios puntos,unos sobre otros. Sería muy difícil trabajar <strong>de</strong> este modo; incluso podría pensar que está haciendoreferencia a un punto en particular, pero en la realidad podría ser algún otro (piense en cómo la partesuperior <strong>de</strong> un muro se ve exactamente igual que la parte inferior <strong>de</strong>l mismo, cuando se le ve <strong>de</strong>s<strong>de</strong>arriba). Por fortuna, <strong>AutoCAD</strong> provee distintos puntos <strong>de</strong> vista entre los cuales elegir <strong>para</strong> el dibujo en3-D. Este tema será discutido en una lección posterior, pero por ahora, si usted <strong>de</strong>sea ver las doslíneas que dibujó <strong>de</strong>s<strong>de</strong> una perspectiva similar a la <strong>de</strong>l eje Z que se mostró anteriormente, vaya almenú: View > <strong>3D</strong> Views > SW Isometric. Verá que las líneas que parecían idénticas en la vista enplanta, en realidad son distintas cuando se les ve en perspectiva.Viene ahora la parte confusa. También tiene que saber cómo consi<strong>de</strong>ra <strong>AutoCAD</strong> los ángulos <strong>de</strong>rotación en 3-D. Para ello, existe una sencilla regla llamada "Regla <strong>de</strong> la Mano Derecha". Paraaveriguar cuál es la dirección positiva <strong>de</strong> rotación alre<strong>de</strong>dor <strong>de</strong> un eje, imagine que usted envuelve eleje en cuestión con su mano <strong>de</strong>recha, con el <strong>de</strong>do pulgar apuntando hacia el extremo positivo <strong>de</strong>l eje.La dirección en que están envolviendo sus <strong>de</strong>dos al eje es la dirección <strong>de</strong> rotación positiva. Esta reglaes aplicable a los tres ejes.
DIRECCIÓN DE LA ROTACIÓN POSITIVAEl punto principal <strong>de</strong> esta lección es <strong>de</strong>cirle que los objetos pue<strong>de</strong>n engañarle en el espaciotridimensional. Los atajos no siempre funcionan, <strong>de</strong>be ser cuidadoso con las referencias Osnap, sudibujo pue<strong>de</strong> convertirse en un <strong>de</strong>sastre rápidamente si no está poniendo atención. Créame, he vistobastantes estudiantes tomar el camino fácil y tener que volver a empezar.OBSERVANDO OBJETOS EN 3-D<strong>AutoCAD</strong> pone a su disposición varias maneras <strong>para</strong> ver un objeto, distintas a la vista en planta queusted ha usado con sus dibujos en 2-D.Para obtener perspectivas rápida y fácilmente, utilice las opciones <strong>de</strong> menú. Elija View > 3-DViewpoint > (luego elija una <strong>de</strong> las últimas cuatro opciones isométricas en la lista). Observe lasiguiente imagen <strong>para</strong> ver las diferencias existentes entre las cuatro vistas. Cuando realiza dibujosbásicos, es una buena i<strong>de</strong>a utilizar sólo una vista. Esto le mantendrá orientado con mayor facilidad. Esbastante usual utilizar la vista Southwest (Suroeste), puesto que mantiene las porciones positivas <strong>de</strong>los ejes X e Y en una posición lógica. Para la mayor parte <strong>de</strong> su trabajo en este curso, cíñase a estavista.Habrá ocasiones en las que necesite ver sus objetos <strong>de</strong>s<strong>de</strong> distintas posiciones.Pue<strong>de</strong> entonces usar fácilmente las otras vistas preestablecidas <strong>para</strong> ver su mo<strong>de</strong>lo. También pue<strong>de</strong>tener más <strong>de</strong> una vista a la vez en su pantalla. Vea lo siguiente:
Para lograr este arreglo, use la opción Tiled Viewports <strong>de</strong>l menú View. En el cuadro <strong>de</strong> diálogo hagaclic en la pestaña 'New Viewports' y elija una distribución entre la lista disponible. Cualquierconfiguración <strong>de</strong> vista o <strong>de</strong> viewport pue<strong>de</strong> ser guardada bajo un nombre único. Más tar<strong>de</strong> pue<strong>de</strong>restaurar esta vista cuando la necesite. Estas son las configuraciones preestablecidas <strong>de</strong> viewport queusted pue<strong>de</strong> utilizar en el Espacio <strong>de</strong> Mo<strong>de</strong>lo.Como pue<strong>de</strong> usted ver, es posible elegir opciones <strong>para</strong> 2D o <strong>3D</strong>, y cambiar la vista que se mostrará encada viewport haciendo clic en él y eligiendo una nueva vista <strong>de</strong> las disponibles en la lista <strong>de</strong>splegable.Estas son unas cuantas notas generales acerca <strong>de</strong> las vistas y los viewports:• Usted pue<strong>de</strong> tener viewports ya sea en el Espacio <strong>de</strong> Mo<strong>de</strong>lo (tipo 'Tiled') o en el Espacio <strong>de</strong>Papel (tipo 'Flotante').• Pue<strong>de</strong>n tener distintos factores <strong>de</strong> acercamiento (zoom).• Existe una diferencia entre vistas y viewports.• Si obtener la vista que usted necesita le cuesta mucho trabajo, guár<strong>de</strong>la usando el comandoVIEW.• Cuando guar<strong>de</strong> una vista, déle un nombre <strong>de</strong>scriptivo.• Manténgase alerta <strong>de</strong>l icono <strong>de</strong>l UCS ubicado en la esquina <strong>de</strong> la pantalla o <strong>de</strong>l viewport.• Mientras más pequeño sea su monitor, más difícil será ver un arreglo <strong>de</strong> 'tiled viewports'.• Cuando tenga más <strong>de</strong> un viewport, haga clic <strong>de</strong>ntro <strong>de</strong> aquel que <strong>de</strong>sea activo.Para practicar esta manera <strong>de</strong> ver su dibujo en <strong>3D</strong>, abra este sencillo archivo <strong>de</strong> un conjunto <strong>de</strong> mesay sillas. Cambie a diferentes distribuciones <strong>de</strong> viewport. Experimente con las distintas vistasIsométricas. Dependiendo <strong>de</strong>l tamaño <strong>de</strong> su monitor, podría no ser práctico usar diferentes viewports.
Después <strong>de</strong> todo es cuestión <strong>de</strong> su preferencia personal <strong>de</strong>cidir con cuál configuración se siente máscómodo al dibujar. Cambie nuevamente a 1 viewport (por medio <strong>de</strong>l menú: View > Viewports > 1Viewport) y cambie a la vista Isométrica SW.VISTAS EN PERSPECTIVAExiste otro comando llamado DVIEW (Dynamic View, o Vista Dinámica) que le da mayor control sobrela vista <strong>de</strong> su objeto. También le permitirá observar una vista en perspectiva <strong>de</strong> su mo<strong>de</strong>lo. Pue<strong>de</strong> serun método muy confuso si usted no posee un sistema. A continuación, mi método <strong>para</strong> crear vistas enperspectiva.La base <strong>para</strong> generar una vista en perspectiva es tener una cámara virtual y un blanco. Piense endón<strong>de</strong> le gustaría a usted 'colocarse' (la cámara) y en qué dirección <strong>de</strong>sea observar (el objetivo).En este ejemplo, <strong>de</strong>seo una vista que me dé una ligera perspectiva <strong>de</strong> la mesa y las sillas. Lo primeroque necesito hacer es dibujar un punto <strong>para</strong> mi 'cámara'.Dibuje una línea <strong>de</strong>s<strong>de</strong> el centro <strong>de</strong> la pata inferior hasta 6' en la dirección negativa <strong>de</strong>l eje X. Ahoradibuje una línea <strong>de</strong> 5' 6" justo hacia arriba (@0,0,5'6) y finalmente dibuje una línea hacia la mitad <strong>de</strong>lextremo más lejano <strong>de</strong> la mesa. Debe observar algo parecido a esto:Ahora ejecute el comando Dview. Se le pedirá que elija objetos. Pue<strong>de</strong> seleccionar todo, o <strong>para</strong>propósitos <strong>de</strong> establecer puntos, yo normalmente escogería solamente la línea, ya que hace que elcomando sea más rápido en dibujos <strong>de</strong> mayor tamaño.Elija la línea superior que va hacia la mitad <strong>de</strong> la mesa.Utilice la opción Points tecleando PO .Ahora tiene que seleccionar el Objetivo (Target): elija el punto final <strong>de</strong>recho <strong>de</strong> la línea (utilice losOsnaps).Después seleccione la Cámara (Camera): será el punto final izquierdo <strong>de</strong> la misma línea.Parecerá que la línea <strong>de</strong>sapareció, pero ahora usted está viendo a lo largo <strong>de</strong> ella.Oprima <strong>para</strong> terminar el comando.
Ejecute el comando Dview nuevamente y seleccione todos los objetos. Cuando se trate <strong>de</strong> dibujos muygran<strong>de</strong>s, solamente seleccione los objetos cercanos a los límites <strong>de</strong>l dibujo (<strong>de</strong> esta manera elcomando se ejecutará con rapi<strong>de</strong>z y le permitirá saber los límites <strong>de</strong> su vista).Esta vez elija la opción 'Distance' (Distancia) presionando D . Esta opción realizaacercamientos y alejamientos mientras se encuentra en una perspectiva lograda con Vista Dinámica(Dview).Mueva el <strong>de</strong>slizador que se encuentra arriba hasta que se encuentre a la <strong>de</strong>recha <strong>de</strong> la marca '1x' y<strong>de</strong>spués haga clic con el botón principal <strong>de</strong>l ratón. Consi<strong>de</strong>re que a las computadoras más lentas lestomará más tiempo generar la vista <strong>para</strong> usted.Mientras sigue en el comando Dview, teclee PA <strong>para</strong> utilizar la opción 'Pan' que le permitirá mover lamesa y las sillas ligeramente hacia arriba en el área <strong>de</strong> dibujo <strong>para</strong> centrar la imagen.Y por último, teclee H <strong>para</strong> invocar la opción 'Hi<strong>de</strong>' (ocultar) que le mostrará una representación másrealista, luego presione .Se dará cuenta que ciertos comandos no funcionan mientras se encuentra en la vista en perspectiva.Por ejemplo, no pue<strong>de</strong> utilizar los comandos Zoom o Pan sobre su dibujo como normalmente haría. Lerecomiendo que no modifique su dibujo mientras se encuentra en esta vista.Para conservar esta vista que tanto trabajo le ha costado lograr, teclee V (por 'view'), seleccione elbotón 'New' y asigne un nombre a su vista. Ahora, cuando necesite volver a utilizar esta vista, teclee Vnuevamente, elija el nombre <strong>de</strong> la vista que guardó, oprima el botón 'Set current' (Convertir en actual)y presione OK.Si está usando este comando con dibujos más gran<strong>de</strong>s, como una casa o un edificio, se utiliza el mismoprocedimiento, pero <strong>de</strong>be dibujar el punto <strong>de</strong> la cámara más alejado. La práctica conduce a laperfección y este comando pue<strong>de</strong> necesitar <strong>de</strong> varios intentos <strong>de</strong> prueba y error <strong>para</strong> obtener elresultado correcto. Después <strong>de</strong> todo, es una herramienta <strong>de</strong> visualización muy po<strong>de</strong>rosa.
DIBUJANDO EN <strong>3D</strong> CON MODELOS DE MALLA DE ALAMBREMODELOS BÁSICOS DE MALLA DE ALAMBREEn esta lección usted dibujará dos objetos. Primero dibujará la figura <strong>de</strong> el ejercicio isométrico(remítase a ese ejercicio <strong>para</strong> obtener las dimensiones) usando el comando line que siempre hautilizado.Luego dibujará una silla muy simple usando el mismo método. De este modo practicará la forma <strong>de</strong>trabajar en el sistema coordinado XYZ. Los mo<strong>de</strong>los <strong>de</strong> malla <strong>de</strong> alambre son la expresión más simple<strong>de</strong> los auténticos dibujos en <strong>3D</strong>. Pue<strong>de</strong>n usarse <strong>para</strong> conversiones a otros programas u otros usossimples. Aún así, no son una forma común <strong>de</strong> dibujar en <strong>3D</strong>.Inicie un nuevo dibujo utilizando la plantilla acad.dwt.Debe crear una capa que se llame OBJECT, a la que asignará un color ver<strong>de</strong>. Haga que sea su capaactual.Utilizando el comando line, dibuje el contorno <strong>de</strong> la vista frontal, ubicando la esquina inferiorizquierda en el punto 0,0,0. Luego dibuje el círculo.Con el comando Copy usted hará una copia <strong>de</strong> todo el contorno y el círculo, <strong>para</strong> luego ubicar dichacopia 2" hacia arriba en el eje Z. Esto se hace eligiendo un punto base cualquiera, y copiando todos losobjetos según el <strong>de</strong>splazamiento: @0,0,2.Cambie la vista actual en pantalla por la vista isométrica suroeste (SW Isometric).Note que ahora tiene dibujadas la parte frontal y la parte trasera <strong>de</strong>l objeto. Valiéndose <strong>de</strong> lareferencia 'Endpoint', conecte con líneas las esquinas <strong>de</strong>l objeto.Haga clic sobre cualquier línea y elija alguno <strong>de</strong> los pequeños cuadros <strong>de</strong> los extremos (grips). Observeel conjunto <strong>de</strong> coor<strong>de</strong>nadas que se muestra en el extremo izquierdo <strong>de</strong> su barra <strong>de</strong> estado y vea sitiene sentido <strong>para</strong> usted. Intente lo mismo con otros puntos.Guar<strong>de</strong> su dibujo con el nombre 'wireframe1.dwg'.EJERCICIO 2Comience un nuevo dibujo con la plantilla 'acad.dwt'.Creará tres capas, con los nombres SIDES, SEAT y BACK, a las que dará distintos colores. Haga que lacapa BACK sea la actual. Utilizar varias capas hace que sea más fácil trabajar con su dibujo, créame.Observe el siguiente dibujo. Es la forma básica <strong>de</strong> la silla que estará dibujando con diversos métodos alo largo <strong>de</strong>l curso. Para esta lección usará rectángulos. Muestre la vista isométrica sureste (SEIsometric).
Comience con el respaldo. Haga un rectángulo <strong>para</strong> <strong>de</strong>finir la vista superior <strong>de</strong>l respaldo <strong>de</strong> la silla.Haga una copia a 34" sobre el eje Z y luego conecte las esquinas con líneas verticales.A continuación dibuje los costados (en la capa SIDES). Repita el mismo procedimiento que utilizó conel respaldo (excepto que <strong>de</strong>berá copiar los costados y colocarlos a 24" hacia arriba).Una vez que haya dibujado un costado, pue<strong>de</strong> copiarlo <strong>para</strong> formar el segundo lado <strong>de</strong> la silla.Termine por dibujar el asiento. Este requiere un poco más <strong>de</strong> consi<strong>de</strong>ración, ya que <strong>de</strong>be ajustar entrelos costados.Guar<strong>de</strong> el archivo con el nombre 'wirefame2.dwg' en su carpeta CAD.Intente obtener la configuración <strong>de</strong> viewport que se ve en la imagen siguiente, utilizando los 'tiledviewports'.No necesita acotar este dibujo, pero use el comando distance <strong>para</strong> confirmar que las dimensiones <strong>de</strong>lmo<strong>de</strong>lo son correctas. Cuando esté seguro <strong>de</strong> que su dibujo es correcto, guár<strong>de</strong>lo nuevamente <strong>para</strong>usos posteriores.
ESPESOR DE LÍNEAEn esta lección creará la misma silla dibujando líneas y dándoles un espesor (thickness) <strong>de</strong>terminado.Piense en el 'espesor' como la altura <strong>de</strong> la línea, es <strong>de</strong>cir, qué tan alta es. Es un concepto totalmentedistinto al 'ancho <strong>de</strong> línea' que aprendió en la lección relativa a polilíneas. Esta es una rápida y sencillaforma <strong>de</strong> lograr cierto grado <strong>de</strong> apariencia tridimensional. Recuer<strong>de</strong> que en algunas ocasiones, unmétodo simple pue<strong>de</strong> realizar el trabajo a<strong>de</strong>cuadamente. Esta es una buena técnica <strong>para</strong> los usuarios<strong>de</strong> <strong>AutoCAD</strong> LT, quienes no tienen la opción <strong>de</strong> dibujar realmente en 3-D.Inicie un nuevo dibujo con la plantilla 'acad.dwt'.Designe 3 capas con los siguientes nombres: SIDES, SEAT, BACK; asígne un color distinto a cada una.La capa BACK <strong>de</strong>be ser la actual.Observe el dibujo <strong>de</strong> la silla <strong>de</strong> la página 12. Dibuje rectángulos <strong>para</strong> representar el respaldo, loscostados y el asiento, cada uno en su respectiva capa. Por el momento no se preocupe por la altura, elespesor o cualquier otra cosa, excepto por el contorno básico <strong>de</strong> la vista superior.Oprima el icono properties (propieda<strong>de</strong>s) . Cuando se le pida seleccionar un objeto, elija lapolilínea que se convertirá en el respaldo <strong>de</strong> la silla.Verá abrirse el cuadro <strong>de</strong> diálogo 'Modify Polyline' (Modificar Polilínea) y <strong>de</strong>be parecerse a la siguienteimagen.
Para propósitos <strong>de</strong> esta lección existen dos zonas importantes que observar. Asegúrese <strong>de</strong> que la líneaestá ubicada en Z=0. Luego vaya a la casilla llamada Thickness y escriba 34. Así obtendrá una polilíneaque está basada en don<strong>de</strong> usted la dibujó y tendrá un espesor <strong>de</strong> 34", es <strong>de</strong>cir que se exten<strong>de</strong>rá en laparte positiva <strong>de</strong>l eje Z. (En cambio, si introduce un número negativo, el espesor se exten<strong>de</strong>rá sobre elsemieje negativo <strong>de</strong> Z).Cambie las propieda<strong>de</strong>s <strong>de</strong> los costados dándoles un espesor <strong>de</strong> 24".Dé al asiento un espesor <strong>de</strong> 4 pulgadas. En este punto, el asiento <strong>de</strong>be estar basado en Z=0. Parasubirlo a su posición correcta, ejecute el comando MOVE con un <strong>de</strong>splazamiento <strong>de</strong> @0,0,12.Ahora observe su dibujo <strong>de</strong>s<strong>de</strong> la vista isométrica SW y su dibujo <strong>de</strong>be parecerse al que dibujó en elejercicio <strong>de</strong> malla <strong>de</strong> alambre. Existe una principal diferencia entre ambos mo<strong>de</strong>los. Como semencionó anteriormente, los mo<strong>de</strong>los <strong>de</strong> malla <strong>de</strong> alambre no permiten ocultar las líneas que no seven en la realidad. Con su puntero en el viewport <strong>de</strong> la vista isométrica SW, ejecute el comando HIDE.Su silla <strong>de</strong>be parecerse a la siguiente.Verá que el dibujo ya empieza a parecer una silla, pero aún no es perfecto. Todavía se pue<strong>de</strong>n ver loscostados a través <strong>de</strong>l asiento, a<strong>de</strong>más las partes superiores <strong>de</strong> los costados y el respaldo están huecas.Guar<strong>de</strong> el dibujo con el nombre chair_line_thickness.dwg en su carpeta CAD (lo utilizará en lasiguiente lección).Hasta ahora ha aprendido dos métodos <strong>para</strong> construir objetos con apariencia tridimensional y nisiquiera ha tenido que apren<strong>de</strong>r nuevos comandos <strong>para</strong> dibujar. Ambos métodos utilizan comandosusados en 2-D <strong>para</strong> lograr la apariencia <strong>de</strong> 3-D. Otra ventaja <strong>de</strong> estos métodos es que pue<strong>de</strong>n serusados en <strong>AutoCAD</strong> LT, el cual no dispone <strong>de</strong> genuinas capacida<strong>de</strong>s <strong>para</strong> diseñar en 3-D.
REGIONES Y SUPERFICIES EN 3-DEn esta lección utilizará auténticos comandos <strong>para</strong> 3-D. Primero creará una región en 2-D, que luegoextrudirá <strong>para</strong> obtener un objeto sólido en 3-D. Posteriormente agregará superficies en 3-D a laspartes superiores <strong>de</strong> los elementos <strong>de</strong>l dibujo anterior (hecho con espesor <strong>de</strong> línea) <strong>para</strong> cerrar elrespaldo, los costados y el asiento.Debe crear un nuevo dibujo con la plantilla 'acad.dwt'.Como ya es costumbre, también <strong>de</strong>be crear 3 capas cuyos nombres sean SIDES, SEAT, y BACK cada unacon un color distinto.Dibuje los contornos (utilizando rectángulos) <strong>de</strong> el respaldo, los costados y el asiento como hizo en lapágina 14, pero esta vez no cambie el espesor (thickness) <strong>de</strong> las líneas.Comenzará por crear una región <strong>para</strong> el respaldo <strong>de</strong> la silla. Asegúrese <strong>de</strong> que la capa actual es la quelleva por nombre BACK. (Cualquier región que usted genere pertenecerá a la capa actual, sin importara qué capa pertenecía el objeto que seleccionó <strong>para</strong> crear la región.). Inicie el comando <strong>para</strong>regiones, REGION (o también REG) en la línea <strong>de</strong> comandos. Elija la polilínea que se convertirá en elrespaldo <strong>de</strong> la silla y presione ENTER. En su línea <strong>de</strong> comandos <strong>de</strong>be observar algo como esto:Command: region Select objects: 1 foundSelect objects:1 loop extracted.Si la región no pudo crearse, comúnmente se <strong>de</strong>be a que existe una abertura en el contorno <strong>de</strong> lafigura. Las polilíneas <strong>de</strong>ben cerrarse <strong>para</strong> po<strong>de</strong>r usarlas con el comando <strong>para</strong> regiones. Repita elprocedimiento con las otras polilíneas, asegurándose <strong>de</strong> que la capa actual es correcta en cada caso.En este momento, usted tiene cuatro regiones hechas en 2-D. El siguiente paso consiste en extrudir lasregiones <strong>para</strong> obtener objetos sólidos en 3-D. Haga que BACK sea la capa actual e inicie el comandoEXTRUDE. Elija la región que representa el respaldo. Observe la línea <strong>de</strong> comandos, ya que se lepreguntarán unas cuantas cosas:Command: EXT ***EXTRUDECurrent wire frame <strong>de</strong>nsity: ISOLINES=4Select objects: 1 foundSelect objects:Specify height of extrusion or [Path]: 34Specify angle of taper for extrusion :Lo primero que solicita <strong>AutoCAD</strong> es la 'altura <strong>de</strong> extrusión'. Es similar al valor que asignaba comoespesor <strong>de</strong> las polilíneas en la página 14. Recuer<strong>de</strong> que si especifica un número positivo, la extrusiónse realiza en la dirección positiva <strong>de</strong>l eje Z. Si el número es negativo, se extrudirá sobre el semiejenegativo Z. Luego se le pi<strong>de</strong> 'Extrusion Taper Angle' (Ángulo <strong>de</strong> ahusamiento <strong>de</strong> la extrusión). En lamayoría <strong>de</strong> los casos valdrá cero. Oprima Enter <strong>para</strong> aceptar el valor por <strong>de</strong>fecto.Nota: También pue<strong>de</strong> extrudir directamente a partir <strong>de</strong> rectángulos, círculos y polilíneas cerradas,pero quise ocupar el comando 'Region' en este ejemplo.Aplique el comando Extru<strong>de</strong> igualmente con los costados y el asiento. Recuer<strong>de</strong> mover el asiento 12"hacia arriba si no lo ha hecho aún. Revise que el mo<strong>de</strong>lo sea correcto observándolo <strong>de</strong>s<strong>de</strong> la vistaisométrica SW. Teclee HIDE (HI) y <strong>de</strong>be usted ver una silla sólida como la que se muestra acontinuación.
Ahora pue<strong>de</strong> ver por qué los sólidos son un buen método en algunos casos. Normalmente los sólidos ledarán la manera más precisa <strong>de</strong> observar un mo<strong>de</strong>lo. Por medio <strong>de</strong>l menú llegue hasta los comandos <strong>de</strong>'Propieda<strong>de</strong>s <strong>de</strong> Masa' (esto es, Tools> Inquiry> Mass Properties). Haga clic en alguno <strong>de</strong> los objetossólidos. Verá que <strong>AutoCAD</strong> pue<strong>de</strong> darle bastante información acerca <strong>de</strong>l objeto. Gran parte <strong>de</strong> estainformación es útil en aplicaciones <strong>de</strong> ingeniería, sin embargo el volumen es un parámetro que pue<strong>de</strong>ser necesario en diversas ocasiones. Como verá en las siguientes lecciones, se pue<strong>de</strong> hacer muchoutilizando sólidos.Guar<strong>de</strong> su archivo con el nombre: chair_extru<strong>de</strong>d.dwgAbra su archivo llamado chair_line_thickness.dwg e inmediatamente guár<strong>de</strong>lo con un nuevo nombre:chair_<strong>3D</strong>_face.dwgLo que hará a continuación es agregar superficies en 3-D (llamadas '<strong>3D</strong> Faces') <strong>para</strong> formar las tapas<strong>de</strong>l respaldo, costados y asiento. Comience por observar su mo<strong>de</strong>lo en la vista isométrica SW. Ejecuteel comando Hi<strong>de</strong> <strong>para</strong> ver con claridad dón<strong>de</strong> necesita cubrir las líneas cuyo espesor fue modificado.Teclee REGEN o también RE <strong>para</strong> regenerar la representación en pantalla, <strong>de</strong> modo que pueda vertodas las esquinas nuevamente.Asegúrese <strong>de</strong> que 'BACK' es la capa actual. Teclee <strong>3D</strong>FACE <strong>para</strong> comenzar el comando. Se le pediráque seleccione algunos puntos. Asegúrese <strong>de</strong> que su referencia Osnap <strong>para</strong> Punto Final (Endpoint) estéencendida. Cuando se le pida elegir los puntos, selecciónelos en el or<strong>de</strong>n que seguiría si estuvieradibujando un rectángulo. No salte <strong>de</strong> una esquina hacia la opuesta diagonalmente. Después <strong>de</strong> que haelegido las cuatro esquinas, oprima ENTER. Su línea <strong>de</strong> comandos <strong>de</strong>be haberse visto así:Command: 3dface Specify first point or [Invisible]: (Escoja el punto 1)Specify second point or [Invisible]: (Elija 2)Specify third point or [Invisible] : (Elija 3)Specify fourth point or [Invisible] : (Elija 4)Specify third point or [Invisible] :
Repita el comando <strong>para</strong> agregar superficies en la parte alta <strong>de</strong> los costados y el asiento. Este tipo <strong>de</strong>superficies (<strong>3D</strong> faces) son excelentes <strong>para</strong> hacer figuras sueltas que incluyan cualesquiera 4 líneas (oarcos) que sean lindantes.Ejecute el comando HIDE <strong>para</strong> verificar que todo se hizo correctamente. Si todo está bien, <strong>de</strong>beobservar una imagen idéntica al mo<strong>de</strong>lo sólido. Se dará cuenta que estas superficies cubren lasaberturas en la parte superior <strong>de</strong> los brazos y el respaldo <strong>de</strong> la silla. Si se hizo incorrectamente, pue<strong>de</strong>haber una línea yendo <strong>de</strong>s<strong>de</strong> la esquina posterior <strong>de</strong> cada pieza.Guar<strong>de</strong> el archivo.Ha creado algunos auténticos objetos en 3-D. Medite un momento en cuánto tiempo le llevó cadamétodo. Piense en algunos ejemplos don<strong>de</strong> un método podría ser mejor que otro. Repase los métodosque ha utilizado hasta ahora.OBJETOS DE REVOLUCIÓNDebajo se observa una imagen que muestra 2 distintos objetos <strong>de</strong> revolución. El objetivo <strong>de</strong> estalección será reproducir objetos similares.Hasta ahora solamente ha trabajado con elementos muy básicos. Suponga que necesita dibujar algomás que un cubo. <strong>AutoCAD</strong> pone a su disposición dos comandos <strong>para</strong> esas ocasiones en que necesitedibujar objetos cilíndricos. Uno <strong>de</strong> ellos (revsurf) le dará un mo<strong>de</strong>lo complejo, que consta <strong>de</strong> unasuperficie en 3-D compuesta por varias facetas. El segundo comando (revolve) generará un objetosólido. Saber cuál <strong>de</strong> ellos elegir <strong>de</strong>pen<strong>de</strong>rá, nuevamente, <strong>de</strong> la situación específica que enfrente.Observe la lám<strong>para</strong> en esta página. Es un ejemplo <strong>de</strong> dos distintos tipos <strong>de</strong> objeto que requieren dostipos <strong>de</strong> construcción distintos. La pantalla es un objeto 'hueco'. Básicamente es sólo una superficie. Labase <strong>de</strong> la lám<strong>para</strong> es un objeto sólido. El comando revsurf fue utilizado <strong>para</strong> crear la pantalla,mientras que el comando revolve se usó <strong>para</strong> crear la base. Esta lám<strong>para</strong> no es la <strong>de</strong> mejor aspectoque pueda existir, así que en esta lección usted diseñará la base y pantalla <strong>para</strong> su propia lám<strong>para</strong>.Comenzará por <strong>de</strong>finir la mitad <strong>de</strong>l perfil <strong>de</strong> cada objeto, y <strong>de</strong>spués los hará girar <strong>para</strong> crear losobjetos. También será un buen ejercicio <strong>para</strong> observar su mo<strong>de</strong>lo en 3-D.Inicie un nuevo dibujo con la plantilla 'acad.dwt'.Debe crear 2 capas, SHADE y BASE, con distintos colores.Haga que BASE sea su capa actual.
Ejecute el comando polyline. Comience a dibujar el perfil <strong>de</strong> la base <strong>de</strong> su lám<strong>para</strong>. Active el modoOrtho <strong>para</strong> dibujar una figura con forma <strong>de</strong> "C" invertida (como se ve en el paso 1 <strong>de</strong> la siguientefigura); la línea vertical <strong>de</strong>be tener 10 unida<strong>de</strong>s <strong>de</strong> longitud, mientras que las líneas horizontalespue<strong>de</strong>n tener la longitud que usted <strong>de</strong>see (ahora el diseñador es usted).A continuación dibuje una spline <strong>para</strong> conectar los dos extremos <strong>de</strong> la polilínea anterior, utilizando susreferencias Osnaps.Sugerencia: cuando esté terminando el comando 'spline', se le pedirá los vectores <strong>de</strong> inicio y final -elija el punto final (propio <strong>de</strong> la línea vertical) que esté justo a la <strong>de</strong>recha.Dibuje una línea vertical más corta, como se muestra en el paso 3 (asegúrese <strong>de</strong> que el modo Orthoestá activo).Haga que SHADE sea su capa actual. Dibuje una línea inclinada como la que se muestra en el paso 4(esta será el comienzo <strong>de</strong> la pantalla).Ejecute el comando REGION <strong>para</strong> crear una región a partir <strong>de</strong> las líneas que conforman la base. Noincluya la pequeña línea vertical <strong>de</strong>l paso 3.Ha dibujado todo lo que necesita <strong>para</strong> esta lección y ahora utilizará comandos <strong>de</strong> modificación <strong>para</strong>completar la lección.Primero creará la pantalla <strong>de</strong> la lám<strong>para</strong>. Pero antes <strong>de</strong> hacerlo, necesita establecer el valor <strong>de</strong> dosvariables <strong>de</strong>l sistema <strong>de</strong> <strong>AutoCAD</strong> (estas son SURFTAB1 y SURFTAB2). Estas variables controlan lacantidad <strong>de</strong> facetas que tendrá en su superficie. El valor por <strong>de</strong>fecto es 6, que producirá una pantallacon apariencia "fragmentada" (más parecida a un hexágono que a un círculo). El número que elija <strong>para</strong>estos parámetros también influirá tanto en la velocidad con que su computadora representará elobjeto, como en la redon<strong>de</strong>z con que se verá. En el ejemplo anterior la variable SURFTAB1 tiene unvalor <strong>de</strong> 24 <strong>para</strong> dotar con 24 lados a la lám<strong>para</strong>.Para modificar dicho valor, teclee SURFTAB1. <strong>AutoCAD</strong> mostrará el valor actual y le dará laoportunidad <strong>de</strong> modificarlo. Cuando se le solicite el valor, escriba 24. Del mismo modo establezca lavariable SURFTAB2 con el valor 2. Puesto que la figura vertical es una línea vertical, sólo se necesitaun valor <strong>de</strong> 2 (el mínimo).Ahora está listo <strong>para</strong> crear la pantalla <strong>de</strong> la lám<strong>para</strong>. Inicie el comando REVSURF. Se le pedirá queseleccione la 'curva generatriz' (path curve). Esto es la línea que representa la pantalla <strong>de</strong> su lám<strong>para</strong>.Luego se le pi<strong>de</strong> escoger el eje <strong>de</strong> revolución, (axis of revolution). Elija la línea vertical que dibujó(en el paso 3). Acepte los valores por <strong>de</strong>fecto <strong>de</strong> 0 <strong>para</strong> el 'ángulo <strong>de</strong> inicio' (start angle) y círculocompleto <strong>para</strong> el 'ángulo abarcado' (inclu<strong>de</strong>d angle). Esto hará que su línea gire 360 grados.Command: revsurfCurrent wire frame <strong>de</strong>nsity: SURFTAB1=24 SURFTAB2=2Select object to revolve: (elija la línea inclinada)Select object that <strong>de</strong>fines the axis of revolution: (elija la línea vertical)
Specify start angle : Specify inclu<strong>de</strong>d angle (+=ccw, -=cw) : Verá que la pantalla <strong>para</strong> su lám<strong>para</strong> en realidad lo parece ahora.Lo siguiente será crear la base. Inicie el comando revolve. Se le pedirá que seleccione objetos. Escojala región que representa la base <strong>de</strong> la lám<strong>para</strong>. Luego se le pi<strong>de</strong> el eje <strong>de</strong> rotación. Con su referencia'Endpoint', elija el extremo superior y luego el inferior <strong>de</strong> la línea vertical. Acepte el valor por omisión'círculo completo' () <strong>para</strong> el ángulo <strong>de</strong> revolución. Con esto se hará girar el perfil alre<strong>de</strong>dor<strong>de</strong> la línea vertical un total <strong>de</strong> 360 grados, <strong>para</strong> crear un objeto sólido.Command: rev REVOLVECurrent wire frame <strong>de</strong>nsity: ISOLINES=4Select objects: 1 foundSelect objects: Specify start point for axis of revolution or <strong>de</strong>fine axis by [Object/X (axis)/Y (axis)]: O Select an object: Specify angle of revolution : OBSERVANDO SU LÁMPARAAplique el comando HIDE (HI) <strong>para</strong> ver que usted realmente tiene objetos en <strong>3D</strong> y que la pantallaoculta la parte superior <strong>de</strong> la base.Si cambia hacia su vista isométrica SW, verá que su lám<strong>para</strong> está colocada 'sobre su costado'. Paraarreglar esto <strong>de</strong> modo que se apoye sobre la base, tendrá que utilizar el comando ROTATE<strong>3D</strong>. Inicie elcomando tecleando ROTATE<strong>3D</strong>, elija los objetos que <strong>de</strong>sea modificar y oprima ENTER. Al aceptar laopción por <strong>de</strong>fecto llamada '2points', usted le dirá al programa sobre cuál eje <strong>de</strong>sea usted rotar lalám<strong>para</strong>. Elija los dos puntos según se muestra en la siguiente imagen. Asegúrese <strong>de</strong> utilizar susreferencias Osnaps. Para obtener el sentido correcto <strong>de</strong>l ángulo <strong>de</strong> rotación, refiérase a la regla <strong>de</strong> lamano <strong>de</strong>recha.Command: rotate3dCurrent positive angle: ANGDIR=counterclockwise ANGBASE=0Select objects: Specify opposite corner: 4 foundSelect objects: Specify first point on axis or <strong>de</strong>fine axis by[Object/Last/View/Xaxis/Yaxis/Zaxis/2points]: Specify second point on axis: Specify rotation angle or [Reference]: 90
Ahora que tiene su propio mo<strong>de</strong>lo en <strong>3D</strong>, pruebe algunas <strong>de</strong> las distintas vistas <strong>de</strong>scritas en la página10.Guar<strong>de</strong> su dibujo como cool_3d_lamp.dwg ya que la necesitará en una lección posterior.AGREGANDO MATERIALESUno <strong>de</strong> los aspectos más interesantes <strong>de</strong>l trabajo en 3-D es que usted pue<strong>de</strong> visualizar qué aspectotendrá su diseño. Hasta ahora ha utilizado los comandos Hi<strong>de</strong> y Sha<strong>de</strong> <strong>para</strong> darle una i<strong>de</strong>a <strong>de</strong> cómo severá la pieza final. El siguiente paso es apren<strong>de</strong>r acerca <strong>de</strong>l comando RENDER. Este comando es el máspo<strong>de</strong>roso en cuanto a observar sus objetos se refiere. Al utilizar ren<strong>de</strong>r, usted es capaz <strong>de</strong> agregariluminación y materiales realistas, <strong>para</strong> obtener la vista más real <strong>de</strong> lo que usted está diseñando.Pue<strong>de</strong> aplicar el ren<strong>de</strong>r también sobre objetos a los que no se les ha asignado ningún material, pero notendrán una apariencia tan real como aquellos que si tienen materiales asociados.Los dos primeros bloques que a continuación se muestran son ejemplos <strong>de</strong> la usual representación enmalla <strong>de</strong> alambre, antes y <strong>de</strong>spués <strong>de</strong> aplicar el comando HIDE.Por otro lado, estos dos objetos muestran cómo es que el ren<strong>de</strong>r pue<strong>de</strong> mostrar el mismo objeto condistintas apariencias. Al bloque <strong>de</strong> la izquierda se le aplicó el ren<strong>de</strong>r sin tener ningún materialasociado, mientras que al <strong>de</strong> la <strong>de</strong>recha se le aplicó un material con apariencia <strong>de</strong> fresno claro.
Emplear materiales es un proceso relativamente fácil, pero lograr que se vean exactamente comousted lo <strong>de</strong>sea pue<strong>de</strong> ser una técnica por sí misma. Una vez que se han aplicado los materialesnecesarios, obtener las luces y sombras que hagan parecer más realista el mo<strong>de</strong>lo es una tarea quemuchas personas prefieren terminar en un programa distinto <strong>de</strong> <strong>AutoCAD</strong>.Siga estos pasos <strong>para</strong> obtener un 'ren<strong>de</strong>ring' preciso:• Dibuje el objeto usando sólidos o superficies• Aplique los materiales• Aplique Ren<strong>de</strong>r en la escena usando las opciones photo real o photo raytrace.Existen unos cuantos comandos que usted necesitará conocer antes <strong>de</strong> trabajar con materiales yren<strong>de</strong>r. Tal vez le parezca más fácil trabajar con iconos <strong>para</strong> ejecutar estos comandos. Si necesitamostrar en su pantalla la barra <strong>de</strong> herramientas <strong>para</strong> Ren<strong>de</strong>r, haga clic con el botón secundario sobrecualquier barra <strong>de</strong> herramientas y elija la opción 'ren<strong>de</strong>r' en la lista <strong>de</strong>l cuadro <strong>de</strong> diálogo que aparece.Verá que todos los comandos que necesita están en esta barra <strong>de</strong> herramientas.Estos son los principales comandos <strong>de</strong> la barra <strong>de</strong> herramientas ren<strong>de</strong>r (<strong>de</strong> izquierda a <strong>de</strong>recha):1. Hi<strong>de</strong> - (Ocultar) Retira las líneas 'ocultas'.2. Ren<strong>de</strong>r - Una manera más realista <strong>de</strong> observar sus objetos.3. Scenes - (Escenas) Usado <strong>para</strong> establecer una escena particular con luces específicas.4. Lights - (Luces) Usado <strong>para</strong> agregar iluminación a una escena.5. Materials - (Materiales) Le permite agregar materiales.6. Materials Library - (Biblioteca <strong>de</strong> Materiales) Le permite escoger o crear materiales.7. Mapping (Ajuste)8. Background (Fondo)Una vez que sus objetos están dibujados, tiene que <strong>de</strong>cidir qué materiales <strong>de</strong>sea usar. <strong>AutoCAD</strong> vieneacompañado con una biblioteca <strong>de</strong> materiales básica, que usted pue<strong>de</strong> usar <strong>para</strong> importar materialesa su dibujo. Para comenzar a importar materiales, pue<strong>de</strong> seleccionar el icono <strong>de</strong> la biblioteca <strong>de</strong>materiales, o teclear MATLIB en la línea <strong>de</strong> comandos. Con ambos métodos se abrirá este cuadro <strong>de</strong>diálogo:
La lista <strong>de</strong> materiales en el lado izquierdo muestra qué materiales han sido importados a su dibujo. Lalista <strong>de</strong> la biblioteca en el lado <strong>de</strong>recho muestra qué materiales están disponibles <strong>para</strong> usted. Paraelegir un material, haga clic en un nombre en la lista <strong>de</strong> la biblioteca, luego oprima el botón Preview<strong>para</strong> ver qué apariencia tiene y, si es el que usted <strong>de</strong>sea usar, haga clic en el botón Import <strong>para</strong> quesea incluido en el lado izquierdo. Cuando haya importado todos los materiales que necesita, oprimaOK.Ahora que los materiales están en su dibujo, tiene que aplicarlos a los objetos. Para hacerlo haga clicen el icono 'Materials' o teclee RMAT en la línea <strong>de</strong> comandos. Aparecerá este cuadro <strong>de</strong> diálogo:Este cuadro <strong>de</strong> diálogo le da algunas opciones. Si quisiera, usted podría modificar los materiales <strong>para</strong>personalizarlos, pero como principiante sólo utilizará este cuadro <strong>de</strong> diálogo <strong>para</strong> aplicar losmateriales a sus objetos. Primero <strong>de</strong>be elegir el material que quiere utilizar. Después <strong>de</strong>cida si <strong>de</strong>seaaplicar el material seleccionando cada objeto, o si quiere asignar un material <strong>para</strong> todos los objetos <strong>de</strong>una capa en particular. Por ejemplo, podría aplicar el material <strong>de</strong> fresno pálido a la base <strong>de</strong> sulám<strong>para</strong> <strong>de</strong> dos formas: oprimiendo el botón 'Attach
SÓLIDOS PRIMITIVOS¿Qué es un Sólido Primitivo?Un sólido primitivo es un 'bloque constructivo' que usted pue<strong>de</strong> utilizar <strong>para</strong> trabajar con él en <strong>3D</strong>. Enlugar <strong>de</strong> extrudir o crear un objeto <strong>de</strong> revolución, <strong>AutoCAD</strong> tiene algunos comandos <strong>de</strong> figuras básicasen <strong>3D</strong> que pone a su disposición. A partir <strong>de</strong> estos sólidos primitivos, usted pue<strong>de</strong> comenzar a construirsus mo<strong>de</strong>los en <strong>3D</strong>. En muchos casos, usted obtiene el mismo resultado al dibujar círculos yrectángulos y luego extrudiéndolos, pero hacer esto mediante un solo comando generalmente es másrápido. Usar estos objetos primitivos junto con las Operaciones Booleanas pue<strong>de</strong> ser un método muyeficiente <strong>para</strong> dibujar en <strong>3D</strong>. Existen 6 figuras diferentes <strong>para</strong> escoger:FIGURA COMANDO ICONO DESCRIPCIONCAJABOXCrea un sólido con forma <strong>de</strong> 'caja'<strong>de</strong>spués <strong>de</strong> dictar 2 esquinasdiagonalmente opuestas.ESFERASPHERECrea una esfera sólida partiendo <strong>de</strong>un centro y radio dados.CILINDROCONOCUÑATOROCYLINDERCONEWEDGETORUSCrea un cilindro recto al especificarel centro, radio y altura.Crea un cono puntiagudo <strong>de</strong>finiendoun centro, radio y altura.Crea una cuña triangular <strong>de</strong>finida pordos puntos opuestos.Crea un toro (sólido con forma <strong>de</strong>dona) basado en un punto central,radio <strong>de</strong>l toro y radio <strong>de</strong>l tubo.Usted pue<strong>de</strong> utilizar sólidos primitivos <strong>para</strong> comenzar a crear un mo<strong>de</strong>lo, o incluso dichos sólidospue<strong>de</strong>n representar por sí mismos un objeto terminado. Muchos <strong>de</strong> estos comandos son similares acomandos en 2D, excepto que incluyen una coor<strong>de</strong>nada en el eje Z. He aquí un resúmen relativo a lautilización <strong>de</strong> estos comandos.CAJA
Piense que una caja es un rectángulo extrudido. Tiene ancho, altura y profundidad. Es creadoestableciendo una esquina inicial y luego la esquina opuesta, ya sea escogiéndola con el ratón o<strong>de</strong>finiéndola mediante coor<strong>de</strong>nadas relativas.Aquí se muestra un ejemplo:Command: boxSpecify corner of box or [CEnter] : 2,3,4Specify corner or [Cube/Length]: @5,7,10Esto dibuja una caja que tiene 5 unida<strong>de</strong>s <strong>de</strong> ancho en el eje X, 7 unida<strong>de</strong>s en el eje Y y unaprofundidad <strong>de</strong> 10 unida<strong>de</strong>s en el eje Z, con una esquina ubicada en 2,3,4.Esta es otra forma <strong>de</strong> dibujar el mismo sólido:Command: BOXSpecify corner of box or [CEnter]: 2,3,4Specify corner or [Cube/Length]: @5,7Specify height: 10Usando este método, usted <strong>de</strong>fine la primera esquina igual que en el ejemplo anterior, pero <strong>de</strong>spuéssólo dicta las coor<strong>de</strong>nadas X e Y <strong>de</strong> la esquina opuesta. Entonces, <strong>AutoCAD</strong> solicitará la altura.Otra forma <strong>de</strong> dibujar una caja es establecer dón<strong>de</strong> se ubicará el centro <strong>de</strong> la misma:Command: BOXSpecify corner of box or [CEnter] : CCenter of box : or Specify corner or [Cube/Length]: @2,3,4Esto dibuja una caja <strong>de</strong> 4 x 6 x 8 construida tomando como centro el punto 0,0,0.Si lo que <strong>de</strong>sea dibujar es un CUBO, pue<strong>de</strong> usar esta opción:Command: BOXSpecify corner of box or [CEnter]: (elija un punto)Specify corner or [Cube/Length]: CLength: 4Esto dibuja una caja con la misma longitud en todos sus lados (4 unida<strong>de</strong>s); en otras palabras, lo queobtiene es un CUBO, construido tomando como centro el punto que eligió.La última forma <strong>de</strong> dibujar una caja le permite introducir las magnitu<strong>de</strong>s <strong>de</strong> Longitud, Ancho y Alturacomo valores se<strong>para</strong>dos, y no basadas en puntos coor<strong>de</strong>nados.Command: BOXCenter/ :Cube/Length/: LLength: 5 (X AXIS)Width: 4 (Y AXIS)Height: 6 (Z AXIS)Por supuesto, también pue<strong>de</strong> dibujar una caja eligiendo un par <strong>de</strong> esquinas opuestas con el ratóndirectamente en pantalla. Esto es útil <strong>para</strong> llenar áreas y pue<strong>de</strong> ser muy rápido. Asegúrese <strong>de</strong> utilizarsus referencias Osnap.
ESFERAUna esfera es una figura con forma <strong>de</strong> globo. Es muy similar a dibujar un círculo: usted <strong>de</strong>fine el puntocentral y luego introduce ya sea el radio (opción por <strong>de</strong>fecto) o el diámetro. En los siguientesejemplos, ambos métodos dibujan la misma esfera:Command: SPHERECurrent wire frame <strong>de</strong>nsity: ISOLINES=4Specify center of sphere : 5,10Specify radius of sphere or [Diameter]: 6Command: SPHERECurrent wire frame <strong>de</strong>nsity: ISOLINES=4Specify center of sphere : 5,10Specify radius of sphere or [Diameter]:DSpecify Diameter: 12Con ambos métodos obtendrá el mismo resultado.CILINDROUn cilindro es lo mismo que un círculo extrudido. Crear un cilindro es similar a dibujar un círculo,excepto que tiene que darle profundidad. Estos dos ejemplos dibujarían el mismo cilindro:Command: CYLINDERCurrent wire frame <strong>de</strong>nsity: ISOLINES=4Specify center point for base of cylin<strong>de</strong>r or [Elliptical] :Diameter/: 6Center of other end/: 4Command: CYLINDERCurrent wire frame <strong>de</strong>nsity: ISOLINES=4Specify center point for base of cylin<strong>de</strong>r or [Elliptical] :Specify radius for base of cylin<strong>de</strong>r or [Diameter]: DDiameter: 12Specify height of cylin<strong>de</strong>r or [Center of other end]: 4
CONOPara dibujar un cono se hace lo mismo que <strong>para</strong> dibujar un cilindro, excepto que el objeto resultantese aguza partiendo <strong>de</strong> la base hasta el centro <strong>de</strong> la parte alta.Command: CONECurrent wire frame <strong>de</strong>nsity: ISOLINES=4Specify center point for base of cone or [Elliptical] :Specify radius for base of cone or [Diameter]: 4Specify height of cone or [Apex]: 8Command: CONECurrent wire frame <strong>de</strong>nsity: ISOLINES=4Specify center point for base of cone or [Elliptical] :Specify radius for base of cone or [Diameter]: DSpecify diameter for base of cone: 8Apex/: 8Otra forma <strong>de</strong> dibujar un cono es introducir el punto central, luego el radio (o diámetro) y <strong>de</strong>finirdón<strong>de</strong> quiere la cima (punta <strong>de</strong>l cono). Pue<strong>de</strong> teclear coor<strong>de</strong>nadas o elegir un punto con el apuntador<strong>de</strong>l ratón.Command: CONECurrent wire frame <strong>de</strong>nsity: ISOLINES=4Specify center point for base of cone or [Elliptical] : Specify radius for base of cone or [Diameter]: 5Specify height of cone or [Apex]: ASpecify apex point: @5,5,6
CUÑAUna <strong>de</strong> las primitivas más <strong>de</strong>licadas <strong>para</strong> dibujar es la cuña. Debe ser cuidadoso con las coor<strong>de</strong>nadasque introduzca <strong>para</strong> hacer que la cuña esté en la posición que usted quiere. Si el objeto no resultó talcomo lo esperaba, siempre pue<strong>de</strong> rotarlo a la posición correcta. Este es un ejemplo <strong>de</strong> dibujo <strong>de</strong> unacuña:Command: wedgeSpecify first corner of wedge or [CEnter]: Specify corner or [Cube/Length]: @5,2,4Cuando ha establecido la primera esquina, pue<strong>de</strong> introducir puntos o elegir un lugar. <strong>AutoCAD</strong> dibujarála figura como si dibujara una caja, salvo que es una rebanada a la mitad <strong>de</strong> la misma, a lo largo <strong>de</strong> lalongitud, comenzando en el punto encima <strong>de</strong> la primera esquina. Existen otras opciones <strong>para</strong> dibujarcuñas; vea los ejemplos que se mostraron con el comando BOX, ya que son similares.TOROUn 'toro' es un sólido con forma <strong>de</strong> dona o algo parecido a un tubo interior. Cuando dibuja uno, <strong>de</strong>beespecificar el centro <strong>de</strong>l toro, un radio hasta el centro <strong>de</strong> el tubo y el radio <strong>de</strong>l tubo.Command: TORUSCurrent wire frame <strong>de</strong>nsity: ISOLINES=4Specify center of torus :Specify radius of torus or [Diameter]: 3Specify radius of tube or [Diameter]:.25La figura muestra los diámetros resultantes <strong>de</strong> aplicar el procedimiento anterior. Una marca <strong>de</strong> centroindica el punto que se eligió como centro <strong>de</strong>l toro.REPASOComo se mencionó en lecciones anteriores, los sólidos son el método preferido <strong>de</strong>l CAD en <strong>3D</strong>.Dependiendo <strong>de</strong>l campo escogido, usted pue<strong>de</strong> utilizar Mallas en <strong>3D</strong> <strong>para</strong> Dibujo Civil, Isométrico enHVAC (Calefacción, Ventilación y Aire Acondicionado), sólidos en Dibujo Mecánico, etc. Recomiendo
acostumbrarse a los sólidos si está elaborando cualquier clase <strong>de</strong> dibujo mecánico o arquitectónico, sies que utiliza <strong>AutoCAD</strong> como programa base. Cuando utiliza sólidos, normalmente tomará una figura yla extrudirá; luego usará comandos booleanos y otros <strong>para</strong> editar el sólido.OPERACIONES BOOLEANASEl trabajar en <strong>3D</strong> regularmente involucra la utilización <strong>de</strong> objetos sólidos. En ocasiones podríanecesitar combinar múltiples partes en una sola, o quitar secciones <strong>de</strong> un sólido. <strong>AutoCAD</strong> poseealgunos comandos que facilitan estas tareas. Estas son las "Operaciones Booleanas":UNION – (UNIR) combina dos o más sólidos <strong>para</strong> formar un objeto.SUBTRACT –(SUSTRAER) quita a un objeto sólido el volumen <strong>de</strong> otro sólido.INTERSECT -(INTERSECTAR) encuentra la zona en que coinci<strong>de</strong>n objetos sólidos y retiene ese volumen.Estos comandos sólo trabajan con sólidos o regiones. Es fácil trabajar con ellos SI usted sigue lasindicaciones en la línea <strong>de</strong> comandos. Aquí hay un ejemplo <strong>de</strong> cada una.Comience estos ejercicios dibujando un bloque con las dimensiones: 5 x 7 x 3, <strong>para</strong> Ancho, Largo yProfundidad, respectivamente. También dibuje un cilindro con 3 unida<strong>de</strong>s <strong>de</strong> diámetro, haciendo quesu centro coincida con el punto medio <strong>de</strong> un extremo <strong>de</strong>l bloque (como se ve en la figura).UNIONUnirAbajo a la izquierda se ve un bloque y un cilindro. Ambos son objetos se<strong>para</strong>dos. Si <strong>de</strong>sea combinarlosen uno solo, <strong>de</strong>be usar el comando 'Union'.El comando UNION combina dos o más objetos sólidos en un solo objeto.Aquí se muestra una simulación <strong>de</strong> lo que verá en la línea <strong>de</strong> comandos, y también una imagen <strong>de</strong>lobjeto resultante:Command: union (OPRIMA ENTER)Select objects: (ELIJA EL BLOQUE) 1 foundSelect objects: (ELIJA EL CILINDRO) 1 foundSelect objects: (OPRIMA ENTER)NOTA: el primer objeto que usted selecciona <strong>de</strong>terminará las propieda<strong>de</strong>s <strong>de</strong>l objeto resultante <strong>de</strong> launión.
SUBTRACTSustraerEl comando 'Subtract' se usa <strong>para</strong> restar o quitar el volumen <strong>de</strong> un objeto a otro objeto. Es importanterevisar la línea <strong>de</strong> comandos cuando utiliza este comando. Recuer<strong>de</strong> que <strong>AutoCAD</strong> siempre solicitaprimero el objeto DEL QUE SE SUSTRAE, y luego el objeto(s) que se va a quitar. He aquí un ejemplo:El comando SUBTRACT quita el volumen <strong>de</strong> uno o más objetos sólidos <strong>de</strong> otro.Command: subtractSelect solids and regions to subtract from...Select objects: (ELIJA EL BLOQUE) 1 found (OPRIMA ENTER)Select objects: Select solids and regions to subtract...Select objects: (ELIJA EL CILINDRO) 1 found (OPRIMA ENTER)Select objects: (OPRIMA ENTER)INTERSECTIntersectarEste comando crea un nuevo sólido a partir <strong>de</strong>l volumen común a dos o más sólidos o regiones (es<strong>de</strong>cir, don<strong>de</strong> se intersectan). <strong>AutoCAD</strong> encontrará dón<strong>de</strong> es que dos objetos tienen un volumen <strong>de</strong>interferencia y conservará dicho volumen, <strong>de</strong>scartando el resto. El siguiente es un ejemplo <strong>de</strong> estecomando:El comando INTERSECT combina el volumen <strong>de</strong> uno o más objetos sólidos en las áreas <strong>de</strong> interferencia<strong>para</strong> crear un solo objeto sólido.Command: intersectSelect objects: (ELIJA EL BLOQUE) 1 foundSelect objects: (ELIJA EL CILINDRO) 1 foundSelect objects: (OPRIMA ENTER)
Pruebe estos comandos con varios objetos sólidos en <strong>3D</strong> <strong>para</strong> familiarizarse con su utilización. Dibujeel bloque <strong>de</strong> la página 4. Dibuje el contorno <strong>de</strong>l bloque, luego <strong>de</strong>be extrudirlo. Dibuje el círculo yextrúdalo. Finalmente, sustraiga el cilindro <strong>de</strong>l volumen <strong>de</strong>l bloque.Estos comandos le permitirán hacer gran parte <strong>de</strong>l trabajo en <strong>3D</strong>, usando solamente el comandoExtru<strong>de</strong> y los comandos Booleanos. Claro que existen otros métodos <strong>para</strong> editar sólidos en <strong>3D</strong>.SLICECortarEste comando hace exactamente lo que su nombre da a enten<strong>de</strong>r. Usted pue<strong>de</strong> cortar un sólido en <strong>3D</strong>tal como si utilizara un cuchillo. Inicie con la figura básica <strong>de</strong>l bloque y cilindro que usó en losejemplos anteriores.Command: sliceSelect objects: 1 foundSelect objects: Specify first point on slicing plane by[Object/Zaxis/View/XY/YZ/ZX/3points] : ELIJA EL PUNTO 1Specify second point on plane: ELIJA EL PUNTO 2Specify third point on plane: ELIJA EL PUNTO 3Specify a point on <strong>de</strong>sired si<strong>de</strong> of the plane or [keep Both si<strong>de</strong>s]: Haga clic en el lado que incluye elcilindro.Este es un comando muy útil. Piense en él como un comando Trim <strong>para</strong> objetos tridimensionales.Asegúrese <strong>de</strong> activar sus referencias Osnaps <strong>para</strong> este comando y <strong>de</strong> elegir los puntos a<strong>de</strong>cuados, yaque en un dibujo complejo pue<strong>de</strong> ser difícil distinguirlos.EXTRUDE FACEExtrudir CaraAsí como existe un comando similar a "Trim" <strong>para</strong> usarse en <strong>3D</strong>, también existe uno análogo a "stretch".Este es un nuevo comando propio <strong>de</strong> versiones recientes.Generalmente yo ejecuto este comando haciendo clic en el menú Modify > Solids Editing > Extru<strong>de</strong>Faces. También dispone <strong>de</strong> un icono<strong>para</strong> ello, pero no se encuentra en un menú estándar.El comando es bastante fácil <strong>de</strong> utilizar, pero necesita ser cuidadoso al elegir la cara.Intente exten<strong>de</strong>r una orilla <strong>de</strong>l bloque un total <strong>de</strong> 1 pulgada. Ejecute el comando y elija la cara <strong>de</strong>llado <strong>de</strong>recho (haciendo clic sobre la línea inferior). Notará que la cara inferior se resalta también.Luego teclee R y elija la cara inferior <strong>para</strong> quitarla. Ponga atención a la línea <strong>de</strong> comandos <strong>para</strong>terminar el comando.
Command: _soli<strong>de</strong>ditSolids editing automatic checking: SOLIDCHECK=1Enter a solids editing option [Face/Edge/Body/Undo/eXit] : _faceEnter a face editing option[Extru<strong>de</strong>/Move/Rotate/Offset/Taper/Delete/Copy/coLor/Undo/eXit] :_extru<strong>de</strong>Select faces or [Undo/Remove]: (HAGA CLIC SOBRE LA LINEA INFERIOR DE LACARA LATERAL) 2 faces found.Select faces or [Undo/Remove/ALL]: RRemove faces or [Undo/Add/ALL]: (HAGA CLIC SOBRE UNA ARISTA DE LA CARAINFERIOR)2 faces found, 1 removed.Remove faces or [Undo/Add/ALL]: (ENTER)Specify height of extrusion or [Path]: 1 (ENTER)Specify angle of taper for extrusion : (ENTER)Solid validation started.Solid validation completed.Enter a face editing option[Extru<strong>de</strong>/Move/Rotate/Offset/Taper/Delete/Copy/coLor/Undo/eXit] :(ENTER)Debe terminar con algo como esto:Con los comandos explicados en estos párrafos, usted será capaz <strong>de</strong> dibujar la mayoría <strong>de</strong> las figurasque necesitará en <strong>3D</strong>. Existen otras opciones, pero primero familiarícese con estas opciones <strong>de</strong> ediciónen <strong>3D</strong> antes <strong>de</strong> continuar. Los dibujos hechos en la sección <strong>de</strong> dibujo <strong>de</strong> ejemplo fueron hechos casiexclusivamente con los comandos vistos <strong>de</strong>s<strong>de</strong> las páginas 16, 17 y 29. La estrategia que usted elijahará el proyecto fácil o difícil. Piense en las distintas maneras <strong>para</strong> dibujar un objeto antes <strong>de</strong>comenzar. Usted podría ahorrarse días <strong>de</strong> trabajo con un poco <strong>de</strong> premeditación.EL SISTEMA COORDINADO DE USUARIO (UCS)Cuando se trabaja en <strong>3D</strong>, a veces es necesario cambiar el plano sobre el que está dibujando. Porejemplo, si necesitara añadir algún <strong>de</strong>talle sobre la cara <strong>de</strong> un muro, usted necesitaría dibujar sobreese plano. Es como levantar una hoja <strong>de</strong> papel que está en el piso (WCS) y luego pegarla sobre el muro(UCS).El WCS es el Sistema Coordinado Mundial (World Co-ordinate System). Es esta la manera estándar enque los ejes X, Y y Z están orientados cuando usted inicia un dibujo nuevo (X hacia la <strong>de</strong>recha, Yapuntando hacia arriba y Z dirigiéndose hacia usted). El UCS es el Sistema Coordinado <strong>de</strong> Usuario (UserCo-ordinate System). Este es un 'cambio <strong>de</strong> dirección' <strong>de</strong>l WCS, realizado con base en parámetrosdictados por el usuario <strong>de</strong> <strong>AutoCAD</strong>.
Existen varias formas <strong>de</strong> hacer dicho cambio, y aquí observaremos un ejemplo.Esta es una figura simple dibujada sobre el WCS con una esquina ubicada en el punto 0,0,0.Aquí está el mismo objeto mostrando un nuevo UCS basado en el lado <strong>de</strong>l objeto, <strong>de</strong> modo que ustedpue<strong>de</strong> dibujar un rectángulo sobre ese lado:Advierta que la parte positiva <strong>de</strong>l eje X ahora apunta a lo largo <strong>de</strong>l costado <strong>de</strong> la casa.A continuación se muestra cómo se hizo <strong>para</strong> lograr el cambio: primero ejecute el comando UCS, luegoinvoque la opción <strong>de</strong> 'tres puntos' (3 point) tecleando 3. Después tiene que elegir tres puntos <strong>para</strong><strong>de</strong>finir el plano. El primer punto es el nuevo origen. El segundo punto indica dón<strong>de</strong> quiere ubicar laparte positiva <strong>de</strong>l eje X. El último punto es <strong>para</strong> establecer la parte positiva <strong>de</strong>l eje Y.Command: ucsCurrent ucs name: *NO NAME*Enter an option[New/Move/orthoGraphic/Prev/Restore/Save/Del/Apply/?/World]: 3Specify new origin point : (P1)Specify point on positive portion of X-axis : (P2)Specify point on positive-Y portion of the UCS XY plane: (P3)
Esta es la opción '3-Point' perteneciente al comando UCS. Es una <strong>de</strong> las más útiles, porque ustedcontrola exactamente dón<strong>de</strong> estará el nuevo plano sobre el que se dibuja. También <strong>de</strong>be serextremadamente cuidadoso al elegir los 3 puntos, o su plano pue<strong>de</strong> ser orientado en una direcciónincorrecta y causar serios problemas. Recomendaría utilizar este método <strong>para</strong> la mayor parte <strong>de</strong> sutrabajo con UCS, o por lo menos siéntase cómodo utilizando este método antes <strong>de</strong> continuar con otrosprocedimientos.NOTA: Presionar ENTER inmediatamente <strong>de</strong>spués <strong>de</strong> invocar el comando UCS acepta la opción poromisión (World) que lo regresa al WCS.Estas son otras opciones <strong>para</strong> el comando UCS.ORIGIN:(Origen)Command: ucsOrigin/ZAxis/3point/OBject/View/X/Y/Z/Prev/Restore/Save/Del/?/: OOrigin point :Esta opción mueve el UCS basado en un nuevo punto <strong>de</strong> origen recién seleccionado. No cambia elplano <strong>de</strong> dibujo en absoluto ya que usted solamente selecciona un punto.Z-AXIS:(Eje Z)Command: ucsOrigin/ZAxis/3point/OBject/View/X/Y/Z/Prev/Restore/Save/Del/?/: ZAOrigin point :Point on positive portion of Z-axis :Esta elección permite elegir dos puntos. El primero <strong>de</strong> ellos será el nuevo origen, el segundo indica ladirección <strong>de</strong>l semi-eje positivo Z. Asegúrese <strong>de</strong> teclear ZA <strong>para</strong> utilizar esta opción.OBJECT:(Objeto)Command: ucsOrigin/ZAxis/3point/OBject/View/X/Y/Z/Prev/Restore/Save/Del/?/:OBSelect object to align UCS:Usando este método, usted tiene que elegir un objeto bidimensional que yace sobre algún plano <strong>de</strong>dibujo en particular. Esto se vuelve <strong>de</strong>licado ya que usted tiene que estar atento <strong>de</strong> la dirección enque terminan sus ejes X e Y.VIEW:(Vista)Command: ucsOrigin/ZAxis/3point/OBject/View/X/Y/Z/Prev/Restore/Save/Del/?/: VAl elegir esta opción <strong>AutoCAD</strong> ajustará el UCS <strong>para</strong> alinearlo con la vista actual, conservando el origenen el mismo punto en que se encontraba.X / Y / Z:Command: ucsOrigin/ZAxis/3point/OBject/View/X/Y/Z/Prev/Restore/Save/Del/?/: XRotation angle about X axis : -90Al elegir cualquiera <strong>de</strong> estas opciones (X, Y o Z), primero tendrá que elegir un punto a lo largo <strong>de</strong>l ejeque ha elegido, y luego introducir un ángulo <strong>de</strong> rotación que obe<strong>de</strong>ce la regla <strong>de</strong> la mano <strong>de</strong>recha,mencionada previamente.
PREVIOUS:(Previo)Command: ucsOrigin/ZAxis/3point/OBject/View/X/Y/Z/Prev/Restore/Save/Del/?/: PCon esta opción vuelve a la última configuración que usted tuvo <strong>para</strong> el UCS.Restore/Save/Del/?/(Restablecer/Guardar/Borrar)Las siguientes opciones son usadas en conjunto. Usted tiene la posibilidad <strong>de</strong> guardar un UCS particularcon un nombre. Luego pue<strong>de</strong> restablecer ese UCS o borrarlo si es que ya no va a utilizarlo más. Estosson ejemplos <strong>de</strong> estas opciones:Command: ucsOrigin/ZAxis/3point/OBject/View/X/Y/Z/Prev/Restore/Save/Del/?/: S?/Desired UCS name: VIEW1Command: ucsOrigin/ZAxis/3point/OBject/View/X/Y/Z/Prev/Restore/Save/Del/?/: R?/Name of UCS to restore: view1Command: ucsOrigin/ZAxis/3point/OBject/View/X/Y/Z/Prev/Restore/Save/Del/?/: ?UCS name(s) to list :Current UCS: VIEW1Saved coordinate systems:VIEW1Origin = , X Axis = Y Axis = , Z Axis = Origin/ZAxis/3point/OBject/View/X/Y/Z/Prev/Restore/Save/Del/?/: DUCS name(s) to <strong>de</strong>lete : view1Deleted 1 UCS name.En la serie anterior, una vista fue guardada, restablecida, listada y finalmente borrada.Otras notas acerca <strong>de</strong>l UCS:Sea cuidadoso al elegir un UCS. Observe el icono <strong>de</strong>l UCS y vea que está alineado tal como ustedquiere. Busque líneas verticales y limpias si el UCS <strong>de</strong>be estar alineado a lo largo <strong>de</strong> un plano vertical.Siempre esté consciente <strong>de</strong> la ubicación <strong>de</strong> su UCS. Asegúrese <strong>de</strong> que la parte positiva <strong>de</strong>l eje X estádon<strong>de</strong> usted esperaba que estuviera.AJUSTANDO MATERIALESComando 'Setuv' - Ajuste <strong>de</strong> Materiales 'Mapping'Cuando usted agrega materiales a un objeto en <strong>AutoCAD</strong>, en realidad está 'estirando' o <strong>de</strong>splegando laimagen que representa el material alre<strong>de</strong>dor <strong>de</strong>l objeto. Para muchos objetos esto pue<strong>de</strong> seraceptable. Para muchos otros, sin embargo, tal vez usted quiera ajustar la manera en que el materialse muestra sobre el objeto. A este proceso se le conoce como 'mapping'.
En el siguiente ejemplo se muestra el mismo objeto con el mismo material, pero en el lado <strong>de</strong>recho seha hecho un ajuste (cilíndrico) al material.Por omisión, <strong>AutoCAD</strong> aplicará el material como juzgue conveniente. Si usted estuviera agregando elmaterial a una baldosa, la apariencia sería a<strong>de</strong>cuada. Pero si estuviera agregando material a unacolumna <strong>de</strong> mármol, el ejemplo <strong>de</strong> la <strong>de</strong>recha sería más realista. Esta lección explicará algunos <strong>de</strong> losconceptos básicos involucrados con este proceso.El comando <strong>para</strong> comenzar con esto es 'SETUV', (o también con el icono ). Con un poco <strong>de</strong>conocimiento <strong>de</strong> este comando, usted pue<strong>de</strong> hacer representaciones <strong>de</strong> sus objetos (ren<strong>de</strong>rings) másrealistas.Comience por dibujar algunos objetos primitivos en su pantalla. Cree un Cilindro, una Esfera y unaCaja. Vea la lección referente a 'Primitivos' <strong>para</strong> repasar los conceptos si es necesario.Primero veremos el objeto cilíndrico mostrado en el ejemplo anterior. Elija un material y aplíquelo asu cilindro. Sugiero que use el material 'Marble-Tan' o algún otro con una buena, clara y variadatextura. Una vez que haya aplicado el material, copie el objeto a un lado y ejecute 'Ren<strong>de</strong>r' con laopción Photo-Real o Photo-Raytrace. Los dos objetos <strong>de</strong>ben parecerse al que se observa a la izquierdaen el ejemplo anterior.Ahora inicie el comando SETUV. Su línea <strong>de</strong> comandos le pedirá que elija un objeto. Escoja uno <strong>de</strong> loscilindros y oprima ENTER. Aparecerá el siguiente cuadro <strong>de</strong> diálogo:
En el conjunto <strong>de</strong> opciones 'Projection', en lugar <strong>de</strong> la opción Planar (Plano) seleccione la opciónCylindrical (Cilíndrico). Presione 'OK' y aplique el comando 'ren<strong>de</strong>r' a la escena nuevamente. Debeobservar resultados similares al ejemplo mostrado al inicio <strong>de</strong> la lección.Utilice el mismo procedimiento <strong>para</strong> aplicar un ajuste 'Esférico' a la esfera que usted dibujó. Losobjetos se verán similares, pero <strong>de</strong>be notar que en el objeto 'sin ajuste' la imagen <strong>de</strong>l material esreflejada a lo largo <strong>de</strong> la mitad <strong>de</strong>l objeto. En cambio el objeto que ha recibido el ajuste tiene unaapariencia más fluida <strong>de</strong>l material. Vea el siguiente ejemplo.Este ejemplo ilustra una esfera antes (izquierda) y <strong>de</strong>spués (<strong>de</strong>recha) <strong>de</strong> realizar el ajuste esférico.En este ejemplo, usted creará un pequeño piso y le aplicará una apariencia <strong>de</strong> mármol. Debe crear uncuadrado <strong>de</strong> 10'x10' y luego extrudirlo ½". Aplique el material a su objeto y luego ejecute Ren<strong>de</strong>r enesta escena. Lo que obtiene es un GRAN pedazo <strong>de</strong> mármol que no causa el efecto que usted quiere:Arriba se muestra una losa <strong>de</strong> mármol <strong>de</strong> 10'x 10', con 'Ren<strong>de</strong>r' hecho por <strong>AutoCAD</strong>.El siquiente paso es hacer que el piso parezca construido <strong>de</strong> baldosas <strong>de</strong> mármol <strong>de</strong> 12x12. Para ello,primero dibuje un cuadrado <strong>de</strong> 12x12 en una esquina <strong>de</strong>l piso (este será su referencia <strong>para</strong> el'mapping'). Ahora inicie el comando SETUV, seleccione el objeto y elija la opción 'Planar'. Haga clic enel botón 'Adjust Coordinates...' (Ajustar Coor<strong>de</strong>nadas).
En el siguiente cuadro <strong>de</strong> diálogo, marque la opción 'Picked Plane' y elija 3 esquinas <strong>de</strong>l cuadro <strong>de</strong>12x12. Eche un vistazo al cuadro <strong>de</strong> diálogo y note el pequeño cuadro azul ubicado en la esquina <strong>de</strong>lcuadro rojo que representa su piso. Esta es la escala <strong>de</strong>l 'mapping'.Haga 'Ren<strong>de</strong>r' sobre la escena y <strong>de</strong>berá observar la diferencia.Ahora tiene un piso hecho con baldosas <strong>de</strong> 12x12. Este mo<strong>de</strong>lo aún no es perfecto, ya que las baldosasson idénticas y están colocadas con la misma orientación. Es tan sólo un rápido ejemplo <strong>de</strong>l proceso'mapping'. Para obtener un resultado aún mejor, tendría que crear baldosas individuales, tomar encuenta la lechada entre ellas, y luego rotar algunas <strong>para</strong> romper el patrón. Este método se utiliza enelementos como muros <strong>de</strong> ladrillo y techos cubiertos con tejas. Dependiendo <strong>de</strong>l tiempo que tengadisponible y <strong>de</strong>l <strong>de</strong>talle requerido, pue<strong>de</strong> volverse muy complicado.
La última opción que trataremos es la llamada 'Adjust Bitmap' (Ajustar Mapa <strong>de</strong> Bits). Esta opción seencuentra en el cuadro <strong>de</strong> diálogo 'Adjust Planar Coordinates'. Elegir esta opción le da el control sobrela escala <strong>de</strong> el archivo <strong>de</strong> imagen que representa el material. Mueva las barras <strong>de</strong>slizantes <strong>para</strong> ajustarel mapa <strong>de</strong> bits <strong>para</strong> estirarlo ya sea vertical u horizontalmente, o sólo reduzca la escala <strong>de</strong> la imagen.Con el ajuste que se muestra en la imagen anterior, usted obtendrá una 'baldosa estirada' como la quese ve en la siguiente imagen. Debe estar seguro <strong>de</strong> que sabe lo que está haciendo al realizar estosajustes.Recuer<strong>de</strong> que tan sólo ajustó el mapa <strong>de</strong> bits <strong>para</strong> los objetos que seleccionó. El material base no hacambiado.Practique el comando SETUV con objetos básicos y pronto obtendrá representaciones con mejorapariencia. Este es un paso más en la consecución <strong>de</strong> materiales con aspecto más real.
CREANDO NUEVOS MATERIALESUna vez que comience a trabajar con los materiales <strong>de</strong> <strong>AutoCAD</strong>, pronto se dará cuenta <strong>de</strong> que nodispone <strong>de</strong> un gran surtido. ¿Qué pasa si necesita un material con apariencia <strong>de</strong> estuco blanco <strong>para</strong>usarlo en un muro, o pasto <strong>para</strong> el césped, o aluminio cepillado, o... bueno, creo que ya entendió lai<strong>de</strong>a. Lo que necesita es crear sus propios materiales.Observe la siguiente esfera. Parece tener el mismo material que utilizó en la lección anterior (Marble-Tan). De hecho es el mismo, aunque ha sido modificado.Para hacer que un material sea transparente, inicie el comando RMAT, elija el material que <strong>de</strong>seecambiar y oprima el botón Modify (Modificar). Si usted no quiere modificar el aspecto <strong>de</strong>l materialoriginal, entonces oprima el botón 'Duplicate' (Duplicar). El hecho <strong>de</strong> cambiar el material aquí nomodificará el material en su biblioteca. Debe aparecer un cuadro <strong>de</strong> diálogo como este:
Para hacer que el material sea transparente, marque la opción Transparency en la lista <strong>de</strong> opciones<strong>de</strong> la izquierda, luego mueva el <strong>de</strong>slizador <strong>para</strong> establecer un valor <strong>de</strong> 50, provocando que el materialsea 50% transparente. Usted pue<strong>de</strong> ajustar otras opciones como se muestra en este cuadro <strong>de</strong> diálogo.Pero, ¿y si usted quisiera algo totalmente diferente? En tal caso, tendrá que crear un nuevo material.El primer paso es localizar una imagen que represente el material que usted <strong>de</strong>sea en su dibujo.Existen varias fuentes disponibles en la internet. Revise la página <strong>de</strong> vínculos <strong>para</strong> obtener algunos.Abajo están 3 muestras con las que pue<strong>de</strong> experimentar en esta lección.Muestra <strong>de</strong> Metal Muestra <strong>de</strong> Ladrillo Muestra <strong>de</strong> Ma<strong>de</strong>raHaga clic sobre cualquiera <strong>de</strong> las imágenes anteriores y cuando aparezca una ventana nueva, haga cliccon el botón secundario sobre la imagen más gran<strong>de</strong>; elija la opción "Save image as..." (Guardarimagen como...) y guár<strong>de</strong>la en una carpeta don<strong>de</strong> pueda encontrar la imagen fácilmente.Ahora inicie el comando RMAT y haga clic en el botón 'New'. Dé un nombre al nuevo material, y luegooprima el botón 'Find File' (Buscar archivo'.Una vez que tenga el archivo <strong>de</strong> imagen seleccionado y su nombre aparezca en la casilla "File Name"oprima 'OK'. El cuadro <strong>de</strong> diálogo se cerrará y usted verá su nuevo material mostrado en la lista <strong>de</strong>materiales disponibles.Eso es todo lo que se necesita <strong>para</strong> crear un material nuevo. Si usted cuenta con un programa <strong>para</strong>editar imágenes como Photoshop o Photoplus (gratuito), pue<strong>de</strong> ajustar los colores y tintes <strong>de</strong> susimágenes, <strong>de</strong> modo que sean exactamente como usted necesita.
PROYECTO EXTRA - ASi usted ha terminado los ejercicios previos y <strong>de</strong>sea practicar más, intente esto:Bosqueje en papel una sencilla mesa <strong>para</strong> el café. Agregue acotaciones básicas. Dibújela en <strong>AutoCAD</strong>usando cualquier método en <strong>3D</strong>. Una vez que haya hecho esto, dibuje otra lám<strong>para</strong> y colóquela sobrela mesa. Use el comando rotate3d <strong>para</strong> girarla hacia arriba. Busque una buena vista <strong>para</strong> mostrar loque usted ha dibujado.PROYECTO EXTRA – BTome el archivo <strong>de</strong> la página 13 en la que obtuvo un mo<strong>de</strong>lo sólido y utilice los comandos Fillet yChamfer <strong>para</strong> agregar esquinas suaves a su silla.PROYECTO EXTRA – CDibuje el objeto que realizó en la lección referente a isométricos en <strong>3D</strong> utilizando regiones extruidas.Usted tendrá que crear primero el contorno, luego el círculo. Convierta ambos objetos en regiones.Sustraiga el círculo <strong>de</strong>l contorno <strong>para</strong> tener una región resultante. Extruya esa región <strong>para</strong> obtener unobjeto sólido.TUTORIAL - CREACIÓN DE UN OBJETO EN <strong>3D</strong> PARTIENDO DE UN PERFIL EN 2DPara propósitos <strong>de</strong> este curso, usted <strong>de</strong>be estar familiarizado con los siguientes comandos: region,extru<strong>de</strong>, union, subtract.Este pequeño curso le muestra un método <strong>para</strong> convertir figuras bidimensionales en objetostridimensionales. Uno <strong>de</strong> los mayores problemas con los objetos en 2D es que no siempre son dibujadosapropiadamente (existen grietas en el perfil, líneas sobrepuestas, etc.). Esto es algo que <strong>de</strong>be habersido consi<strong>de</strong>rado cuando se dibujó el objeto en primer lugar; sin embargo, aquí se muestra una manera<strong>de</strong> lidiar con dichos problemas.Primero comencemos con una figura básica. Este es el perfil <strong>de</strong> una junta. Está dibujado con líneas,arcos y círculos en 2D.
Si se dibujó correctamente, es <strong>de</strong>cir sin líneas sobrepuestas, grietas, etc. He aquí cómo se hace.Ejecute el comando REGION. Haga una selección <strong>de</strong> cruce alre<strong>de</strong>dor <strong>de</strong> toda la zona y oprima ENTER.Una vez que ha creado las regiones, pue<strong>de</strong> proce<strong>de</strong>r a extrudirlas. Inicie el comando EXTRUDE y elijatodos los objetos. Oprima ENTER y especifique su altura <strong>de</strong> extrusión y ángulo <strong>de</strong> ahusamiento. Cuandohayan sido extrudidas, ejecute el comando SUBTRACT y elija primero el objeto más gran<strong>de</strong> (<strong>de</strong>l que seva a sustraer), oprima ENTER, luego seleccione todos los <strong>de</strong>más objetos y presione ENTER. Cambie suvista actual por la Isométrica SW, teclee HIDE (ENTER) y ahora <strong>de</strong>be observar el objeto tal como semuestra a continuación.Recuer<strong>de</strong> que siempre pue<strong>de</strong> trabajar en la vista isométrica SW <strong>para</strong> apreciar el progreso <strong>de</strong> su trabajoen <strong>3D</strong>.Existe un problema al utilizar el comando REGION. Si tiene dos líneas que se sobreponen, <strong>AutoCAD</strong> nopue<strong>de</strong> crear una región con tales objetos. Pue<strong>de</strong> buscar hasta encontrar la línea infractora, pero existeuna manera más fácil. Este es el enfoque:En vez <strong>de</strong> utilizar el comando 'Region', use el comando BPOLY. Este funciona <strong>de</strong> manera similar alcomando HATCH, ya que busca las fronteras por usted. Ejecute el comando y verá este cuadro <strong>de</strong>diálogo:
Acepte los resultados y oprima el botón 'Pick Points'. En su dibujo elija un punto interno, tal como siestuviera achurando y presione ENTER.Ahora ejecute el comando EXTRUDE y elija todos los objetos con una selección <strong>de</strong> cruce <strong>para</strong>extrudirlos. Inicie el comando SUBTRACT y elija el objeto exterior, (presione ENTER) luego utilice unaselección <strong>de</strong> ventana <strong>para</strong> elegir todo lo <strong>de</strong>más y oprima ENTER. Aplique el comando HIDE <strong>para</strong>asegurarse <strong>de</strong> que todo está como <strong>de</strong>biera.