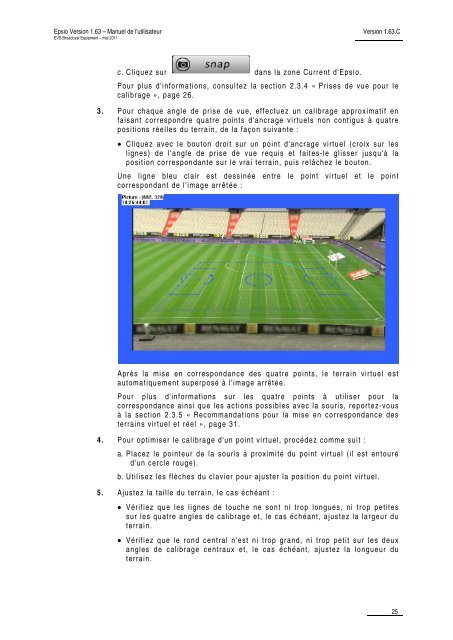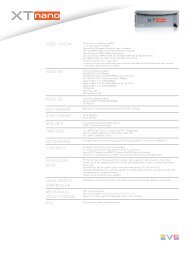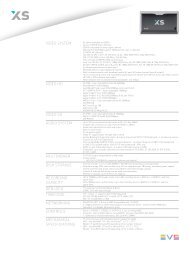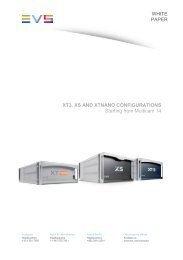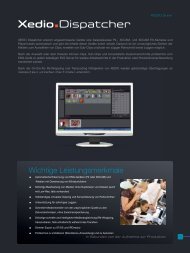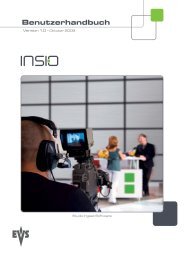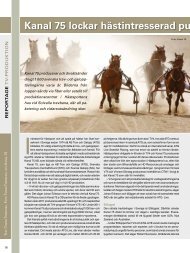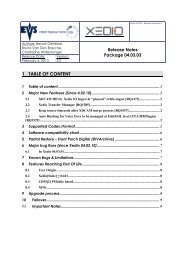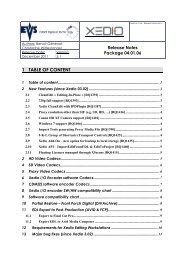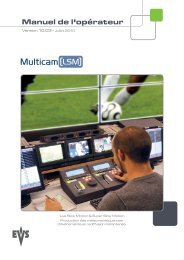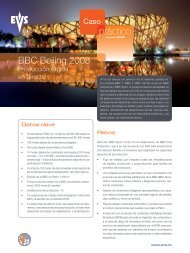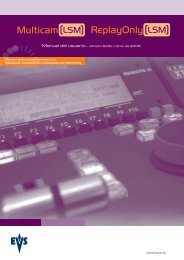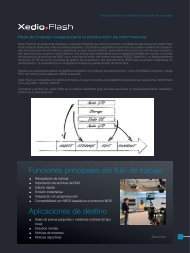Create successful ePaper yourself
Turn your PDF publications into a flip-book with our unique Google optimized e-Paper software.
Epsio Version 1.63 – <strong>Manuel</strong> <strong>de</strong> <strong>l'utilisateur</strong><br />
<strong>EVS</strong> Broadcast Equipment – mai 2011<br />
c. Cliquez sur dans la zone Current d'Epsio.<br />
Version 1.63.C<br />
Pour plus d'informations, consultez la section 2.3.4 « Prises <strong>de</strong> vue pour le<br />
calibrage », page 26.<br />
3. Pour chaque angle <strong>de</strong> prise <strong>de</strong> vue, effectuez un calibrage approximatif en<br />
faisant correspondre quatre points d'ancrage virtuels non contigus à quatre<br />
positions réelles du terrain, <strong>de</strong> la façon suivante :<br />
• Cliquez avec le bouton droit sur un point d'ancrage virtuel (croix sur les<br />
lignes) <strong>de</strong> l'angle <strong>de</strong> prise <strong>de</strong> vue requis et faites-le glisser jusqu'à la<br />
position correspondante sur le vrai terrain, puis relâchez le bouton.<br />
Une ligne bleu clair est <strong>de</strong>ssinée entre le point virtuel et le point<br />
correspondant <strong>de</strong> l'image arrêtée :<br />
Après la mise en correspondance <strong>de</strong>s quatre points, le terrain virtuel est<br />
automatiquement superposé à l'image arrêtée.<br />
Pour plus d'informations sur les quatre points à utiliser pour la<br />
correspondance ainsi que les actions possibles avec la souris, reportez-vous<br />
à la section 2.3.5 « Recommandations pour la mise en correspondance <strong>de</strong>s<br />
terrains virtuel et réel », page 31.<br />
4. Pour optimiser le calibrage d'un point virtuel, procé<strong>de</strong>z comme suit :<br />
a. Placez le pointeur <strong>de</strong> la souris à proximité du point virtuel (il est entouré<br />
d'un cercle rouge).<br />
b. Utilisez les flèches du clavier pour ajuster la position du point virtuel.<br />
5. Ajustez la taille du terrain, le cas échéant :<br />
• Vérifiez que les lignes <strong>de</strong> touche ne sont ni trop longues, ni trop petites<br />
sur les quatre angles <strong>de</strong> calibrage et, le cas échéant, ajustez la largeur du<br />
terrain.<br />
• Vérifiez que le rond central n'est ni trop grand, ni trop petit sur les <strong>de</strong>ux<br />
angles <strong>de</strong> calibrage centraux et, le cas échéant, ajustez la longueur du<br />
terrain.<br />
25