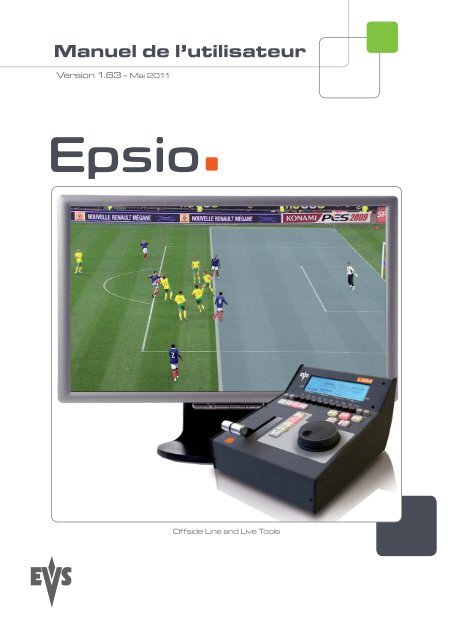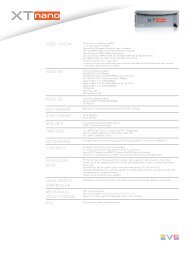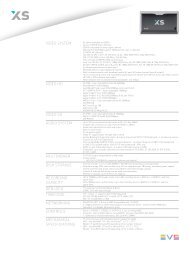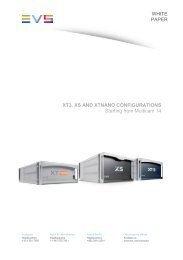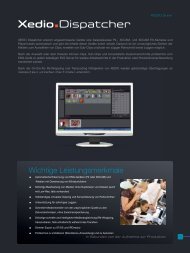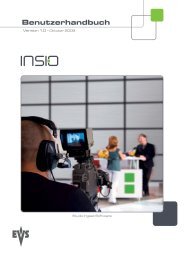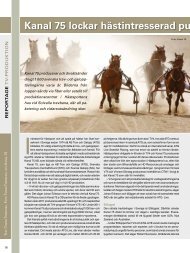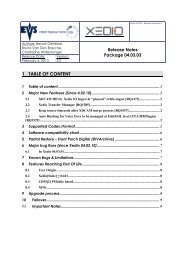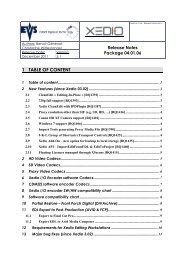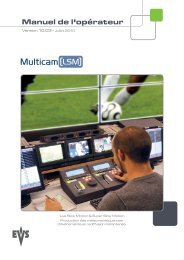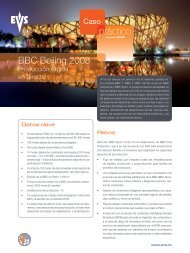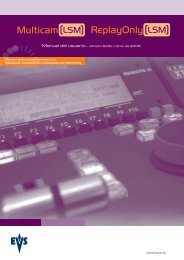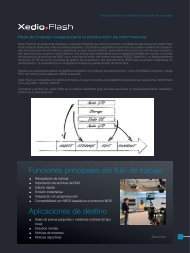You also want an ePaper? Increase the reach of your titles
YUMPU automatically turns print PDFs into web optimized ePapers that Google loves.
<strong>Manuel</strong> <strong>de</strong> l’utilisateur<br />
Version 1.63 - Mai 2011<br />
Offsi<strong>de</strong> Line and Live Tools
Epsio Version 1.63 – <strong>Manuel</strong> <strong>de</strong> <strong>l'utilisateur</strong><br />
<strong>EVS</strong> Broadcast Equipment – mai 2011<br />
COPYRIGHT<br />
<strong>EVS</strong> Broadcast Equipment – Copyright © 2010-2011. Tous droits réservés.<br />
LIMITATION DE RESPONSABILITÉ<br />
Version 1.63.C<br />
Les informations contenues dans le présent manuel sont fournies à titre purement<br />
indicatif et peuvent être modifiées sans préavis. Bien que tout ait été mis en<br />
œuvre pour garantir l'exactitu<strong>de</strong> et la fiabilité <strong>de</strong>s informations <strong>de</strong> ce manuel <strong>de</strong><br />
<strong>l'utilisateur</strong>, <strong>EVS</strong> Broadcast Equipment ne peut être tenue responsable <strong>de</strong>s<br />
imprécisions ou <strong>de</strong>s erreurs éventuelles qu'il comporterait.<br />
COMMENTAIRES<br />
Vos commentaires nous sont utiles pour améliorer la qualité <strong>de</strong> la documentation<br />
<strong>de</strong>stinée aux utilisateurs. N'hésitez pas à nous envoyer un e-mail pour nous<br />
communiquer <strong>de</strong>s améliorations possibles ou nous signaler toute erreur ou<br />
imprécision relevée dans le manuel à l'adresse doc@evs.tv.<br />
CONTACTS RÉGIONAUX<br />
L'adresse et le numéro <strong>de</strong> téléphone du siège d'<strong>EVS</strong> figurent généralement dans le<br />
menu Help > About <strong>de</strong> l'interface utilisateur.<br />
Vous trouverez la liste complète <strong>de</strong>s adresses et numéros <strong>de</strong> téléphone <strong>de</strong>s<br />
succursales sur le site web d'<strong>EVS</strong>, à la page suivante : http://www.evs.tv/contacts<br />
MANUELS DE L'UTILISATEUR SUR LE SITE WEB D'<strong>EVS</strong><br />
La <strong>de</strong>rnière version du manuel <strong>de</strong> <strong>l'utilisateur</strong> ainsi que d'autres manuels sur les<br />
produits <strong>EVS</strong> sont disponibles dans la page du centre <strong>de</strong> téléchargement <strong>EVS</strong> à<br />
l'adresse suivante : http://www.evs.tv/downloadcenter<br />
I
Version 1.63.C Epsio Version 1.63 – <strong>Manuel</strong> <strong>de</strong> <strong>l'utilisateur</strong><br />
<strong>EVS</strong> Broadcast Equipment – mai 2011<br />
II
Epsio Version 1.63 – <strong>Manuel</strong> <strong>de</strong> <strong>l'utilisateur</strong><br />
<strong>EVS</strong> Broadcast Equipment – mai 2011<br />
Version 1.63.C<br />
Table <strong>de</strong>s matières<br />
TABLE DES MATIÈRES ................................................................................................ III<br />
NOUVEAUTÉS ................................................................................................................ 1<br />
1. PRÉSENTATION .................................................................................................... 2<br />
1.1 DESCRIPTION DU PRODUIT ..................................................................................................... 2<br />
1.2 CÂBLAGE .................................................................................................................................... 2<br />
1.3 INTERFACE UTILISATEUR D'EPSIO.......................................................................................... 4<br />
1.3.1 Présentation ............................................................................................................................ 4<br />
1.3.2 Moniteur opérateur .................................................................................................................. 5<br />
1.3.3 Zone d'informations relatives au serveur ................................................................................. 5<br />
1.3.4 Liste <strong>de</strong>s angles <strong>de</strong> prise <strong>de</strong> vue ............................................................................................. 7<br />
1.3.5 Zoom ....................................................................................................................................... 7<br />
1.3.6 Volet à onglets ........................................................................................................................ 7<br />
1.3.7 Barre <strong>de</strong> menus....................................................................................................................... 7<br />
2. CONFIGURATION ................................................................................................ 10<br />
2.1 PRÉSENTATION ....................................................................................................................... 10<br />
2.1.1 Etapes <strong>de</strong> connexion ............................................................................................................. 10<br />
2.1.2 Etapes <strong>de</strong> configuration ........................................................................................................ 10<br />
2.1.3 Enregistrement et gestion <strong>de</strong> la configuration ....................................................................... 11<br />
2.2 CONNEXION D'EPSIO ET DU SERVEUR <strong>EVS</strong> ........................................................................ 12<br />
2.2.1 Démarrage <strong>de</strong> l'application du serveur <strong>EVS</strong> .......................................................................... 12<br />
2.2.2 Paramètres Epsio sur le Remote .......................................................................................... 12<br />
2.2.3 Activation <strong>de</strong> la connexion entre Epsio et le serveur <strong>EVS</strong> ..................................................... 14<br />
2.2.4 Vérification <strong>de</strong>s sources vidéo............................................................................................... 16<br />
2.3 CALIBRAGE DES CAMÉRAS .................................................................................................... 18<br />
2.3.1 Introduction ........................................................................................................................... 18<br />
2.3.2 Onglet Calibration ................................................................................................................. 18<br />
2.3.3 Calibrer les caméras ............................................................................................................. 24<br />
2.3.4 Prises <strong>de</strong> vue pour le calibrage ............................................................................................. 26<br />
2.3.5 Recommandations pour la mise en correspondance <strong>de</strong>s terrains virtuel et réel ................... 31<br />
2.3.6 Test du calibrage................................................................................................................... 35<br />
2.3.7 Ajout <strong>de</strong> points virtuels .......................................................................................................... 38<br />
2.4 CONFIGURATION DU CHROMAKEY ....................................................................................... 40<br />
2.4.1 Généralités ............................................................................................................................ 40<br />
2.4.2 Accès aux menus Chroma Key ............................................................................................. 41<br />
2.4.3 Paramètres du chromakey .................................................................................................... 43<br />
2.4.4 Ecran Chroma Key Edit Screen (écran <strong>de</strong> modification du chromakey) du Remote LSM ..... 45<br />
2.4.5 Onglet CHROMA dans Epsio ................................................................................................ 47<br />
2.4.6 Métho<strong>de</strong>s et recommandations concernant la définition du chromakey ................................ 49<br />
2.4.7 Configurer un chromakey basé sur un chromakey automatique ........................................... 50<br />
2.4.8 Configurer un chromakey basé sur une zone sélectionnée du terrain .................................. 51<br />
2.5 AJOUT ET PERSONNALISATION DE LA SUITE GRAPHIQUE ............................................... 52<br />
2.5.1 Définition et composants <strong>de</strong> la suite graphique ..................................................................... 52<br />
2.5.2 Onglet Tools (Outils) ............................................................................................................. 53<br />
III
Version 1.63.C Epsio Version 1.63 – <strong>Manuel</strong> <strong>de</strong> <strong>l'utilisateur</strong><br />
<strong>EVS</strong> Broadcast Equipment – mai 2011<br />
IV<br />
2.5.3 Créer une suite graphique ..................................................................................................... 57<br />
2.5.4 Personnaliser une suite graphique ........................................................................................ 58<br />
2.6 DÉFINITION DES PARAMÈTRES DE RELECTURE ................................................................ 60<br />
3. CRÉATION D'ANIMATIONS GRAPHIQUES ........................................................ 62<br />
3.1 GÉNÉRALITÉS .......................................................................................................................... 62<br />
3.1.1 Conditions préalables ............................................................................................................ 62<br />
3.1.2 Présentation du menu Epsio ................................................................................................. 62<br />
3.2 CRÉATION D'UNE ANIMATION DE HORS-JEU ....................................................................... 64<br />
3.2.1 Menu du Remote avec fonction <strong>de</strong> hors-jeu active ............................................................... 64<br />
3.2.2 Vali<strong>de</strong>r les limites du terrain .................................................................................................. 64<br />
3.2.3 Créer une animation <strong>de</strong> ligne <strong>de</strong> hors-jeu ............................................................................. 65<br />
3.2.4 Sauvegar<strong>de</strong> <strong>de</strong>s positions <strong>de</strong>s animations <strong>de</strong> ligne <strong>de</strong> hors-jeu............................................ 66<br />
3.3 CRÉATION D'UNE ANIMATION EN DIRECT ............................................................................ 67<br />
3.3.1 Activer un 'Live Tool' ............................................................................................................. 67<br />
3.3.2 Créer une animation <strong>de</strong> flèche ou <strong>de</strong> cercle .......................................................................... 67<br />
3.3.3 Utilisation <strong>de</strong> l'outil Graphics dans Epsio............................................................................... 68
Epsio Version 1.63 – <strong>Manuel</strong> <strong>de</strong> <strong>l'utilisateur</strong><br />
<strong>EVS</strong> Broadcast Equipment – mai 2011<br />
Version 1.63.C<br />
Nouveautés<br />
Le tableau suivant décrit les sections mises à jour afin <strong>de</strong> refléter les<br />
fonctionnalités, nouvelles et mises à jour, <strong>de</strong> la version Epsio 1.63 par rapport à<br />
la version Epsio 1.60.<br />
Dans le manuel <strong>de</strong> <strong>l'utilisateur</strong>, l'icône dans la marge <strong>de</strong> gauche signale la<br />
présence d'informations sur <strong>de</strong>s fonctionnalités récentes ou mises à jour dans<br />
cette version.<br />
Cliquez sur le numéro <strong>de</strong> section (ou la <strong>de</strong>scription) indiqué dans le tableau pour<br />
accé<strong>de</strong>r directement à la section correspondante.<br />
Section Description<br />
Section 1.3.3 Modifications apportées à la zone d'informations relatives<br />
au serveur<br />
Section 1.3.7 Nouvelles comman<strong>de</strong>s dans la barre <strong>de</strong> menus<br />
Section 2.2.2 Nouveau paramètre Epsio « Auto Mark » (Marquage<br />
automatique)<br />
Section 2.3.5 Amélioration <strong>de</strong> la procédure d'ajustement <strong>de</strong>s points<br />
virtuels décrite à la section « Conseils supplémentaires »<br />
Section 2.4.5 Nouveau bouton Apply (Appliquer) dans l'onglet Chroma<br />
Key<br />
Section 2.5.4 Curseur <strong>de</strong>stinés à modifier les paramètres <strong>de</strong>s outils<br />
graphiques affichés dans le tableau<br />
Section 3.1.2 Amélioration <strong>de</strong> la fonction « Detect » (Détecter)<br />
disponible dans le menu principal d'Epsio.<br />
Section 3.2.3 Possibilité d'effacer la marque définie pour l'animation <strong>de</strong><br />
hors-jeu.<br />
Section 3.2.4 Possibilité <strong>de</strong> sauvegar<strong>de</strong>r et <strong>de</strong> rappeler jusqu'à dix<br />
animations <strong>de</strong> ligne <strong>de</strong> hors-jeu<br />
Le tableau suivant répertorie les sections qui ont été ajoutées ou modifiées afin<br />
d'améliorer le contenu du présent manuel :<br />
Section Description<br />
Section 2.3.4<br />
et 2.3.5<br />
Nouvelles sections sur le calibrage <strong>de</strong> la caméra principale :<br />
• Calibrage <strong>de</strong> la caméra principale<br />
• Points virtuels à mettre en correspondance pour une<br />
caméra principale<br />
Section 2.3.7 Section « Ajout <strong>de</strong> points virtuels » améliorée<br />
Section 2.5.4 Nouvelle procédure « Personnaliser une suite<br />
graphique »<br />
1
Version 1.63.C Epsio Version 1.63 – <strong>Manuel</strong> <strong>de</strong> <strong>l'utilisateur</strong><br />
<strong>EVS</strong> Broadcast Equipment – mai 2011<br />
1.1 DESCRIPTION DU PRODUIT<br />
2<br />
1. Présentation<br />
Epsio est une solution graphique intégrée au LSM Multicam qui permet aux<br />
opérateurs <strong>de</strong> contrôler <strong>de</strong>s animations graphiques telles que la ligne <strong>de</strong> hors-jeu,<br />
<strong>de</strong>s incrustations graphiques, <strong>de</strong>s flèches ou <strong>de</strong>s cercles à l'ai<strong>de</strong> du Remote LSM.<br />
Cette application peut être utilisée avec les serveurs <strong>de</strong> la gamme <strong>EVS</strong> XT et<br />
fonctionne avec les versions 10.2.30 et ultérieures <strong>de</strong> Multicam.<br />
Avant l'événement, l'opérateur procè<strong>de</strong> au calibrage initial, une opération qui vise<br />
à mettre en correspondance les images du terrain et <strong>de</strong>s angles prédéfinis dans le<br />
système. Grâce à ce calibrage, Epsio est en mesure <strong>de</strong> reconnaître<br />
instantanément et automatiquement le terrain au cours <strong>de</strong>s actions <strong>de</strong> jeu lorsque<br />
ce <strong>de</strong>rnier est clairement visible sur le signal vidéo. L'opérateur définit également<br />
le chromakey, c'est-à-dire la gamme <strong>de</strong> couleurs du signal vidéo sur laquelle les<br />
animations graphiques seront incrustées.<br />
Il peut ensuite déclencher l'animation en une secon<strong>de</strong>, grâce au jog du Remote.<br />
Le producteur peut automatiquement voir une capture d'écran affichant l'animation<br />
graphique et déci<strong>de</strong>r <strong>de</strong> lire toute l'action avec les effets ou non.<br />
Important<br />
1.2 CÂBLAGE<br />
Si vous souhaitez utiliser les 'Live Tools' dans Epsio, vous avez besoin<br />
d'installer la licence Live Tools dans XSecure.<br />
Le schéma illustré à la page suivante montre comment connecter les câbles BNC<br />
entre le poste <strong>de</strong> travail Epsio et le serveur <strong>EVS</strong> :
Epsio Version 1.63 – <strong>Manuel</strong> <strong>de</strong> <strong>l'utilisateur</strong><br />
<strong>EVS</strong> Broadcast Equipment – mai 2011<br />
Version 1.63.C<br />
3
Version 1.63.C Epsio Version 1.63 – <strong>Manuel</strong> <strong>de</strong> <strong>l'utilisateur</strong><br />
<strong>EVS</strong> Broadcast Equipment – mai 2011<br />
1.3 INTERFACE UTILISATEUR D'EPSIO<br />
1.3.1 PRÉSENTATION<br />
4<br />
Pour accé<strong>de</strong>r à Epsio, cliquez sur l'icône Epsio du poste <strong>de</strong> travail ou, dans le<br />
menu Start (Démarrer), sélectionnez Program Files > <strong>EVS</strong> Broadcast Equipment<br />
> Epsio > Epsio.<br />
L'illustration suivante montre les différentes sections <strong>de</strong> l'interface utilisateur<br />
d'Epsio. Celles-ci seront décrites en détail dans les chapitres ci-après :<br />
Pour plus d'informations sur le Remote LSM, reportez-vous au manuel <strong>de</strong><br />
<strong>l'utilisateur</strong> Multicam.
Epsio Version 1.63 – <strong>Manuel</strong> <strong>de</strong> <strong>l'utilisateur</strong><br />
<strong>EVS</strong> Broadcast Equipment – mai 2011<br />
Remarque<br />
Version 1.63.C<br />
Lorsque le mo<strong>de</strong> Offsi<strong>de</strong> Line (Ligne <strong>de</strong> hors-jeu) est actif sur le Remote,<br />
vous ne pouvez plus utiliser la souris à l'extérieur <strong>de</strong> la section du<br />
moniteur opérateur dans Epsio.<br />
Pour déplacer la souris dans toute la fenêtre d'Epsio, procé<strong>de</strong>z <strong>de</strong> l'une<br />
<strong>de</strong>s manières suivantes :<br />
• Dans Epsio, appuyez sur la touche du clavier.<br />
• Appuyez sur la touche RECORD du Remote LSM pour quitter le mo<strong>de</strong><br />
Offsi<strong>de</strong> Line.<br />
1.3.2 MONITEUR OPÉRATEUR<br />
Le moniteur opérateur affiche le signal vidéo transmis par le serveur <strong>EVS</strong> au<br />
connecteur IN1 d'Epsio. Il permet à l'opérateur <strong>de</strong> visualiser l'action <strong>de</strong><br />
configuration qu'il effectue ou l'animation qu'il crée.<br />
L'image affichée sur le moniteur est entourée d'une bordure dont la couleur varie<br />
en fonction <strong>de</strong> l'onglet ouvert dans le volet à onglets situé dans la partie droite <strong>de</strong><br />
la fenêtre principale d'Epsio :<br />
• Bordure bleue lorsque l'onglet Calibration (Calibrage) est ouvert<br />
• Bordure rouge lorsque l'onglet Tools (Outils) est ouvert<br />
• Bordure verte lorsque l'onglet Chroma est ouvert<br />
1.3.3 ZONE D'INFORMATIONS RELATIVES AU SERVEUR<br />
Cette zone est située dans la partie inférieure gauche <strong>de</strong> la fenêtre principale<br />
d'Epsio et affiche les informations suivantes :<br />
Le tableau suivant décrit les informations disponibles dans la zone d'informations<br />
relatives au serveur, <strong>de</strong> haut en bas.<br />
Lorsque les <strong>de</strong>ux systèmes sont correctement connectés aux <strong>de</strong>ux entrées Epsio,<br />
les icônes au début <strong>de</strong>s quatre premières lignes sont vertes. Dans le cas<br />
contraire, elles sont rouges.<br />
5
Version 1.63.C Epsio Version 1.63 – <strong>Manuel</strong> <strong>de</strong> <strong>l'utilisateur</strong><br />
<strong>EVS</strong> Broadcast Equipment – mai 2011<br />
6<br />
N° Icône Description<br />
1.<br />
2.<br />
3.<br />
4.<br />
5.<br />
Vérifiez que le signal <strong>de</strong> référence reçu correspond au format vidéo<br />
sélectionné dans l'outil Epsio Configurator.<br />
Selon que le signal reçu correspond ou non au format vidéo défini,<br />
les informations suivantes sont affichées :<br />
• NO SYNC (Pas <strong>de</strong> synchronisation)<br />
• SYNC OK (Synchronisation OK)<br />
• WRONG SYNC (Synchronisation incorrecte)<br />
Le format requis est affiché entre parenthèses, sur la base du<br />
format défini dans l'outil Epsio Configurator. Il peut avoir l'une <strong>de</strong>s<br />
valeurs suivantes :<br />
• BB PAL<br />
• BB NSTC<br />
• Tri-Level 1080i50<br />
• Tri-Level 1080i60<br />
• Tri-Level 720p50<br />
• Tri-Level 720p60<br />
Vérifiez si le connecteur Epsio IN1 reçoit correctement le signal<br />
vidéo transmis par le serveur <strong>EVS</strong> dans le format vidéo spécifié.<br />
Vérifiez si le connecteur Epsio IN2 reçoit correctement le signal<br />
vidéo transmis par le serveur <strong>EVS</strong> ou une caméra dans le format<br />
vidéo spécifié.<br />
Adresses IP du poste <strong>de</strong> travail Epsio et du serveur <strong>EVS</strong><br />
Heure à laquelle la <strong>de</strong>rnière comman<strong>de</strong> a été exécutée sur le<br />
serveur<br />
Vous <strong>de</strong>vez appuyer sur SHIFT+D lorsque vous ouvrez Epsio et que<br />
vous accé<strong>de</strong>z au menu Epsio sur le Remote pour forcer le système<br />
à vérifier la communication sur le réseau Ethernet et confirmer la<br />
connexion.<br />
En cours <strong>de</strong> fonctionnement, l'icône ne <strong>de</strong>vient pas<br />
automatiquement rouge si vous per<strong>de</strong>z la connexion. Vous <strong>de</strong>vez<br />
revérifier la communication en accédant à nouveau au menu Epsio<br />
du Remote.<br />
Informations indiquant si l'animation est visible ou non.
Epsio Version 1.63 – <strong>Manuel</strong> <strong>de</strong> <strong>l'utilisateur</strong><br />
<strong>EVS</strong> Broadcast Equipment – mai 2011<br />
1.3.4 LISTE DES ANGLES DE PRISE DE VUE<br />
1.3.5 ZOOM<br />
Version 1.63.C<br />
La liste <strong>de</strong>s angles <strong>de</strong> prise <strong>de</strong> vue affiche une vignette pour chaque angle <strong>de</strong><br />
prise <strong>de</strong> vue défini et/ou calibré. Vous pouvez sélectionner un angle <strong>de</strong> prise <strong>de</strong><br />
vue en cliquant sur sa vignette. Cette liste est tout spécialement utile pour l'étape<br />
<strong>de</strong> calibrage.<br />
Lorsque l'angle <strong>de</strong> prise <strong>de</strong> vue est créé mais pas encore calibré, la vignette<br />
affiche un arrière-plan gris et le terrain virtuel.<br />
Lorsqu'il a été calibré, la vignette affiche l'image extraite du signal vidéo.<br />
La zone <strong>de</strong> zoom affiche une image agrandie <strong>de</strong> la zone entourant le pointeur <strong>de</strong><br />
la souris sur le moniteur opérateur. Elle permet <strong>de</strong> procé<strong>de</strong>r au calibrage (ou<br />
d'effectuer d'autres actions) avec un niveau <strong>de</strong> précision élevé.<br />
1.3.6 VOLET À ONGLETS<br />
Le volet à onglets permet d'accé<strong>de</strong>r aux différents onglets dans lesquels vous<br />
pouvez configurer Epsio et sélectionner les animations à réaliser :<br />
• L'onglet CALIB permet à l'opérateur <strong>de</strong> définir et <strong>de</strong> calibrer les angles <strong>de</strong> prise<br />
<strong>de</strong> vue.<br />
Voir aussi la section 2.3.2 « Onglet Calibration », page 18.<br />
• L'onglet TOOLS permet <strong>de</strong> sélectionner les animations à réaliser et d'affiner la<br />
configuration <strong>de</strong> ces animations.<br />
Voir aussi la section 2.5.2 « Onglet Tools (Outils) », page 53.<br />
• L'onglet CHROMA permet <strong>de</strong> configurer le masque <strong>de</strong> découpe qui définit la<br />
façon dont l'animation <strong>de</strong> la ligne <strong>de</strong> hors-jeu sera affichée.<br />
Voir aussi la section 2.4.5 « Onglet CHROMA dans Epsio », page 47.<br />
1.3.7 BARRE DE MENUS<br />
MENU FILE (FICHIER)<br />
Le menu File propose plusieurs comman<strong>de</strong>s <strong>de</strong>stinées à sauvegar<strong>de</strong>r et à gérer la<br />
configuration d'Epsio. Ces comman<strong>de</strong>s sont décrites à la section 2.1.3<br />
« Enregistrement et gestion <strong>de</strong> la configuration », page 11.<br />
7
Version 1.63.C Epsio Version 1.63 – <strong>Manuel</strong> <strong>de</strong> <strong>l'utilisateur</strong><br />
<strong>EVS</strong> Broadcast Equipment – mai 2011<br />
8<br />
MENU SYSTEM (SYSTÈME)<br />
Le menu System contient les comman<strong>de</strong>s décrites ci-après :<br />
Comman<strong>de</strong> Description<br />
Vi<strong>de</strong>o Configuration<br />
(Configuration vidéo)<br />
Support > Keep for Study<br />
(Support > Conserver à<br />
<strong>de</strong>s fins d'analyse)<br />
Support > Update<br />
Support Files (Support ><br />
Mettre à jour les fichiers<br />
<strong>de</strong> support)<br />
Support > Update PCX3<br />
Information (Support ><br />
Mettre à jour les<br />
informations PCX3)<br />
Advanced > Setup<br />
External Ren<strong>de</strong>rer<br />
(Avancé > Moteur <strong>de</strong><br />
rendu graphique externe)<br />
Advanced > Reset 2CPU<br />
(Avancé > Réinitialiser<br />
2CPU)<br />
Cette comman<strong>de</strong> ouvre l'outil Epsio Configurator qui<br />
permet <strong>de</strong> vérifier les sources vidéo.<br />
Pour plus d'informations sur l'outil Epsio Configurator,<br />
consultez la section 2.2.4 « Vérification <strong>de</strong>s sources<br />
vidéo », page 16.<br />
Cette comman<strong>de</strong> permet <strong>de</strong> générer un fichier ZIP<br />
contenant certaines informations. Le fichier est<br />
généralement utilisé par le personnel <strong>de</strong> support pour<br />
examiner un « freeze » (image arrêtée) sur lequel la<br />
détection ne fonctionne pas. Vous <strong>de</strong>vez être dans le menu<br />
Epsio du Remote pour que le fichier ZIP soit généré.<br />
Il est conservé dans le dossier C:\EvsLogs\Epsio et<br />
contient les fichiers suivants :<br />
• Image arrêtée du signal vidéo au moment <strong>de</strong> l'accès<br />
au menu Epsio par <strong>l'utilisateur</strong><br />
• Fichiers XML contenant les informations <strong>de</strong><br />
calibrage et une <strong>de</strong>scription <strong>de</strong>s paramètres <strong>de</strong><br />
l'image arrêtée<br />
• Fichier EPSIO.cfg qui contient la définition <strong>de</strong> la<br />
configuration et permet à l'équipe <strong>de</strong> support <strong>de</strong><br />
recréer votre configuration sur l'installation <strong>de</strong><br />
support.<br />
Cette comman<strong>de</strong> génère le fichier EPSIO.cfg<br />
contenant la définition <strong>de</strong> la configuration et permet au<br />
personnel <strong>de</strong> support d'analyser un problème lié à<br />
votre installation Epsio en recréant votre configuration<br />
sur l'installation <strong>de</strong> support.<br />
Le fichier est stocké sous C:\EvsLogs\Epsio.<br />
Cette comman<strong>de</strong> permet aux utilisateurs <strong>de</strong> tester la<br />
carte vidéo Notez que le test perturbera le signal<br />
vidéo pendant quelques secon<strong>de</strong>s.<br />
La fenêtre Help > About (Ai<strong>de</strong> > A propos <strong>de</strong>) s'ouvre<br />
et affiche les résultats du test. Un message s'affiche<br />
si les résultats ne correspon<strong>de</strong>nt pas à la plage <strong>de</strong><br />
valeurs acceptables.<br />
Paramètre <strong>de</strong> configuration avancé. Contactez <strong>EVS</strong><br />
pour plus d'informations.<br />
Paramètres avancés utilisés à <strong>de</strong>s fins <strong>de</strong> support et<br />
en coordination avec l'équipe <strong>de</strong> support.
Epsio Version 1.63 – <strong>Manuel</strong> <strong>de</strong> <strong>l'utilisateur</strong><br />
<strong>EVS</strong> Broadcast Equipment – mai 2011<br />
MENU UTILITIES (UTILITAIRES)<br />
Le menu Utilities contient les comman<strong>de</strong>s décrites ci-après :<br />
Comman<strong>de</strong> Description<br />
Save as JPG<br />
(Sauvegar<strong>de</strong>r au format<br />
JPG)<br />
Save as BMP<br />
(Sauvegar<strong>de</strong>r au format<br />
BMP)<br />
MENU HELP (AIDE)<br />
Version 1.63.C<br />
Cette comman<strong>de</strong> (ou le raccourci clavier CTRL+J)<br />
vous permet <strong>de</strong> capturer une image au format JPG <strong>de</strong><br />
la sortie vidéo OUT1. Cette image peut ensuite être<br />
utilisée comme exemple.<br />
Le fichier est conservé dans le dossier :<br />
C:\EvsLogs\Epsio et porte le nom [Snapshot] suivi <strong>de</strong><br />
la date et heure <strong>de</strong> capture <strong>de</strong> l'image.<br />
I<strong>de</strong>ntique à la comman<strong>de</strong> « Save as JPG » à la seule<br />
différence que l'image extraite est générée au format<br />
.BMP.<br />
Le menu Help contient les comman<strong>de</strong>s décrites ci-après :<br />
Comman<strong>de</strong> Description<br />
? (Ai<strong>de</strong>) Cette comman<strong>de</strong> fournit un lien vers le manuel <strong>de</strong><br />
<strong>l'utilisateur</strong> Epsio, en anglais et dans les autres<br />
langues disponibles.<br />
About (A propos <strong>de</strong>) Cette comman<strong>de</strong> ouvre la fenêtre About qui contient<br />
les informations suivantes :<br />
• Version et licences Epsio<br />
• Version et spécifications <strong>de</strong> la carte graphique<br />
(PCX3)<br />
• Adresses e-mail et numéros <strong>de</strong> téléphone du service<br />
<strong>de</strong> support<br />
• Résumé <strong>de</strong>s raccourcis clavier actifs dans Epsio<br />
9
Version 1.63.C Epsio Version 1.63 – <strong>Manuel</strong> <strong>de</strong> <strong>l'utilisateur</strong><br />
<strong>EVS</strong> Broadcast Equipment – mai 2011<br />
2.1 PRÉSENTATION<br />
10<br />
2. Configuration<br />
La configuration permettant d'utiliser Epsio avec un serveur <strong>EVS</strong> doit être<br />
effectuée, selon l'étape <strong>de</strong> configuration, soit dans l'application Epsio, soit sur le<br />
serveur <strong>EVS</strong> (via le menu <strong>EVS</strong> et le Remote LSM).<br />
2.1.1 ETAPES DE CONNEXION<br />
Avant <strong>de</strong> pouvoir configurer Epsio, vous <strong>de</strong>vez d'abord configurer la<br />
communication entre Epsio et le serveur <strong>EVS</strong> :<br />
N° Etape Emplacement Reportez-vous<br />
à la section...<br />
1. Démarrage <strong>de</strong> l'application serveur <strong>EVS</strong><br />
appropriée<br />
2. Activation <strong>de</strong> la connexion entre Epsio<br />
et le serveur <strong>EVS</strong><br />
Serveur <strong>EVS</strong> 2.2.1<br />
Remote 2.2.3<br />
3. Vérification <strong>de</strong>s sources vidéo Epsio 2.2.4<br />
2.1.2 ETAPES DE CONFIGURATION<br />
Une fois Epsio et le serveur <strong>EVS</strong> connectés, vous pouvez passer aux étapes <strong>de</strong><br />
configuration <strong>de</strong> l'application.<br />
N° Etape Emplacement Reportez-vous<br />
à la section...<br />
1. Calibrage <strong>de</strong>s caméras Epsio 2.3<br />
2. Configuration <strong>de</strong>s paramètres du<br />
chromakey<br />
3. Personnalisation et chargement <strong>de</strong> la<br />
suite graphique<br />
Remote ou<br />
Epsio<br />
2.4<br />
Epsio 2.5<br />
4. Définition <strong>de</strong>s paramètres <strong>de</strong> relecture Remote 2.6
Epsio Version 1.63 – <strong>Manuel</strong> <strong>de</strong> <strong>l'utilisateur</strong><br />
<strong>EVS</strong> Broadcast Equipment – mai 2011<br />
2.1.3 ENREGISTREMENT ET GESTION DE LA CONFIGURATION<br />
Version 1.63.C<br />
Les comman<strong>de</strong>s disponibles dans le menu File permettent <strong>de</strong> sauvegar<strong>de</strong>r et <strong>de</strong><br />
gérer la configuration définie. La configuration, qui inclut le calibrage <strong>de</strong> la<br />
caméra et la définition du chromakey, est sauvegardée dans un fichier <strong>de</strong><br />
configuration composé <strong>de</strong> <strong>de</strong>ux fichiers .xml :<br />
• 1 fichier contenant les distances du terrain et toutes les définitions <strong>de</strong>s angles<br />
<strong>de</strong> prise <strong>de</strong> vue et appelé<br />
nom.xml, représentant le nom attribué par <strong>l'utilisateur</strong> à la configuration<br />
lors <strong>de</strong> la première sauvegar<strong>de</strong> du fichier ;<br />
• 1 fichier contenant la configuration du chromakey,<br />
appelé nom.CK.<br />
Le menu File comprend les comman<strong>de</strong>s suivantes :<br />
Comman<strong>de</strong> Utilisation<br />
New<br />
(Nouveau)<br />
Load<br />
(Charger)<br />
Save<br />
(Sauvegard<br />
er)<br />
Save As<br />
(Enregistre<br />
r sous)<br />
Utilisez cette comman<strong>de</strong> avant <strong>de</strong> procé<strong>de</strong>r à un nouveau calibrage.<br />
Cette opération crée un fichier <strong>de</strong> configuration vi<strong>de</strong> que vous<br />
pouvez sauvegar<strong>de</strong>r à n'importe quel moment du processus <strong>de</strong><br />
configuration.<br />
Cette comman<strong>de</strong> permet d'accé<strong>de</strong>r à un fichier <strong>de</strong> configuration<br />
existant et <strong>de</strong> le charger.<br />
Cette comman<strong>de</strong> permet <strong>de</strong> sauvegar<strong>de</strong>r votre calibrage en cours <strong>de</strong><br />
configuration.<br />
Il est recommandé <strong>de</strong> sauvegar<strong>de</strong>r la configuration après chaque<br />
étape du calibrage.<br />
Cette comman<strong>de</strong> permet <strong>de</strong> sauvegar<strong>de</strong>r le fichier <strong>de</strong> configuration<br />
ouvert sous un nouveau nom à <strong>de</strong>s fins <strong>de</strong> sauvegar<strong>de</strong> ou <strong>de</strong><br />
réaliser un nouveau calibrage à partir d'un fichier existant.<br />
Les fichiers <strong>de</strong> configuration sont stockés par défaut dans l'emplacement suivant :<br />
C:/Program Files/<strong>EVS</strong> Broadcast Equipment/Epsio/Config.<br />
11
Version 1.63.C Epsio Version 1.63 – <strong>Manuel</strong> <strong>de</strong> <strong>l'utilisateur</strong><br />
<strong>EVS</strong> Broadcast Equipment – mai 2011<br />
2.2 CONNEXION D'EPSIO ET DU SERVEUR<br />
<strong>EVS</strong><br />
2.2.1 DÉMARRAGE DE L'APPLICATION DU SERVEUR <strong>EVS</strong><br />
12<br />
Lorsque vous utilisez Epsio avec un serveur <strong>EVS</strong>, vous <strong>de</strong>vez exécuter une<br />
application serveur :<br />
• avec au moins <strong>de</strong>ux canaux d'enregistrement et <strong>de</strong>ux canaux <strong>de</strong> lecture ;<br />
• dans une configuration <strong>de</strong> base Multicam LSM.<br />
Pour plus d'informations sur le démarrage d'une application <strong>EVS</strong>, reportez-vous à<br />
la section Menu <strong>EVS</strong> dans le manuel <strong>de</strong> référence technique (logiciels).<br />
2.2.2 PARAMÈTRES EPSIO SUR LE REMOTE<br />
Les paramètres servant à activer le mo<strong>de</strong> Epsio et à spécifier l'outil Epsio par<br />
défaut sont disponibles dans la page 9.2 du menu Setup :<br />
Special Effect p.9.2<br />
[F1]Paint/Target OSD Monitoring : SD<br />
[F2]Offsi<strong>de</strong> Line: On<br />
[F3]External Offsi<strong>de</strong>: On<br />
[F4]IP Address: xxx.xxx.xxx.xxx<br />
[F5]Default tool: Offsi<strong>de</strong><br />
[F6]Auto Mark: Off<br />
[Menu]Quit [Clr+F_]Dft [F9]PgUp [F0]PgDn
Epsio Version 1.63 – <strong>Manuel</strong> <strong>de</strong> <strong>l'utilisateur</strong><br />
<strong>EVS</strong> Broadcast Equipment – mai 2011<br />
Ces paramètres sont décrits ci-après :<br />
Paramètre Valeurs<br />
possibles<br />
[F2] Offsi<strong>de</strong><br />
Line<br />
[F3] External<br />
Offsi<strong>de</strong><br />
[F4] IP<br />
Address<br />
[F5] Default<br />
Tool<br />
[F6] Auto<br />
Mark<br />
On (activé) /<br />
Off (désactivé,<br />
par défaut)<br />
On (activé) /<br />
Off (désactivé,<br />
par défaut)<br />
Description<br />
Version 1.63.C<br />
Active la fonction <strong>de</strong> ligne <strong>de</strong> hors-jeu interne<br />
ou externe.<br />
Lorsque le paramètre a la valeur « On », le<br />
paramètre External Offsi<strong>de</strong> (Hors-jeu externe)<br />
est affiché.<br />
Permet <strong>de</strong> contrôler l'application Epsio à partir<br />
du Remote.<br />
Si le paramètre a la valeur « Off », la<br />
fonctionnalité Offsi<strong>de</strong> Line intégrée au serveur<br />
<strong>EVS</strong> est active. La combinaison <strong>de</strong> touches<br />
SHIFT+D du menu principal permet d'accé<strong>de</strong>r au<br />
menu Epsio.<br />
Lorsque ce paramètre a la valeur « On »,<br />
l'application Epsio est active. La combinaison <strong>de</strong><br />
touches SHIFT+D du menu principal permet<br />
d'accé<strong>de</strong>r au menu Epsio. Les paramètres IP<br />
Address and Default Tool (Adresse IP et outil<br />
par défaut) sont affichés.<br />
xxx.xxx.xxx.xxx Lorsque la connexion à Epsio est activée avec<br />
le paramètre External Offsi<strong>de</strong>, l'adresse IP du<br />
poste <strong>de</strong> travail Epsio doit être indiquée dans ce<br />
paramètre afin d'établir la communication entre<br />
le serveur <strong>EVS</strong> et le poste <strong>de</strong> travail Epsio.<br />
Offsi<strong>de</strong> (horsjeu),<br />
Arrow<br />
(flèche), Circle<br />
(cercle),<br />
Graphics<br />
(graphisme)<br />
On (activé) /<br />
Off (désactivé)<br />
Lorsque la connexion à Epsio est activée avec<br />
le paramètre External Offsi<strong>de</strong>, ce paramètre<br />
définit l'outil à activer par défaut dans le menu<br />
Epsio du Remote.<br />
Lorsque le paramètre Auto Mark (Marquage<br />
automatique) est activé, une marque est créée<br />
sur le train d'enregistrement à l'endroit et au<br />
moment où <strong>l'utilisateur</strong> accè<strong>de</strong> au menu Epsio.<br />
Ces marques sont i<strong>de</strong>ntiques à celles ajoutées<br />
manuellement à l'ai<strong>de</strong> <strong>de</strong> la touche Mark du<br />
Remote et sont gérées <strong>de</strong> la même façon. Pour<br />
plus d'informations sur les marques, consultez<br />
le manuel <strong>de</strong> l'opérateur Multicam.<br />
13
Version 1.63.C Epsio Version 1.63 – <strong>Manuel</strong> <strong>de</strong> <strong>l'utilisateur</strong><br />
<strong>EVS</strong> Broadcast Equipment – mai 2011<br />
2.2.3 ACTIVATION DE LA CONNEXION ENTRE EPSIO ET LE SERVEUR<br />
<strong>EVS</strong><br />
14<br />
Pour activer le mo<strong>de</strong> Offsi<strong>de</strong> Line et le mo<strong>de</strong> External Offsi<strong>de</strong> Line, procé<strong>de</strong>z<br />
comme suit :<br />
1. Dans le menu principal, sélectionnez Setup en appuyant sur SHIFT + D pour<br />
entrer dans le menu Setup.<br />
2. Appuyez sur la touche F9 pour accé<strong>de</strong>r aux paramètres Special Effects<br />
(Effets spéciaux), puis sur F0 pour accé<strong>de</strong>r à la page 9.2 :<br />
Special Effect p.9.2<br />
[F1]Paint/Target OSD Monitoring : SD<br />
[F2]Offsi<strong>de</strong> Line: Off<br />
[Menu]Quit [Clr+F_]Dft [F9]PgUp [F0]PgDn<br />
3. Appuyez sur F2 pour accé<strong>de</strong>r au paramètre Offsi<strong>de</strong> Line et faites tourner le<br />
jog pour l'activer (On).<br />
Cette opération affiche le paramètre External Offsi<strong>de</strong>.<br />
Special Effect p.9.2<br />
[F1]Paint/Target OSD Monitoring : SD<br />
[F2]Offsi<strong>de</strong> Line: On<br />
[F3]External Offsi<strong>de</strong>: Off<br />
[Menu]Quit [Clr+F_]Dft [F9]PgUp [F0]PgDn<br />
4. Appuyez sur F3 pour accé<strong>de</strong>r au paramètre External Offsi<strong>de</strong> et faites tourner<br />
le jog pour l'activer (On).<br />
Cette opération affiche le paramètre IP Address.<br />
Special Effect p.9.2<br />
[F1]Paint/Target OSD Monitoring : SD<br />
[F2]Offsi<strong>de</strong> Line: On<br />
[F3]External Offsi<strong>de</strong>: On<br />
[F4]IP Address: xxx.xxx.xxx.xxx<br />
[F5]Default tool: Offsi<strong>de</strong><br />
[F6]Auto Mark: Off<br />
[Menu]Quit [Clr+F_]Dft [F9]PgUp [F0]PgDn
Epsio Version 1.63 – <strong>Manuel</strong> <strong>de</strong> <strong>l'utilisateur</strong><br />
<strong>EVS</strong> Broadcast Equipment – mai 2011<br />
5. Entrez l'adresse IP du poste <strong>de</strong> travail Epsio comme suit :<br />
Version 1.63.C<br />
Après avoir entré les chiffres correspondants à un octet <strong>de</strong> l’adresse IP du<br />
poste Epsio à l'ai<strong>de</strong> <strong>de</strong>s touches <strong>de</strong> fonction, vali<strong>de</strong>z-les en appuyant sur la<br />
touche ENTER du Remote LSM.<br />
6. Appuyez <strong>de</strong>ux fois sur MENU pour quitter le menu Setup.<br />
7. Appuyez sur les touches SHIFT+D pour accé<strong>de</strong>r au menu Epsio.<br />
Le poste <strong>de</strong> travail Epsio doit normalement être connecté. Dans Epsio, les 2 e et 3 e<br />
lignes (qui spécifient si les connecteurs IN correspondants reçoivent le signal<br />
vidéo du serveur <strong>EVS</strong> dans le format vidéo <strong>de</strong>mandé) doivent afficher <strong>de</strong>s icônes<br />
vertes, <strong>de</strong> même que la 4 e ligne (qui indique les adresses IP) :<br />
Pour plus d'informations sur la zone d'informations relatives au serveur, consultez<br />
la section 1.3.3 « Zone d'informations relatives au serveur », page 5.<br />
15
Version 1.63.C Epsio Version 1.63 – <strong>Manuel</strong> <strong>de</strong> <strong>l'utilisateur</strong><br />
<strong>EVS</strong> Broadcast Equipment – mai 2011<br />
2.2.4 VÉRIFICATION DES SOURCES VIDÉO<br />
16<br />
Dès que vous avez mis le poste <strong>de</strong> travail Epsio sous tension pour un événement,<br />
vous <strong>de</strong>vez vous assurer <strong>de</strong> la bonne réception <strong>de</strong>s sources avant <strong>de</strong> lancer le<br />
logiciel Epsio. L'outil Epsio Configurator vous ai<strong>de</strong> à détecter et à vérifier les<br />
sources.<br />
Pour vérifier les sources, procé<strong>de</strong>z comme suit :<br />
1. Pour ouvrir l'outil Epsio Configurator, double-cliquez sur l'icône du<br />
Bureau ou sélectionnez Epsio Configurator via le menu Démarre > Tous les<br />
programmes > <strong>EVS</strong> Broadcast Equipment > Epsio > Epsio Configurator.<br />
2. Dans la section setup, sélectionnez le format vidéo (Vi<strong>de</strong>o Format) que vous<br />
utilisez.<br />
3. Cliquez sur le bouton .<br />
Epsio vérifie si le format sélectionné est compatible avec le format utilisé par<br />
le serveur <strong>EVS</strong>.
Epsio Version 1.63 – <strong>Manuel</strong> <strong>de</strong> <strong>l'utilisateur</strong><br />
<strong>EVS</strong> Broadcast Equipment – mai 2011<br />
Si vous avez sélectionné le format approprié, Epsio extrait et affiche<br />
automatiquement une image <strong>de</strong>s signaux vidéo.<br />
Version 1.63.C<br />
4. Pendant la vérification <strong>de</strong>s signaux entrants et sortants, vous pouvez effectuer<br />
les opérations suivantes pour faciliter l'i<strong>de</strong>ntification <strong>de</strong>s signaux :<br />
o Pour vérifier les signaux entrants, cliquez sur le bouton Grab pour extraire<br />
l'image actuellement transmise aux sources entrantes.<br />
o Pour vérifier le signal <strong>de</strong> sortie du connecteur OUT1, vous pouvez soit<br />
modifier le signal envoyé au connecteur OUT1 en activant la case d'option In<br />
1, In 2 ou Bars, soit ajouter l'heure PC ou un logo au signal <strong>de</strong> sortie.<br />
o Pour vérifier le signal <strong>de</strong> sortie actuellement envoyé par le connecteur<br />
OUT 2, cliquez sur le bouton Freeze pour actualiser l'affichage vidéo<br />
correspondant à la sortie 2.<br />
5. Après avoir vérifié les signaux vidéo entrants et sortants, cliquez sur le bouton<br />
Apply.<br />
6. Cliquez sur Exit.<br />
17
Version 1.63.C Epsio Version 1.63 – <strong>Manuel</strong> <strong>de</strong> <strong>l'utilisateur</strong><br />
<strong>EVS</strong> Broadcast Equipment – mai 2011<br />
2.3 CALIBRAGE DES CAMÉRAS<br />
2.3.1 INTRODUCTION<br />
18<br />
Dans Epsio, le calibrage <strong>de</strong>s caméras consiste à positionner un terrain <strong>de</strong> jeu<br />
virtuel dans un environnement 3D afin qu'il correspon<strong>de</strong> à la position du terrain <strong>de</strong><br />
jeu réel <strong>de</strong> l'événement. Les caméras sont calibrées à l'ai<strong>de</strong> <strong>de</strong>s options<br />
proposées dans l'onglet Calibration d'Epsio.<br />
CALIBRAGE DE LA LIGNE DE HORS-JEU<br />
Lorsque vous utilisez l'outil <strong>de</strong> ligne <strong>de</strong> hors-jeu, vous calibrez généralement <strong>de</strong>ux<br />
caméras respectivement positionnées face à la 16 mètres droite et face à la 16<br />
mètres gauche Epsio vous permet toutefois d'utiliser d'autres caméras.<br />
Vous <strong>de</strong>vez calibrer chacune <strong>de</strong> ces caméras sur <strong>de</strong>ux angles : le premier orienté<br />
vers la surface <strong>de</strong> but et l'autre vers le rond central.<br />
CALIBRAGE DES 'LIVE TOOLS'<br />
Lorsque vous utilisez les 'Live Tools', calibrez la caméra directement connectée à<br />
Epsio via le connecteur IN2. Pour cette caméra physique, calibrez une caméra<br />
principale dans Epsio. Les trois angles (gauche, central et droit) sont<br />
automatiquement ajoutés à la liste <strong>de</strong>s angles <strong>de</strong> prise <strong>de</strong> vue lorsque vous<br />
ajoutez une caméra principale dans l'onglet Calibration.<br />
Important<br />
Ne calibrez vos caméras que lorsque vous avez validé leur position, leur hauteur<br />
et leur orientation. Celles-ci ne doivent plus changer après le calibrage.<br />
2.3.2 ONGLET CALIBRATION<br />
PRÉSENTATION<br />
Le tableau suivant explique brièvement chaque zone <strong>de</strong> l'onglet Calibration affiché<br />
ci-<strong>de</strong>ssous :<br />
Zone Description<br />
Creation Cette zone permet d'ajouter <strong>de</strong>s caméras et <strong>de</strong> les affecter à un<br />
canal d'enregistrement sur un serveur <strong>EVS</strong>.<br />
Voir aussi la section « Zone <strong>de</strong> création <strong>de</strong>s caméras », page 20.<br />
Current Cette zone permet d'exécuter plusieurs actions sur la caméra<br />
sélectionnée.<br />
Voir aussi la section « Zone <strong>de</strong> la caméra active », page 21.
Epsio Version 1.63 – <strong>Manuel</strong> <strong>de</strong> <strong>l'utilisateur</strong><br />
<strong>EVS</strong> Broadcast Equipment – mai 2011<br />
Zone Description<br />
Version 1.63.C<br />
General Cette zone permet <strong>de</strong> modifier la taille du terrain par défaut (105 x<br />
68 mètres) et d'afficher et/ou modifier la grille du terrain virtuel.<br />
Voir aussi la section « Zone <strong>de</strong>s paramètres généraux », page 23.<br />
19
Version 1.63.C Epsio Version 1.63 – <strong>Manuel</strong> <strong>de</strong> <strong>l'utilisateur</strong><br />
<strong>EVS</strong> Broadcast Equipment – mai 2011<br />
20<br />
ZONE DE CRÉATION DES CAMÉRAS<br />
Cette zone permet d'ajouter <strong>de</strong>s caméras et <strong>de</strong> les affecter à un canal<br />
d'enregistrement sur un serveur <strong>EVS</strong>.<br />
Champ Description<br />
Boutons permettant à l'opérateur <strong>de</strong> définir une<br />
nouvelle caméra dans le système. Plusieurs caméras<br />
prédéfinies sont disponibles :<br />
• Le bouton Add sous l'étiquette 16 Left permet<br />
d'ajouter une caméra 16 mètres gauche.<br />
Deux angles <strong>de</strong> prise <strong>de</strong> vue sont créés (surface <strong>de</strong><br />
but et rond central).<br />
• Le bouton Add sous l'étiquette 16 Right permet<br />
d'ajouter une caméra 16 mètres droite.<br />
Deux angles <strong>de</strong> prise <strong>de</strong> vue sont créés (surface <strong>de</strong><br />
but et rond central).<br />
• Le bouton Add sous l'étiquette Main permet<br />
d'ajouter une caméra pour les 'Live Tools'.<br />
Trois angles <strong>de</strong> prise <strong>de</strong> vue sont créés (gauche,<br />
centre et droit)<br />
• Le bouton Add sous l'étiquette Free permet <strong>de</strong> créer<br />
une autre caméra.<br />
La comman<strong>de</strong> ne crée qu'un seul angle <strong>de</strong> prise <strong>de</strong><br />
vue.<br />
Champ permettant d'associer le canal d'enregistrement<br />
du serveur <strong>EVS</strong> à la caméra créée. La valeur du<br />
champ se décompose comme suit :<br />
• La première lettre correspond à la lettre <strong>de</strong> la<br />
caméra sur le serveur.<br />
• Conservez les <strong>de</strong>ux <strong>de</strong>rniers chiffres tels quels (00).<br />
Par défaut, le canal A est affectée à la caméra 16<br />
mètres gauche et le canal B à la caméra 16 mètres<br />
droite.
Epsio Version 1.63 – <strong>Manuel</strong> <strong>de</strong> <strong>l'utilisateur</strong><br />
<strong>EVS</strong> Broadcast Equipment – mai 2011<br />
ZONE DE LA CAMÉRA ACTIVE<br />
Version 1.63.C<br />
Cette zone permet d'effectuer plusieurs actions sur la caméra active. La caméra<br />
active est celle sélectionnée dans la liste <strong>de</strong>s angles <strong>de</strong> prise <strong>de</strong> vue. Elle est<br />
affichée avec un encadré bleu dans la liste.<br />
Champ Description<br />
Affiche le nom <strong>de</strong> la caméra sélectionnée dans<br />
la liste <strong>de</strong>s angles <strong>de</strong> prise <strong>de</strong> vue sous le<br />
moniteur opérateur.<br />
Le nom <strong>de</strong> la caméra peur être uniquement<br />
modifié à l'ai<strong>de</strong> du bouton .<br />
Bouton utilisé pour renommer la caméra.<br />
Champ non modifiable résumant les paramètres<br />
<strong>de</strong> la position <strong>de</strong> la caméra.<br />
Champ non modifiable résumant les paramètres<br />
<strong>de</strong> l'orientation <strong>de</strong> la caméra.<br />
Case à cocher lorsque vous calibrez une<br />
caméra (gauche, droite, centrale ou libre) pour<br />
indiquer que l'angle <strong>de</strong> détection correspond à<br />
la surface <strong>de</strong> but.<br />
Pour que la détection automatique fonctionne<br />
correctement, l'image doit afficher clairement<br />
la surface <strong>de</strong> but.<br />
21
Version 1.63.C Epsio Version 1.63 – <strong>Manuel</strong> <strong>de</strong> <strong>l'utilisateur</strong><br />
<strong>EVS</strong> Broadcast Equipment – mai 2011<br />
22<br />
Champ Description<br />
Case à cocher lorsque vous calibrez une<br />
caméra (gauche, droite, centrale ou libre) pour<br />
indiquer que l'angle <strong>de</strong> détection correspond<br />
au rond central.<br />
Pour que la détection automatique fonctionne<br />
correctement, l'image doit afficher clairement<br />
le rond central.<br />
Bouton utilisé pour extraire une nouvelle image<br />
du terrain sur laquelle baser le calibrage <strong>de</strong> la<br />
caméra. Cette comman<strong>de</strong> extrait l'image<br />
actuellement affichée sur l'entrée vidéo 1<br />
(PGM1).<br />
Bouton utilisé pour réinitialiser l'affichage du<br />
terrain virtuel pour la caméra sélectionnée.<br />
Bouton utilisé pour supprimer la caméra<br />
sélectionnée.<br />
Case à cocher permettant d'afficher ou <strong>de</strong><br />
masquer les <strong>de</strong>ux champs suivants, utilisés<br />
pour ajuster plus précisément la position<br />
actuelle <strong>de</strong> la caméra.<br />
Champ permettant <strong>de</strong> sélectionner le paramètre<br />
<strong>de</strong> position à modifier parmi les suivants :<br />
• X axis (axe X) : axe nord/sud utilisé pour<br />
définir la position <strong>de</strong> la caméra<br />
• Y axis (axe Y) : axe est/ouest utilisé pour<br />
définir la position <strong>de</strong> la caméra<br />
• Z axis (axe Z) : axe <strong>de</strong> mouvement vertical<br />
utilisé pour définir la position <strong>de</strong> la caméra<br />
• Pan (panoramique horizontal) : angle<br />
permettant <strong>de</strong> définir la rotation horizontale<br />
<strong>de</strong> la caméra sur son axe, dans ce cas-ci <strong>de</strong><br />
85° à 125°<br />
• Tilt (panoramique vertical) : angle<br />
permettant <strong>de</strong> définir le mouvement vertical<br />
<strong>de</strong> la caméra, dans ce cas-ci <strong>de</strong> 60° à 100°<br />
• Roll (bulle caméra) : angle permettant <strong>de</strong><br />
définir l'orientation <strong>de</strong> la caméra le long <strong>de</strong><br />
son axe longitudinal, dans ce cas-ci <strong>de</strong> -20°<br />
à +20°<br />
• Orientation : mélange <strong>de</strong>s paramètres 'Y<br />
axis' et 'Pan' pour simuler une rotation<br />
autour du centre du terrain<br />
Une fois le paramètre <strong>de</strong> position sélectionné,<br />
vous pouvez modifier sa valeur en faisant<br />
glisser le curseur vers la droite ou vers la<br />
gauche.
Epsio Version 1.63 – <strong>Manuel</strong> <strong>de</strong> <strong>l'utilisateur</strong><br />
<strong>EVS</strong> Broadcast Equipment – mai 2011<br />
ZONE DES PARAMÈTRES GÉNÉRAUX<br />
Version 1.63.C<br />
Cette zone permet <strong>de</strong> modifier la taille du terrain virtuel et <strong>de</strong> définir si et <strong>de</strong><br />
quelle façon les grilles seront affichées sur le terrain virtuel.<br />
Champ Description<br />
Length<br />
(Longueur)<br />
Curseur permettant <strong>de</strong> modifier la longueur du terrain par<br />
défaut (105 mètres).<br />
Width (Largeur) Curseur permettant <strong>de</strong> modifier la largeur du terrain par défaut<br />
(70 mètres).<br />
Show Grid<br />
(Afficher la<br />
grille)<br />
Space<br />
(Espacement)<br />
Case à cocher permettant d'afficher ou <strong>de</strong> masquer la grille sur<br />
le terrain virtuel<br />
Lorsque la grille est affichée, le curseur permet <strong>de</strong> modifier<br />
l'espacement entre les lignes <strong>de</strong> la grille.<br />
23
Version 1.63.C Epsio Version 1.63 – <strong>Manuel</strong> <strong>de</strong> <strong>l'utilisateur</strong><br />
<strong>EVS</strong> Broadcast Equipment – mai 2011<br />
2.3.3 CALIBRER LES CAMÉRAS<br />
24<br />
Remarque<br />
Les étapes <strong>de</strong> calibrage expliquées dans les sections ci-après décrivent<br />
le calibrage <strong>de</strong>s <strong>de</strong>ux caméras 16 mètres utilisées avec l'outil <strong>de</strong> ligne <strong>de</strong><br />
hors-jeu. Toutefois, la même procédure est applicable au calibrage <strong>de</strong> la<br />
caméra libre <strong>de</strong>stinée aux 'Live Tools'.<br />
Dès que l'application Epsio est ouverte, vous pouvez calibrer les différentes<br />
caméras dans l'onglet CALIB comme suit :<br />
1. Ajoutez une caméra virtuelle pour chaque caméra physique à calibrer, en<br />
cliquant sur le bouton Add correspondant à la caméra voulue dans la zone<br />
Creation :<br />
Les angles <strong>de</strong> prises <strong>de</strong> vue à calibrer pour la caméra sélectionnée sont<br />
ajoutés à la liste <strong>de</strong>s angles <strong>de</strong> prise <strong>de</strong> vue. Ils sont représentés par <strong>de</strong>s<br />
images incluant le terrain virtuel :<br />
2. A l'ai<strong>de</strong> du canal <strong>de</strong> preview, capturez <strong>de</strong>s images du vrai terrain <strong>de</strong> jeu<br />
correspondant à chaque angle <strong>de</strong> calibrage <strong>de</strong> la façon suivante :<br />
a. Dans la liste <strong>de</strong>s angles <strong>de</strong> prise <strong>de</strong> vue d'Epsio, cliquez sur l'angle<br />
auquel vous souhaitez associer une image arrêtée.<br />
b. Mettez l'image voulue en pause dans le canal <strong>de</strong> preview.
Epsio Version 1.63 – <strong>Manuel</strong> <strong>de</strong> <strong>l'utilisateur</strong><br />
<strong>EVS</strong> Broadcast Equipment – mai 2011<br />
c. Cliquez sur dans la zone Current d'Epsio.<br />
Version 1.63.C<br />
Pour plus d'informations, consultez la section 2.3.4 « Prises <strong>de</strong> vue pour le<br />
calibrage », page 26.<br />
3. Pour chaque angle <strong>de</strong> prise <strong>de</strong> vue, effectuez un calibrage approximatif en<br />
faisant correspondre quatre points d'ancrage virtuels non contigus à quatre<br />
positions réelles du terrain, <strong>de</strong> la façon suivante :<br />
• Cliquez avec le bouton droit sur un point d'ancrage virtuel (croix sur les<br />
lignes) <strong>de</strong> l'angle <strong>de</strong> prise <strong>de</strong> vue requis et faites-le glisser jusqu'à la<br />
position correspondante sur le vrai terrain, puis relâchez le bouton.<br />
Une ligne bleu clair est <strong>de</strong>ssinée entre le point virtuel et le point<br />
correspondant <strong>de</strong> l'image arrêtée :<br />
Après la mise en correspondance <strong>de</strong>s quatre points, le terrain virtuel est<br />
automatiquement superposé à l'image arrêtée.<br />
Pour plus d'informations sur les quatre points à utiliser pour la<br />
correspondance ainsi que les actions possibles avec la souris, reportez-vous<br />
à la section 2.3.5 « Recommandations pour la mise en correspondance <strong>de</strong>s<br />
terrains virtuel et réel », page 31.<br />
4. Pour optimiser le calibrage d'un point virtuel, procé<strong>de</strong>z comme suit :<br />
a. Placez le pointeur <strong>de</strong> la souris à proximité du point virtuel (il est entouré<br />
d'un cercle rouge).<br />
b. Utilisez les flèches du clavier pour ajuster la position du point virtuel.<br />
5. Ajustez la taille du terrain, le cas échéant :<br />
• Vérifiez que les lignes <strong>de</strong> touche ne sont ni trop longues, ni trop petites<br />
sur les quatre angles <strong>de</strong> calibrage et, le cas échéant, ajustez la largeur du<br />
terrain.<br />
• Vérifiez que le rond central n'est ni trop grand, ni trop petit sur les <strong>de</strong>ux<br />
angles <strong>de</strong> calibrage centraux et, le cas échéant, ajustez la longueur du<br />
terrain.<br />
25
Version 1.63.C Epsio Version 1.63 – <strong>Manuel</strong> <strong>de</strong> <strong>l'utilisateur</strong><br />
<strong>EVS</strong> Broadcast Equipment – mai 2011<br />
26<br />
6. Cliquez sur File > Save pour enregistrer la configuration. Les configurations<br />
sont stockées par défaut sous C:/Program Files/<strong>EVS</strong> Broadcast<br />
Equipment/Epsio/Config.<br />
Les angles <strong>de</strong> prise <strong>de</strong> vue définis dans Epsio sont désormais associés aux<br />
images arrêtées du vrai terrain et enregistrés dans un fichier <strong>de</strong><br />
configuration. Vous pouvez les recharger via le menu File > Load. Voir aussi<br />
la section 2.1.3 « Enregistrement et gestion <strong>de</strong> la configuration », page 11.<br />
7. Utilisez plusieurs images <strong>de</strong> test différentes afin <strong>de</strong> vérifier si le calibrage<br />
est globalement acceptable. Le cas échéant, apportez quelques<br />
modifications, en repositionnant uniquement les points d'ancrage mis en<br />
correspondance à l'étape 3.<br />
Pour plus d'informations sur les tests <strong>de</strong> calibrage, référez-vous à la section<br />
2.3.6 « Test du calibrage », page 35.<br />
8. Pour un plan couvrant la ligne <strong>de</strong>s 16 mètres et une partie du rond central,<br />
ajoutez <strong>de</strong>s points virtuels pour les plans <strong>de</strong> hors-jeu où les lignes du terrain<br />
ne seraient pas visibles.<br />
Pour plus d'informations sur l'ajout <strong>de</strong> points virtuels supplémentaires,<br />
référez-vous à la section 2.3.7 « Ajout <strong>de</strong> points virtuels », page 38.<br />
2.3.4 PRISES DE VUE POUR LE CALIBRAGE<br />
CALIBRAGE DES CAMÉRAS 16 MÈTRES<br />
Introduction<br />
Pour chaque caméra 16 mètres utilisée pour la fonction <strong>de</strong> hors-jeu, vous <strong>de</strong>vez<br />
extraire <strong>de</strong>ux images correspondant à chaque angle <strong>de</strong> prise <strong>de</strong> vue :<br />
• Surface <strong>de</strong> but<br />
• Rond central<br />
Important<br />
Lorsque vous sélectionnez l'image à utiliser, tenez compte <strong>de</strong>s facteurs<br />
suivants :<br />
• Un terrain présente une courbe naturelle tandis que le terrain virtuel<br />
d'Epsio est constitué <strong>de</strong> lignes droites.<br />
• Un plan très large risque vraisemblablement <strong>de</strong> déformer l'image, ce<br />
qui accentue l'effet <strong>de</strong> courbe du terrain.<br />
Calibrage <strong>de</strong> la surface <strong>de</strong> but<br />
L'image <strong>de</strong> la surface <strong>de</strong> but <strong>de</strong> la caméra 16 mètres (droite ou gauche) doit<br />
inclure les éléments suivants :<br />
• toute la surface <strong>de</strong> réparation gauche ou droite avec la ligne <strong>de</strong>s 16 mètres et la<br />
ligne <strong>de</strong>s 6 mètres ;
Epsio Version 1.63 – <strong>Manuel</strong> <strong>de</strong> <strong>l'utilisateur</strong><br />
<strong>EVS</strong> Broadcast Equipment – mai 2011<br />
• la ligne <strong>de</strong> but le long <strong>de</strong> la surface <strong>de</strong> but ;<br />
• une partie <strong>de</strong>s lignes <strong>de</strong> touche <strong>de</strong>s <strong>de</strong>ux côtés du terrain.<br />
Important<br />
Version 1.63.C<br />
Les lignes <strong>de</strong> touche doivent être parallèles aux bordures horizontales<br />
du cadre et le zoom doit limiter au maximum la distorsion <strong>de</strong>s lignes <strong>de</strong><br />
touche.<br />
Figure 1 : Prise <strong>de</strong> vue idéale pour le calibrage <strong>de</strong> la surface <strong>de</strong> but avec une caméra 16 mètres<br />
gauche<br />
Figure 2 : Prise <strong>de</strong> vue idéale pour le calibrage <strong>de</strong> la surface <strong>de</strong> but avec une caméra 16 mètres droite<br />
27
Version 1.63.C Epsio Version 1.63 – <strong>Manuel</strong> <strong>de</strong> <strong>l'utilisateur</strong><br />
<strong>EVS</strong> Broadcast Equipment – mai 2011<br />
28<br />
Calibrage du rond central<br />
L'image du rond central <strong>de</strong> la caméra 16 mètres (droite ou gauche) doit inclure les<br />
éléments suivants :<br />
• tout le rond central (mais pas nécessairement toute la ligne médiane) ;<br />
• la ligne <strong>de</strong>s 16 mètres <strong>de</strong> la surface <strong>de</strong> réparation gauche ou droit et l'arc <strong>de</strong> la<br />
surface <strong>de</strong> réparation ;<br />
• une partie <strong>de</strong>s lignes <strong>de</strong> touche <strong>de</strong>s <strong>de</strong>ux côtés du terrain.<br />
Figure 3 : Prise <strong>de</strong> vue idéale pour le calibrage du rond central avec une caméra 16 mètres gauche<br />
Figure 4 : Prise <strong>de</strong> vue idéale pour le calibrage du rond central avec une caméra 16 mètres droite
Epsio Version 1.63 – <strong>Manuel</strong> <strong>de</strong> <strong>l'utilisateur</strong><br />
<strong>EVS</strong> Broadcast Equipment – mai 2011<br />
CALIBRAGE DE LA CAMÉRA PRINCIPALE<br />
Vous avez besoin <strong>de</strong> trois prises <strong>de</strong> vue pour calibrer la caméra centrale :<br />
• Surface <strong>de</strong> réparation gauche<br />
• Rond central<br />
• Surface <strong>de</strong> réparation droite<br />
Important<br />
Version 1.63.C<br />
Lorsque vous sélectionnez l'image à utiliser, tenez compte <strong>de</strong>s facteurs<br />
suivants :<br />
• Un terrain présente une courbe naturelle tandis que le terrain virtuel<br />
d'Epsio est constitué <strong>de</strong> lignes droites.<br />
• Un plan très large risque vraisemblablement <strong>de</strong> déformer l'image, ce<br />
qui accentue l'effet <strong>de</strong> courbe du terrain.<br />
Calibrage <strong>de</strong> la surface <strong>de</strong> but<br />
Les images <strong>de</strong> la surface <strong>de</strong> but <strong>de</strong> la caméra principale doivent inclure les<br />
éléments suivants :<br />
• la ligne médiane ;<br />
• toute la surface <strong>de</strong> réparation gauche/droite (selon le plan).<br />
Le plan doit être aussi rapproché que possible tout en contenant les éléments<br />
susmentionnés.<br />
Figure 5 : Prise <strong>de</strong> vue idéale pour le calibrage <strong>de</strong> la surface <strong>de</strong> but gauche avec la caméra principale<br />
29
Version 1.63.C Epsio Version 1.63 – <strong>Manuel</strong> <strong>de</strong> <strong>l'utilisateur</strong><br />
<strong>EVS</strong> Broadcast Equipment – mai 2011<br />
30<br />
Figure 6 : Prise <strong>de</strong> vue idéale pour le calibrage <strong>de</strong> la surface <strong>de</strong> but droite avec la caméra principale<br />
Calibrage du rond central<br />
L'image du rond central doit inclure les éléments suivants :<br />
• tout le rond central ;<br />
• les lignes <strong>de</strong> touche inférieure et supérieure ;<br />
• les <strong>de</strong>ux extrémités supérieures <strong>de</strong>s <strong>de</strong>ux lignes <strong>de</strong>s 16 m (gauche et droite), si<br />
possible.<br />
Figure 7 : Prise <strong>de</strong> vue idéale pour le calibrage du rond central avec la caméra principale
Epsio Version 1.63 – <strong>Manuel</strong> <strong>de</strong> <strong>l'utilisateur</strong><br />
<strong>EVS</strong> Broadcast Equipment – mai 2011<br />
Version 1.63.C<br />
2.3.5 RECOMMANDATIONS POUR LA MISE EN CORRESPONDANCE<br />
DES TERRAINS VIRTUEL ET RÉEL<br />
POINTS VIRTUELS À METTRE EN CORRESPONDANCE POUR UNE<br />
CAMÉRA PLACÉE DANS LE PROLONGEMENT DE LA LIGNE DES<br />
16 M<br />
Les illustrations suivantes montrent les quatre points virtuels qu'il est<br />
recommandé d'utiliser pour chaque angle <strong>de</strong> prise <strong>de</strong> vue d'une caméra 16 m<br />
gauche afin <strong>de</strong> réaliser un calibrage optimal. Utilisez les points virtuels<br />
correspondants pour la caméra 16 m droite.<br />
Surface <strong>de</strong> but<br />
Quatre points virtuels sont utilisés comme points <strong>de</strong> calibrage <strong>de</strong> la caméra 16 m<br />
gauche ou droite :<br />
• les <strong>de</strong>ux extrémités <strong>de</strong> la ligne <strong>de</strong>s 16 mètres ;<br />
• les <strong>de</strong>ux extrémités <strong>de</strong> la ligne <strong>de</strong>s 6 mètres.<br />
31
Version 1.63.C Epsio Version 1.63 – <strong>Manuel</strong> <strong>de</strong> <strong>l'utilisateur</strong><br />
<strong>EVS</strong> Broadcast Equipment – mai 2011<br />
32<br />
Rond central<br />
Quatre points virtuels sont utilisés comme points <strong>de</strong> calibrage :<br />
• les <strong>de</strong>ux intersections entre la ligne médiane et le rond central ;<br />
• les <strong>de</strong>ux extrémités supérieures <strong>de</strong>s lignes <strong>de</strong>s 16 mètres.
Epsio Version 1.63 – <strong>Manuel</strong> <strong>de</strong> <strong>l'utilisateur</strong><br />
<strong>EVS</strong> Broadcast Equipment – mai 2011<br />
Version 1.63.C<br />
POINTS VIRTUELS À METTRE EN CORRESPONDANCE POUR UNE<br />
CAMÉRA PRINCIPALE<br />
Les illustrations suivantes montrent les points virtuels qu'il est recommandé<br />
d'utiliser pour chaque angle <strong>de</strong> prise <strong>de</strong> vue d'une caméra principale afin <strong>de</strong><br />
réaliser un calibrage optimal.<br />
Surface <strong>de</strong> but<br />
Six points virtuels sont utilisés comme points <strong>de</strong> calibrage sur chaque plan :<br />
• les <strong>de</strong>ux extrémités <strong>de</strong> la ligne <strong>de</strong>s 16 mètres ;<br />
• les <strong>de</strong>ux extrémités <strong>de</strong> la ligne <strong>de</strong>s 6 mètres ;<br />
• les <strong>de</strong>ux intersections entre la ligne médiane et le rond central.<br />
33
Version 1.63.C Epsio Version 1.63 – <strong>Manuel</strong> <strong>de</strong> <strong>l'utilisateur</strong><br />
<strong>EVS</strong> Broadcast Equipment – mai 2011<br />
34<br />
Rond central<br />
Les points virtuels suivants sont utilisés comme points <strong>de</strong> calibrage :<br />
• les <strong>de</strong>ux intersections entre la ligne médiane et le rond central ;<br />
• les <strong>de</strong>ux extrémités supérieures <strong>de</strong>s lignes <strong>de</strong>s 16 mètres ;<br />
• les intersections entre la ligne médiane et les lignes <strong>de</strong> touche (si nécessaire).<br />
ACTIONS POSSIBLES AVEC LA SOURIS<br />
Lors <strong>de</strong> cette étape, vous pouvez effectuer les actions suivantes :<br />
• Cliquez avec le bouton droit sur un point virtuel pour le sélectionner.<br />
• Cliquez avec le bouton gauche sur un point virtuel pour le supprimer.<br />
• Pour ajouter un point virtuel, appuyez sur CTRL et cliquez à l'emplacement du<br />
terrain virtuel au niveau duquel vous souhaiter insérer le point.<br />
• Cliquez sur le point virtuel que vous avez ajouté pour le supprimer.<br />
CONSEILS SUPPLÉMENTAIRES<br />
Voici quelques conseils susceptibles <strong>de</strong> vous ai<strong>de</strong>r dans cette étape :<br />
• Lorsque vous avez sélectionné un point virtuel, vous pouvez modifier sa<br />
position <strong>de</strong> l'une <strong>de</strong>s façons suivantes :<br />
o en appuyant sur les flèches du clavier pour une modification par petits<br />
incréments ;<br />
o en appuyant simultanément sur SHIFT et sur les flèches du clavier pour une<br />
modification par incréments plus importants ;<br />
• Lorsque le pointeur <strong>de</strong> la souris est à proximité d'un point virtuel, ce <strong>de</strong>rnier est<br />
entouré d'un cercle rouge et les flèches du clavier sont automatiquement<br />
activées pour vous permettre d'ajuster la position du point.
Epsio Version 1.63 – <strong>Manuel</strong> <strong>de</strong> <strong>l'utilisateur</strong><br />
<strong>EVS</strong> Broadcast Equipment – mai 2011<br />
Version 1.63.C<br />
• Les quatre points d'ancrage utilisés pour calibrer un angle <strong>de</strong> prise <strong>de</strong> vue ne<br />
doivent pas être alignés.<br />
• Faites toujours correspondre les points au même bord <strong>de</strong>s lignes.<br />
• Vous pouvez utiliser plus <strong>de</strong> 4 points pour effectuer le calibrage.<br />
• Si les 2 e et 3 e tests du calibrage <strong>de</strong> la surface <strong>de</strong> but pour une caméra donnée<br />
sont excellents, vous pouvez utiliser les paramètres <strong>de</strong> position (x,y,z) <strong>de</strong> cet<br />
angle <strong>de</strong> prise <strong>de</strong> vue pour le calibrage du rond central <strong>de</strong> la même caméra.<br />
2.3.6 TEST DU CALIBRAGE<br />
TEST GÉNÉRAL D'UNE CAMÉRA 16 M<br />
Après avoir calibré tous les angles <strong>de</strong> prise <strong>de</strong> vue, il est recommandé <strong>de</strong> les<br />
tester à l'ai<strong>de</strong> <strong>de</strong>s images <strong>de</strong> test du terrain.<br />
Un test général rapi<strong>de</strong> consiste à tracer une ligne <strong>de</strong> hors jeu et à la déplacer sur<br />
les plans <strong>de</strong> calibrage afin <strong>de</strong> s'assurer que la ligne <strong>de</strong> hors-jeu correspond aux<br />
lignes suivantes du terrain :<br />
• Ligne <strong>de</strong>s 16 mètres<br />
• Ligne <strong>de</strong>s 6 mètres<br />
• Ligne médiane<br />
Des tests systématiques basés sur les images <strong>de</strong> test sont expliqués en détail ci-après.<br />
TEST DE LA SURFACE DE BUT<br />
1 er test<br />
En utilisant le même plan que pour le calibrage, faites un plan <strong>de</strong> hors-jeu.<br />
Vérifiez que les lignes <strong>de</strong>s 16 et 6 mètres correspon<strong>de</strong>nt parfaitement.<br />
Si nécessaire, repositionnez les points d'ancrage erronés.<br />
2 e test<br />
Déplacez la caméra vers le point <strong>de</strong> corner inférieur sans changer le zoom.<br />
35
Version 1.63.C Epsio Version 1.63 – <strong>Manuel</strong> <strong>de</strong> <strong>l'utilisateur</strong><br />
<strong>EVS</strong> Broadcast Equipment – mai 2011<br />
36<br />
Vérifiez que les lignes <strong>de</strong>s 16 et 6 mètres correspon<strong>de</strong>nt parfaitement.<br />
3 e test<br />
Avec la caméra, revenez vers la surface <strong>de</strong> but en conservant les lignes <strong>de</strong> 16 et<br />
6 mètres.<br />
Toutes les lignes doivent correspondre.<br />
Si les tests ne sont pas satisfaisants, ajustez le calibrage en réalignant plusieurs<br />
points <strong>de</strong> calibrage. Chaque fois que vous modifiez votre calibrage, vous <strong>de</strong>vez<br />
refaire les tests.<br />
Si vous n'obtenez pas <strong>de</strong> résultats parfaits à l'ai<strong>de</strong> <strong>de</strong>s points <strong>de</strong> calibrage, vous<br />
pouvez modifier les paramètres avancés <strong>de</strong> la position <strong>de</strong> la caméra dans la zone<br />
Current afin d'affiner votre calibrage. Ces paramètres permettent <strong>de</strong> modifier<br />
globalement le calibrage <strong>de</strong> chaque caméra, en prenant en compte la position X, Y, Z<br />
ainsi que l'orientation à l'ai<strong>de</strong> <strong>de</strong>s paramètres Pan (panoramique horizontal), Tilt<br />
(panoramique vertical) et Roll (bulle caméra) Reportez-vous à la <strong>de</strong>scription du<br />
groupe d'options Advanced <strong>de</strong> la section « Zone <strong>de</strong> la caméra active », page 21.
Epsio Version 1.63 – <strong>Manuel</strong> <strong>de</strong> <strong>l'utilisateur</strong><br />
<strong>EVS</strong> Broadcast Equipment – mai 2011<br />
TEST DU ROND CENTRAL<br />
Version 1.63.C<br />
Toutes les lignes doivent correspondre sur le plan <strong>de</strong> calibrage. En outre, vous<br />
<strong>de</strong>vez tester trois images <strong>de</strong> test supplémentaires :<br />
1 er test<br />
En utilisant le même plan que pour le calibrage, vérifiez que le rond central<br />
correspond parfaitement <strong>de</strong> même que les bords <strong>de</strong> la ligne médiane.<br />
Si nécessaire, repositionnez les points d'ancrage erronés.<br />
2 e test<br />
Centrez la caméra sur la ligne médiane afin <strong>de</strong> voir toute la ligne.<br />
Lorsque vous tracez une ligne <strong>de</strong> hors-jeu sur cette prise, la ligne virtuelle doit<br />
toucher les <strong>de</strong>ux extrémités <strong>de</strong> la ligne médiane. Compte tenu <strong>de</strong> la courbe<br />
naturelle du terrain, il se peut que la ligne <strong>de</strong> hors-jeu ne coïnci<strong>de</strong> pas<br />
parfaitement avec la ligne médiane au milieu <strong>de</strong> celle-ci.<br />
37
Version 1.63.C Epsio Version 1.63 – <strong>Manuel</strong> <strong>de</strong> <strong>l'utilisateur</strong><br />
<strong>EVS</strong> Broadcast Equipment – mai 2011<br />
38<br />
3 e test<br />
Déplacez la caméra et zoomez pour voir la ligne <strong>de</strong>s 6 mètres et une partie <strong>de</strong> la<br />
ligne médiane.<br />
Utilisez cette image <strong>de</strong> test pour ajouter <strong>de</strong>s points virtuels supplémentaires.<br />
2.3.7 AJOUT DE POINTS VIRTUELS<br />
FONCTION<br />
Lorsque Epsio n'est pas en mesure <strong>de</strong> détecter automatiquement les limites du<br />
terrain, l'opérateur doit vali<strong>de</strong>r ces limites manuellement, <strong>de</strong> la façon décrite à la<br />
section 3.2.2 « Vali<strong>de</strong>r les limites du terrain », page 64.<br />
Dans les cas extrêmes, les plans ne montrent aucune ligne du terrain. C'est le<br />
cas, par exemple, avec un gros plan entre la ligne médiane et la ligne <strong>de</strong>s 16 m,<br />
comme illustré ci-<strong>de</strong>ssous :<br />
Dans <strong>de</strong> tels cas, vous pouvez utiliser <strong>de</strong>s points supplémentaires, qui ne sont pas<br />
inclus dans le modèle <strong>de</strong> mappage d'origine, afin <strong>de</strong> vali<strong>de</strong>r les limites du terrain.
Epsio Version 1.63 – <strong>Manuel</strong> <strong>de</strong> <strong>l'utilisateur</strong><br />
<strong>EVS</strong> Broadcast Equipment – mai 2011<br />
Version 1.63.C<br />
Il est recommandé d'ajouter les points supplémentaires à ce sta<strong>de</strong> <strong>de</strong> la procédure<br />
<strong>de</strong> calibrage.<br />
RÈGLES<br />
Respectez les règles ci-après lorsque vous ajoutez <strong>de</strong>s points virtuels :<br />
• Les points virtuels supplémentaires sont uniquement ajoutés au calibrage <strong>de</strong><br />
l'angle <strong>de</strong> prise <strong>de</strong> vue que vous êtes en train <strong>de</strong> modifier. Vous ne pourrez pas<br />
utiliser ces points virtuels supplémentaires pour d'autres angles <strong>de</strong> prise <strong>de</strong><br />
vue.<br />
• Choisissez les points virtuels supplémentaires en fonction d'éléments facilement<br />
repérables pendant l'événement en direct, c.-à-d. basés sur la géométrie du<br />
sta<strong>de</strong>, par exemple la première terrasse <strong>de</strong> gradins, <strong>de</strong>s bannières fixes autour<br />
du terrain, etc.<br />
• Ajoutez au moins <strong>de</strong>ux repères virtuels supplémentaires.<br />
• Pour ajouter <strong>de</strong>s points virtuels au niveau du rond central, par exemple, vous<br />
pouvez utiliser un plan similaire à l'image utilisée pour le 3 e test <strong>de</strong> calibrage<br />
du rond central.<br />
PROCÉDURE<br />
Pour définir un point virtuel supplémentaire, maintenez la touche CTRL enfoncée<br />
et cliquez à l'endroit où vous souhaitez ajouter le point sur le plan <strong>de</strong> calibrage.<br />
TEST<br />
Pour tester les points virtuels supplémentaires, procé<strong>de</strong>z comme suit :<br />
1. Sélectionnez un plan où les lignes du terrain sont à peine visibles<br />
(généralement la partie supérieure <strong>de</strong> la ligne médiane et une partie <strong>de</strong> la<br />
ligne <strong>de</strong>s 16 m).<br />
2. Appuyez sur les touches SHIFT + D du Remote.<br />
3. Repositionnez manuellement le terrain virtuel sur le plan à l'ai<strong>de</strong> <strong>de</strong>s lignes<br />
visibles du terrain.<br />
Vous pouvez ensuite vérifier si les points virtuels supplémentaires sont<br />
correctement placés et coïnci<strong>de</strong>nt avec la position voulue. Sinon, revenez dans le<br />
plan <strong>de</strong> calibrage et modifiez la position du point supplémentaire mal placé.<br />
39
Version 1.63.C Epsio Version 1.63 – <strong>Manuel</strong> <strong>de</strong> <strong>l'utilisateur</strong><br />
<strong>EVS</strong> Broadcast Equipment – mai 2011<br />
2.4 CONFIGURATION DU CHROMAKEY<br />
2.4.1 GÉNÉRALITÉS<br />
40<br />
PRINCIPES DU CHROMAKEY<br />
Le chromakey est une technique qui consiste à composer <strong>de</strong>ux images en une<br />
seule image dans laquelle une couleur (ou une plage <strong>de</strong> couleurs) <strong>de</strong> l'image<br />
principale (signal vidéo) est supprimée (ou rendue transparente) afin <strong>de</strong> révéler<br />
une autre image <strong>de</strong>rrière la première. L'incrustation est l'image qui apparaît dans<br />
l'image du signal vidéo<br />
Dans Epsio, vous sélectionnez la couleur verte du terrain (ou une gamme <strong>de</strong> vert)<br />
et vous la remplacez par le masque <strong>de</strong> découpe. Le masque <strong>de</strong> découpe définit la<br />
façon dont l'animation <strong>de</strong> la ligne <strong>de</strong> hors-jeu est affichée :<br />
• Tous les éléments en blanc dans le masque <strong>de</strong> découpe ne seront pas<br />
incrustés.<br />
Dans le résultat final, l'incrustation est transparente et laisse apparaître l'image<br />
principale.<br />
• Tous les éléments en noir dans le masque <strong>de</strong> découpe seront incrustés avec<br />
l'animation <strong>de</strong> la ligne <strong>de</strong> hors-jeu.<br />
Dans le résultat final, l'image principale est couverte par l'animation.<br />
• Plus une zone est noire, plus le contenu incrusté ressort.<br />
En résumé, lorsque vous définissez le chromakey, vous définissez la couleur ou la<br />
gamme <strong>de</strong> couleurs du signal vidéo à remplacer par l'animation <strong>de</strong> ligne <strong>de</strong> hors-jeu.
Epsio Version 1.63 – <strong>Manuel</strong> <strong>de</strong> <strong>l'utilisateur</strong><br />
<strong>EVS</strong> Broadcast Equipment – mai 2011<br />
IMPACT DE LA LUMINOSITÉ AMBIANTE<br />
Version 1.63.C<br />
Dans la mesure où le chromakey dépend <strong>de</strong> la lumière, il est recommandé <strong>de</strong><br />
configurer celui-ci 30 minutes avant le match afin d'avoir une luminosité la plus<br />
similaire possible aux conditions en cours <strong>de</strong> match<br />
Dans le cas d'un match en journée, vous <strong>de</strong>vez effectuer <strong>de</strong>ux configurations <strong>de</strong><br />
chromakey, l'une plus claire, l'autre plus sombre pour prendre en compte les<br />
ombres sur le terrain.<br />
Si par exemple une lumière intense sur le toit du sta<strong>de</strong> produit une zone d’ombre<br />
importante sur le terrain, vous pouvez également réaliser un chromakey alliant<br />
luminance et chrominance, auquel cas les joueurs apparaîtront sous les graphismes.<br />
Pour une rencontre nocturne, vous pouvez configurer un chromakey dès que le<br />
soleil s'est couché et que les lumières du sta<strong>de</strong> sont allumées.<br />
RECOMMANDATIONS<br />
Pour définir le chromakey, vous avez le choix entre <strong>de</strong>ux emplacements :<br />
• dans l'écran <strong>de</strong> modification du chromakey (Chroma Key Edit Screen) du<br />
Remote LSM ;<br />
• dans l'onglet CHROMA d'Epsio.<br />
Il est recommandé <strong>de</strong> configurer le chromakey à l'ai<strong>de</strong> du Remote. C'est la raison<br />
pour laquelle nous nous contentons <strong>de</strong> décrire succinctement la configuration du<br />
chromakey à l'ai<strong>de</strong> <strong>de</strong> l'onglet CHROMA dans Epsio.<br />
2.4.2 ACCÈS AUX MENUS CHROMA KEY<br />
SUR LE REMOTE LSM<br />
Pour accé<strong>de</strong>r à la page Chroma Key Edit Screen avec le Remote, procé<strong>de</strong>z comme suit :<br />
1. Dans le menu principal en mo<strong>de</strong> PGM/PRV, appuyez sur la touche SHIFT+D<br />
pour accé<strong>de</strong>r au menu principal Epsio :<br />
Rst Cam Local Sync Prv Epsio<br />
Cam A Cam B<br />
Le menu Epsio s'affiche :<br />
ChromaK OSD<br />
Graph <br />
2. Dans le menu Epsio, appuyez sur SHIFT+B pour accé<strong>de</strong>r à la page Chroma<br />
Key Edit Screen.<br />
Chroma key<br />
F1: X<br />
F2: Y<br />
F3: Width<br />
F4: Height<br />
Server Edit Screen<br />
F5: X Transition<br />
F6: Y Transition<br />
F7: Black Level<br />
F8: Toggle View<br />
Auto Save Save As Quit<br />
Profile 1 Profile 2 Profile 3 Profile 4<br />
Vous configurez le chromakey à partir <strong>de</strong> ce menu.<br />
41
Version 1.63.C Epsio Version 1.63 – <strong>Manuel</strong> <strong>de</strong> <strong>l'utilisateur</strong><br />
<strong>EVS</strong> Broadcast Equipment – mai 2011<br />
42<br />
DANS EPSIO<br />
Dans Epsio, vous pouvez configurer le chromakey dans l'onglet CHROMA :
Epsio Version 1.63 – <strong>Manuel</strong> <strong>de</strong> <strong>l'utilisateur</strong><br />
<strong>EVS</strong> Broadcast Equipment – mai 2011<br />
2.4.3 PARAMÈTRES DU CHROMAKEY<br />
Version 1.63.C<br />
Vous pouvez créer et gérer jusqu'à quatre définitions <strong>de</strong> chromakey à partir du<br />
Remote LSM ou dans Epsio, à l'ai<strong>de</strong> <strong>de</strong>s profils <strong>de</strong> chromakey.<br />
Les différents paramètres <strong>de</strong> chromakey permettent <strong>de</strong> définir ou d'affiner un profil<br />
<strong>de</strong> chromakey.<br />
La représentation d'une définition <strong>de</strong> chromakey dans un espace colorimétrique<br />
permet <strong>de</strong> visualiser la gamme <strong>de</strong> couleurs prises en compte dans une définition<br />
<strong>de</strong> chromakey.<br />
REPRÉSENTATION DU CHROMAKEY DANS EPSIO<br />
Un espace colorimétrique YUV est affiché dans l'onglet CHROMA d'Epsio afin <strong>de</strong><br />
représenter la gamme <strong>de</strong> couleurs sélectionnée dans le chromakey :<br />
La définition du chromakey est représentée comme suit dans l'espace<br />
colorimétrique :<br />
• Le cadre noir <strong>de</strong> cet espace correspond aux couleurs qui sont complètement<br />
supprimées du masque <strong>de</strong> découpe (noir).<br />
• Les couleurs situées entre les cadres noir et blanc <strong>de</strong> l'espace colorimétrique<br />
correspon<strong>de</strong>nt à la gamme <strong>de</strong> couleurs <strong>de</strong> transition, c.-à-d. aux couleurs qui<br />
seront plus ou moins supprimées du masque <strong>de</strong> découpe. Le cadre blanc est<br />
clairement affiché dans Epsio.<br />
• Les couleurs en <strong>de</strong>hors du cadre blanc correspon<strong>de</strong>nt aux couleurs conservées<br />
dans le masque <strong>de</strong> découpe (blanc).<br />
REPRÉSENTATION DU CHROMAKEY SUR LE MONITEUR EPSIO<br />
Un espace colorimétrique YUV est affiché dans la partie supérieure droite du<br />
moniteur afin <strong>de</strong> représenter la gamme <strong>de</strong> couleurs sélectionnée dans le<br />
chromakey. Il contient d'autres échelles avec <strong>de</strong>s curseurs pour définir la teinte,<br />
la saturation et le niveau <strong>de</strong> noir (luminosité) <strong>de</strong> la gamme <strong>de</strong> couleurs<br />
sélectionnée. Le cadre gris affiché dans l'espace colorimétrique délimite la gamme<br />
<strong>de</strong> couleurs sélectionnée.<br />
43
Version 1.63.C Epsio Version 1.63 – <strong>Manuel</strong> <strong>de</strong> <strong>l'utilisateur</strong><br />
<strong>EVS</strong> Broadcast Equipment – mai 2011<br />
44<br />
DÉFINITION DES PARAMÈTRES DE CHROMAKEY<br />
Les paramètres <strong>de</strong> chromakey sont décrits dans le tableau ci-<strong>de</strong>ssous :<br />
Paramètre Description<br />
Définition <strong>de</strong> la valeur <strong>de</strong> teinte RVB<br />
X Déplace la gamme <strong>de</strong> couleurs vers la gauche et vers la<br />
droite dans l'espace colorimétrique.<br />
O Déplace la gamme <strong>de</strong> couleurs vers le haut et vers le bas<br />
dans l'espace colorimétrique.<br />
Définition <strong>de</strong> la tolérance<br />
W (Width, largeur) Elargit ou rétrécit la gamme <strong>de</strong> couleur sur l'axe X <strong>de</strong><br />
l'espace.<br />
H (Height, hauteur) Elargit ou rétrécit la gamme <strong>de</strong> couleur sur l'axe Y <strong>de</strong><br />
l'espace.<br />
Définition <strong>de</strong> la transition<br />
Teinte<br />
Saturation<br />
Luminosité<br />
TX (Transition X) Elargit ou rétrécit (sur l'axe X) la gamme <strong>de</strong> couleurs qui<br />
sera plus ou moins incrustée (transparente) lors <strong>de</strong> la<br />
définition du masque <strong>de</strong> découpe.<br />
TY (Transition Y) Elargit ou rétrécit (sur l'axe Y) la gamme <strong>de</strong> couleurs qui<br />
sera plus ou moins incrustée (transparente) lors <strong>de</strong> la<br />
définition du masque <strong>de</strong> découpe.
Epsio Version 1.63 – <strong>Manuel</strong> <strong>de</strong> <strong>l'utilisateur</strong><br />
<strong>EVS</strong> Broadcast Equipment – mai 2011<br />
Paramètre Description<br />
Black (niveau <strong>de</strong><br />
noir)<br />
Version 1.63.C<br />
Permet <strong>de</strong> régler le niveau <strong>de</strong> transparence <strong>de</strong> l'animation<br />
graphique, c.-à-d. <strong>de</strong> définir l'intensité <strong>de</strong> l'affichage <strong>de</strong><br />
l'animation.<br />
2.4.4 ECRAN CHROMA KEY EDIT SCREEN (ÉCRAN DE<br />
MODIFICATION DU CHROMAKEY) DU REMOTE LSM<br />
INTRODUCTION<br />
Vous définissez et gérez la définition du chromakey dans la page Chroma Key Edit<br />
Screen. Lorsque vous êtes dans cet écran, le mo<strong>de</strong> <strong>de</strong> modification est<br />
directement activé.<br />
Chroma key<br />
F1: X<br />
F2: Y<br />
F3: Width<br />
F4: Height<br />
Server Edit Screen<br />
F5: X Transition<br />
F6: Y Transition<br />
F7: Black Level<br />
F8: Toggle View<br />
Auto Save Save As Quit<br />
Profile 1 Profile 2 Profile 3 Profile 4<br />
En outre, l'espace colorimétrique est également affiché dans la partie supérieure<br />
droite du moniteur PGM <strong>de</strong> l'opérateur lorsqu'il définit le chromakey. Il permet <strong>de</strong><br />
visualiser la gamme <strong>de</strong> couleurs prise en compte dans la définition du chromakey.<br />
Pour plus d'informations, reportez-vous aux sections suivantes :<br />
• Section « Comman<strong>de</strong>s disponibles » (page 46)<br />
• Section « Paramètres du chromakey » (page 43)<br />
• Section « Configurer un chromakey basé sur un chromakey automatique » (page<br />
50)<br />
• Section « Configurer un chromakey basé sur une zone sélectionnée du terrain »<br />
(page 51)<br />
45
Version 1.63.C Epsio Version 1.63 – <strong>Manuel</strong> <strong>de</strong> <strong>l'utilisateur</strong><br />
<strong>EVS</strong> Broadcast Equipment – mai 2011<br />
46<br />
COMMANDES DISPONIBLES<br />
Le tableau suivant décrit les différents paramètres et comman<strong>de</strong>s disponibles dans<br />
l'écran Chroma Key Edit Screen du Remote :<br />
Champ ou bouton Description<br />
Paramètres du<br />
chromakey (F1 à F7)<br />
Toggle View (F8)<br />
(Basculer l'affichage)<br />
Paramètres permettant <strong>de</strong> définir la gamme <strong>de</strong> couleurs<br />
prise en compte dans la définition du chromakey.<br />
Pour plus d'informations sur les différents paramètres,<br />
référez-vous à la section « Paramètres du chromakey »,<br />
page 43.<br />
Permet <strong>de</strong> basculer entre l'affichage du masque <strong>de</strong><br />
découpe (noir et blanc) et l'affichage <strong>de</strong> l'image (en<br />
couleur) sur le moniteur PGM <strong>de</strong> l'opérateur.<br />
Auto (SHIFT+A) Cette touche permet <strong>de</strong> réaliser une définition <strong>de</strong><br />
chromakey automatique que vous pouvez ensuite<br />
sauvegar<strong>de</strong>r dans l'un <strong>de</strong>s profils disponibles.<br />
Save (SHIFT+B)<br />
(Sauvegar<strong>de</strong>r)<br />
Save As (SHIFT+C)<br />
(Sauvegar<strong>de</strong>r sous)<br />
Quit (SHIFT+D)<br />
(Quitter)<br />
Profile 1 (A) –<br />
Profile 4 (D)<br />
Cette touche permet <strong>de</strong> sauvegar<strong>de</strong>r les modifications<br />
dans le profil actuellement chargé (en surbrillance noire<br />
dans la page Chroma Key Edit Screen).<br />
Appuyez sur cette touche puis sur une touche<br />
correspondant à un profil <strong>de</strong> chromakey pour sauvegar<strong>de</strong>r<br />
la définition <strong>de</strong> chromakey actuellement chargée sous le<br />
profil <strong>de</strong> chromakey sélectionné.<br />
Cette touche permet <strong>de</strong> quitter la page Chroma Key Edit<br />
Screen.<br />
Il s'agit <strong>de</strong>s quatre profils sous lesquels vous pouvez<br />
sauvegar<strong>de</strong>r les définitions <strong>de</strong> chromakey.
Epsio Version 1.63 – <strong>Manuel</strong> <strong>de</strong> <strong>l'utilisateur</strong><br />
<strong>EVS</strong> Broadcast Equipment – mai 2011<br />
2.4.5 ONGLET CHROMA DANS EPSIO<br />
PRÉSENTATION DE L'ONGLET<br />
Version 1.63.C<br />
Vous pouvez affiner la définition du chromakey dans l'onglet CHROMA d'Epsio.<br />
L'illustration suivante montre les différentes zones <strong>de</strong> l'onglet.<br />
47
Version 1.63.C Epsio Version 1.63 – <strong>Manuel</strong> <strong>de</strong> <strong>l'utilisateur</strong><br />
<strong>EVS</strong> Broadcast Equipment – mai 2011<br />
48<br />
CHAMPS ET COMMANDES DE L'ONGLET CHROMA<br />
Le tableau suivant décrit les différents champs et boutons <strong>de</strong> l'onglet :<br />
Elément <strong>de</strong><br />
l'interface<br />
utilisateur<br />
Zone Profiles<br />
Liste <strong>de</strong>s profils<br />
<strong>EVS</strong><br />
Preview<br />
(Prévisualisation)<br />
Description<br />
Répertorie les profils <strong>de</strong> chromakey disponibles dans l'écran<br />
Chroma Key Edit Screen du Remote. Vous <strong>de</strong>vez avoir<br />
préalablement effectué un « freeze » (image arrêtée) avec le<br />
bouton Snap pour que le preview du chromakey soit<br />
disponible :<br />
• Lorsque vous cliquez sur le profil, un aperçu du chromakey<br />
est affiché dans la zone <strong>de</strong> preview.<br />
Affiche un aperçu du profil <strong>de</strong> chromakey sélectionné dans la<br />
liste.<br />
Snap (Extraire) Cliquez sur ce bouton pour extraire l'image actuellement<br />
affichée dans PGM1 et la charger dans le moniteur opérateur.<br />
Load (Charger) Cliquez sur ce bouton pour charger le profil sélectionné dans<br />
la zone Settings (Paramètres).<br />
Save<br />
(Sauvegar<strong>de</strong>r)<br />
Cliquez sur ce bouton pour sauvegar<strong>de</strong>r les valeurs <strong>de</strong><br />
chromakey définies pour le profil chargé dans l'onglet<br />
CHROMA.<br />
Apply (Appliquer) Cliquez sur ce bouton pour activer le profil <strong>de</strong> chromakey<br />
chargé dans Epsio.<br />
Zone Settings<br />
(Paramètres)<br />
Espace<br />
colorimétrique<br />
Curseurs <strong>de</strong><br />
sélection<br />
Remarque<br />
Cette opération correspond à la sélection du profil <strong>de</strong><br />
chromakey dans l'écran Chroma Key Edit Screen du Remote.<br />
Affiche la gamme <strong>de</strong> couleurs <strong>de</strong> la définition du chromakey.<br />
Référez-vous également à la section « Paramètres du<br />
chromakey », page 43.<br />
Chaque curseur permet <strong>de</strong> modifier un <strong>de</strong>s paramètres <strong>de</strong><br />
chromakey du profil chargé.<br />
Référez-vous également à la section « Paramètres du<br />
chromakey », page 43.<br />
Lorsque vous affinez la définition du chromakey dans Epsio, vous pouvez<br />
basculer entre le chromakey et l'image affichant l'incrustation finale en<br />
cliquant sur le bouton droit <strong>de</strong> la souris.
Epsio Version 1.63 – <strong>Manuel</strong> <strong>de</strong> <strong>l'utilisateur</strong><br />
<strong>EVS</strong> Broadcast Equipment – mai 2011<br />
2.4.6 MÉTHODES ET RECOMMANDATIONS CONCERNANT<br />
LA DÉFINITION DU CHROMAKEY<br />
MÉTHODES<br />
Pour configurer le chromakey, plusieurs métho<strong>de</strong>s sont possibles.<br />
Cette section décrit les <strong>de</strong>ux métho<strong>de</strong>s principales :<br />
Version 1.63.C<br />
• Définition d'un chromakey basée sur un chromakey généré automatiquement<br />
• Définition d'un chromakey basée sur une zone sélectionnée du terrain<br />
ETAPES<br />
Quelle que soit la métho<strong>de</strong> utilisée, vous <strong>de</strong>vez effectuer au préalable les<br />
opérations suivantes :<br />
1. Création d'une ligne <strong>de</strong> hors-jeu<br />
2. Accès à l'écran Chroma Key Edit Screen<br />
3. Génération <strong>de</strong> la définition <strong>de</strong> chromakey initiale<br />
4. Sauvegar<strong>de</strong> <strong>de</strong> la définition <strong>de</strong> chromakey initiale dans un profil<br />
5. Ouverture du profil <strong>de</strong> chromakey<br />
6. Ajustement <strong>de</strong> la définition <strong>de</strong> chromakey initiale<br />
7. Sauvegar<strong>de</strong> <strong>de</strong> la définition <strong>de</strong> chromakey définitive dans le profil chargé ou<br />
dans un nouveau<br />
ASTUCES ET CONSEILS<br />
Dans l'écran Chroma Key Edit Screen, la fonction F8 permet <strong>de</strong> basculer entre le<br />
masque <strong>de</strong> découpe (affichage en noir et blanc) et la représentation <strong>de</strong><br />
l'incrustation finale sur le signal vidéo (affichage en couleur).<br />
Il est recommandé <strong>de</strong> procé<strong>de</strong>r comme suit :<br />
• Utilisez le masque <strong>de</strong> découpe pour définir les paramètres <strong>de</strong> chromakey F1 à<br />
F6.<br />
• Basculez vers l'affichage <strong>de</strong> l'incrustation finale pour affiner le paramètre du<br />
niveau <strong>de</strong> noir (F7).<br />
Remarque<br />
Si la représentation <strong>de</strong> l'incrustation finale ne s'affiche pas, cela signifie<br />
que les limites <strong>de</strong> votre terrain n'ont pas pu être automatiquement<br />
validées. Vous <strong>de</strong>vez les vali<strong>de</strong>r manuellement. Consultez la section<br />
3.2.2 « Vali<strong>de</strong>r les limites du terrain », page 64.<br />
49
Version 1.63.C Epsio Version 1.63 – <strong>Manuel</strong> <strong>de</strong> <strong>l'utilisateur</strong><br />
<strong>EVS</strong> Broadcast Equipment – mai 2011<br />
2.4.7 CONFIGURER UN CHROMAKEY BASÉ SUR UN CHROMAKEY<br />
AUTOMATIQUE<br />
50<br />
Le chromakey automatique est basé sur les couleurs présentes dans le terrain<br />
virtuel. Par conséquent, le terrain virtuel doit coïnci<strong>de</strong>r exactement avec le terrain<br />
réel sur l'image arrêtée utilisée pour le chromakey automatique.<br />
Pour configurer un chromakey basé sur un chromakey automatique, procé<strong>de</strong>z<br />
comme suit :<br />
1. Dans le menu principal, utilisez le jog pour accé<strong>de</strong>r à une image du terrain<br />
réel que vous utiliserez pour la configuration du chromakey.<br />
2. Appuyez sur les touches SHIFT+D pour accé<strong>de</strong>r au menu Epsio.<br />
3. Si le terrain virtuel ne correspond pas exactement au terrain réel, effectuez<br />
l'une <strong>de</strong>s opérations suivantes :<br />
o Vali<strong>de</strong>z les limites du terrain comme décrit à la section 3.2.2 « Vali<strong>de</strong>r les<br />
limites du terrain », page 64.<br />
o Créez une animation <strong>de</strong> hors-jeu comme décrit à la section 3.2.3 « Créer une<br />
animation <strong>de</strong> ligne <strong>de</strong> hors-jeu », page 65.<br />
4. Appuyez sur SHIFT+B pour accé<strong>de</strong>r à l'écran Chroma Key Edit Screen.<br />
Chroma key<br />
F1: X<br />
F2: Y<br />
F3: Width<br />
F4: Height<br />
Server Edit Screen<br />
F5: X Transition<br />
F6: Y Transition<br />
F7: Black Level<br />
F8: Toggle View<br />
Auto Save Save As Quit<br />
Profile 1 Profile 2 Profile 3 Profile 4<br />
5. Appuyez sur SHIFT+A (Auto) pour générer un chromakey automatique sur<br />
lequel baser votre configuration du chromakey.<br />
6. Appuyez sur SHIFT+C (Save As), puis sur A, B, C ou D pour sélectionner le<br />
profil dans lequel sauvegar<strong>de</strong>r la définition <strong>de</strong> chromakey automatique.<br />
7. Appuyez sur la touche correspondant au profil dans lequel vous venez <strong>de</strong><br />
sauvegar<strong>de</strong>r la définition du chromakey automatique.<br />
Le chromakey automatique est chargé dans le PGM <strong>de</strong> l'opérateur. Vous<br />
pouvez à présent affiner sa configuration.<br />
8. Appuyez sur la touche <strong>de</strong> fonction correspondant au paramètre à modifier et<br />
faites tourner le jog pour modifier la valeur du paramètre.<br />
Lors <strong>de</strong> cette étape, vous pouvez appuyer sur F8 pour basculer entre le<br />
masque <strong>de</strong> découpe et la représentation <strong>de</strong> l'incrustation finale.<br />
9. Répétez l'étape 8 pour tous les paramètres à modifier.<br />
10. Dès que vous êtes satisfait <strong>de</strong> la définition du chromakey, procé<strong>de</strong>z <strong>de</strong> l'une<br />
<strong>de</strong>s manières suivantes :<br />
o Appuyez sur SHIFT+B (Save) pour sauvegar<strong>de</strong>r la définition dans le profil<br />
actuellement ouvert.<br />
o Appuyez sur SHIFT+C (Save As) + A, B, C ou D pour sélectionner un<br />
nouveau profil dans lequel sauvegar<strong>de</strong>r la définition <strong>de</strong> chromakey définitive.
Epsio Version 1.63 – <strong>Manuel</strong> <strong>de</strong> <strong>l'utilisateur</strong><br />
<strong>EVS</strong> Broadcast Equipment – mai 2011<br />
Version 1.63.C<br />
11. Sélectionnez le profil que vous souhaitez utiliser dans les animations <strong>de</strong> ligne<br />
<strong>de</strong> hors-jeu. Par défaut, le <strong>de</strong>rnier profil sauvegardé est actif.<br />
12. Appuyez sur SHIFT+Q pour quitter et revenir dans le menu Epsio.<br />
Lorsque vous quittez l'écran Chroma Key Edit Screen, le profil activé est celui qui<br />
sera appliqué lorsque vous créerez une animation <strong>de</strong> ligne <strong>de</strong> hors-jeu. Le profil<br />
actif est affiché avec un arrière-plan noir dans l'écran Chroma Key Edit Screen.<br />
2.4.8 CONFIGURER UN CHROMAKEY BASÉ SUR UNE ZONE<br />
SÉLECTIONNÉE DU TERRAIN<br />
Pour configurer un chromakey basé sur une zone sélectionnée du terrain,<br />
procé<strong>de</strong>z comme suit :<br />
1. Dans le menu principal, utilisez le jog pour accé<strong>de</strong>r à une image du terrain<br />
réel que vous utiliserez pour la configuration du chromakey.<br />
2. Appuyez sur les touches SHIFT+D pour accé<strong>de</strong>r au menu Epsio.<br />
3. Appuyez sur SHIFT+B pour accé<strong>de</strong>r à l'écran Chroma Key Edit Screen.<br />
Chroma key<br />
F1: X<br />
F2: Y<br />
F3: Width<br />
F4: Height<br />
Server Edit Screen<br />
F5: X Transition<br />
F6: Y Transition<br />
F7: Black Level<br />
F8: Toggle View<br />
Auto Save Save As Quit<br />
Profile 1 Profile 2 Profile 3 Profile 4<br />
4. Appuyez sur A, B, C ou D pour sélectionner le profil avec lequel vous<br />
configurerez votre chromakey.<br />
5. Appuyez sur F8 pour afficher le signal vidéo en couleur dans le PGM <strong>de</strong><br />
l'opérateur.<br />
6. En vous basant sur l'image affichée dans le PGM <strong>de</strong> l'opérateur, <strong>de</strong>ssinez un<br />
rectangle avec la souris sur l'image du terrain <strong>de</strong> jeu pour sélectionner une<br />
zone contenant la couleur <strong>de</strong> base <strong>de</strong> votre chromakey.<br />
7. Appuyez sur la touche <strong>de</strong> fonction correspondant au paramètre à modifier et<br />
faites tourner le jog pour modifier la valeur du paramètre.<br />
Lors <strong>de</strong> cette étape, vous pouvez appuyer sur F8 pour basculer entre le<br />
masque <strong>de</strong> découpe (noir et blanc) et la représentation <strong>de</strong> l'incrustation finale.<br />
8. Dès que vous êtes satisfait <strong>de</strong> la définition du chromakey, appuyez sur<br />
SHIFT+C (Save As), puis sur A, B, C ou D pour sélectionner le profil dans<br />
lequel sauvegar<strong>de</strong>r la définition <strong>de</strong> chromakey finale.<br />
9. Sélectionnez le profil que vous souhaitez utiliser dans les animations <strong>de</strong> ligne<br />
<strong>de</strong> hors-jeu.<br />
10. Appuyez sur SHIFT+Q pour quitter et revenir dans le menu Epsio.<br />
Lorsque vous quittez l'écran Chroma Key Edit Screen, le profil activé est celui qui<br />
sera appliqué lorsque vous créerez une animation <strong>de</strong> ligne <strong>de</strong> hors-jeu. Le profil<br />
actif est affiché avec un arrière-plan noir dans l'écran Chroma Key Edit Screen.<br />
51
Version 1.63.C Epsio Version 1.63 – <strong>Manuel</strong> <strong>de</strong> <strong>l'utilisateur</strong><br />
<strong>EVS</strong> Broadcast Equipment – mai 2011<br />
2.5 AJOUT ET PERSONNALISATION DE<br />
LA SUITE GRAPHIQUE<br />
2.5.1 DÉFINITION ET COMPOSANTS DE LA SUITE GRAPHIQUE<br />
52<br />
La suite graphique comprend <strong>de</strong>s packs graphiques <strong>de</strong>s différents outils que vous<br />
pouvez utiliser dans Epsio (hors-jeu, flèche, cercle, graphismes).<br />
Le pack graphique contient la définition <strong>de</strong>s composants d'un outil graphique<br />
donné d'Epsio.<br />
Plusieurs modèles <strong>de</strong> pack graphique sont disponibles pour chaque outil<br />
graphique. Lorsque le pack graphique est chargé, ses différentes cibles<br />
(composants) peuvent être personnalisées en fonction <strong>de</strong> vos besoins.<br />
Le schéma suivant propose une vue d'ensemble <strong>de</strong>s éléments inclus dans une<br />
suite graphique et <strong>de</strong> leur structure hiérarchique. Vous personnalisez les<br />
paramètres <strong>de</strong>s cibles. Le schéma ne répertorie pas toutes les cibles et<br />
paramètres <strong>de</strong> cible possibles <strong>de</strong>s outils disponibles.<br />
Pour être en mesure <strong>de</strong> réaliser une animation dans Epsio, vous <strong>de</strong>vez définir et<br />
charger une suite graphique. La création, le chargement et la modification <strong>de</strong><br />
votre suite graphique sont effectués dans l'onglet TOOLS d'Epsio. Une fois que la<br />
suite graphique a été chargée dans Epsio, la même suite est automatiquement<br />
chargée à chaque démarrage d'Epsio.
Epsio Version 1.63 – <strong>Manuel</strong> <strong>de</strong> <strong>l'utilisateur</strong><br />
<strong>EVS</strong> Broadcast Equipment – mai 2011<br />
2.5.2 ONGLET TOOLS (OUTILS)<br />
PRÉSENTATION DE L'ONGLET<br />
Version 1.63.C<br />
53
Version 1.63.C Epsio Version 1.63 – <strong>Manuel</strong> <strong>de</strong> <strong>l'utilisateur</strong><br />
<strong>EVS</strong> Broadcast Equipment – mai 2011<br />
54<br />
ZONE ACTIONS<br />
Le tableau suivant décrit les éléments d'interface utilisateur <strong>de</strong> la zone Actions :<br />
Bouton Description<br />
New action<br />
(Nouvelle action)<br />
ZONE GRAPHICS<br />
Non applicable.<br />
Les champs dans cette zone servent à créer les<br />
animations <strong>de</strong> ligne <strong>de</strong> hors-jeu. Dans la mesure où<br />
Epsio est utilisé avec le Remote LSM, les animations <strong>de</strong><br />
hors-jeu sont créées avec le Remote.<br />
La suite graphique est définie dans la zone Graphics. La zone Graphics est une zone<br />
à onglets que vous pouvez afficher ou masquer. Dès que vous avez défini et chargé<br />
votre suite graphique, il est recommandé <strong>de</strong> fermer la zone Graphics dans la mesure<br />
où il n'est généralement pas nécessaire <strong>de</strong> la modifier en cours d'événement.<br />
ONGLET GENERIC<br />
Le bouton Edit affiche la section à onglets <strong>de</strong><br />
la zone Graphics.<br />
Lorsque cette section est ouverte, le bouton<br />
Edit est remplacé par un bouton Close qui<br />
permet à <strong>l'utilisateur</strong> <strong>de</strong> masquer la zone à<br />
onglets.<br />
L'onglet Generic est le sous-onglet <strong>de</strong> l'onglet Tools dans lequel vous définissez<br />
votre suite graphique. Il comprend plusieurs sections :<br />
• Suite<br />
• Pack<br />
• Target (Cible)<br />
SUITE<br />
La section Suite propose plusieurs comman<strong>de</strong>s pour gérer votre suite graphique :<br />
Champ / bouton Description<br />
Bouton permettant <strong>de</strong> créer une toute<br />
nouvelle suite graphique (fichier .egs).<br />
Bouton permettant <strong>de</strong> sélectionner et <strong>de</strong><br />
charger la suite graphique que vous utiliserez<br />
dans Epsio. Vous <strong>de</strong>vez toujours charger une<br />
suite graphique pour utiliser les différents<br />
outils graphiques dans Epsio.
Epsio Version 1.63 – <strong>Manuel</strong> <strong>de</strong> <strong>l'utilisateur</strong><br />
<strong>EVS</strong> Broadcast Equipment – mai 2011<br />
Champ / bouton Description<br />
PACK<br />
Version 1.63.C<br />
Bouton permettant <strong>de</strong> sauvegar<strong>de</strong>r la suite<br />
graphique actuellement ouverte.<br />
Bouton permettant <strong>de</strong> sauvegar<strong>de</strong>r la suite<br />
graphique actuellement ouverte sous un<br />
nouveau nom.<br />
Nom <strong>de</strong> la suite chargée<br />
La section Pack permet <strong>de</strong> sélectionner les packs graphiques que vous souhaitez<br />
utiliser pour chaque outil graphique. Le cas échéant, il est possible d'apporter <strong>de</strong>s<br />
modifications supplémentaires au pack graphique dans la section Target.<br />
Champ / bouton Description<br />
TARGET (CIBLE)<br />
Le champ Tool permet <strong>de</strong> sélectionner l'outil<br />
graphique pour lequel vous souhaitez définir un<br />
pack graphique.<br />
Le champ Pack affiche le pack graphique<br />
associé à l'outil.<br />
L'icône (Parcourir) en regard du champ<br />
Pack permet <strong>de</strong> sélectionner le pack graphique<br />
à utiliser.<br />
Le point d'interrogation à côté <strong>de</strong> l'icône<br />
permet d'accé<strong>de</strong>r à un document PDF qui<br />
comprend les éléments suivants :<br />
• aperçu statique <strong>de</strong> l'animation,<br />
• paramètres modifiables,<br />
• comman<strong>de</strong>s associées sur le Remote.<br />
Dans la zone Target, vous pouvez affiner la définition <strong>de</strong>s différents composants<br />
inclus dans le pack graphique sélectionné dans la zone Pack. Le terme « cibles »<br />
désigne les composants d'un pack graphique.<br />
Cette étape est facultative dans la mesure où vous pouvez déci<strong>de</strong>r <strong>de</strong> conserver<br />
toutes les valeurs prédéfinies du pack graphique sélectionné. Les paramètres<br />
personnalisables varient en fonction du type <strong>de</strong> cible que vous modifiez.<br />
55
Version 1.63.C Epsio Version 1.63 – <strong>Manuel</strong> <strong>de</strong> <strong>l'utilisateur</strong><br />
<strong>EVS</strong> Broadcast Equipment – mai 2011<br />
56<br />
Champ / bouton Description<br />
Paramètres principaux<br />
Zone <strong>de</strong> liste déroulante dans laquelle vous<br />
sélectionnez le type <strong>de</strong> cible à modifier dans le<br />
pack graphique sélectionné.<br />
Champ permettant <strong>de</strong> charger le modèle<br />
d'image à utiliser.<br />
Remarque<br />
Le modèle d'image doit être au<br />
format TGA 32 bits.<br />
Les paramètres principaux associés à la cible chargée sont affichés à gauche. Ces<br />
paramètres sont décrits dans le tableau ci-<strong>de</strong>ssous.<br />
Champ / bouton Description<br />
Spécifie la couleur du composant sélectionné.<br />
Cliquez sur le cadre <strong>de</strong> couleur pour ouvrir la<br />
palette <strong>de</strong> couleurs et choisir la couleur <strong>de</strong><br />
votre choix.<br />
Curseur permettant <strong>de</strong> définir la transparence<br />
<strong>de</strong> la couche Alpha du composant sélectionné.<br />
Le champ Alpha permet <strong>de</strong> définir la<br />
transparence <strong>de</strong>s composants individuels<br />
tandis que le niveau <strong>de</strong> noir du chromakey sert<br />
à définir la transparence générale <strong>de</strong><br />
l'animation <strong>de</strong> hors-jeu.<br />
Affiche le résultat <strong>de</strong> la sélection <strong>de</strong> couleurs<br />
(RVB) <strong>de</strong> la cible chargée.<br />
Affiche le résultat <strong>de</strong> la sélection du canal<br />
Alpha <strong>de</strong> la cible chargée.<br />
Zone déroulante permettant <strong>de</strong> sélectionner la<br />
police à utiliser pour le texte à afficher.
Epsio Version 1.63 – <strong>Manuel</strong> <strong>de</strong> <strong>l'utilisateur</strong><br />
<strong>EVS</strong> Broadcast Equipment – mai 2011<br />
Remarque<br />
Version 1.63.C<br />
Les polices doivent être copiées dans le répertoire<br />
C:\WINDOWS\Fonts pour être disponibles dans Epsio.<br />
Elles ne sont pas enregistrées dans le pack graphique lui-même. Par<br />
conséquent, elles doivent être disponibles sur tous les postes <strong>de</strong><br />
travail Epsio sur lesquels vous installez le pack graphique utilisant<br />
ces polices spécifiques.<br />
Paramètres spécifiques<br />
Des paramètres plus spécifiques associés à la cible chargée sont affichés dans un<br />
tableau à droite.<br />
Vous ne pouvez pas modifier directement les valeurs dans le tableau.<br />
En revanche, vous pouvez cliquer ou double-cliquer sur les valeurs du tableau afin<br />
d'afficher respectivement un curseur ou une boîte <strong>de</strong> dialogue en vue <strong>de</strong> modifier<br />
les valeurs.<br />
Pour plus d'informations, consultez la section 2.5.4 « Personnaliser une suite<br />
graphique », page 58.<br />
2.5.3 CRÉER UNE SUITE GRAPHIQUE<br />
Cette procédure permet <strong>de</strong> créer une suite graphique à laquelle associer les packs<br />
graphiques prédéfinis dont vous avez besoin pour créer <strong>de</strong>s animations.<br />
Pour créer une suite graphique, procé<strong>de</strong>z comme suit :<br />
1. Dans la zone Graphics <strong>de</strong> l'onglet TOOLS d'Epsio, cliquez sur le bouton Edit<br />
pour basculer en mo<strong>de</strong> <strong>de</strong> modification :<br />
L'onglet Generic est affiché dans la partie inférieure <strong>de</strong> l'onglet Tools :<br />
2. Dans l'onglet generic <strong>de</strong> la zone Graphics d'Epsio, cliquez sur le bouton<br />
.<br />
3. Dans la fenêtre Save As, tapez le nom que vous souhaitez attribuer à votre suite<br />
graphique dans le champ File Name (Nom <strong>de</strong> fichier) puis cliquez sur Save.<br />
Cette opération crée une suite graphique (fichier .egs) à laquelle vous<br />
associerez <strong>de</strong>s packs graphiques.<br />
57
Version 1.63.C Epsio Version 1.63 – <strong>Manuel</strong> <strong>de</strong> <strong>l'utilisateur</strong><br />
<strong>EVS</strong> Broadcast Equipment – mai 2011<br />
58<br />
4. Dans l'onglet Generic, cliquez sur la flèche <strong>de</strong> la liste déroulante Tool<br />
et sélectionnez l'outil à inclure dans votre suite graphique.<br />
5. Dans l'onglet Generic, cliquez sur l'icône (Parcourir) à droite du champ<br />
Pack et sélectionnez le pack graphique par défaut (fichier .egp) que vous<br />
souhaitez utiliser.<br />
Un aperçu statique <strong>de</strong> l'animation ainsi que les paramètres et comman<strong>de</strong>s<br />
associés aux différents packs graphiques sont disponibles lorsque vous<br />
cliquez sur l’icône .<br />
6. Répétez les étapes 4 à 5 pour chaque outil disponible.<br />
7. Cliquez sur le bouton Save (Sauvegar<strong>de</strong>r) pour enregistrer les modifications<br />
dans la suite graphique que vous avez créée.<br />
La suite dont le nom est affiché au-<strong>de</strong>ssus <strong>de</strong> l'onglet Generic est la suite<br />
graphique chargée, c.-à-d. la suite qui sera prise en compte lors <strong>de</strong> la création<br />
d'animations dans Epsio.<br />
Si vous souhaitez personnaliser les packs graphiques <strong>de</strong> votre suite graphique,<br />
référez-vous à la section 2.5.4 « Personnaliser une suite graphique », page 58.<br />
2.5.4 PERSONNALISER UNE SUITE GRAPHIQUE<br />
INTRODUCTION<br />
Après avoir créé votre suite graphique en lui attribuant <strong>de</strong>s packs graphiques<br />
prédéfinis (<strong>de</strong> la façon décrite à la section 2.5.3), vous pouvez personnaliser les<br />
packs graphiques comme suit :<br />
1. Dans l'onglet TOOLS, sous l'onglet Generic et dans la section Graphic, cliquez<br />
sur le bouton Load (Charger) et sélectionnez la suite graphique à modifier.<br />
La suite graphique sélectionnée est chargée.<br />
2. Si vous souhaitez sauvegar<strong>de</strong>r votre suite graphique personnalisée sous un<br />
nouveau nom, cliquez sur le bouton Save As et attribuez un nom à la suite<br />
graphique personnalisée.<br />
Sinon, les modifications seront enregistrées dans la suite graphique chargée.<br />
3. Dans la zone Tool, sélectionnez l'outil dont vous souhaitez modifier les<br />
paramètres <strong>de</strong>s cibles dans la liste déroulante Tool :<br />
4. Dans la zone Target, sélectionnez la cible que vous souhaitez personnaliser<br />
dans la liste déroulante Target :
Epsio Version 1.63 – <strong>Manuel</strong> <strong>de</strong> <strong>l'utilisateur</strong><br />
<strong>EVS</strong> Broadcast Equipment – mai 2011<br />
Version 1.63.C<br />
.<br />
Les paramètres associés à la cible chargée sont affichés sous le champ<br />
Target ou dans un tableau à droite.<br />
5. Pour modifier l'un <strong>de</strong>s paramètres principaux affichés à gauche du tableau,<br />
modifiez directement les valeurs <strong>de</strong>s champ requis :<br />
o Pour sélectionner une couleur, cliquez sur le carré coloré et spécifiez les<br />
valeurs RVB.<br />
o S'il s'agit d'un curseur, déplacez le curseur vers la droite ou vers la gauche<br />
pour respectivement diminuer ou augmenter la valeur du paramètre.<br />
o Pour les autres champs, procé<strong>de</strong>z <strong>de</strong> la façon habituelle.<br />
o Cliquez régulièrement sur le bouton Save (Sauvegar<strong>de</strong>r) pour enregistrer vos<br />
modifications.<br />
6. Pour modifier l'un <strong>de</strong>s paramètres affichés dans le tableau, procé<strong>de</strong>z <strong>de</strong> l'une<br />
<strong>de</strong>s manières suivantes :<br />
o Pour modifier la valeur à l'ai<strong>de</strong> d'un curseur, cliquez sur le paramètre voulu.<br />
Cette opération affiche un curseur sous le tableau :<br />
Déplacez le curseur jusqu'à la valeur requise. La valeur est automatiquement<br />
modifiée dans le tableau. Reportez-vous également à la remarque ci-après.<br />
o Pour spécifier directement la valeur requise dans un champ, double-cliquez<br />
sur le paramètre en question.<br />
L'opération ouvre une boîte <strong>de</strong> dialogue semblable à la suivante :<br />
Cliquez dans le champ, indiquez la valeur <strong>de</strong> paramètre requise et cliquez sur<br />
OK.<br />
7. Cliquez sur le bouton Save (Sauvegar<strong>de</strong>r) pour enregistrer les modifications<br />
dans la suite graphique.<br />
Remarque concernant les curseurs<br />
La plage <strong>de</strong> valeurs <strong>de</strong> la barre du curseur ne correspond qu'à une partie<br />
<strong>de</strong> la plage disponible et dépend <strong>de</strong> la valeur sélectionnée.<br />
Si la valeur requise n'est pas affichée dans la barre du curseur, déplacer<br />
le curseur sur la valeur la plus proche, sélectionnez un autre champ puis<br />
sélectionnez à nouveau le champ voulu. La plage <strong>de</strong> valeurs affichée<br />
dans la barre du curseur est modifiée et inclura la valeur souhaitée.<br />
59
Version 1.63.C Epsio Version 1.63 – <strong>Manuel</strong> <strong>de</strong> <strong>l'utilisateur</strong><br />
<strong>EVS</strong> Broadcast Equipment – mai 2011<br />
2.6 DÉFINITION DES PARAMÈTRES DE<br />
RELECTURE<br />
60<br />
INTRODUCTION<br />
Les paramètres <strong>de</strong> relecture sont appliqués par défaut lorsque vous rejouez<br />
l'animation <strong>de</strong> la ligne <strong>de</strong> hors-jeu après l'avoir créée.<br />
MODIFIER LES PARAMÈTRES DE RELECTURE<br />
Pour modifier les paramètres <strong>de</strong> relecture, procé<strong>de</strong>z comme suit :<br />
1. Dans le menu principal, appuyez sur SHIFT+D (EPSIO) pour accé<strong>de</strong>r au menu<br />
Epsio.<br />
2. En mo<strong>de</strong> Offsi<strong>de</strong> Line (Ligne <strong>de</strong> hors-jeu), appuyez sur SHIFT+MENU pour<br />
afficher l'écran Replay Settings :<br />
Replay Settings p. 1.1<br />
[F1] Pause Duration: 019 Frame(s)<br />
[F2] Fa<strong>de</strong> In Duration: 015 Frame(s)<br />
[F3] Fa<strong>de</strong> Out Duration: 015 Frame(s)<br />
[F4] Preroll Duration: 02 Second(s)<br />
[F5] Default playback speed : 100%<br />
[F6] Clear All Events<br />
[Menu] Quit [F0] Next<br />
3. Sélectionnez la touche <strong>de</strong> fonction associée au paramètre que vous souhaitez<br />
modifier.<br />
4. Faites tourner le jog pour définir la valeur requise.<br />
5. Appuyez sur MENU pour quitter l'écran Replay Settings.<br />
PARAMÈTRES DE RELECTURE<br />
Le tableau ci-<strong>de</strong>ssous décrit brièvement les paramètres <strong>de</strong> relecture :<br />
Paramètre Description<br />
Pause Duration<br />
(Durée <strong>de</strong> pause)<br />
Fa<strong>de</strong> In Duration<br />
(Durée du fondu<br />
d'ouverture)<br />
Durée <strong>de</strong> la pause avant affichage <strong>de</strong> l'animation.<br />
La durée <strong>de</strong> la pause est comprise entre 0 et 300 images.<br />
Il est recommandé <strong>de</strong> définir une valeur minimale <strong>de</strong><br />
3 images.<br />
Durée <strong>de</strong> l'effet <strong>de</strong> fondu au début <strong>de</strong> l'animation.<br />
La durée <strong>de</strong> fondu est comprise entre 0 et 300 images.
Epsio Version 1.63 – <strong>Manuel</strong> <strong>de</strong> <strong>l'utilisateur</strong><br />
<strong>EVS</strong> Broadcast Equipment – mai 2011<br />
Paramètre Description<br />
Fa<strong>de</strong> Out Duration<br />
(Durée du fondu <strong>de</strong><br />
fermeture)<br />
Preroll Duration<br />
(Durée du pré-roll)<br />
Default Playback<br />
Speed (Vitesse <strong>de</strong><br />
relecture par défaut)<br />
Clear All Events<br />
(Effacer tous les<br />
événements)<br />
Durée <strong>de</strong> l'effet <strong>de</strong> fondu à la fin <strong>de</strong> l'animation.<br />
Version 1.63.C<br />
La durée <strong>de</strong> fondu est comprise entre 0 et 300 images.<br />
Nombre <strong>de</strong> secon<strong>de</strong>s <strong>de</strong> pause du clip avant l'animation<br />
lorsque <strong>l'utilisateur</strong> appuie sur le bouton Last Cue<br />
(Dernière marque).<br />
La valeur <strong>de</strong> pré-roll est comprise entre 1 et 60<br />
secon<strong>de</strong>s.<br />
Vitesse <strong>de</strong> relecture par défaut appliquée pendant<br />
l'animation lorsque <strong>l'utilisateur</strong> appuie sur le bouton<br />
PLAY.<br />
La vitesse <strong>de</strong> relecture est comprise entre 0 et 300 %.<br />
Supprime toutes les animations <strong>de</strong> hors-jeu sauvegardées<br />
sous les touches <strong>de</strong> fonction F1 à F10.<br />
61
Version 1.63.C Epsio Version 1.63 – <strong>Manuel</strong> <strong>de</strong> <strong>l'utilisateur</strong><br />
<strong>EVS</strong> Broadcast Equipment – mai 2011<br />
3.1 GÉNÉRALITÉS<br />
62<br />
3. Création d'animations<br />
3.1.1 CONDITIONS PRÉALABLES<br />
graphiques<br />
Avant <strong>de</strong> pouvoir créer et lire une animation en direct ou <strong>de</strong> ligne <strong>de</strong> hors-jeu dans<br />
Epsio, vous <strong>de</strong>vez avoir effectué les procédures <strong>de</strong> configuration suivantes<br />
(décrites dans le chapitre Configuration.<br />
• Calibrage <strong>de</strong>s caméras<br />
• Configuration du chromakey et sélection d'un profil <strong>de</strong> chromakey<br />
• Création, personnalisation et chargement <strong>de</strong> la suite graphique requise<br />
• Définition <strong>de</strong>s paramètres <strong>de</strong> relecture<br />
3.1.2 PRÉSENTATION DU MENU EPSIO<br />
Dans le menu principal, appuyez sur SHIFT+D pour accé<strong>de</strong>r au menu Epsio.<br />
Offsi<strong>de</strong> Arrow Circle Graphics<br />
ChromaK OSD<br />
Graph
Epsio Version 1.63 – <strong>Manuel</strong> <strong>de</strong> <strong>l'utilisateur</strong><br />
<strong>EVS</strong> Broadcast Equipment – mai 2011<br />
MENU PRINCIPAL EPSIO<br />
ChromaK OSD<br />
Graph Detect<br />
Le menu principal Epsio comprend les comman<strong>de</strong>s suivantes :<br />
Comman<strong>de</strong> Description<br />
Version 1.63.C<br />
Graph Permet à <strong>l'utilisateur</strong> d'afficher ou <strong>de</strong> masquer l'animation<br />
Epsio qui a été créée. La comman<strong>de</strong> Graph est active lorsque<br />
vous accé<strong>de</strong>z au menu Epsio.<br />
ChromaK Permet à l'opérateur d'accé<strong>de</strong>r au menu Chroma Key dans<br />
lequel vous pouvez configurer la définition du chromakey.<br />
Référez-vous également à la section 2.4.2 « Accès aux menus<br />
Chroma Key », page 41.<br />
OSD Permet d'afficher ou <strong>de</strong> masquer les informations à l'écran<br />
dans le moniteur <strong>de</strong> sortie. Par défaut, ces informations sont<br />
affichées.<br />
Permet d'accé<strong>de</strong>r à l'angle <strong>de</strong> calibrage suivant dans l'onglet<br />
Calibration d'Epsio.<br />
Detect Les limites du terrain sont automatiquement détectée lorsque<br />
l'un <strong>de</strong>s 'Live Tools' est actif. Si la détection automatique ne<br />
fonctionne pas, appuyez sur Detect pour forcer le système à<br />
réexécuter une détection automatique. Cette option est<br />
uniquement disponible avec les 'Live Tools'.<br />
MENU SECONDAIRE<br />
Le menu secondaire contient les différents outils que vous pouvez utiliser dans<br />
Epsio.<br />
Pour accé<strong>de</strong>r au menu secondaire ou le quitter, appuyez sur la touche MENU du<br />
Remote.<br />
Offsi<strong>de</strong> Arrow Circle Graphics<br />
Pour activer un outil dans le menu secondaire, cliquez sur la touche<br />
correspondant à l'outil souhaité : Offsi<strong>de</strong> (Hors-jeu, A), Arrow (Flèche, B), Circle<br />
(Cercle, C), Graphics (Graphismes, D).<br />
63
Version 1.63.C Epsio Version 1.63 – <strong>Manuel</strong> <strong>de</strong> <strong>l'utilisateur</strong><br />
<strong>EVS</strong> Broadcast Equipment – mai 2011<br />
3.2 CRÉATION D'UNE ANIMATION DE<br />
HORS-JEU<br />
3.2.1 MENU DU REMOTE AVEC FONCTION DE HORS-JEU ACTIVE<br />
64<br />
Si vous voulez créer une ligne <strong>de</strong> hors-jeu, vous <strong>de</strong>vez effectuer les opérations<br />
suivantes avant d'accé<strong>de</strong>r au menu Epsio :<br />
• Vous <strong>de</strong>vez vous être positionné sur l'image pour laquelle vous souhaitez créer<br />
une animation <strong>de</strong> ligne <strong>de</strong> hors-jeu.<br />
Dans le menu principal, appuyez sur SHIFT+D pour accé<strong>de</strong>r au menu Epsio.<br />
Offsi<strong>de</strong> Arrow Circle Graphics<br />
ChromaK OSD<br />
Graph <br />
Le menu Epsio est affiché avec l'outil Offsi<strong>de</strong> activé.<br />
Si l'outil Offsi<strong>de</strong> n'est pas actif, vous pouvez l'activer <strong>de</strong> la même façon qu'un<br />
'Live Tool' (voir la section 3.3.1 « Activer un 'Live Tool' », page 67).<br />
La fonction Graph est active par défaut.<br />
La touche Mark clignote en rouge sur le Remote LSM.<br />
Le terrain virtuel est affiché sur le PGM <strong>de</strong> l'opérateur.<br />
Remarque<br />
Si les limites du terrain sont automatiquement détectées, les lignes du<br />
terrain virtuel sont rouges. Dans le cas contraire, elles sont blanches. Si<br />
c'est le cas, vous <strong>de</strong>vez préalablement vali<strong>de</strong>r les limites du terrain<br />
manuellement.<br />
3.2.2 VALIDER LES LIMITES DU TERRAIN<br />
INTRODUCTION<br />
Selon le calibrage effectué, les limites du terrain sont automatiquement détectées<br />
et mises en correspondance avec le terrain virtuel lorsque vous basculez en mo<strong>de</strong><br />
<strong>de</strong> ligne <strong>de</strong> hors-jeu. Dans ce cas, les lignes du terrain virtuel s'affichent en<br />
rouge.<br />
Si l'image sur laquelle vous souhaitez créer votre ligne <strong>de</strong> hors-jeu est un peu<br />
floue ou n'affiche pas suffisamment <strong>de</strong> lignes du terrain pour que la détection<br />
automatique fonctionne correctement, le terrain <strong>de</strong> jeu virtuel sera composé <strong>de</strong><br />
lignes blanches.
Epsio Version 1.63 – <strong>Manuel</strong> <strong>de</strong> <strong>l'utilisateur</strong><br />
<strong>EVS</strong> Broadcast Equipment – mai 2011<br />
Version 1.63.C<br />
Si la détection automatique ne fonctionne pas (lignes blanches) ou si les lignes du<br />
terrain virtuel ne coïnci<strong>de</strong>nt pas parfaitement au terrain réel, vous <strong>de</strong>vez d'abord<br />
vali<strong>de</strong>r les limites du terrain. Cette opération consiste à repositionner les limites<br />
du terrain virtuel sur celles du terrain réel.<br />
PROCÉDURE<br />
Pour vali<strong>de</strong>r les limites du terrain, procé<strong>de</strong>z comme suit :<br />
1. Une fois en mo<strong>de</strong> <strong>de</strong> ligne <strong>de</strong> hors-jeu, cliquez avec le bouton droit sur l'un<br />
<strong>de</strong>s points du terrain virtuel. Il peut s'agir d'un point virtuel que vous avez<br />
ajouté lors du calibrage.<br />
2. Faites glisser le terrain virtuel afin qu'il correspon<strong>de</strong> au terrain réel.<br />
3. Relâchez le bouton <strong>de</strong> la souris.<br />
4. Avec la molette <strong>de</strong> la souris, ajustez le zoom.<br />
Les limites du terrain réel ont été validées et les lignes du terrain virtuel<br />
s'affichent à présent en rouge dans le moniteur.<br />
3.2.3 CRÉER UNE ANIMATION DE LIGNE DE HORS-JEU<br />
Pour créer une animation <strong>de</strong> ligne <strong>de</strong> hors-jeu, procé<strong>de</strong>z comme suit :<br />
1. Dans le menu principal, cliquez sur A, B, C ou D pour sélectionner la caméra à<br />
utiliser pour créer l'animation <strong>de</strong> hors-jeu :<br />
Rst Cam Local Sync Prv EPSIO<br />
Cam A Cam B<br />
2. Mettez en pause l'image <strong>de</strong> hors-jeu.<br />
3. Appuyez sur SHIFT+D pour accé<strong>de</strong>r au menu Epsio.<br />
Graph<br />
ChromaK OSD<br />
La fonction GRAPH est automatiquement activée (arrière-plan noir).<br />
4. En vous basant sur le PGM <strong>de</strong> l'opérateur, positionnez la ligne <strong>de</strong> hors-jeu à<br />
l'ai<strong>de</strong> <strong>de</strong> la souris ou du jog.<br />
5. Appuyez sur MARK. L'opération a les conséquences suivantes :<br />
o Le terrain virtuel est supprimé du PGM <strong>de</strong> l'opérateur.<br />
o Un « freeze » (arrêt sur image) est envoyé sur le moniteur PGM du<br />
réalisateur.<br />
6. Si vous souhaitez ajuster la position <strong>de</strong> la ligne <strong>de</strong> hors-jeu, appuyez sur<br />
CLEAR.<br />
Le repère <strong>de</strong> position active revient à la position du train d'enregistrement qui<br />
a été sélectionnée lors <strong>de</strong> l'accès au menu Epsio à l'étape 3.<br />
Répétez l'étape 5 pour marquer une nouvelle position <strong>de</strong> début <strong>de</strong> l'animation<br />
<strong>de</strong> ligne <strong>de</strong> hors-jeu.<br />
65
Version 1.63.C Epsio Version 1.63 – <strong>Manuel</strong> <strong>de</strong> <strong>l'utilisateur</strong><br />
<strong>EVS</strong> Broadcast Equipment – mai 2011<br />
66<br />
7. Revenez à une position avant le timeco<strong>de</strong> marquant le début <strong>de</strong> la séquence<br />
<strong>de</strong> hors-jeu :<br />
o Appuyez sur Last Cue pour revenir au pré-roll prédéfini.<br />
o Avec le jog, accé<strong>de</strong>z à la position voulue.<br />
8. Pour relire la séquence <strong>de</strong> hors-jeu avec l'animation <strong>de</strong> ligne <strong>de</strong> hors-jeu,<br />
effectuez l'une <strong>de</strong>s opérations suivantes :<br />
o Appuyez sur PLAY pour relire la séquence à la vitesse <strong>de</strong> relecture<br />
prédéfinie.<br />
o Utilisez le T-Bar.<br />
Le PGM du réalisateur et le PGM <strong>de</strong> l'opérateur défilent et se mettent en<br />
pause au début <strong>de</strong> l'animation <strong>de</strong> ligne <strong>de</strong> hors-jeu. La durée <strong>de</strong> cette pause<br />
dépend du paramètre Pause Duration défini. Après quoi, l'animation est lue.<br />
9. Au terme <strong>de</strong> la lecture <strong>de</strong> l'animation, vous pouvez utiliser le T-Bar ou appuyer<br />
sur PLAY pour poursuivre la lecture du train d'enregistrement.<br />
10. Appuyez sur RECORD pour quitter le menu Epsio.<br />
Si l'opérateur conserve la comman<strong>de</strong> Graph activée, le graphisme est lu lors du<br />
passage du clip à l'antenne.<br />
Si le réalisateur invali<strong>de</strong> la ligne <strong>de</strong> hors-jeu sur son PGM, l'opérateur peut<br />
appuyer à nouveau sur A pour désactiver la comman<strong>de</strong> Graph. Lorsque le clip<br />
passe à l'antenne, la séquence <strong>de</strong> hors-jeu est jouée sans l'animation <strong>de</strong> ligne <strong>de</strong><br />
hors-jeu.<br />
3.2.4 SAUVEGARDE DES POSITIONS DES ANIMATIONS DE LIGNE DE<br />
HORS-JEU<br />
Vous pouvez sauvegar<strong>de</strong>r la position <strong>de</strong> dix animations <strong>de</strong> ligne <strong>de</strong> hors-jeu<br />
maximum à l'ai<strong>de</strong> <strong>de</strong>s touches <strong>de</strong> fonction F1 à F10.<br />
SAUVEGARDER LA POSITION D'UNE LIGNE DE HORS-JEU<br />
Lorsque vous avez marqué votre ligne <strong>de</strong> hors-jeu à l'ai<strong>de</strong> <strong>de</strong> la touche MARK,<br />
vous pouvez sauvegar<strong>de</strong>r sa position en appuyant sur les touches F_ du Remote.<br />
RAPPELER LA POSITION D'UNE LIGNE DE HORS-JEU<br />
Pour rappeler la position d'une ligne <strong>de</strong> hors-jeu préalablement sauvegardée sous<br />
une touche <strong>de</strong> fonction, vous <strong>de</strong>vez d'abord accé<strong>de</strong>r au menu Epsio et activer le<br />
mo<strong>de</strong> Offsi<strong>de</strong> Line.<br />
Rappelez la position en appuyant sur la touche F_ correspondant à la position<br />
sauvegardée <strong>de</strong> la ligne <strong>de</strong> hors-jeu requise.<br />
Dès que vous avez rappelé la position, vous pouvez appuyer sur MARK pour<br />
redéfinir l'animation <strong>de</strong> la ligne <strong>de</strong> hors-jeu à la position rappelée.
Epsio Version 1.63 – <strong>Manuel</strong> <strong>de</strong> <strong>l'utilisateur</strong><br />
<strong>EVS</strong> Broadcast Equipment – mai 2011<br />
3.3 CRÉATION D'UNE ANIMATION<br />
EN DIRECT<br />
3.3.1 ACTIVER UN 'LIVE TOOL'<br />
Pour activer un 'Live Tool' dans le menu Epsio, procé<strong>de</strong>z comme suit :<br />
1. Appuyez sur MENU pour accé<strong>de</strong>r au menu secondaire.<br />
2. Sélectionnez la touche correspondant au 'Live Tool' requis<br />
Offsi<strong>de</strong> Arrow Circle Graphics<br />
ChromaK OSD<br />
Graph Detect<br />
Le menu secondaire est automatiquement fermé.<br />
Version 1.63.C<br />
Le 'Live Tool' sélectionné est affiché avec un arrière-plan noir et la comman<strong>de</strong><br />
Detect est affichée dans le menu principal.<br />
3.3.2 CRÉER UNE ANIMATION DE FLÈCHE OU DE CERCLE<br />
Lorsque vous êtes dans le menu principal Epsio et que vous avez sélectionné le<br />
'Live Tool' à utiliser, procé<strong>de</strong>z comme suit pour créer une animation en direct :<br />
1. En consultant le PGM <strong>de</strong> l'opérateur, appuyez sur D (Detect) pour actualiser la<br />
détection <strong>de</strong> terrain automatique sur la base <strong>de</strong> la source en direct.<br />
Le terrain virtuel est mis en correspondance avec le terrain réel.<br />
2. Placez le curseur <strong>de</strong> la souris à l'endroit où la flèche doit débuter ou le centre<br />
du cercle doit être placé.<br />
L'animation en direct est appliquée au timeco<strong>de</strong> actuel du contenu vidéo.<br />
3. Vous pouvez ensuite effectuer l'une <strong>de</strong>s actions suivantes :<br />
o Cliquez une nouvelle fois sur le terrain avec la souris pour repositionner<br />
l'animation.<br />
o Appuyez sur Mark pour supprimer les lignes rouges du terrain virtuel.<br />
o Appuyez sur A (Graph) pour masquer l'animation, le cas échéant.<br />
o Appuyez sur la touche TAKE pour basculer entre le cercle et la flèche.<br />
67
Version 1.63.C Epsio Version 1.63 – <strong>Manuel</strong> <strong>de</strong> <strong>l'utilisateur</strong><br />
<strong>EVS</strong> Broadcast Equipment – mai 2011<br />
3.3.3 UTILISATION DE L'OUTIL GRAPHICS DANS EPSIO<br />
68<br />
Dès que l'outil Graphics est activé dans le menu secondaire, le graphisme défini<br />
dans la suite graphique est affiché en continu dès que l'opérateur revient dans le<br />
menu principal Epsio et aussi longtemps que la comman<strong>de</strong> Graph reste active.
<strong>EVS</strong> Broadcast Equipment<br />
Liège Science Park<br />
16, rue Bois St Jean<br />
B-4102 Ougrée<br />
Belgium<br />
Corporate<br />
Headquarters<br />
+32 4 361 7000<br />
North & Latin America<br />
Headquarters<br />
+1 973 575 7811<br />
To learn more about <strong>EVS</strong> go to www.evs.tv<br />
Asia & Pacific<br />
Headquarters<br />
+852 2914 2501<br />
Other regional offices<br />
available on<br />
www.evs.tv/contact