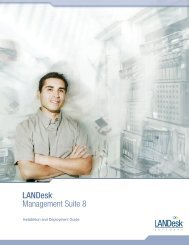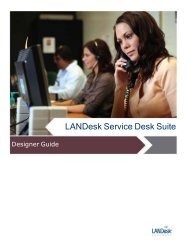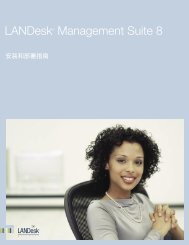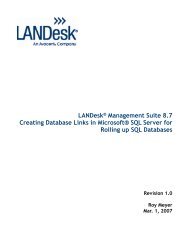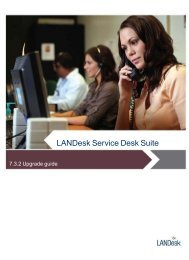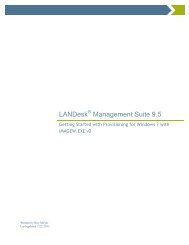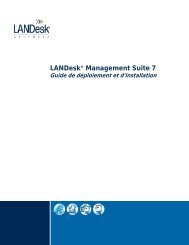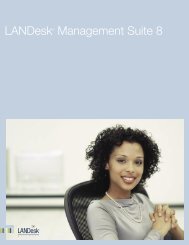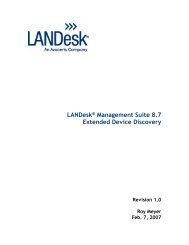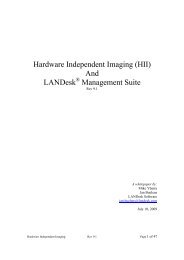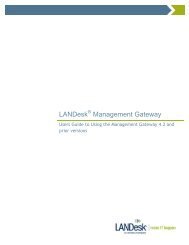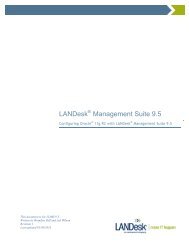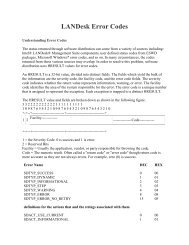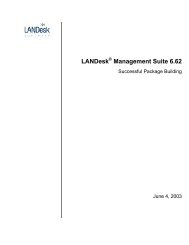- Page 2 and 3:
Copyright © 2002 LANDesk Software,
- Page 4 and 5:
Capítulo 4: Distribuir software e
- Page 7 and 8:
Introdução aoLANDesk® Management
- Page 9 and 10:
Domínios de gerenciamentoO gráfic
- Page 11 and 12:
Capítulo 1: Configuar o Desktop Ma
- Page 13 and 14:
Utilizar a Tela de redeA Tela de re
- Page 15 and 16:
Localizar computadores na Tela de r
- Page 17 and 18:
2. Clique em Produção ou em DataM
- Page 19 and 20:
Criar grupos na Tela de redeNa Tela
- Page 21 and 22:
Agendar tarefas de configuração d
- Page 23 and 24:
2. Na barra de ferramentas da janel
- Page 25 and 26:
Configurar serviços no servidor n
- Page 27 and 28:
A guia Monitoração mostra o nome
- Page 29 and 30:
• Timing de ping: Ping a cada—A
- Page 31 and 32:
Capítulo 2: Visualisar informaçõ
- Page 33 and 34:
Configurar um DataMartO DataMart é
- Page 35 and 36:
Escolher como as informações ser
- Page 37 and 38:
Criar grupos de inventáriosVocê p
- Page 39 and 40:
7. Para consultar mais de um compon
- Page 41 and 42:
• Operador- Permite que você sel
- Page 43 and 44:
Utilizar formulários de dados pers
- Page 45 and 46:
2. No Projeto do formulário, cliqu
- Page 47 and 48:
Instalar o suporte a formulários a
- Page 49 and 50:
Escolher alterações de inventári
- Page 51 and 52:
Imprimir informações de inventár
- Page 53 and 54:
Para criar um relatório de recurso
- Page 55 and 56:
Solucionar problemas de inventário
- Page 57:
A velocidade do processador aparece
- Page 60 and 61:
Controlar computadores remotamenteU
- Page 62 and 63:
Iniciar uma sessão de controle rem
- Page 64 and 65:
Ver histórico de statusVocê pode
- Page 66 and 67:
Executar programas remotamenteDa ja
- Page 68 and 69:
Ativar teclasde atalhoFechar sessã
- Page 70 and 71:
Bater papo com computadores remotos
- Page 72 and 73:
Reinicializar computadores remotosU
- Page 74 and 75:
Para obter mais informações sobre
- Page 76 and 77:
Você pode definir configurações
- Page 78 and 79:
Se o objeto selecionado estiver uti
- Page 80 and 81:
Solucionar problemas em sessões de
- Page 82 and 83:
O computador de destino exige permi
- Page 84 and 85:
ESD (Enhanced Software Distribution
- Page 86 and 87:
Você pode acelerar multidifusões
- Page 88 and 89:
Visão geral de criação de pacote
- Page 90 and 91:
Como padrão, cada nova análise de
- Page 92 and 93:
6. Siga os avisos para instalar o s
- Page 94 and 95: cliente) como um parâmetro de linh
- Page 96 and 97: Distribuir um pacoteEstas instruç
- Page 98 and 99: Os arquivos são carregados para "/
- Page 100 and 101: Essas categorias contêm comandos r
- Page 102 and 103: Um exemplo de script simplesEste sc
- Page 104 and 105: Comandos do registroComandos que mo
- Page 106 and 107: WINGROUP: "Novo grupo de programas"
- Page 108 and 109: Solução de problemas de arquivos
- Page 110 and 111: Guia de criação de scripts de dis
- Page 112 and 113: Códigos de erro de ESD (Enhanced S
- Page 114 and 115: Desinstalar pacotes de distribuiç
- Page 116 and 117: 8. Clique em Construir quando o qua
- Page 118 and 119: • BUILDER.EXE—Executável do En
- Page 120 and 121: Usar o console de webO Console de w
- Page 122 and 123: Usar o Controle remotoPara usar o C
- Page 124 and 125: 6. Quando terminar, clique em OK.Et
- Page 126 and 127: Copiar consultas entre DataMartsSe
- Page 128 and 129: afetado pela reinstalação do banc
- Page 130 and 131: Agendar e distribuir pacotes de sof
- Page 132 and 133: 1. Na lista "Pacotes disponíveis",
- Page 134 and 135: 1. Selecione dentre as seguintes op
- Page 136 and 137: Para apagar um script da lista, sel
- Page 138 and 139: Dicas para solução de problemasAs
- Page 140 and 141: Criação de álias de produto e fo
- Page 142 and 143: Monitoração de produtos para conf
- Page 146 and 147: Controlar licenças com a opção C
- Page 148 and 149: Para ver a conformidade geral de li
- Page 150 and 151: Apos a redefinição, é necessári
- Page 152 and 153: que você pode querer começar a mo
- Page 154 and 155: Para executar a análise de softwar
- Page 156 and 157: Editar o arquivo LDAPPL3.TEMPLATE."
- Page 159 and 160: Capítulo 7: Distribuir sistemas op
- Page 161 and 162: Criar imagensO assistente de Distri
- Page 163 and 164: 4. Abra um prompt de comando e mude
- Page 165 and 166: Usar o assistente de Distribuição
- Page 167 and 168: Criar scripts de migração de perf
- Page 169 and 170: Multidifusão de imagens do SOA Mul
- Page 171 and 172: Distribuição baseada em PXEO soft
- Page 173 and 174: 5. Clique no ícone da barra de fer
- Page 175 and 176: Entender as opções de inicializa
- Page 177 and 178: 4. Clique no botão Redefinir. O bo
- Page 179 and 180: • Os clientes precisam estar no b
- Page 181 and 182: • Versões suportadas: 95, 97, 20
- Page 183 and 184: Capturar e restaurar um perfil com
- Page 185 and 186: Criação de um pacote de migraçã
- Page 187 and 188: Usar o CSVIMPORT.EXE para importar
- Page 189 and 190: %Processador - Contagem do processa
- Page 191: Editar o NIC.TXTO NIC.TXT contém i
- Page 194 and 195:
Visão Geral do Reparo de aplicativ
- Page 196 and 197:
IniciarTentativarecente de reparo?S
- Page 198 and 199:
Configurar etapa 2: Tornar os aplic
- Page 200 and 201:
Ao especificar um pacote de reparos
- Page 202 and 203:
Ver eventos do Reparo de aplicativo
- Page 204 and 205:
Ver relatórios do Reparo de aplica
- Page 206 and 207:
MinHealDeltaUIFlagsDWORD Determina
- Page 208 and 209:
Sobre o Gerenciamento de políticas
- Page 210 and 211:
Configurar políticasAntes de criar
- Page 212 and 213:
Configurar as opções de largura d
- Page 214 and 215:
Relatórios sobre o status da polí
- Page 217 and 218:
Capítulo 10: Configurar alertas pa
- Page 219 and 220:
Configurar ações de alerta do AMS
- Page 221 and 222:
versão, esgotado o tempo de espera
- Page 223 and 224:
Configurar a ação de alerta de Tr
- Page 225 and 226:
12. Digite um nome de configuraçã
- Page 227 and 228:
Configurar a ação de alerta de En
- Page 229 and 230:
Trabalhar com ações de alerta con
- Page 231 and 232:
Ver o registro de alertas do AMS²V
- Page 233:
Apagar entradas do Registro de aler
- Page 236 and 237:
Sobre o Gerenciamento de servidorO
- Page 238 and 239:
Você não pode renomear uma conta
- Page 240 and 241:
Adicionar um parâmetro de funciona
- Page 242 and 243:
Configurar parâmetros de funcionam
- Page 244 and 245:
Configurar limiares de parâmetros
- Page 246 and 247:
Sobrecarregar os recursos de um ser
- Page 248 and 249:
Configurar ações de alerta do AMS
- Page 250 and 251:
Se possível, defina o tempo de esp
- Page 252 and 253:
Ver gráficos de parâmetrosVocê p
- Page 254 and 255:
Ver dados do históricoOs Dados his
- Page 256 and 257:
3. No painel de navegação esquerd
- Page 258 and 259:
Apenas os parâmetros mostrados no
- Page 260 and 261:
Grupos DMI padrãoSe o seu servidor
- Page 263 and 264:
Capítulo 12: Monitorar licenças d
- Page 265 and 266:
Configurar aplicativos monitoradosU
- Page 267 and 268:
Existem diversas maneiras de distin
- Page 269 and 270:
4. Para incluir informações adici
- Page 271 and 272:
Também é possível editar as mens
- Page 273 and 274:
Para obter mais informações sobre
- Page 275 and 276:
Organizar usuáriosÉ possível con
- Page 277 and 278:
Criar grupos privilegiados para tod
- Page 279 and 280:
Definir padrões de programasOs pad
- Page 281 and 282:
Monitorar aplicativos a serem acomp
- Page 283 and 284:
Gerar relatóriosA Monitoração de
- Page 285 and 286:
Arquitetura de monitoraçãoA Arqui
- Page 287 and 288:
5. O serviço Metering Relay encami
- Page 289 and 290:
Configurar o serviço de Monitoraç
- Page 291 and 292:
Valores do registro METERWINOs valo
- Page 293 and 294:
• PreferredProtocol—Estes são
- Page 295:
Para corrigir esta condição• Fa
- Page 298 and 299:
Usar utilitários de análise do De
- Page 300 and 301:
Analisar informações personalizad
- Page 302 and 303:
Analisar computadores Windows e DOS
- Page 304 and 305:
Para analisar estações de trabalh
- Page 306 and 307:
Criar arquivos .MIFSe precisar de u
- Page 308 and 309:
Analisar servidores NetWareO Deskto
- Page 310 and 311:
Analisar computadores Mac OS XO ana
- Page 312 and 313:
Editar o arquivo LDAPPL3.TEMPLATEAs
- Page 314:
Solucionar problemas do analisadorE