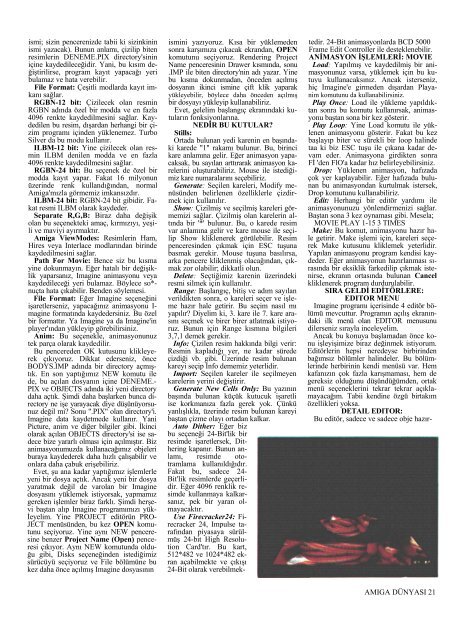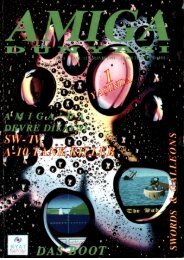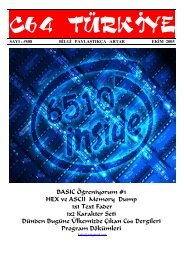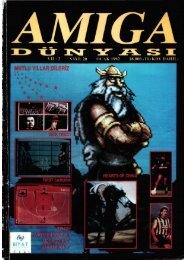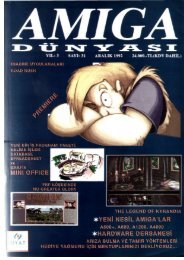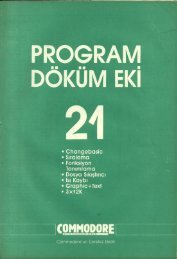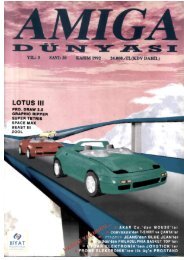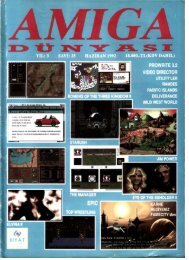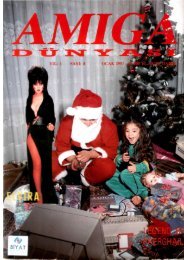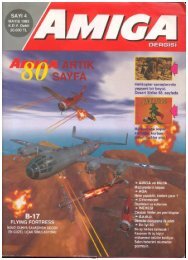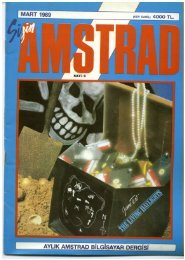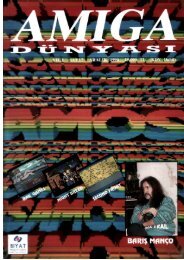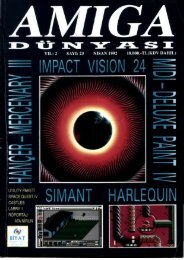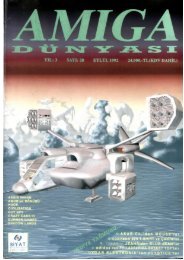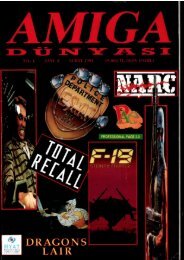Amiga Dunyasi - Sayi 21 (Subat 1992).pdf - Retro Dergi
Amiga Dunyasi - Sayi 21 (Subat 1992).pdf - Retro Dergi
Amiga Dunyasi - Sayi 21 (Subat 1992).pdf - Retro Dergi
Create successful ePaper yourself
Turn your PDF publications into a flip-book with our unique Google optimized e-Paper software.
ismi; sizin pencerenizde tabii ki sizinkinin<br />
ismi yazacak). Bunun anlamı, çizilip biten<br />
resimlerin DENEME.PIX directory'sinin<br />
içine kaydedileceğidir. Yani, bu kısım değiştirilirse,<br />
program kayıt yapacağı yeri<br />
bulamaz ve hata verebilir.<br />
File Format: Çeşitli modlarda kayıt imkanı<br />
sağlar.<br />
RGBN-12 bit: Çizilecek olan resmin<br />
RGBN adında özel bir modda ve en fazla<br />
4096 renkte kaydedilmesini sağlar. Kaydedilen<br />
bu resim, dışardan herhangi bir çizim<br />
programı içinden yüklenemez. Turbo<br />
Silver da bu modu kullanır.<br />
ILBM-12 bit: Yine çizilecek olan resmin<br />
ILBM denilen modda ve en fazla<br />
4096 renkte kaydedilmesini sağlar.<br />
RGBN-24 bit: Bu seçenek de özel bir<br />
modda kayıt yapar. Fakat 16 milyonun<br />
üzerinde renk kullandığından, normal<br />
<strong>Amiga</strong>'mızla görmemiz imkansızdır.<br />
ILBM-24 bit: RGBN-24 bit gibidir. Fakat<br />
resmi ILBM olarak kaydeder.<br />
Separate R,G,B: Biraz daha değişik<br />
olan bu seçenekteki amaç, kırmızıyı, yeşili<br />
ve maviyi ayırmaktır.<br />
<strong>Amiga</strong> ViewModes: Resimlerin Ham,<br />
Hires veya Interlace modlarından birinde<br />
kaydedilmesini sağlar.<br />
Path For Movie: Bence siz bu kısma<br />
yine dokunmayın. Eğer hatalı bir değişiklik<br />
yaparsanız, Imagine animasyonu veya<br />
kaydedileceği yeri bulamaz. Böylece so*-<br />
nuçta hata çıkabilir. Benden söylemesi.<br />
File Format: Eğer Imagine seçeneğini<br />
işaretlerseniz, yapacağınız animasyonu I-<br />
magine formatında kaydedersiniz. Bu özel<br />
bir formattır. Ya Imagine ya da Imagine'in<br />
player'ından yükleyip görebilirsiniz.<br />
Anim: Bu seçenekle, animasyonunuz<br />
tek parça olarak kaydedilir.<br />
Bu pencereden OK kutusunu klikleyerek<br />
çıkıyoruz. Dikkat ederseniz, önce<br />
BODYS.IMP adında bir directory açmıştık.<br />
En son yaptığımız NEW komutu ile<br />
de, bu açılan dosyanın içine DENEME.-<br />
PIX ve OBJECTS adında iki yeni directory<br />
daha açtık. Şimdi daha başlarken bunca directory<br />
ne işe yarayacak diye düşünüyorsunuz<br />
değil mi? Sonu ".PIX" olan directory'i.<br />
Imagine data kaydetmede kullanır. Yani<br />
Picture, anim ve diğer bilgiler gibi. İkinci<br />
olarak açılan OBJECTS directory'si ise sadece<br />
bize yararlı olması için açılmıştır. Biz<br />
animasyonumuzda kullanacağımız objeleri<br />
buraya kaydederek daha hızlı çalışabilir ve<br />
onlara daha çabuk erişebiliriz.<br />
Evet, şu ana kadar yaptığımız işlemlerle<br />
yeni bir dosya açtık. Ancak yeni bir dosya<br />
yaratmak değil de varolan bir Imagine<br />
dosyasını yüklemek istiyorsak, yapmamız<br />
gereken işlemler biraz farklı. Şimdi herşevi<br />
baştan alıp Imagine programımızı yük-<br />
İeyelim. Yine PROJECT editörün PRO-<br />
JECT menüsünden, bu kez OPEN komutunu<br />
seçiyoruz. Yine aynı NEW penceresine<br />
benzer Project Name (Open) penceresi<br />
çıkıyor. Aynı NEW komutunda olduğu<br />
gibi, Disks seçeneğinden istediğimiz<br />
sürücüyü seçiyoruz ve File bölümüne bu<br />
kez daha önce açılmış Imagine dosyasının<br />
ismini yazıyoruz. Kısa bir yüklemeden<br />
sonra karşımıza çıkacak ekrandan, OPEN<br />
komutunu seçiyoruz. Rendering Project<br />
Name penceresinin Drawer kısmında, sonu<br />
.IMP ile biten directory'nin adı yazar. Yine<br />
bu kısma dokunmadan, önceden açılmış<br />
dosyanın ikinci ismine çift klik yaparak<br />
yükleyebilir, böylece daha önceden açılmış<br />
bir dosyayı yükleyip kullanabiliriz.<br />
Evet, gelelim başlangıç ekranındaki kutuların<br />
fonksiyonlarına.<br />
NEDİR BU KUTULAR?<br />
Stills:<br />
Ortada bulunan yedi karenin en başındaki<br />
karede "1" rakamı bulunur. Bu, birinci<br />
kare anlamına gelir. Eğer animasyon yapacaksak,<br />
bu sayılan arttırarak animasyon karelerini<br />
oluşturabiliriz. Mouse ile istediğimiz<br />
kare numaralarını seçebiliriz.<br />
Generate: Seçilen kareleri, Modify menüsünden<br />
belirlenen özelliklerle çizdirmek<br />
için kullanılır.<br />
Show: Çizilmiş ve seçilmiş kareleri görmemizi<br />
sağlar. Çizilmiş olan karelerin altında<br />
bir '*' bulunur. Bu, o karede resim<br />
var anlamına gelir ve kare mouse ile seçilip<br />
Show kliklenerek görülebilir. Resim<br />
penceresinden çıkmak için ESC tuşuna<br />
basmak gerekir. Mouse tuşuna basılırsa,<br />
arka pencere kliklenmiş olacağından, çıkmak<br />
zor olabilir; dikkatli olun.<br />
Delete: Seçtiğimiz karenin üzerindeki<br />
resmi silmek için kullanılır.<br />
Range: Başlangıç, bitiş ve adım sayılan<br />
verildikten sonra, o kareleri seçer ve işleme<br />
hazır hale getirir. Bu seçim nasıl mı<br />
yapılır? Diyelim ki, 3. kare ile 7. kare arasını<br />
seçmek ve birer birer atlatmak istiyoruz.<br />
Bunun için Range kısmına bilgileri<br />
3,7,1 demek gerekir.<br />
Info: Çizilen resim hakkında bilgi verir:<br />
Resmin kapladığı yer, ne kadar sürede<br />
çizdiği vb. gibi. Üzerinde resim bulunan<br />
kareyi seçip Info dememiz yeterlidir.<br />
Import: Seçilen kareler ile seçilmeyen<br />
karelerin yerini değiştirir.<br />
Generate New Cells Only: Bu yazının<br />
başında bulunan küçük kutucuk işaretli<br />
ise korkmanıza fazla gerek yok. Çünkü<br />
yanlışlıkla, üzerinde resim bulunan kareyi<br />
baştan çizme olayı ortadan kalkar.<br />
Auto Dither: Eğer biz<br />
bu seçeneği 24-Bit'lik bir<br />
resimde işaretlersek, Dithering<br />
kapanır. Bunun anlamı,<br />
resimde ototramlama<br />
kullanıldığıdır.<br />
Fakat bu, sadece 24-<br />
Bit'lik resimlerde geçerlidir.<br />
Eğer 4096 renklik resimde<br />
kullanmaya kalkarsanız,<br />
pek bir yaran olmayacaktır.<br />
Use Firecracker24: Firecracker<br />
24, Impulse tarafından<br />
piyasaya sürülmüş<br />
24-bit High Resolution<br />
Card'tır. Bu kart,<br />
512*482 ve 1024*482 ekran<br />
açabilmekte ve çıkışı<br />
24-Bit olarak verebilmek-<br />
tedir. 24-Bit animasyonlarda BCD 5000<br />
Frame Edit Controller ile desteklenebilir.<br />
ANİMASYON İŞLEMLERİ: MOVIE<br />
Load: Yapılmış ve kaydedilmiş bir animasyonunuz<br />
varsa, yüklemek için bu kutuyu<br />
kullanacaksınız. Ancak isterseniz,<br />
hiç Imagine'e girmeden dışardan Playanim<br />
komutunu da kullanabilirsiniz.<br />
Play Once: Load ile yükleme yapıldıktan<br />
sonra bu komutu kullanırsak, animasyonu<br />
baştan sona bir kez gösterir.<br />
Play Loop: Yine Load komutu ile yüklenen<br />
animasyonu gösterir. Fakat bu kez<br />
başlayıp biter ve sürekli bir loop halinde<br />
taa ki biz ESC tuşu ile çıkana kadar devam<br />
eder. Animasyona girdikten sonra<br />
Fİ 'den FlO'a kadar hız belirleyebilirsiniz.<br />
Drop: Yüklenen animasyon, hafızada<br />
çok yer kaplayabilir. Eğer hafızada bulunan<br />
bu animasyondan kurtulmak istersek,<br />
Drop komutunu kullanabiliriz.<br />
Edit: Herhangi bir editör yardımı ile<br />
animasyonunuzu yönlendirmenizi sağlar.<br />
Baştan sona 3 kez oynaması gibi. Mesela;<br />
MOVIE PLAY 1-15 3 TIMES<br />
Make: Bu komut, animasyonu hazır hale<br />
getirir. Make işlemi için, kareleri seçerek<br />
Make kutusunu kliklemek yeterlidir.<br />
Yapılan animasyonu program kendisi kaydeder.<br />
Eğer animasyonun hazırlanması sırasında<br />
bir eksiklik farkedilip çıkmak istenirse,<br />
ekranın ortasında bulunan Cancel<br />
kliklenerek program durdurulabilir.<br />
SIRA GELDİ EDİTÖRLERE:<br />
EDITOR MENU<br />
Imagine programı içerisinde 4 editör bölümü<br />
mevcuttur. Programın açılış ekranındaki<br />
ilk menü olan EDITOR menusunu<br />
dilerseniz sırayla inceleyelim.<br />
Ancak bu konuya başlamadan önce konu<br />
işleyişimize biraz değinmek istiyorum.<br />
Editörlerin hepsi neredeyse birbirinden<br />
bağımsız bölümler halindeler. Bu bölümlerinde<br />
herbirinin kendi menüsü var. Hem<br />
kafanızın çok fazla karışmaması, hem de<br />
gereksiz olduğunu düşündüğümden, ortak<br />
menü seçeneklerini tekrar tekrar açıklamayacağım.<br />
Tabii kendine özgü birtakım<br />
özellikleri yoksa.<br />
DETAIL EDITOR:<br />
Bu editör, sadece ve sadece obje hazır-<br />
AMIGA DÜNYASI <strong>21</strong>