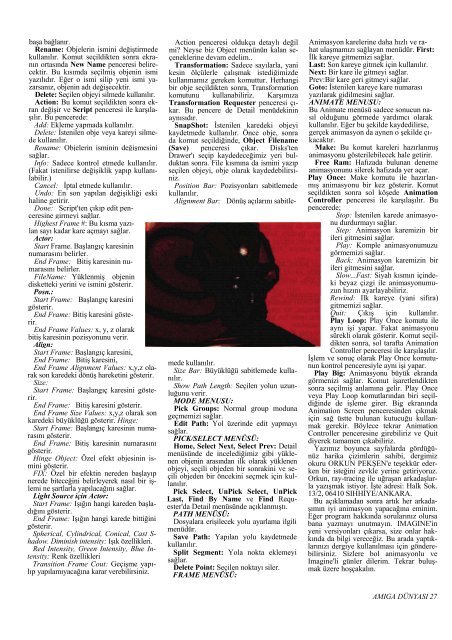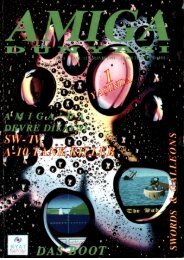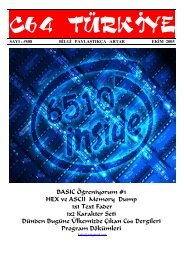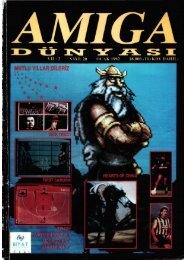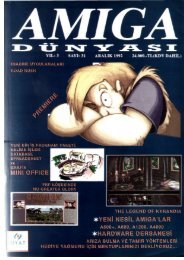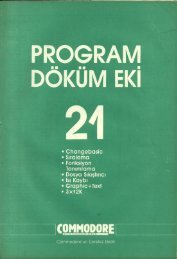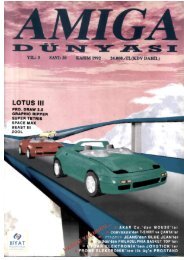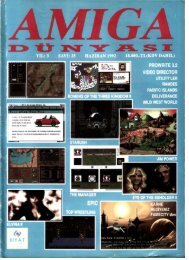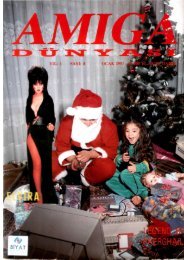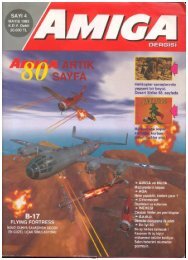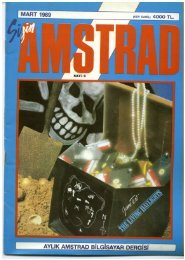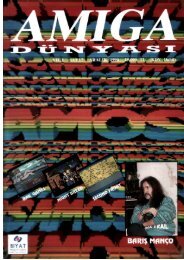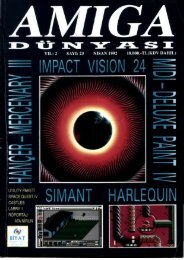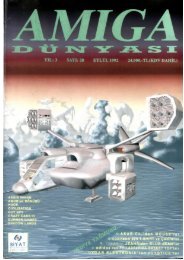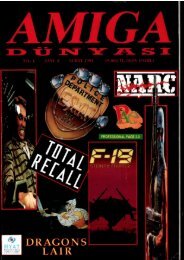Amiga Dunyasi - Sayi 21 (Subat 1992).pdf - Retro Dergi
Amiga Dunyasi - Sayi 21 (Subat 1992).pdf - Retro Dergi
Amiga Dunyasi - Sayi 21 (Subat 1992).pdf - Retro Dergi
Create successful ePaper yourself
Turn your PDF publications into a flip-book with our unique Google optimized e-Paper software.
aşa bağlanır.<br />
Rename: Objelerin ismini değiştirmede<br />
kullanılır. Komut seçildikten sonra ekranın<br />
ortasında New Name penceresi belirecektir.<br />
Bu kısımda seçilmiş objenin ismi<br />
yazılıdır. Eğer o ismi silip yeni ismi yazarsanız,<br />
objenin adı değişecektir.<br />
Delete: Seçilen objeyi silmede kullanılır.<br />
Action: Bu komut seçildikten sonra ekran<br />
değişir ve Script penceresi ile karşılaşılır.<br />
Bu pencerede:<br />
Add: Ekleme yapmada kullanılır.<br />
Delete: İstenilen obje veya kareyi silmede<br />
kullanılır.<br />
Rename: Objelerin isminin değişmesini<br />
sağlar.<br />
Info: Sadece kontrol etmede kullanılır.<br />
(Fakat istenilirse değişiklik yapıp kullanılabilir.)<br />
Cancel: İptal etmede kullanılır.<br />
Undo: En son yapılan değişikliği eski<br />
haline getirir.<br />
Done: Script'ten çıkıp edit penceresine<br />
girmeyi sağlar.<br />
Highest Frame #: Bu kısma yazılan<br />
sayı kadar kare açmayı sağlar.<br />
Actor:<br />
Start Frame. Başlangıç karesinin<br />
numarasını belirler.<br />
End Frame: Bitiş karesinin numarasını<br />
belirler.<br />
FileName: Yüklenmiş objenin<br />
disketteki yerini ve ismini gösterir.<br />
Posn.:<br />
Start Frame: Başlangıç karesini<br />
gösterir.<br />
End Frame: Bitiş karesini gösterir.<br />
End Frame Values: x, y, z olarak<br />
bitiş karesinin pozisyonunu verir.<br />
Align:<br />
Start Frame: Başlangıç karesini,<br />
End Frame: Bitiş karesini,<br />
End Frame Alignment Values: x,y,z olarak<br />
son karedeki dönüş hareketini gösterir.<br />
Size:<br />
Start Frame: Başlangıç karesini gösterir.<br />
End Frame: Bitiş karesini gösterir.<br />
End Frame Size Values: x,y,z olarak son<br />
karedeki büyüklüğü gösterir. Hinge:<br />
Start Frame: Başlangıç karesinin numarasını<br />
gösterir.<br />
End Frame: Bitiş karesinin numarasını<br />
gösterir.<br />
Hinge Object: Özel efekt objesinin ismini<br />
gösterir.<br />
FIX: Özel bir efektin nereden başlayıp<br />
nerede biteceğini belirleyerek nasıl bir işlemi<br />
ne şartlarla yapılacağını sağlar.<br />
Light Source için Actor:<br />
Start Frame: Işığın hangi kareden başladığını<br />
gösterir.<br />
End Frame: Işığın hangi karede bittiğini<br />
gösterir.<br />
Spherical, Cylindrical, Conical, Cast S-<br />
hadow. Diminish intensity: Işık özellikleri.<br />
Red Intensity, Green Intensity, Blue Intensity:<br />
Renk özellikleri<br />
Transition Frame Cout: Geçişme yapılıp<br />
yapılamıyacağına karar verebilirsiniz.<br />
Action penceresi oldukça detaylı değil<br />
mi? Neyse biz Object menünün kalan seçeneklerine<br />
devam edelim..<br />
Transformation: Sadece sayılarla, yani<br />
kesin ölçülerle çalışmak istediğimizde<br />
kullanmamız gereken komuttur. Herhangi<br />
bir obje seçildikten sonra, Transformation<br />
komutunu kullanabiliriz. Karşımıza<br />
Transformation Requester penceresi çıkar.<br />
Bu pencere de Detail menüdekinin<br />
aynısıdır.<br />
SnapShot: İstenilen karedeki objeyi<br />
kaydetmede kullanılır. Önce obje, sonra<br />
da komut seçildiğinde, Object Filename<br />
(Save) penceresi çıkar. Disks'ten<br />
Drawer'ı seçip kaydedeceğimiz yeri bulduktan<br />
sonra. File kısmına da ismini yazıp<br />
seçilen objeyi, obje olarak kaydedebilirsiniz.<br />
Position Bar: Pozisyonları sabitlemede<br />
kullanılır.<br />
Alignment Bar: Dönüş açılarını sabitle-<br />
mede kullanılır.<br />
Size Bar: Büyüklüğü sabitlemede kullanılır.<br />
Show Path Length: Seçilen yolun uzunluğunu<br />
verir.<br />
MODE MENUSU:<br />
Pick Groups: Normal group moduna<br />
geçmemizi sağlar.<br />
Edit Path: Yol üzerinde edit yapmayı<br />
sağlar.<br />
PICK/SELECT MENÜSÜ:<br />
Home, Select Next, Select Prev: Detail<br />
menüsünde de incelediğimiz gibi yüklenen<br />
objenin arasından ilk olarak yüklenen<br />
objeyi, seçili objeden bir sonrakini ve seçili<br />
objeden bir öncekini seçmek için kullanılır.<br />
Pick Select, UnPick Select, UnPick<br />
Last, Find By Name ve Find Requester'da<br />
Detail menüsünde açıklanmıştı.<br />
PATH MENÜSÜ:<br />
Dosyalara erişilecek yolu ayarlama ilgili<br />
menüdür.<br />
Save Path: Yapılan yolu kaydetmede<br />
kullanılır.<br />
Split Segment: Yola nokta eklemeyi<br />
sağlar.<br />
Delete Point: Seçilen noktayı siler.<br />
FRAME MENÜSÜ:<br />
Animasyon karelerine daha hızlı ve rahat<br />
ulaşmamızı sağlayan menüdür. First:<br />
İlk kareye gitmemizi sağlar.<br />
Last: Son kareye gitmek için kullanılır.<br />
Next: Bir kare ile gitmeyi sağlar.<br />
Prev:Bir kare geri gitmeyi sağlar.<br />
Goto: İstenilen kareye kare numarası<br />
yazılarak gidilmesini sağlar.<br />
ANIMATE MENUSU:<br />
Bu Animate menüsü sadece sonucun nasıl<br />
olduğunu görmede yardımcı olarak<br />
kullanılır. Eğer bu şekilde kaydedilirse,<br />
gerçek animasyon da aynen o şekilde çıkacaktır.<br />
Make: Bu komut kareleri hazırlanmış<br />
animasyonu gösterilebilecek hale getirir.<br />
Free Ram: Hafızada bulunan deneme<br />
animasyonunu silerek hafızada yer açar.<br />
Play Once: Make komutu ile hazırlanmış<br />
animasyonu bir kez gösterir. Komut<br />
seçildikten sonra sol köşede Animation<br />
Controller penceresi ile karşılaşılır. Bu<br />
pencerede;<br />
Stop: İstenilen karede animasyonu<br />
durdurmayı sağlar.<br />
Step: Animasyon karemizin bir<br />
ileri gitmesini sağlar.<br />
Play: Komple animasyonumuzu<br />
görmemizi sağlar.<br />
Back: Animasyon karemizin bir<br />
ileri gitmesini sağlar.<br />
Slow...Fast: Siyah kısmın içindeki<br />
beyaz çizgi ile animasyonumuzun<br />
hızını ayarlayabiliriz.<br />
Rewind: Ilk kareye (yani sifıra)<br />
gitmemizi sağlar.<br />
Quit: Çıkış için kullanılır.<br />
Play Loop: Play Once komutu ile<br />
aynı işi yapar. Fakat animasyonu<br />
sürekli olarak gösterir. Komut seçildikten<br />
sonra, sol tarafta Animation<br />
Controller penceresi ile karşılaşılır.<br />
İşlem ve sonuç olarak Play Once komutunun<br />
kontrol penceresiyle aynı işi yapar.<br />
Play Big: Animasyonu büyük ekranda<br />
görmenizi sağlar. Komut işaretlendikten<br />
sonra seçilmiş anlamına gelir. Play Once<br />
veya Play Loop komutlarından biri seçildiğinde<br />
de işleme girer. Big ekranında<br />
Animation Screen penceresinden çıkmak<br />
için sağ üstte bulunan kutucuğu kullanmak<br />
gerekir. Böylece tekrar Animation<br />
Controller penceresine girebiliriz ve Quit<br />
diyerek tamamen çıkabiliriz.<br />
Yazımız boyunca sayfalarda gördüğünüz<br />
harika çizimlerin sahibi, dergimiz<br />
okuru ORKUN PEKŞEN'e teşekkür ederken<br />
bir isteğini zevkle yerine getiriyoruz.<br />
Orkun, ray-tracing ile uğraşan arkadaşlarla<br />
yazışmak istiyor. İşte adresi: Halk Sok.<br />
13/2, 06410 SIHHİYE/ANKARA.<br />
Bu açıklamadan sonra artık her arkadaşımın<br />
iyi animasyon yapacağına eminim.<br />
Eğer program hakkında sorularınız olursa<br />
bana yazmayı unutmayın. IMAGINE'in<br />
yeni versiyonları çıkarsa, size onlar hakkında<br />
da bilgi vereceğiz. Bu arada yaptıklarınızı<br />
dergiye kullanılması için gönderebilirsiniz.<br />
Sizlere bol animasyonlu ve<br />
Imagine'li günler dilerim. Tekrar buluşmak<br />
üzere hoşçakalın.<br />
AMIGA DÜNYASI 27