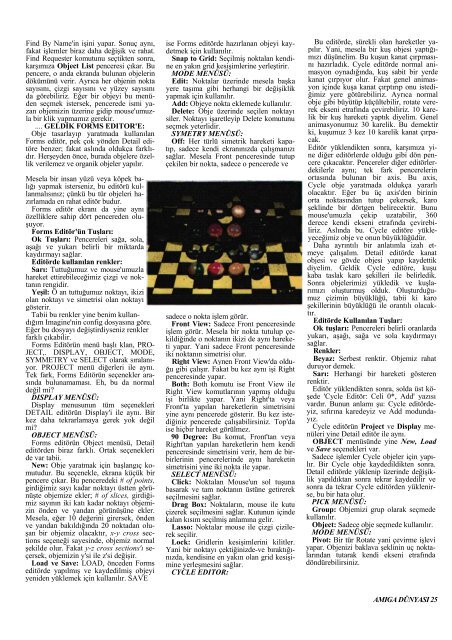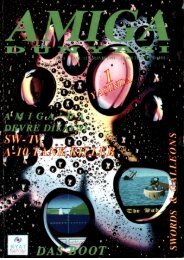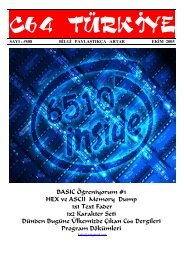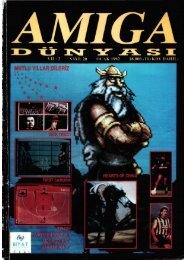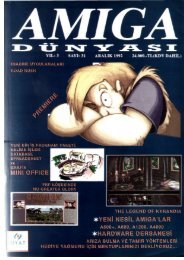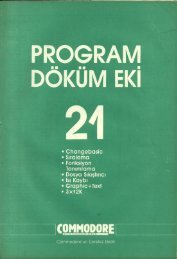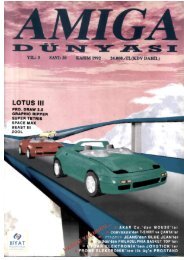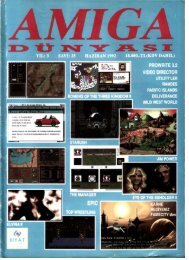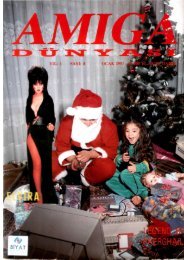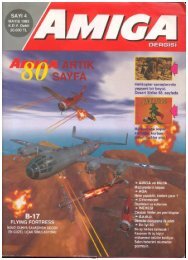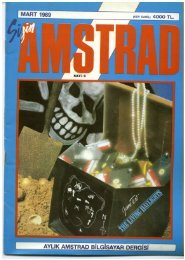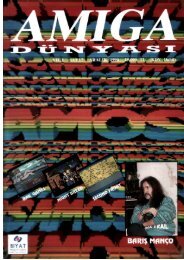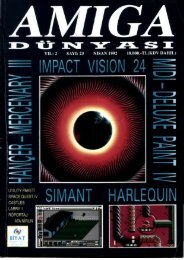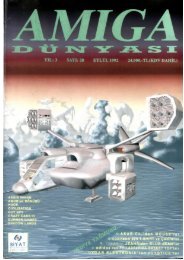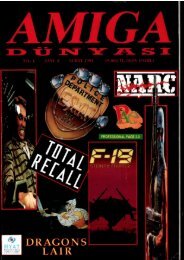Amiga Dunyasi - Sayi 21 (Subat 1992).pdf - Retro Dergi
Amiga Dunyasi - Sayi 21 (Subat 1992).pdf - Retro Dergi
Amiga Dunyasi - Sayi 21 (Subat 1992).pdf - Retro Dergi
Create successful ePaper yourself
Turn your PDF publications into a flip-book with our unique Google optimized e-Paper software.
Find By Name'in işini yapar. Sonuç aynı,<br />
fakat işlemler biraz daha değişik ve rahat.<br />
Find Requester komutunu seçtikten sonra,<br />
karşımıza Object List penceresi çıkar. Bu<br />
pencere, o anda ekranda bulunan objelerin<br />
dökümünü verir. Ayrıca her objenin nokta<br />
sayısını, çizgi sayısını ve yüzey sayısını<br />
da görebiliriz. Eğer bir objeyi bu menüden<br />
seçmek istersek, pencerede ismi yazan<br />
objemizin üzerine gidip mouse'umuzla<br />
bir klik yapmamız gerekir.<br />
.... GELDİK FORMS EDITOR'E:<br />
Obje tasarlayıp yaratmada kullanılan<br />
Forms editör, pek çok yönden Detail editöre<br />
benzer; fakat aslında oldukça farklıdır.<br />
Herşeyden önce, burada objelere özellik<br />
verilemez ve organik objeler yapılır.<br />
Mesela bir insan yüzü veya köpek balığı<br />
yapmak isterseniz, bu editörü kullanmalısınız;<br />
çünkü bu tür objeleri hazırlamada<br />
en rahat editör budur.<br />
Forms editör ekranı da yine aynı<br />
özelliklere sahip dört pencereden oluşuyor.<br />
Forms Editör'ün Tuşları:<br />
Ok Tuşları: Pencereleri sağa, sola,<br />
aşağı ve yukarı belirli bir miktarda<br />
kaydırmayı sağlar.<br />
Editörde kullanılan renkler:<br />
Sarı: Tuttuğumuz ve mouse'umuzla<br />
hareket ettirebileceğimiz çizgi ve noktanın<br />
rengidir.<br />
Yeşil: O an tuttuğumuz noktayı, ikizi<br />
olan noktayı ve simetrisi olan noktayı<br />
gösterir.<br />
Tabii bu renkler yine benim kullandığım<br />
Imagine'nin config dosyasına göre.<br />
Eğer bu dosyayı değiştirdiyseniz renkler<br />
farklı çıkabilir.<br />
Forms Editörün menü başlı klan, PRO-<br />
JECT,. DISPLAY, OBJECT, MODE,<br />
SYMMETRY ve SELECT olarak sıralanıyor.<br />
PROJECT menü diğerleri ile aynı.<br />
Tek fark, Forms Editörün seçenekler arasında<br />
bulunamaması. Eh, bu da normal<br />
değil mi?<br />
DISPLAY MENÜSÜ:<br />
Display menusunun tüm seçenekleri<br />
DETAIL editörün Display'i ile aynı. Bir<br />
kez daha tekrarlamaya gerek yok değil<br />
mi?<br />
OBJECT MENÜSÜ:<br />
Forms editörün Object menüsü, Detail<br />
editörden biraz farklı. Ortak seçenekleri<br />
de var tabii.<br />
New: Obje yaratmak için başlangıç komutudur.<br />
Bu seçenekle, ekrana küçük bir<br />
pencere çıkar. Bu penceredeki # of points,<br />
girdiğimiz sayı kadar noktayı üstten görünüşte<br />
objemize ekler; # of slices, girdiğimiz<br />
sayının iki katı kadar noktayı objemizin<br />
önden ve yandan görünüşüne ekler.<br />
Mesela, eğer 10 değerini girersek, önden<br />
ve yandan bakıldığında 20 noktadan oluşan<br />
bir objemiz olacaktır, x-y cross sections<br />
seçeneği sayesinde, objemiz normal<br />
şekilde olur. Fakat y-z cross sections'ı seçersek,<br />
objemizin y'si ile z'si değişir.<br />
Load ve Save: LOAD, önceden Forms<br />
editörde yapılmış ve kaydedilmiş objeyi<br />
yeniden yüklemek için kullanılır. SAVE<br />
ise Forms editörde hazırlanan objeyi kaydetmek<br />
için kullanılır.<br />
Snap to Grid: Seçilmiş noktalan kendine<br />
en yakın grid kesişimlerine yerleştirir.<br />
MODE MENÜSÜ:<br />
Edit: Noktalar üzerinde mesela başka<br />
yere taşıma gibi herhangi bir değişiklik<br />
yapmak için kullanılır.<br />
Add: Objeye nokta eklemede kullanılır.<br />
Delete: Obje üzerinde seçilen noktayı<br />
siler. Noktayı işaretleyip Delete komutunu<br />
seçmek yeterlidir.<br />
SYMETRY MENÜSÜ:<br />
Off: Her türlü simetrik hareketi kapatıp,<br />
sadece kendi ekranınızda çalışmanızı<br />
sağlar. Mesela Front penceresinde tutup<br />
çekilen bir nokta, sadece o pencerede ve<br />
sadece o nokta işlem görür.<br />
Front View: Sadece Front penceresinde<br />
işlem görür. Mesela bir nokta tutulup çekildiğinde<br />
o noktanın ikizi de aynı hareketi<br />
yapar. Yani sadece Front penceresinde<br />
iki noktanın simetrisi olur.<br />
Right View: Aynen Front View'da olduğu<br />
gibi çalışır. Fakat bu kez aynı işi Right<br />
penceresinde yapar.<br />
Both: Both komutu ise Front View ile<br />
Right View komutlarının yapmış olduğu<br />
işi birlikte yapar. Yani Right'ta veya<br />
Front'ta yapılan hareketlerin simetrisini<br />
yine aynı pencerede gösterir. Bu kez istediğiniz<br />
pencerede çalışabilirsiniz. Top'da<br />
ise hiçbir hareket görülmez.<br />
90 Degree: Bu komut, Front'tan veya<br />
Right'tan yapılan hareketlerin hem kendi<br />
penceresinde simetrisini verir, hem de birbirlerinin<br />
pencerelerinde aynı hareketin<br />
simetrisini yine iki nokta ile yapar.<br />
SELECT MENÜSÜ:<br />
Click: Noktalan Mouse'un sol tuşuna<br />
basarak ve tam noktanın üstüne getirerek<br />
seçilmesini sağlar.<br />
Drag Box: Noktaların, mouse ile kutu<br />
çizerek seçilmesini sağlar. Kutunun içinde<br />
kalan kısım seçilmiş anlamına gelir.<br />
Lasso: Noktalar mouse ile çizgi çizilerek<br />
seçilir.<br />
Lock: Gridlerin kesişimlerini kilitler.<br />
Yani bir noktayı çektiğinizde-ve bıraktığınızda,<br />
kendisine en yakın olan grid kesişimine<br />
yerleşmesini sağlar.<br />
CYCLE EDITOR:<br />
Bu editörde, sürekli olan hareketler yapılır.<br />
Yani, mesela bir kuş objesi yaptığımızı<br />
düşünelim. Bu kuşun kanat çırpmasını<br />
hazırladık. Cycle editörde normal animasyon<br />
oynadığında, kuş sabit bir yerde<br />
kanat çırpıyor olur. Fakat genel animasyon<br />
içinde kuşa kanat çırptırıp onu istediğimiz<br />
yere götürebiliriz. Ayrıca normal<br />
obje gibi büyütüp küçültebilir, rotate vererek<br />
ekseni etrafında çevirebiliriz. 10 karelik<br />
bir kuş hareketi yaptık diyelim. Genel<br />
animasyonumuz 30 karelik. Bu demektir<br />
ki, kuşumuz 3 kez 10 karelik kanat çırpacak.<br />
Editör yüklendikten sonra, karşımıza yine<br />
diğer editörlerde olduğu gibi dön pencere<br />
çıkacaktır. Pencereler diğer editörlerdekilerle<br />
aynı; tek fark pencerelerin<br />
ortasında bulunan bir axis. Bu axis,<br />
Cycle obje yaratmada oldukça yararlı<br />
olacaktır. Eğer bu üç axis'den birinin<br />
orta noktasından tutup çekersek, karo<br />
şeklinde bir dörtgen belirecektir. Bunu<br />
mouse'umuzla çekip uzatabilir, 360<br />
derece kendi ekseni etrafında çevirebiliriz.<br />
Aslında bu. Cycle editöre yükleyeceğimiz<br />
obje ve onun büyüklüğüdür.<br />
Daha ayrıntılı bir anlatımla izah etmeye<br />
çalışalım. Detail editörde kanat<br />
objesi ve gövde objesi yapıp kaydettik<br />
diyelim. Geldik Cycle editöre, kuşu<br />
kaba taslak karo şekilleri ile belirledik.<br />
Sonra objelerimizi yükledik ve kuşlarımızı<br />
oluşturmuş olduk. Oluşturduğumuz<br />
çizimin büyüklüğü, tabii ki karo<br />
şekillerinin büyüklüğü ile orantılı olacaktır.<br />
Editörde Kullanılan Tuşlar:<br />
Ok tuşları: Pencereleri belirli oranlarda<br />
yukarı, aşağı, sağa ve sola kaydırmayı<br />
sağlar.<br />
Renkler:<br />
Beyaz: Serbest renktir. Objemiz rahat<br />
duruyor demek.<br />
Sarı: Herhangi bir hareketi gösteren<br />
renktir.<br />
Editör yüklendikten sonra, solda üst köşede<br />
'Cycle Editör: Celi 0*, Add' yazısı<br />
vardır. Bunun anlamı şu: Cycle editördeyiz,<br />
sıfırına karedeyiz ve Add modundayız.<br />
.<br />
Cycle editörün Project ve Display menüleri<br />
yine Detail editör ile aynı.<br />
OBJECT menüsünde yine New, Load<br />
ve Save seçenekleri var.<br />
Sadece işlemler Cycle objeler için yapılır.<br />
Bir Cycle obje kaydedildikten sonra.<br />
Detail editörde yüklenip üzerinde değişiklik<br />
yapıldıktan sonra tekrar kaydedilir ve<br />
sonra da tekrar Cycle editörden yüklenirse,<br />
bu bir hata olur.<br />
PICK MENÜSÜ:<br />
Group: Objemizi grup olarak seçmede<br />
kullanılır.<br />
Object: Sadece obje seçmede kullanılır.<br />
MODE MENÜSÜ:<br />
Pivot: Bir tür Rotate yani çevirme işlevi<br />
yapar. Objenizi baklava şeklinin uç noktalarından<br />
tutarak kendi ekseni etrafında<br />
döndürebilirsiniz.<br />
AMIGA DÜNYASI 25