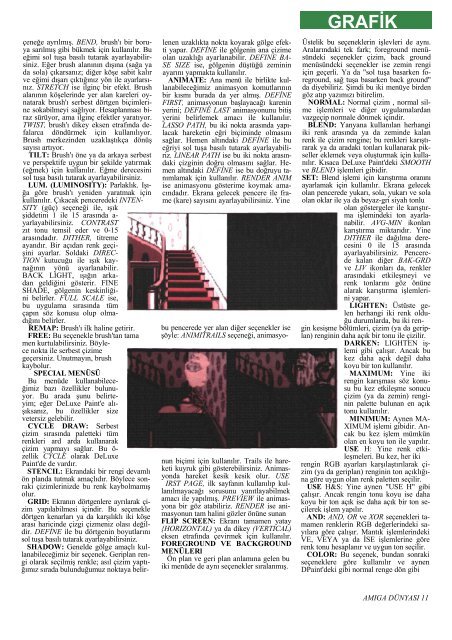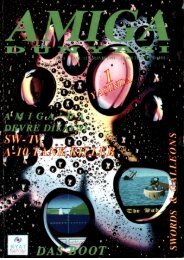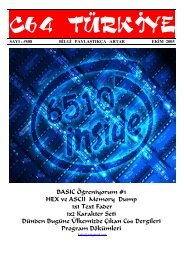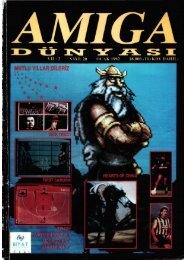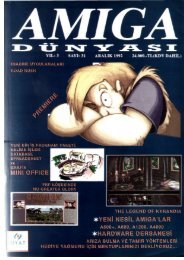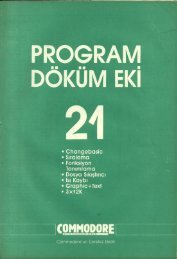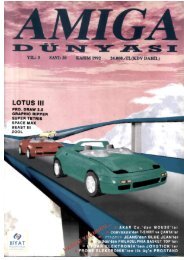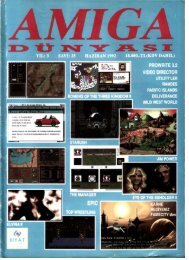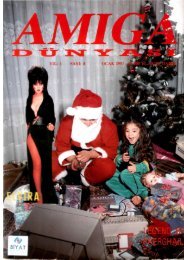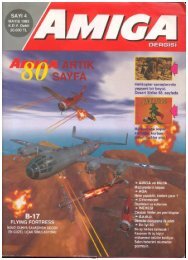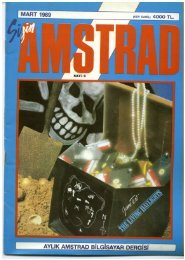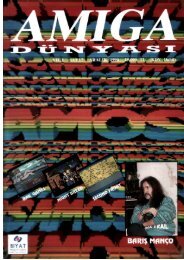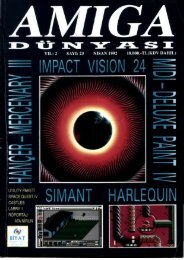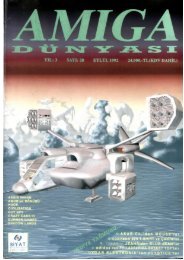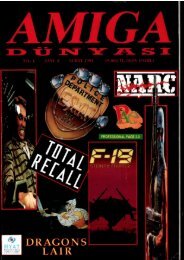Amiga Dunyasi - Sayi 19 (Aralik 1991).pdf - Retro Dergi
Amiga Dunyasi - Sayi 19 (Aralik 1991).pdf - Retro Dergi
Amiga Dunyasi - Sayi 19 (Aralik 1991).pdf - Retro Dergi
You also want an ePaper? Increase the reach of your titles
YUMPU automatically turns print PDFs into web optimized ePapers that Google loves.
çeneğe ayrılmış. BEND, brush'ı bir boruya<br />
sarılmış gibi bükmek için kullanılır. Bu<br />
eğimi sol tuşa basılı tutarak ayarlayabilirsiniz.<br />
Eğer brush alanının dışına (sağa ya<br />
da sola) çıkarsanız; diğer köşe sabit kalır<br />
ve eğimi dışarı çıktığınız yön ile ayarlarsınız.<br />
STRETCH ise ilginç bir efekt. Brush<br />
alanının köşelerinde yer alan kareleri oynatarak<br />
brush'ı serbest dörtgen biçimlerine<br />
sokabilmeyi sağlıyor. Hesaplanması biraz<br />
sürüyor, ama ilginç efektler yaratıyor.<br />
TWIST, brush'ı dikey eksen etrafında defalarca<br />
döndürmek için kullanılıyor.<br />
Brush merkezinden uzaklaştıkça dönüş<br />
sayısı artıyor.<br />
TILT: Brush'ı öne ya da arkaya serbest<br />
ve perspektife uygun bir şekilde yatırmak<br />
(eğmek) için kullanılır. Eğme derecesini<br />
sol tuşa basılı tutarak ayarlayabilirsiniz.<br />
LUM. (LUMINOSITY): Parlaklık. Işığa<br />
göre brush'ı yeniden yaratmak için<br />
kullanılır. Çıkacak penceredeki INTEN-<br />
SITY (güç) seçeneği ile, ışık<br />
şiddetini 1 ile 15 arasında a-<br />
yarlayabilirsiniz. CONTRAST<br />
zıt tonu temsil eder ve 0-15<br />
arasındadır. DITHER, titreme<br />
ayandır. Bir açıdan renk geçişini<br />
ayarlar. Soldaki DIREC-<br />
TION kutucuğu ile ışık kaynağının<br />
yönü ayarlanabilir.<br />
BACK LIGHT, ışığın arkadan<br />
geldiğini gösterir. FINE<br />
SHADE, gölgenin keskinliğini<br />
belirler. FULL SCALE ise,<br />
bu uygulama sırasında tüm<br />
çapın söz konusu olup olmadığını<br />
belirler.<br />
REMAP: Brush'ı ilk haline getirir.<br />
FREE: Bu seçenekle brush'tan tama<br />
men kurtulabilirsiniz. Böylece<br />
nokta ile serbest çizime<br />
geçersiniz. Unutmayın, brush<br />
kaybolur.<br />
SPECIAL MENÜSÜ<br />
Bu menüde kullanabileceğimiz<br />
bazı özellikler bulunuyor.<br />
Bu arada şunu belirteyim;<br />
eğer DeLuxe Paint'e alışıksanız,<br />
bu özellikler size<br />
vetersiz gelebilir.<br />
CYCLE DRAW: Serbest<br />
çizim sırasında paletteki tüm<br />
renkleri ard arda kullanarak<br />
çizim yapmayı sağlar. Bu ö-<br />
zellik CYCLE olarak DeLuxe<br />
Paint'de de vardır.<br />
STENCIL: Ekrandaki bir rengi devamlı<br />
ön planda tutmak amaçlıdır. Böylece sonraki<br />
çizimlerinizde bu renk kaybolmamış<br />
olur.<br />
GRID: Ekranın dörtgenlere ayrılarak çizim<br />
yapılabilmesi içindir. Bu seçenekle<br />
dörtgen kenarları ya da karşılıklı iki köşe<br />
arası haricinde çizgi çizmeniz olası değildir.<br />
DEFİNE ile bu dörtgenin boyutlarını<br />
sol tuşa basılı tutarak ayarlayabilirsiniz.<br />
SHADOW: Genelde gölge amaçlı kullanabileceğimiz<br />
bir seçenek. Geriplan rengi<br />
olarak seçilmiş renkle; asıl çizim yaptığımız<br />
sırada bulunduğumuz noktaya belir-<br />
lenen uzaklıkta nokta koyarak gölge efekti<br />
yapar. DEFİNE ile gölgenin ana çizime<br />
olan uzaklığı ayarlanabilir. DEFINE BA-<br />
SE SIZE ise, gölgenin düştüğü zeminin<br />
ayarını yapmakta kullanılır.<br />
ANIMATE: Ana menü ile birlikte kullanabileceğimiz<br />
animasyon komutlarının<br />
bir kısmı burada da yer almış. DEFİNE<br />
FIRST, animasyonun başlayacağı karenin<br />
yerini; DEFINE LAST animasyonunu bitiş<br />
yerini belirlemek amacı ile kullanılır.<br />
LASSO PATH, bu iki nokta arasında yapılacak<br />
hareketin eğri biçiminde olmasını<br />
sağlar. Hemen altındaki DEFİNE ile bu<br />
eğriyi sol tuşa basılı tutarak ayarlayabiliriz.<br />
LINEAR PATH ise bu iki nokta arasındaki<br />
çizginin doğru olmasını sağlar. Hemen<br />
altındaki DEFİNE ise bu doğruyu tanımlamak<br />
için kullanılır. RENDER ANIM<br />
ise animasyonu gösterime koymak amacındadır.<br />
Ekrana gelecek pencere ile frame<br />
(kare) sayısını ayarlayabilirsiniz. Yine<br />
bu pencerede yer alan diğer seçenekler ise<br />
şöyle: ANIMITRAILS seçeneği, animasyo-<br />
nun biçimi için kullanılır. Trails ile hareketi<br />
kuyruk gibi gösterebilirsiniz. Animasyonda<br />
hareket kesik kesik olur. USE<br />
IRST PAGE, ilk sayfanın kullanılıp kullanılmayacağı<br />
sorusunu yanıtlayabilmek<br />
amacı ile yapılmış. PREVIEW ile animasyona<br />
bir göz atabiliriz. RENDER ise animasyonun<br />
tam halini gözler önüne sunan<br />
FLIP SCREEN: Ekranı tamamen yatay<br />
{HORIZONTAL) ya da dikey (VERTICAL)<br />
eksen etrafında çevirmek için kullanılır.<br />
FOREGROUND VE BACKGROUND<br />
MENÜLERl<br />
Ön plan ve geri plan anlamına gelen bu<br />
iki menüde de aynı seçenekler sıralanmış.<br />
GRAFİK<br />
Üstelik bu seçeneklerin işlevleri de aynı.<br />
Aralarındaki tek fark; foreground menüsündeki<br />
seçenekler çizim, back ground<br />
menüsündcki seçenekler ise zemin rengi<br />
için geçerli. Ya da "sol tuşa basarken foreground,<br />
sağ tuşa basarken back ground"<br />
da diyebiliriz. Şimdi bu iki menüye birden<br />
göz atıp yazımızı bitirelim.<br />
NORMAL: Normal çizim , normal silme<br />
işlemleri ve diğer uygulamalardan<br />
vazgeçip normale dönmek içindir.<br />
BLEND: Yanyana kullanılan herhangi<br />
iki renk arasında ya da zeminde kalan<br />
renk ile çizim rengine; bu renkleri karıştırarak<br />
ya da aradaki tonları kullanarak pikseller<br />
eklemek veya oluşturmak için kullanılır.<br />
Kısaca DeLuxe Paint'deki SMOOTH<br />
ve BLEND işlemleri gibidir.<br />
SET: Blend işlemi için karıştırma oranını<br />
ayarlamak için kullanılır. Ekrana gelecek<br />
olan pencerede yukarı, sola, yukarı ve sola<br />
olan oklar ile ya da beyaz-gri siyah tonlu<br />
olan göstergeler ile karıştırma<br />
işlemindeki ton ayarlanabilir.<br />
AVG-MIN ikonları<br />
karıştırma miktarıdır. Yine<br />
DITHER ile dağılma derecesini<br />
0 ile 15 arasında<br />
ayarlayabilirsiniz. Pencerede<br />
kalan diğer BAK-GRD<br />
ve LIV ikonları da, renkler<br />
arasındaki etkileşmeyi ve<br />
renk tonlarını göz önüne<br />
alarak karıştırma işlemlerini<br />
yapar.<br />
LIGHTEN: Üstüste gelen<br />
herhangi iki renk olduğu<br />
durumlarda, bu iki rengin<br />
kesişme bölümleri, çizim (ya da geriplan)<br />
renginin daha açık bir tonu ile çizilir.<br />
DARKEN: LIGHTEN işlemi<br />
gibi çalışır. Ancak bu<br />
kez daha açık değil daha<br />
koyu bir ton kullanılır.<br />
MAXIMUM: Yine iki<br />
rengin karışması söz konusu<br />
bu kez etkileşme sonucu<br />
çizim (ya da zemin) renginin<br />
palette bulunan en açık<br />
tonu kullanılır.<br />
MINIMUM: Aynen MA-<br />
XIMUM işlemi gibidir. Ancak<br />
bu kez işlem mümkün<br />
olan en koyu ton ile yapılır.<br />
USE H: Yine renk etkileşmeleri.<br />
Bu kez, her iki<br />
rengin RGB ayarları karşılaştırılarak çizim<br />
(ya da geriplan) renginin ton açıklığına<br />
göre uygun olan renk paletten seçilir.<br />
USE H&S: Yine aynen "USE H" gibi<br />
çalışır. Ancak rengin tonu koyu ise daha<br />
koyu bir ton açık ise daha açık bir ton seçilerek<br />
işlem yapılır.<br />
AND: AND, OR ve XOR seçenekleri tamamen<br />
renklerin RGB değerlerindeki sayılara<br />
göre çalışır. Mantık işlemlerindeki<br />
VE, VEYA ya da İSE işlemlerine göre<br />
renk tonu hesaplanır ve uygun ton seçilir.<br />
COLOR: Bu seçenek, bundan sonraki<br />
seçeneklere göre kullanılır ve aynen<br />
DPaint'deki gibi normal renge dön gibi<br />
AMIGA DÜNYASI 11