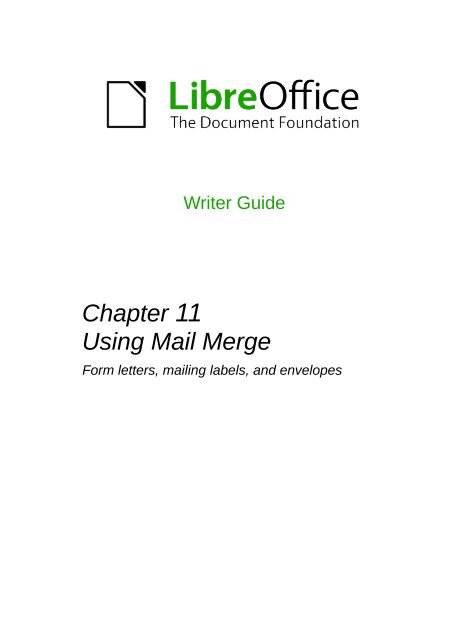Using Mail Merge - The Document Foundation Wiki
Using Mail Merge - The Document Foundation Wiki
Using Mail Merge - The Document Foundation Wiki
Create successful ePaper yourself
Turn your PDF publications into a flip-book with our unique Google optimized e-Paper software.
Writer Guide<br />
Chapter 11<br />
<strong>Using</strong> <strong>Mail</strong> <strong>Merge</strong><br />
Form letters, mailing labels, and envelopes
Copyright<br />
This document is Copyright © 2011 by its contributors as listed below. You may distribute it and/or<br />
modify it under the terms of either the GNU General Public License<br />
(http://www.gnu.org/licenses/gpl.html), version 3 or later, or the Creative Commons Attribution<br />
License (http://creativecommons.org/licenses/by/3.0/), version 3.0 or later.<br />
All trademarks within this guide belong to their legitimate owners.<br />
Contributors<br />
Ron Faile Jr.<br />
Hal Parker<br />
Feedback<br />
Please direct any comments or suggestions about this document to:<br />
documentation@libreoffice.org<br />
Acknowledgments<br />
This chapter is based on Chapter 11 of the Writer Guide for OpenOffice.org. <strong>The</strong> contributors to<br />
that chapter are:<br />
Agnes Belzunce Dick Detwiler Peter Hillier-Brook<br />
Peter Kupfer Alan Madden Iain Roberts<br />
Barbara M. Tobias Jean Hollis Weber Michele Zarri<br />
Publication date and software version<br />
Published 15 February 2011. Based on LibreOffice 3.3.<br />
Note for Mac users<br />
Some keystrokes and menu items are different on a Mac from those used in Windows and Linux.<br />
<strong>The</strong> table below gives some common substitutions for the instructions in this chapter. For a more<br />
detailed list, see the application Help.<br />
Windows/Linux Mac equivalent Effect<br />
Tools → Options menu<br />
selection<br />
LibreOffice → Preferences Access setup options<br />
Right-click Control+click Open context menu<br />
Ctrl (Control) z (Command) Used with other keys<br />
F5 Shift+z+F5 Open the Navigator<br />
F11 z+T Open Styles & Formatting window<br />
<strong>Document</strong>ation for LibreOffice is available at www.libreoffice.org
Contents<br />
Copyright......................................................................................................................................... 2<br />
Note for Mac users...........................................................................................................................2<br />
What is mail merge?........................................................................................................................4<br />
Creating the data source..................................................................................................................4<br />
Registering a data source................................................................................................................4<br />
Creating a form letter.......................................................................................................................7<br />
Editing merged documents........................................................................................................10<br />
Printing mailing labels....................................................................................................................11<br />
Preparing for printing.................................................................................................................11<br />
Removing blank lines from labels..............................................................................................13<br />
Printing......................................................................................................................................14<br />
Editing a saved file of mailing labels..........................................................................................14<br />
Printing envelopes.........................................................................................................................14<br />
Setting up envelopes for printing...............................................................................................15<br />
Merging and printing the envelopes...........................................................................................18<br />
Creating an envelope template..................................................................................................18<br />
<strong>Using</strong> the <strong>Mail</strong> <strong>Merge</strong> Wizard to create a form letter......................................................................18<br />
Step 1: Select starting document...............................................................................................19<br />
Step 2: Select document type....................................................................................................19<br />
Step 3: Insert address block......................................................................................................20<br />
Selecting the data source (address list)................................................................................20<br />
Selecting the address block..................................................................................................21<br />
Matching the fields................................................................................................................22<br />
Step 4: Create salutation...........................................................................................................23<br />
Step 5: Adjust layout..................................................................................................................24<br />
Step 6: Edit document and insert extra fields............................................................................25<br />
Step 7: Personalize documents.................................................................................................26<br />
Step 8: Save, print or send........................................................................................................27<br />
<strong>Using</strong> <strong>Mail</strong> <strong>Merge</strong> 3
What is mail merge?<br />
LibreOffice Writer provides very useful features to create and print:<br />
• Multiple copies of a document to send to a list of different recipients (form letters)<br />
• <strong>Mail</strong>ing labels<br />
• Envelopes<br />
All these facilities, though different in application, are based around the concept of a registered<br />
data source, from which is derived the variable address information necessary to their function.<br />
This chapter describes the entire process. <strong>The</strong> steps include:<br />
1) How to create and register a data source.<br />
2) How to create and print form letters, mailing labels, and envelopes.<br />
3) Optionally, how to save the output in an editable file instead of printing it directly.<br />
Creating the data source<br />
A data source is a database containing the name and address records (and optionally other<br />
information) from which a mailing list may be derived. Although you can create and print mailing<br />
labels and envelopes without using a data source, in most cases using one is the best approach.<br />
This chapter assumes that you are using a data source.<br />
LibreOffice can access a wide variety of data sources, including spreadsheets, text files and<br />
databases such as MySQL, Adabas, and ODBC. If the information to be used in the mail merge is<br />
currently in a format that LibreOffice cannot access directly, you need to convert it, for example by<br />
exporting it to a comma-separated values (CSV) file.<br />
For the following example we use a spreadsheet with the following column (field) headers: Title,<br />
First name, Last name, Address, State/County, Country, Post Code, Sex, Points. A sample data<br />
source is shown in Figure 1.<br />
Figure 1: Spreadsheet data source<br />
Registering a data source<br />
For a data source to be directly accessible from within a Writer document, it must first be registered<br />
as described below. You only need to do this once; after that, the data source is available to all<br />
documents in LibreOffice.<br />
4 <strong>Using</strong> <strong>Mail</strong> <strong>Merge</strong>
1) From within any Writer document, or from the LibreOffice Start Center, choose File →<br />
Wizards → Address Data Source.<br />
2) <strong>The</strong> choices on the first page of the wizard vary with your operating system. Select the<br />
appropriate type of external address book. In this example, it is Other external data<br />
source. Click Next.<br />
Figure 2: Select type of external address book<br />
3) On the next page of the Wizard, click the Settings button.<br />
Figure 3: Starting the Settings part of the Wizard<br />
4) In the Data Source Properties page, select the Database type. In our example, it is<br />
Spreadsheet. Click Next.<br />
Figure 4: Selecting the database type<br />
Registering a data source 5
5) In the next dialog box, click Browse and navigate to the spreadsheet that contains the<br />
address information. Select the spreadsheet and click Open to return to this dialog box. At<br />
this time you may wish to test that the connection has been correctly established by<br />
clicking on the Test Connection button (not shown in illustration).<br />
Figure 5: Selecting the spreadsheet document<br />
6) Click Finish.<br />
7) On the following page, click Next. Because this is a spreadsheet, do not click Field<br />
Assignment.<br />
Figure 6: Because this is a spreadsheet, do not click Field Assignment<br />
8) Name the file in the Location field. <strong>The</strong> default is ...\Addresses.odb; but you may replace<br />
Addresses with another name if you wish. You may also change the name in the “Address<br />
book name” field. In our example, the name “Points” was used for both.<br />
Figure 7: Name the .odb file and the address book<br />
9) Click Finish. <strong>The</strong> data source is now registered.<br />
6 <strong>Using</strong> <strong>Mail</strong> <strong>Merge</strong>
Creating a form letter<br />
Example: Sending a letter to your customer base<br />
A mail order company organized a campaign to assign credit points to their<br />
customers according to the quantity of goods they buy during one year.<br />
At the end of the year, they want to send a letter to each customer to show the total<br />
of credit points collected.<br />
You can create a form letter manually, which is the simplest and most comprehensive method and<br />
is described here, or you can use the <strong>Mail</strong> <strong>Merge</strong> wizard as described in “<strong>Using</strong> the <strong>Mail</strong> <strong>Merge</strong><br />
Wizard to create a form letter” starting on page 18. If you elect to use the wizard, pay close<br />
attention to its current limitations, as identified within its description.<br />
1) Create a new text document: File → New → Text <strong>Document</strong>, or open a pre-existing form<br />
letter with File → Open.<br />
2) Display the registered data sources: View → Data sources (or press F4).<br />
3) Find the data source that you wish to use for the form letter, in this case Points. Expand<br />
the Points and Tables folders, and select Sheet1. <strong>The</strong> address data file is displayed.<br />
Figure 8: Selecting the data source<br />
4) Now create or modify the form letter by typing in the text, punctuation, line breaks, and so<br />
on that will be present in all of the letters.<br />
To add the mail-merge fields where needed (such as names and addresses), click in the<br />
field heading and drag it to the appropriate point in the letter.<br />
Note that address lines should be in individual paragraphs, not separated by line breaks as<br />
might seem preferable. <strong>The</strong> reason for this will be made clear in the next step.<br />
Creating a form letter 7
Figure 9: Dragging fields to the body of the form letter<br />
5) Continue until you have composed the entire document. At this time you may wish to<br />
consider suppressing any blank lines that may appear in the resulting letters. If not, skip<br />
ahead to Step 7.<br />
Figure 10: <strong>The</strong> completed form letter<br />
8 <strong>Using</strong> <strong>Mail</strong> <strong>Merge</strong>
6) To suppress blank lines:<br />
a) Click at the end of the first paragraph to be suppressed and then choose<br />
Insert → Fields → Other.<br />
b) Select the Functions tab and then click on Hidden Paragraph in the Type column.<br />
c) Now click in the Condition box and enter the details of the condition that defines a<br />
blank address field. It has the general form of:<br />
![Database.Table.Database field]<br />
where the ‘!’ (NOT) character indicates the negative case and the square brackets<br />
indicate the condition.<br />
For example, in our Points database the condition to test if the Company field is empty<br />
would be:<br />
![Points.Sheet1.Company] as illustrated in Figure 11.<br />
To test for multiple conditions use the operators AND and/or OR between the<br />
conditional statements, for example:<br />
![Points.Sheet1.Title]AND![Points.Sheet1.Last Name]<br />
d) Click Insert, but do not close the dialog box until you have amended all the lines that<br />
should be suppressed.<br />
Figure 11: Hidden paragraph insertion<br />
<strong>The</strong> document is now ready to be printed.<br />
1) Choose File → Print and respond with Yes in the message box.<br />
Figure 12: <strong>Mail</strong> merge confirmation message<br />
Creating a form letter 9
2) In the <strong>Mail</strong> <strong>Merge</strong> dialog box (Figure 13), you can choose to print all records or selected<br />
records. To select records to be printed, use Ctrl+click to select individual records. To select<br />
a block of records, select the first record in the block, scroll to the last record in the block,<br />
and Shift+click on the last record.<br />
3) Click OK to send the letters directly to the printer. Or, you can save the letters to a file for<br />
further editing or formatting; see “Editing merged documents” below.<br />
4) If you have not saved the original, prototype form letter document (template) previously,<br />
then you should do so now. Having a form letter template could greatly simplify the creation<br />
of other form letters in the future and is highly recommended.<br />
Figure 13: <strong>The</strong> <strong>Mail</strong> <strong>Merge</strong> dialog box<br />
Editing merged documents<br />
You may prefer to save the letters to a file, to allow for proofreading or some later formatting. To do<br />
this:<br />
1) In the <strong>Mail</strong> <strong>Merge</strong> dialog box (Figure 13), select File in the output section, instead of using<br />
the default Printer selection.<br />
2) This changes the dialog box to display the Save merged document section, where Save as<br />
single document is pre-selected. You can choose to save each letter as an individual<br />
document instead.<br />
3) Click OK. In the Save as dialog box, enter a file name for the saved letters and choose a<br />
folder in which to save them. <strong>The</strong> letters will be saved consecutively as separate pages in<br />
the single document, or numbered consecutively in individual files if saved as single<br />
documents.<br />
You can now open the letters and edit them individually as you would edit any other document.<br />
10 <strong>Using</strong> <strong>Mail</strong> <strong>Merge</strong>
Printing mailing labels<br />
Before beginning this process, note the brand and type of labels you intend to use.<br />
Preparing for printing<br />
To prepare mailing labels for printing:<br />
1) Choose File → New → Labels.<br />
2) On the Options tab, ensure that the Synchronise contents option is selected.<br />
3) On the Labels tab (Figure 14), select the Database and Table. Select the Brand of labels<br />
to be used, and then select the Type of label.<br />
Tip<br />
If the type of label you wish to use is not on the list, use the Format tab to define a<br />
new Brand and Type. This is beyond the scope of this document, but is relatively<br />
simple to implement, if you know the dimensions of the label.<br />
Figure 14: Select Database, Table, label Brand, and label Type<br />
4) Click the dropdown arrow under Database field. Select the first field to be used in the label<br />
(in this example, Title). Click the left arrow button to move this field to the Label text area,<br />
as shown in Figure 15.<br />
Printing mailing labels 11
Figure 15: Move fields from Database field list to Label text area<br />
5) Continue adding fields and inserting desired punctuation, spaces, and line breaks until the<br />
label is composed. Figure 16 shows the completed label.<br />
Figure 16: <strong>The</strong> completed label<br />
6) Click New <strong>Document</strong>. You now have a new, single-page document containing a series of<br />
frames, one for each label of the selected type and filled with the data source address<br />
fields that you selected. Quite often some of the fields in your address data source will be<br />
unused, leading to blank lines in your labels. If this is not important, go to “Printing” on page<br />
14; otherwise, follow the instructions in “Editing a saved file of mailing labels” on page 14.<br />
12 <strong>Using</strong> <strong>Mail</strong> <strong>Merge</strong>
Removing blank lines from labels<br />
1) First ensure that the label frames are showing the field contents (data source headings),<br />
rather than their underlying field names. If this is not the case, then either press Ctrl+F9 or<br />
choose View → Field Names to toggle the view.<br />
2) Next, ensure that you can see non-printing characters, such as paragraph marks, line<br />
breaks and so on. If these are not already visible, choose View → Nonprinting Characters<br />
from the menu bar, or press Ctrl+F10, or click on the paragraph icon in the Standard<br />
toolbar.<br />
You will now see that address field separation is created by line breaks , rather than<br />
paragraphs . As the suppression of blank address fields depends on hiding paragraphs,<br />
not lines, you need to replace line breaks with paragraphs as follows.<br />
3) Click in the first label, at the end of the last data source address field in the first line of the<br />
label. Press Delete to remove the new line character and then press Return (or the Enter<br />
key) to insert a paragraph marker. Repeat this action for each line in the address.<br />
If the line spacing in the first label is not satisfactory, you may wish to correct this before<br />
proceeding, by modifying the paragraph style associated with the address. Unless you<br />
have changed it, the address uses the Default style.<br />
Caution<br />
<strong>The</strong> objective of step c) is to replace all line breaks at the end of data source<br />
address fields with paragraphs. Sometimes the address data field may be longer<br />
than the width of the label and will wrap to the next physical line: make sure that<br />
you are not misled by this into deleting and replacing anything other than line<br />
break characters.<br />
4) Click again at the end of the first paragraph to be conditionally suppressed and then<br />
choose Insert → Fields → Other. Select the Functions tab and then click on Hidden<br />
Paragraph in the Type column. Now click in the Condition box and enter the details of the<br />
condition that defines a blank address field. It has the general form of:<br />
![Database.Table.Database field]<br />
where the ‘!’ (NOT) character indicates the negative case and the square brackets indicate<br />
the condition.<br />
For example, in our Points database the condition to test if the Company field is empty<br />
would be<br />
![Points.Sheet1.Company] as illustrated in Figure 11.<br />
To test for multiple conditions, use the operators AND and/or OR between the conditional<br />
statements, for example:<br />
![Points.Sheet1.Title]AND![Points.Sheet1.Last Name]<br />
Click Insert, but do not close the dialog box until all lines have been amended.<br />
5) Repeat for each paragraph to be conditionally suppressed, remembering to advance the<br />
cursor to the end of the line in question before changing the last element of the condition<br />
and Inserting the result.<br />
Caution<br />
<strong>The</strong> last paragraph of the label address block ends with a special field,<br />
Next record:Database.Table (Next record:Points.Sheet1 in our example), and the<br />
Hidden paragraph field MUST be inserted before this field. This can generally be<br />
accomplished by clicking at the end of the paragraph and then using the Left<br />
Arrow key once to skip back over it.<br />
A clue that you omitted this action is the observation that some records have been<br />
skipped and are missing from the final output.<br />
Printing mailing labels 13
6) Remembering that we selected Synchronise contents<br />
earlier, you should now be able to see a small window<br />
containing a button labelled Synchronise Labels. Click<br />
on this button and the hidden paragraph fields are<br />
propagated to all the labels in your document.<br />
You now have a template suitable for future use with the same data source and type of<br />
label. If you wish to save it, use File → Templates → Save as to save it as an Open<br />
<strong>Document</strong> Text Template (.ott) into the private template directory (folder) that you have<br />
previously defined in Tools → Options → LibreOffice → Paths → Templates.<br />
Printing<br />
1) Choose File → Print. <strong>The</strong> message shown in Figure 12 appears. Click Yes.<br />
2) In the <strong>Mail</strong> <strong>Merge</strong> dialog box (Figure 13), you can choose to print all records or selected<br />
records. To select records to be printed, use Ctrl+click to select individual records. To select<br />
a block of records, select the first record in the block, scroll to the last record in the block,<br />
and Shift+click on the last record.<br />
3) Click OK to send the labels directly to the printer.<br />
If you prefer to save the labels to a file, perhaps to allow some later editing such as<br />
changing the typeface or paragraph format, then you should select File in the output<br />
section of the <strong>Mail</strong> <strong>Merge</strong> dialog box, rather than using the default Printer selection. This<br />
changes the dialog box to highlight the Save merged document section, where Save as<br />
single document is pre-selected.<br />
In this case, clicking OK brings up the Save as dialog box, where a file name can be<br />
entered for the saved labels.<br />
If you did not save the prototype label fields document (template) in step 6f, then you are<br />
prompted to do so now by another Save as dialog box.<br />
In either case, whether printing or saving to file, despite there apparently being only one<br />
page of labels, the printed or saved output will be expanded to include all of the selected<br />
records from the data source.<br />
Editing a saved file of mailing labels<br />
To edit a saved file of mailing labels, open the saved label file in the normal way. You will be<br />
prompted to update all links. Choose No for the following reason: <strong>The</strong> first label on the page is<br />
termed the “Master Label” and all other labels are linked to it. If you update the links, then all labels<br />
will end up containing the same data, which may not be what you want.<br />
You can edit individual records in the normal way, by highlighting and changing the font name, for<br />
example.<br />
However, you cannot edit all labels globally (for example, to change the font name for all records)<br />
by the technique of selecting the entire document. To achieve this result you have to edit the<br />
paragraph style associated with the label records as follows:<br />
1) Right-click any correctly spelled word in a label record. Select Edit Paragraph Style from<br />
the pop-up menu. (Note: If you click on a misspelled word, a different menu appears.)<br />
2) <strong>The</strong>n from the Paragraph Style dialog box, you can make changes to the font name, the<br />
font size, the indents, and other attributes.<br />
Printing envelopes<br />
Instead of printing mailing labels, you may wish to print directly onto envelopes. <strong>The</strong>re are two<br />
basic ways to create envelopes, one where the envelope is embedded within a letter, generally as<br />
14 <strong>Using</strong> <strong>Mail</strong> <strong>Merge</strong>
the first page (Insert in the Envelope dialog box), and another where the envelope is an<br />
independent document (New Doc. in the dialog box). In each case the addressing data may be<br />
manually entered, for example by copying and pasting from the letter with which it is associated, or<br />
it may originate within an address data source.<br />
This section assumes the use of an address data source and, for convenience, a free-standing<br />
envelope.<br />
<strong>The</strong> production of envelopes involves two steps, setup and printing, as described in this section.<br />
Setting up envelopes for printing<br />
1) Choose Insert → Envelope from the menu bar.<br />
2) In the Envelope dialog box, select the Format tab (Figure 17), where you can select the<br />
envelope format to use. You can then arrange the layout of the envelope to suit your<br />
requirements, together with the character and paragraph attributes to be used in the<br />
Sender and Addressee areas. <strong>The</strong>se attributes are accessed using the Edit buttons to the<br />
right of the dialog box, next to the word Format.<br />
Note<br />
Tip<br />
If the list of envelope formats in the Size section of this dialog box does not include<br />
the size you need, choose User Defined (at the bottom of the list) and specify the<br />
envelope size using the Width and Height boxes.<br />
At this stage it is not possible to vary the dimensions of the frames that will hold<br />
the Sender and Addressee information, but once the envelope has been created<br />
this will become possible and you may wish to make some cosmetic adjustments.<br />
Figure 17: Envelope formatting dialog box<br />
Printing envelopes 15
3) <strong>The</strong> next step is to select the Printer tab (Figure 18), from where you may choose the<br />
printer you intend to use, its setup—for example, specification of the tray holding envelopes<br />
—and other printer-related options such as envelope orientation and shifting. You may<br />
need to experiment with these settings to achieve the best results with your printer.<br />
4) You now have the choice of creating the Addressee fields by dragging and dropping from<br />
the data source headings (as described in “Creating a form letter” on page 7, and in<br />
particular in Figure 9) or using the facilities of the Envelope tab.<br />
If you prefer dragging and dropping, than click New Doc., drag your data source headings<br />
into the Addressee area on your new envelope and skip to step 7), otherwise continue with<br />
steps 5 and 6.<br />
Figure 18: Choosing printer options for an envelope<br />
5) Select the Envelope tab (Figure 19).<br />
Figure 19: Choosing addressee and sender information for envelopes<br />
16 <strong>Using</strong> <strong>Mail</strong> <strong>Merge</strong>
Verify, add, or edit the information in the Addressee and Sender boxes (Sender is the “from”<br />
on the envelope). You can use the right-hand dropdown lists to select the database and<br />
table from which you can access the Addressee information, in a similar fashion to that<br />
described for “Printing mailing labels”, paragraphs 3, 4 and 5 on page 11. <strong>The</strong> similarity of<br />
the method with Figure 15 and Figure 16 will be clear.<br />
6) When you have finished formatting, click either the New Doc. or Insert button to finish. As<br />
might be expected, New Doc creates only the envelope template in a new document,<br />
whereas Insert inserts the envelope into your current document as page 1.<br />
If you don’t want to proceed with this envelope, click Cancel or press the Esc key. You can<br />
also click Reset to remove your changes and return to the original settings extant when the<br />
dialog box opened.<br />
You can now modify the placement of the frames containing the sender and addressee<br />
information, or make further changes to the character and paragraph attributes (for<br />
example, the font) or add a logo or other graphic to the envelope.<br />
Tip<br />
If you frequently print envelopes from the same database onto the same size<br />
envelopes, at this point you may wish to create a template from this setup. See<br />
“Creating an envelope template” on page 18.<br />
7) Quite often some of the fields in your address data source will be unused, leading to blank<br />
lines in your envelope Addressee area. If this is not important, you can skip the next few<br />
paragraphs and go straight to “Merging and printing the envelopes” on page 18, otherwise<br />
continue as described here.<br />
Tip<br />
<strong>The</strong> following procedure is very similar to that used for a similar purpose in the<br />
section on printing mailing labels. It is reproduced here for ease of reference.<br />
a) First ensure that the envelope is showing the field contents (data source headings),<br />
rather than their underlying field names. If this is not the case, then either press<br />
Ctrl+F9 or choose View → Field Names to toggle the view.<br />
b) Next, ensure that you can see non-printing characters, such as paragraph marks, line<br />
breaks and so on. If these are not already visible, choose<br />
View → Nonprinting Characters from the menu bar, or press Ctrl+F10, or click on the<br />
large paragraph icon in the Standard toolbar.<br />
You will now see that address field separation is created by line breaks , rather than<br />
paragraphs . As the suppression of blank address fields depends on hiding<br />
paragraphs, not lines, you need to replace line breaks with paragraphs as follows.<br />
c) Click at the end of the last data source address field in the first line of the label. Press<br />
Delete to remove the new line and then press Return (or the Enter key) to insert a<br />
paragraph. Repeat this action for each line of the label.<br />
If the line spacing in the Addressee area is not satisfactory, you may wish to correct<br />
this before proceeding, by modifying the paragraph style associated with the address.<br />
Unless you have changed it, the address uses the Default style.<br />
d) Click again at the end of the first paragraph to be conditionally suppressed and then<br />
choose Insert → Fields → Other. Select the Functions tab and then click on Hidden<br />
Paragraph in the Type column. Now click in the Condition box and enter the details<br />
of the condition that defines a blank address field. It has the general form of:<br />
![Database.Table.Database field]<br />
where the ‘!’ (NOT) character indicates the negative case and the square brackets<br />
indicate the condition.<br />
Printing envelopes 17
For example, in our Points database the condition to test if the Company field is empty<br />
would be:<br />
![Points.Sheet1.Company] as illustrated in Figure 11.<br />
To test for multiple conditions, use the operators AND and/or OR between the<br />
conditional statements, for example:<br />
![Points.Sheet1.Title]AND![Points.Sheet1.Last Name]<br />
Click Insert, but do not close the dialog box until all lines have been amended.<br />
e) Repeat for each paragraph to be conditionally suppressed, remembering to advance<br />
the cursor to the end of the line in question before changing the last element of the<br />
condition and Inserting the result.<br />
Merging and printing the envelopes<br />
To merge addresses and print the envelopes:<br />
1) Choose File → Print. A message box (Figure 12) appears. Click Yes.<br />
2) <strong>The</strong> <strong>Mail</strong> <strong>Merge</strong> dialog box (Figure 13) appears. As with form letters and mailing labels, you<br />
can choose to print envelopes for one, several or all address records in the database.<br />
3) Make your selections and then click OK to print direct to the printer. If you wish to check the<br />
envelopes before printing them, see Step 9 of “Creating a form letter” on page 7 for<br />
instructions.<br />
Creating an envelope template<br />
When your envelope layout and fields are complete to your satisfaction, you can save the result as<br />
a template.<br />
1) Choose File → Templates → Save.<br />
2) On the Templates dialog box, type a name for the new template and choose a category in<br />
which to store your template.<br />
3) Click OK to save the template.<br />
<strong>Using</strong> the <strong>Mail</strong> <strong>Merge</strong> Wizard to create a form letter<br />
<strong>The</strong> manual method of creating a form letter described in “Creating a form letter” on page 7<br />
provides the most control over the result and is therefore recommended. If you prefer to use the<br />
<strong>Mail</strong> <strong>Merge</strong> wizard, the technique is described below.<br />
Before starting you should note the following limitations:<br />
• In Step 4 creating the salutation only allows the sex-related Mr. and Mrs. It makes no<br />
allowance for Miss or Ms, nor does it permit sexless addressing such as Dr.<br />
• Again in Step 4, the General salutation is not editable and the default values are somewhat<br />
limited.<br />
• In Step 5 the layout is idiosyncratic, with paragraph marks all over the place so as to space<br />
the address block frame and salutation. Creating a professional looking document requires<br />
significant editing.<br />
If the above limitations are not a hindrance to you, then open a new document with File → New →<br />
Text <strong>Document</strong> and start the <strong>Mail</strong> <strong>Merge</strong> wizard using Tools → <strong>Mail</strong> <strong>Merge</strong> Wizard. <strong>The</strong> wizard<br />
opens, as shown in Figure 20.<br />
18 <strong>Using</strong> <strong>Mail</strong> <strong>Merge</strong>
Step 1: Select starting document<br />
<strong>The</strong> wizard gives various options to select your starting document:<br />
• Use the current document.<br />
• Create a new document.<br />
• Start with an existing document.<br />
• Start from a template.<br />
For the purposes of this description, we assume that you opened a new text document. This will<br />
ensure that all the steps in the wizard are fully explored, although with experience you may find it<br />
more practical to use a draft you prepared earlier, which will allow skipping some steps.<br />
Select Use the current document and click Next.<br />
Figure 20: Select starting document<br />
Step 2: Select document type<br />
<strong>The</strong> wizard can produce letters or, if a Java <strong>Mail</strong> connection exists, email messages. You can see<br />
these options in Figure 21. In this example, we are producing a letter. Select Letter and click Next.<br />
Figure 21: Choose document type<br />
<strong>Using</strong> the <strong>Mail</strong> <strong>Merge</strong> Wizard to create a form letter 19
Step 3: Insert address block<br />
This is the most complex step in the wizard. In this step (Figure 22) you will do three things:<br />
1) Tell the wizard which data source to use. <strong>The</strong> data source must be an existing file; in this<br />
example it is the “Points” spreadsheet created earlier.<br />
2) Select the address block to use in the document. This means choosing which fields appear<br />
(for example, whether the country is included) and how they look.<br />
3) Make sure that the fields all match correctly. This is very important. For example, the wizard<br />
has a field called . If your spreadsheet has a column called “Surname”, you<br />
need to tell the wizard that and “Surname” are equivalent. This is described<br />
in “Matching the fields” on page 22.<br />
Figure 22: Insert address block<br />
Selecting the data source (address list)<br />
1) If the current address list, identified beneath the Select Different Address List button in<br />
section 1, is not the one you wish to use, click the button to open the Select Address List<br />
dialog box (Figure 23) for choosing a data source.<br />
2) If you have not already created the address list, you may click Create to do so now. This<br />
step will allow you to create a CSV (Comma Separated Values) file with a new list of<br />
address records.<br />
If you already have an address list, as we have in the “Points” spreadsheet example, but<br />
which is not the one you wish to use, click Add and select the file in which it resides.<br />
In each of the above cases a new data source will be created and registered.<br />
20 <strong>Using</strong> <strong>Mail</strong> <strong>Merge</strong>
Figure 23: Select address list dialog box<br />
3) Select the address list and click OK to return to step 3 of the wizard. For this example, the<br />
preceding steps are all you need to do. <strong>The</strong> wizard can also exclude certain records; click<br />
Filter to choose them.<br />
Selecting the address block<br />
1) In step 3 of the wizard (shown in Figure 22), look at section 2. This is where you select the<br />
address block to appear on the letter, and define its appearance and the fields it contains.<br />
<strong>The</strong> main page gives two examples. If neither of those is exactly what you want, click More<br />
to see more choices, in the Select Address Block dialog box (shown in Figure 24).<br />
Figure 24: Select address block<br />
<strong>Using</strong> the <strong>Mail</strong> <strong>Merge</strong> Wizard to create a form letter 21
2) <strong>The</strong> Select Address Block dialog box offers six choices for the format of the address block<br />
(scroll down to see the last two choices). You can also optionally include or exclude the<br />
country (for example, only include the country if it is not England). <strong>The</strong> six formats provided<br />
are relatively common, but they might not exactly match your preference. If this is the case,<br />
select the address block that is closest to what you want and click Edit, which opens the<br />
New Address Block dialog box.<br />
3) In the New Address Block dialog box (Figure 25), you can add or delete address elements<br />
using the arrow buttons on the left. To move elements around, use the arrow buttons on the<br />
right. For example, to add an extra space between first and last names in Figure 25, click<br />
and then click the right arrow button.<br />
Figure 25: New address block<br />
Matching the fields<br />
Finally, it is time to match the wizard’s fields with the spreadsheet fields, so that items like and “Surname” match correctly.<br />
1) Look at section 3 of step 3 of the wizard (shown in Figure 22 on page 20). <strong>The</strong> box at the<br />
bottom displays one record at a time, using the address block format you selected. Use the<br />
right and left arrow buttons below that address box to step through the addresses, checking<br />
that they display correctly. Do not assume that all the records display correctly, just<br />
because one or two do. Check them all if you can, or at least a good proportion.<br />
2) If the addresses do not display correctly (and they probably will not right away), click Match<br />
Fields.<br />
3) <strong>The</strong> Match Fields dialog box has three columns:<br />
• Address Elements are the terms the wizard uses for each field, such as and .<br />
• Use the Matches to Field column to select, for each address element, the field from<br />
your data source that matches it.<br />
• <strong>The</strong> Preview column shows what will be shown for this field from the selected<br />
address block, so you can double-check that the match is correct.<br />
22 <strong>Using</strong> <strong>Mail</strong> <strong>Merge</strong>
Figure 26: Match fields dialog box<br />
4) When you have matched all the fields, click OK to return to step 3 of the wizard. Now, when<br />
you use the arrow buttons to look at all the addresses, they should all look correct. If not,<br />
go back and change anything you’re not happy with, before clicking Next to move to step 4.<br />
Note that you will not be able to continue until you have correctly matched all the fields in<br />
your chosen address block. If you see in a field position it indicates that the<br />
field in question is not correctly matched.<br />
5) Notice the option for Suppress lines with empty fields. <strong>Using</strong> the Wizard, you do not<br />
have to create your own conditional suppression fields.<br />
Step 4: Create salutation<br />
<strong>The</strong> salutation is the initial greeting, for example, Dear Mr Jones. In step 4, select the salutation<br />
that will appear in the letter.<br />
You can use a different greeting for men and women. To do this, Writer must have some way of<br />
knowing whether a person is male or female. In our spreadsheet we had a column called Sex. In<br />
the section Address list field indicating a female recipient, set the field name to Sex and the<br />
field value to F. <strong>The</strong> male salutation is then printed for all men and the female salutation for all<br />
women.<br />
Note<br />
You do not need to tell LibreOffice who is a male, because it assumes that all nonfemale<br />
records are males.<br />
If you do not select Insert Personalized Salutation, you can use a more general salutation<br />
without referring to the recipient directly, such as To whom it may concern.<br />
<strong>Using</strong> the <strong>Mail</strong> <strong>Merge</strong> Wizard to create a form letter 23
As in step 3, step 4 of the wizard has a preview pane at the bottom. You should check more than<br />
one record to ensure that other records look the way you expect.<br />
Figure 27: Create a salutation<br />
Step 5: Adjust layout<br />
In step 5, you can adjust the position of the address block and salutation on the page. You can<br />
place the address block anywhere on the page. <strong>The</strong> salutation is always on the left, but you can<br />
move it up and down the page. Use the buttons shown in Figure 28 to move the elements.<br />
Figure 28: Adjust layout<br />
24 <strong>Using</strong> <strong>Mail</strong> <strong>Merge</strong>
Step 6: Edit document and insert extra fields<br />
In step 6 you have another opportunity to exclude particular recipients from the mail merge, as<br />
shown in Figure 29.<br />
Figure 29: Edit document<br />
You can also edit the body of the document. If you started with a blank document, you can write<br />
the whole letter in this step. Click Edit <strong>Document</strong> to shrink the wizard to a small window (Figure<br />
30) so you can easily edit the letter.<br />
Figure 30: Minimized mail merge wizard<br />
You need to perform another important task in this step. <strong>The</strong> wizard only inserts information from<br />
the name and address fields, but you may wish to add additional data. In our example, we want to<br />
tell each person how many points they had accumulated during the year; that information is in the<br />
spreadsheet. To do this:<br />
1) Click Edit <strong>Document</strong> in step 6 of the wizard.<br />
2) Choose Insert → Fields → Other. <strong>The</strong> Fields dialog box opens.<br />
3) Click the Database tab.<br />
4) On the left hand side, select <strong>Mail</strong> merge fields.<br />
5) Under Database selection find your data source (in this example, it is a spreadsheet).<br />
Expand it to see the fields.<br />
6) Click the field you want to insert, then click Insert to insert the field.<br />
7) You can insert any number of fields any number of times into your mail merge document.<br />
8) Click Close when you are done.<br />
<strong>Using</strong> the <strong>Mail</strong> <strong>Merge</strong> Wizard to create a form letter 25
Note<br />
Figure 31: Insert mail merge fields dialog box<br />
<strong>The</strong> Database selection lists the data source you selected in step 3. All the<br />
information you need for the letter must be contained in that data source.<br />
Step 7: Personalize documents<br />
In step 7, creates all your letters, one per recipient.<br />
Clicking the Edit individual <strong>Document</strong> button here is similar to step 6. <strong>The</strong> difference is that you<br />
now edit a long file containing all of the letters, so you can make changes to a particular letter to<br />
one person. In this step of the <strong>Mail</strong> <strong>Merge</strong> wizard (Figure 32), click Find to open a dialog box that<br />
allows searches within the document, perhaps for an individual addressee.<br />
Figure 32: Personalize document<br />
26 <strong>Using</strong> <strong>Mail</strong> <strong>Merge</strong>
As with step 6, when editing the document, the wizard shrinks to a small window (Figure 30). Click<br />
on this window to expand the wizard to its full size.<br />
Step 8: Save, print or send<br />
You have now completed the mail merge process. <strong>The</strong> last step is to do something with it. In step<br />
8, you can save the original sample letter, save the merged document, print the letters right away<br />
or, if you created email messages, send them.<br />
You probably want to save the starting (prototype) document and the merged document. To do this,<br />
select Save starting document to reveal the Save starting document section containing the<br />
Save starting document button. This button will be active only if the document has not already<br />
been saved. Clicking on this button brings up the standard Save as dialog box. Once you have<br />
named and saved the document you return to the Step 8 dialog box as shown in Figure 34.<br />
Figure 33: Step 8: Save, print or send<br />
<strong>The</strong> merged document can now be saved by selecting Save merged document. This will reveal<br />
the Save merged document settings section, from which you can select to save either as one<br />
large file containing all the individual, generated letters or as a separate file for each letter.<br />
Figure 34: Saving a merged document<br />
<strong>Using</strong> the <strong>Mail</strong> <strong>Merge</strong> Wizard to create a form letter 27
When you have saved the merged document, you can print the final letters now or later; and you<br />
can still manually check and edit the letters if necessary. If you elect to print at this stage, the<br />
dialog box shown in Figure 35 appears; it should be self-explanatory.<br />
Figure 35: Printing the merged document<br />
28 <strong>Using</strong> <strong>Mail</strong> <strong>Merge</strong>