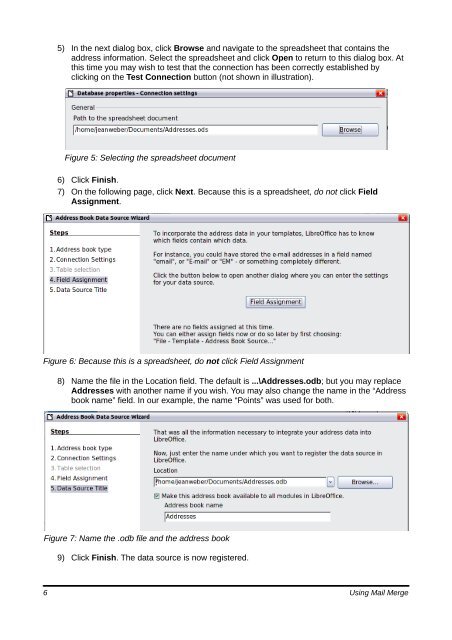Using Mail Merge - The Document Foundation Wiki
Using Mail Merge - The Document Foundation Wiki
Using Mail Merge - The Document Foundation Wiki
Create successful ePaper yourself
Turn your PDF publications into a flip-book with our unique Google optimized e-Paper software.
5) In the next dialog box, click Browse and navigate to the spreadsheet that contains the<br />
address information. Select the spreadsheet and click Open to return to this dialog box. At<br />
this time you may wish to test that the connection has been correctly established by<br />
clicking on the Test Connection button (not shown in illustration).<br />
Figure 5: Selecting the spreadsheet document<br />
6) Click Finish.<br />
7) On the following page, click Next. Because this is a spreadsheet, do not click Field<br />
Assignment.<br />
Figure 6: Because this is a spreadsheet, do not click Field Assignment<br />
8) Name the file in the Location field. <strong>The</strong> default is ...\Addresses.odb; but you may replace<br />
Addresses with another name if you wish. You may also change the name in the “Address<br />
book name” field. In our example, the name “Points” was used for both.<br />
Figure 7: Name the .odb file and the address book<br />
9) Click Finish. <strong>The</strong> data source is now registered.<br />
6 <strong>Using</strong> <strong>Mail</strong> <strong>Merge</strong>