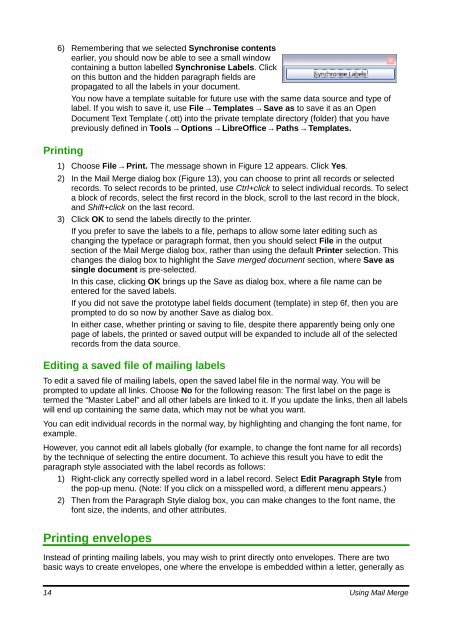Using Mail Merge - The Document Foundation Wiki
Using Mail Merge - The Document Foundation Wiki
Using Mail Merge - The Document Foundation Wiki
Create successful ePaper yourself
Turn your PDF publications into a flip-book with our unique Google optimized e-Paper software.
6) Remembering that we selected Synchronise contents<br />
earlier, you should now be able to see a small window<br />
containing a button labelled Synchronise Labels. Click<br />
on this button and the hidden paragraph fields are<br />
propagated to all the labels in your document.<br />
You now have a template suitable for future use with the same data source and type of<br />
label. If you wish to save it, use File → Templates → Save as to save it as an Open<br />
<strong>Document</strong> Text Template (.ott) into the private template directory (folder) that you have<br />
previously defined in Tools → Options → LibreOffice → Paths → Templates.<br />
Printing<br />
1) Choose File → Print. <strong>The</strong> message shown in Figure 12 appears. Click Yes.<br />
2) In the <strong>Mail</strong> <strong>Merge</strong> dialog box (Figure 13), you can choose to print all records or selected<br />
records. To select records to be printed, use Ctrl+click to select individual records. To select<br />
a block of records, select the first record in the block, scroll to the last record in the block,<br />
and Shift+click on the last record.<br />
3) Click OK to send the labels directly to the printer.<br />
If you prefer to save the labels to a file, perhaps to allow some later editing such as<br />
changing the typeface or paragraph format, then you should select File in the output<br />
section of the <strong>Mail</strong> <strong>Merge</strong> dialog box, rather than using the default Printer selection. This<br />
changes the dialog box to highlight the Save merged document section, where Save as<br />
single document is pre-selected.<br />
In this case, clicking OK brings up the Save as dialog box, where a file name can be<br />
entered for the saved labels.<br />
If you did not save the prototype label fields document (template) in step 6f, then you are<br />
prompted to do so now by another Save as dialog box.<br />
In either case, whether printing or saving to file, despite there apparently being only one<br />
page of labels, the printed or saved output will be expanded to include all of the selected<br />
records from the data source.<br />
Editing a saved file of mailing labels<br />
To edit a saved file of mailing labels, open the saved label file in the normal way. You will be<br />
prompted to update all links. Choose No for the following reason: <strong>The</strong> first label on the page is<br />
termed the “Master Label” and all other labels are linked to it. If you update the links, then all labels<br />
will end up containing the same data, which may not be what you want.<br />
You can edit individual records in the normal way, by highlighting and changing the font name, for<br />
example.<br />
However, you cannot edit all labels globally (for example, to change the font name for all records)<br />
by the technique of selecting the entire document. To achieve this result you have to edit the<br />
paragraph style associated with the label records as follows:<br />
1) Right-click any correctly spelled word in a label record. Select Edit Paragraph Style from<br />
the pop-up menu. (Note: If you click on a misspelled word, a different menu appears.)<br />
2) <strong>The</strong>n from the Paragraph Style dialog box, you can make changes to the font name, the<br />
font size, the indents, and other attributes.<br />
Printing envelopes<br />
Instead of printing mailing labels, you may wish to print directly onto envelopes. <strong>The</strong>re are two<br />
basic ways to create envelopes, one where the envelope is embedded within a letter, generally as<br />
14 <strong>Using</strong> <strong>Mail</strong> <strong>Merge</strong>