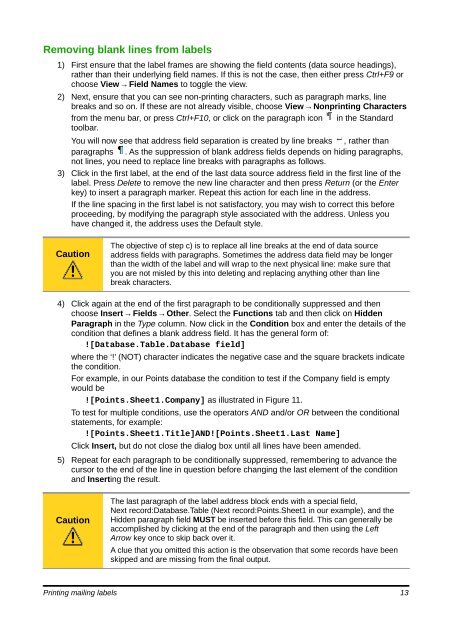Using Mail Merge - The Document Foundation Wiki
Using Mail Merge - The Document Foundation Wiki
Using Mail Merge - The Document Foundation Wiki
Create successful ePaper yourself
Turn your PDF publications into a flip-book with our unique Google optimized e-Paper software.
Removing blank lines from labels<br />
1) First ensure that the label frames are showing the field contents (data source headings),<br />
rather than their underlying field names. If this is not the case, then either press Ctrl+F9 or<br />
choose View → Field Names to toggle the view.<br />
2) Next, ensure that you can see non-printing characters, such as paragraph marks, line<br />
breaks and so on. If these are not already visible, choose View → Nonprinting Characters<br />
from the menu bar, or press Ctrl+F10, or click on the paragraph icon in the Standard<br />
toolbar.<br />
You will now see that address field separation is created by line breaks , rather than<br />
paragraphs . As the suppression of blank address fields depends on hiding paragraphs,<br />
not lines, you need to replace line breaks with paragraphs as follows.<br />
3) Click in the first label, at the end of the last data source address field in the first line of the<br />
label. Press Delete to remove the new line character and then press Return (or the Enter<br />
key) to insert a paragraph marker. Repeat this action for each line in the address.<br />
If the line spacing in the first label is not satisfactory, you may wish to correct this before<br />
proceeding, by modifying the paragraph style associated with the address. Unless you<br />
have changed it, the address uses the Default style.<br />
Caution<br />
<strong>The</strong> objective of step c) is to replace all line breaks at the end of data source<br />
address fields with paragraphs. Sometimes the address data field may be longer<br />
than the width of the label and will wrap to the next physical line: make sure that<br />
you are not misled by this into deleting and replacing anything other than line<br />
break characters.<br />
4) Click again at the end of the first paragraph to be conditionally suppressed and then<br />
choose Insert → Fields → Other. Select the Functions tab and then click on Hidden<br />
Paragraph in the Type column. Now click in the Condition box and enter the details of the<br />
condition that defines a blank address field. It has the general form of:<br />
![Database.Table.Database field]<br />
where the ‘!’ (NOT) character indicates the negative case and the square brackets indicate<br />
the condition.<br />
For example, in our Points database the condition to test if the Company field is empty<br />
would be<br />
![Points.Sheet1.Company] as illustrated in Figure 11.<br />
To test for multiple conditions, use the operators AND and/or OR between the conditional<br />
statements, for example:<br />
![Points.Sheet1.Title]AND![Points.Sheet1.Last Name]<br />
Click Insert, but do not close the dialog box until all lines have been amended.<br />
5) Repeat for each paragraph to be conditionally suppressed, remembering to advance the<br />
cursor to the end of the line in question before changing the last element of the condition<br />
and Inserting the result.<br />
Caution<br />
<strong>The</strong> last paragraph of the label address block ends with a special field,<br />
Next record:Database.Table (Next record:Points.Sheet1 in our example), and the<br />
Hidden paragraph field MUST be inserted before this field. This can generally be<br />
accomplished by clicking at the end of the paragraph and then using the Left<br />
Arrow key once to skip back over it.<br />
A clue that you omitted this action is the observation that some records have been<br />
skipped and are missing from the final output.<br />
Printing mailing labels 13