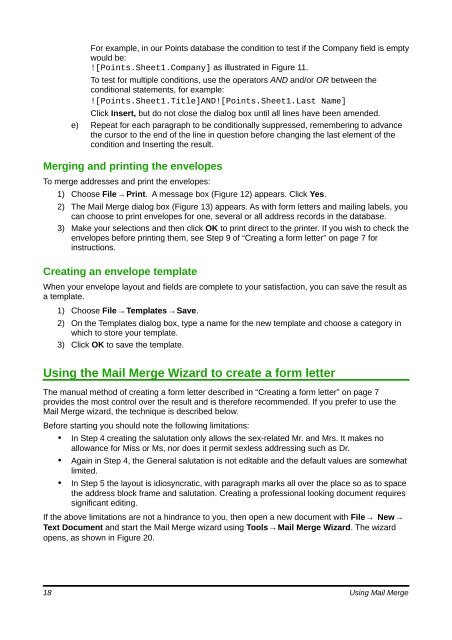Using Mail Merge - The Document Foundation Wiki
Using Mail Merge - The Document Foundation Wiki
Using Mail Merge - The Document Foundation Wiki
Create successful ePaper yourself
Turn your PDF publications into a flip-book with our unique Google optimized e-Paper software.
For example, in our Points database the condition to test if the Company field is empty<br />
would be:<br />
![Points.Sheet1.Company] as illustrated in Figure 11.<br />
To test for multiple conditions, use the operators AND and/or OR between the<br />
conditional statements, for example:<br />
![Points.Sheet1.Title]AND![Points.Sheet1.Last Name]<br />
Click Insert, but do not close the dialog box until all lines have been amended.<br />
e) Repeat for each paragraph to be conditionally suppressed, remembering to advance<br />
the cursor to the end of the line in question before changing the last element of the<br />
condition and Inserting the result.<br />
Merging and printing the envelopes<br />
To merge addresses and print the envelopes:<br />
1) Choose File → Print. A message box (Figure 12) appears. Click Yes.<br />
2) <strong>The</strong> <strong>Mail</strong> <strong>Merge</strong> dialog box (Figure 13) appears. As with form letters and mailing labels, you<br />
can choose to print envelopes for one, several or all address records in the database.<br />
3) Make your selections and then click OK to print direct to the printer. If you wish to check the<br />
envelopes before printing them, see Step 9 of “Creating a form letter” on page 7 for<br />
instructions.<br />
Creating an envelope template<br />
When your envelope layout and fields are complete to your satisfaction, you can save the result as<br />
a template.<br />
1) Choose File → Templates → Save.<br />
2) On the Templates dialog box, type a name for the new template and choose a category in<br />
which to store your template.<br />
3) Click OK to save the template.<br />
<strong>Using</strong> the <strong>Mail</strong> <strong>Merge</strong> Wizard to create a form letter<br />
<strong>The</strong> manual method of creating a form letter described in “Creating a form letter” on page 7<br />
provides the most control over the result and is therefore recommended. If you prefer to use the<br />
<strong>Mail</strong> <strong>Merge</strong> wizard, the technique is described below.<br />
Before starting you should note the following limitations:<br />
• In Step 4 creating the salutation only allows the sex-related Mr. and Mrs. It makes no<br />
allowance for Miss or Ms, nor does it permit sexless addressing such as Dr.<br />
• Again in Step 4, the General salutation is not editable and the default values are somewhat<br />
limited.<br />
• In Step 5 the layout is idiosyncratic, with paragraph marks all over the place so as to space<br />
the address block frame and salutation. Creating a professional looking document requires<br />
significant editing.<br />
If the above limitations are not a hindrance to you, then open a new document with File → New →<br />
Text <strong>Document</strong> and start the <strong>Mail</strong> <strong>Merge</strong> wizard using Tools → <strong>Mail</strong> <strong>Merge</strong> Wizard. <strong>The</strong> wizard<br />
opens, as shown in Figure 20.<br />
18 <strong>Using</strong> <strong>Mail</strong> <strong>Merge</strong>