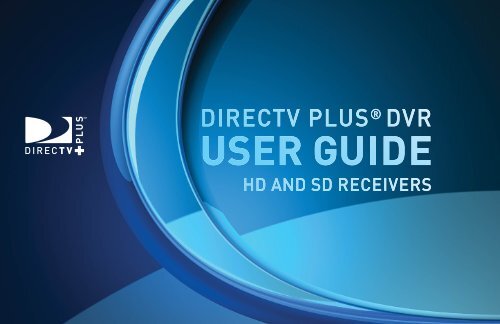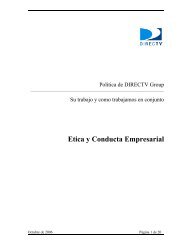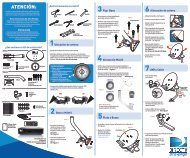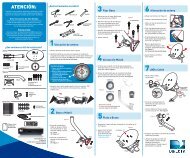Create successful ePaper yourself
Turn your PDF publications into a flip-book with our unique Google optimized e-Paper software.
DIRECTV PLUS ® DIRECTV PLUS DVR ® DVR<br />
user guide<br />
HD anD SD RECEIVERS
*May not apply to<br />
older models.<br />
This DIRECTV Set Top Box meets<br />
ENERGY STAR guidelines.*
Welcome to the DIRECTV Family!<br />
Welcome to the DIRECTV Plus ® DVR (Digital Video Recorder). Now that you’re plugged in, it’s time to start enjoying your access to over 265<br />
channels <strong>of</strong> TV programming, including 65 channels <strong>of</strong> XM radio, plus an extensive Pay Per View selection and, if you connect your receiver<br />
to the Internet, access to DIRECTV on Demand where you can download from a library <strong>of</strong> thousands <strong>of</strong> shows via your home broadband<br />
service. This User Guide will take you step by step through everything from pushing the POWER button to recording your favorite programs.<br />
if you’re new to dVrs or just want to know the essentials, simply read the Chapter 1 Quick start. if you want to become an expert, read<br />
Chapter 2 to get all the details.<br />
This user guide applies to standard definition (sd), as well as High definition (Hd) dVrs. sections devoted exclusively to Hd dVrs are<br />
marked with the Hd ONLY icon and placed on a light blue background.<br />
Getting Connected<br />
If a pr<strong>of</strong>essional installed your DIRECTV ® Receiver, you are ready to start watching TV.<br />
If your receiver was not pr<strong>of</strong>essionally installed or you just added a surround sound system or other equipment, please see Chapter 3:<br />
Installation and Connections.<br />
IMP O R TA N T:<br />
• You must subscribe to DIRECTV DVR service in order to use the recording features.<br />
• You must subscribe to the HD Access fee in order to be able to view the HD channels included<br />
in your programming package.<br />
• DIRECTV hardware, programming, DVR service and HD Access fee available separately.<br />
For information and pricing regarding programming, DVR service and HD Access fee, please visit<br />
directv.com.<br />
3
TABLE OF CONTENTS<br />
4<br />
Welcome to the DIRECTV Family ..................................3 Pay Per View ............................................................................22<br />
Safety & Care ..............................................................8<br />
CHapTer 1: QuiCk sTarT<br />
Using Your Remote Control.........................................12<br />
Turning Equipment On and Off ................................................12<br />
Navigation and Destination Buttons ........................................13<br />
Short Cut Buttons ...................................................................13<br />
DVR Control Buttons ............................................................14<br />
The Progress Bar ...................................................................15<br />
Viewing Live Television..............................................16<br />
Program Guide .......................................................................16<br />
Local Channels ........................................................................16<br />
HD & SD Channels .................................................................17<br />
Unsubscribed Channels ........................................................17<br />
Mini Guide ................................................................................18<br />
Channel Banner ......................................................................18<br />
Interactive Channels ...............................................................19<br />
Guide Banners .........................................................................21<br />
Main Menu ..............................................................................21<br />
Finding and Recording Programs ..............................23<br />
Recording a Single Show .......................................................23<br />
Recording an Entire Series .....................................................25<br />
Searching for a Show ..............................................................26<br />
Watching and Deleting your Recorded Shows .....................27<br />
CHapTer 2: deTaiLed iNfOrmaTiON<br />
Program Guide Features and Options .........................30<br />
Filtering the Guide ...................................................................30<br />
Guide Options ..........................................................................31<br />
Special Feature: Channel Program List .................................32<br />
Live TV Features and Options ..................................33<br />
Live TV Options .......................................................................33<br />
Live Buffer ..............................................................................34<br />
Recorded TV Special Features .................................35<br />
Press and Hold Buttons ..........................................................35<br />
Bookmarks .............................................................................35<br />
Remote Recordings .................................................................36
Main Menu - Overview ...............................................38<br />
Main Menu - My Playlist ...........................................40<br />
My Playlist Tab .......................................................................40<br />
Showcases Tab .......................................................................41<br />
Playlist Options .......................................................................42<br />
Managing My Playlist .............................................................43<br />
Main Menu - DIRECTV on Demand ..........................46<br />
Finding DIRECTV on Demand Shows .....................................46<br />
Downloading DIRECTV on Demand Shows .......................... 48<br />
Checking the Download Queue ............................................. 48<br />
Pausing Your Downloads ...................................................... 49<br />
Playing Your Downloaded Shows ........................................ 49<br />
Main Menu - Search for Shows .................................50<br />
Search by Title .........................................................................50<br />
Search by Person ................................................................... 51<br />
Search by Channel ................................................................. 52<br />
Search by Keyword ................................................................ 53<br />
Recent Searches ................................................................. 54<br />
Main Menu - Manage Recordings ............................55<br />
To Do List .................................................................................55<br />
VOD Queue ............................................................................ 56<br />
Series Manager (Prioritizer) .................................................. 57<br />
History .....................................................................................58<br />
Purchases .............................................................................. 58<br />
Manual Recording ................................................................. 58<br />
Recording Defaults ............................................................... 59<br />
Main Menu - Music, Photos & More ..........................60<br />
Main Menu - Caller ID & Messages ...........................63<br />
Messages ................................................................................63<br />
Caller ID ...................................................................................64<br />
Main Menu - Customer Care & Help .........................65<br />
Customer Care .......................................................................65<br />
Help Topics and FAQs .............................................................65<br />
Main Menu - Parental, Fav’s & Settings ...................66<br />
Parental Controls ...................................................................66<br />
Favorite Channels ..................................................................72<br />
System Setup ..........................................................................73<br />
Reset .......................................................................................79<br />
5
TABLE OF CONTENTS<br />
CHapTer 3: iNsTaLLaTiON aNd CONNeCTiONs<br />
6<br />
Installation .................................................................82<br />
Your Phone Connection ...........................................................82<br />
Connections for Auxiliary Equipment......................................82<br />
Guided Setup ...........................................................................86<br />
Activate Your DIRECTV ® Service ..............................................86<br />
Programming Your Remote Control ........................................87<br />
CHapTer 4: TrOubLesHOOTiNg Tips<br />
Troubleshooting Tips ..................................................90<br />
Resetting/Reauthorizing Your Receiver .................................90<br />
System S<strong>of</strong>tware Updates .......................................................90<br />
On-Screen Error Messages ....................................................91<br />
DIRECTV Plus ® DVR or TV Problems ....................... 92<br />
Recorded TV Troubleshooting ................................... 99<br />
Remote Control Problems ...................................... 103<br />
Running the System Test ......................................... 104<br />
CHapTer 5: WarraNTY & OTHer iNfOrmaTiON<br />
Limited 90-Day Warranty ......................................106<br />
Product Information .............................................109<br />
DIRECTV Protection Plan .........................................110<br />
FCC Customer Information ...................................112<br />
Terms & Conditions for Use <strong>of</strong> S<strong>of</strong>tware .................116
appeNdiCes<br />
1. Receiver Front and Back Panels ...........................120<br />
2. How to network Your DVR ....................................124<br />
3. about High Definition .........................................132<br />
Index ...................................................................139<br />
7
Safety & Care<br />
Your DIRECTV Plus ® DVR has been designed and manufactured to stringent quality and safety standards. You should, however, be aware <strong>of</strong> the following important precautions for<br />
safe and optimal use <strong>of</strong> the equipment.<br />
Meaning <strong>of</strong> symbols printed on the rear panel <strong>of</strong> the product:<br />
Important Safety Instructions<br />
1) Read these instructions.<br />
2) Keep these instructions.<br />
3) Heed all warnings.<br />
4) Follow all instructions.<br />
5) Do not use this apparatus near water.<br />
6) Clean only with dry cloth.<br />
7) Do not block any ventilation openings. Install in accordance with the manufacturer’s instructions.<br />
8) Do not install near any heat sources such as radiators, heat registers, stoves, or other apparatus (including amplifiers) that produce heat.<br />
9) Do not defeat the safety purpose <strong>of</strong> the polarized or grounding-type plug. A polarized plug has two blades with one wider than the other. A grounding type plug has two blades and<br />
a third grounding prong. The wide blade or the third prong are provided for your safety. If the provided plug does not fit into your outlet, consult an electrician for replacement <strong>of</strong> the<br />
obsolete outlet.<br />
This symbol indicates that dangerous voltage consisting a risk <strong>of</strong> electric shock is present within this unit.<br />
This symbol indicates that there are important operating and maintenance instructions in the literature accompanying this unit.<br />
10) Protect the power cord from being walked on or pinched particularly at plugs, convenience receptacles, and the point where they exit from the apparatus.<br />
11) Only use attachments/accessories specified by the manufacturer.<br />
12) Use only with the cart, stand, tripod, bracket, or <strong>table</strong> specified by the manufacturer, or sold with the apparatus. When a cart is used, use caution<br />
when moving the cart/apparatus combination to avoid injury from tip-over.<br />
13) Unplug this apparatus during lightning storms or when unused for long periods <strong>of</strong> time.<br />
14) Refer all servicing to qualified service personnel. Servicing is required when the apparatus has been damaged in any way, such as power-supply<br />
cord or plug is damaged, liquid has been spilled or objects have fallen into the apparatus, the apparatus has been exposed to rain or moisture, does<br />
not operate normally, or has been dropped.<br />
8 direCTV pLus ® dVr user guide
WaRnInG: To reduce the risk <strong>of</strong> fire or<br />
electric shock, do not expose this product<br />
to rain or moisture. The apparatus shall not<br />
be exposed to dripping or splashing and no<br />
objects filled with liquids, such as vases,<br />
shall be placed on the apparatus.<br />
CaUTIOn<br />
RISK OF ELECTRIC<br />
SHOCK DO nOT OPEn!<br />
CaUTIOn: To reduce the risk <strong>of</strong> electric<br />
shock, do not remove cover (or back).<br />
No user-serviceable parts inside.<br />
Refer servicing to qualified service<br />
personnel.<br />
IMPORTanT: Be sure not to place your<br />
DIRECTV ® Receiver near anything WET or<br />
HOT!<br />
If this product is used at 240VAC, a sui<strong>table</strong><br />
attachment plug should be used.<br />
CaUTIOn: Avoid moisture to reduce the<br />
risk <strong>of</strong> fire or electric shock. The DIRECTV ®<br />
Receiver should not be used near water (for<br />
example, kitchen sink, bathtub, pool, damp<br />
basement). Also, never spill liquid on the<br />
receiver, and do not place vases or other<br />
vessels containing liquid on top <strong>of</strong> it.<br />
TIP: We highly recommend plugging the<br />
DIRECTV Plus ® DVR into a surge protector<br />
to prevent damage from fluctuations in<br />
your power supply.<br />
Safety & Care<br />
• Ensure proper ventilation — the vent slots on the DIRECTV ® Receiver must be left uncovered to allow proper airflow to the unit.<br />
Blocking the airflow to the unit could impair performance or damage your receiver and other components.<br />
• Do not stack electronic components or other objects on top <strong>of</strong> the DIRECTV ® Receiver. Also, do not stack the receiver on top <strong>of</strong> a<br />
“hot component” such as an audio power amplifier.<br />
• Protect your components from power surges by connecting all the components before plugging any power cords into the wall<br />
outlet. Use <strong>of</strong> a surge protector is also recommended.<br />
• Don’t overload power outlets or extension cords, which can result in the risk <strong>of</strong> fire or shock. It’s also important to use only the<br />
type <strong>of</strong> power source indicated on the marking label or in this manual.<br />
• Avoid audio hum or interference by inserting all cable plugs firmly into their jacks. Also, place Audio/Video (A/V) cables to the<br />
sides <strong>of</strong> the TV back panel rather than down the middle once connected. Try not to coil any twin-lead cables and keep them away<br />
from A/V cables as much as possible.<br />
• Never insert objects <strong>of</strong> any kind into any openings in the DIRECTV ® Receiver (other than the DIRECTV ® Access Card as detailed in<br />
this manual).<br />
• Place it on a flat, hard surface — do not operate the DIRECTV ® Receiver on a carpet or other padded surface.<br />
• Always unplug your DIRECTV ® Receiver before moving it.<br />
• Always unplug the DIRECTV ® Receiver, TV and other equipment before you connect or disconnect any cables.<br />
• The only way to disconnect the DIRECTV ® Receiver from the power supply is to remove the power cord. The DIRECTV ® Receiver<br />
unit must therefore be installed next to the power point which must be easily accessible.<br />
• CaUTIOn: Electric Shock — never attempt to disassemble the DIRECTV ® Receiver yourself; always take it to a qualified<br />
service person when repair is required. Opening or removing covers may expose dangerous voltage or other risks, and incorrect<br />
reassembly can cause shock when receiver is subsequently used. Attempted self-repair may also void your warranty. Changes or<br />
modifications not expressly approved by the party responsible for compliance (by the warranty or by the manufacturer) could void<br />
the user’s authority to operate the equipment.<br />
• Do not drop your DIRECTV ® Receiver and always move it with care.<br />
• Have your DIRECTV ® Receiver pr<strong>of</strong>essionally serviced (do not attempt to service it yourself).<br />
• Any changes or modifications in construction <strong>of</strong> this device which are not expressly approved by the party responsible for<br />
compliance could void the user’s authority to operate the equipment.<br />
• If you move your DIRECTV ® Receiver between locations at different temperatures, allow it to reach room temperature before you<br />
apply power to it.<br />
• Do not pick up or otherwise move your DIRECTV ® Receiver while it is connected to the AC power supply. If you want to move your<br />
set-top box, first disconnect it, then wait at least 30 seconds before continuing<br />
• To reduce the risk <strong>of</strong> fire, use only No. 26 AWG or better telecommunications line cord.<br />
For your information: The identification sticker can be located underneath or on the back <strong>of</strong> your receiver.<br />
The telecommunication network voltage used is the category number 3.<br />
note to Satellite Dish Installer<br />
This reminder is provided to call your attention to articles 810 and 820 <strong>of</strong> the 2005 National Electrical Code. Refer to article 810, in<br />
particular 810-1 and 810-15, for required grounding <strong>of</strong> the metal structure <strong>of</strong> the dish antenna. Refer also to the 810-2 which, by<br />
reference to article 820, requires that the satellite dish coaxial cable shield be connected to the grounding system <strong>of</strong> the building as<br />
close to the point <strong>of</strong> cable entry as practical.<br />
9
10 direCTV pLus ® dVr user guide
CHapTer 1 - QuiCk sTarT<br />
USInG YOUR REMOTE COnTROL ..................................12<br />
VIEWInG LIVE TELEVISIOn ...........................................16<br />
FInDInG anD RECORDInG PROGRaMS.........................23<br />
11
Using Your Remote Control<br />
This universal remote control is your touch point to the system, so we’ll start there.<br />
Turning Equipment On and Off<br />
Mode Switch<br />
12 direCTV pLus ® dVr user guide<br />
Note:<br />
Each time you press a button, a green light at the top <strong>of</strong> the remote flashes.<br />
If the light flashes several times for just one press, it means the batteries<br />
(size AA) are getting low and need to be replaced.<br />
These two buttons turn your TV and DIRECTV ® Receiver on or <strong>of</strong>f<br />
together. If your DIRECTV ® System was installed pr<strong>of</strong>essionally, your<br />
remote has already been programmed to operate your TV. If you need to<br />
reprogram the remote for a new TV or for any other reason, press MENU,<br />
choose Parental, Fav’s & Settings, then System Setup, then Remote, then<br />
Program Remote and follow the step by step instructions.<br />
Use the POWER (PWR) button and Mode Switch to turn a single<br />
component on or <strong>of</strong>f (for example a DVD player or surround sound<br />
system). Simply slide the mode switch to the position that matches the<br />
component you want to control and then use the POWER button to turn<br />
it <strong>of</strong>f or on. The mode switch must always be in the left-most position to<br />
control your DIRECTV ® Receiver. If the mode switch is in a position that<br />
has not been programmed, or if you press a button that is not supported<br />
by that particular piece <strong>of</strong> equipment, an on-screen message will pop up<br />
to alert you.
navigation and Destination Buttons<br />
Short Cut Buttons<br />
Using Your Remote Control<br />
You already know how to use the buttons on the bottom half <strong>of</strong> the remote. The digit keys, volume,<br />
etc. work the same way they do on any other remote. These buttons in the middle <strong>of</strong> the remote are<br />
navigation and destination keys.<br />
Press the GUIDE button to go to the program guide screen. Press the aCTIVE button to go to the<br />
DIRECTV Interactive services home page. Press the LIST button to go to your Playlist <strong>of</strong> shows<br />
you have recorded. Press EXIT to get out <strong>of</strong> any menu screen and return to live TV. Use the aRROW<br />
buttons and SELECT button to navigate though the guide or any menu screen. Press BaCK to move<br />
back to the previous screen. (You can also use the LEFT ARROW button to step backward one column<br />
at a time.) The MEnU key takes you to the main menu where you go to access all <strong>of</strong> the features<br />
available in your system. Press InFO on any show to see information about that show.<br />
You can move through all <strong>of</strong> the DIRECTV user screens using<br />
only the direction ARROW buttons and the SELECT button as<br />
appropriate. However, the RED, GREEn, YELLOW, and BLUE<br />
buttons on the remote are special short cuts that change<br />
function depending on which menu screen you are looking at.<br />
As you use the system look in the bottom right <strong>of</strong> particular<br />
screens for hints that tell you which color button to use for<br />
a particular short cut. You’ll see several examples in this<br />
chapter.<br />
Shortcut hints<br />
CHapTer 1 - QuiCk sTarT 13<br />
Chapter 1 Chapter 2 Chapter 3 Chapter 4 Chapter 5
Using Your Remote Control<br />
DVR Control Buttons<br />
14 direCTV pLus ® dVr user guide<br />
II<br />
These are the DVR control buttons (Rewind, Fast Forward, etc.). They can also<br />
be used along with the mode switch to control a DVD player or other auxiliary<br />
equipment.<br />
Here are the DVR functions:<br />
PLAY/SLOW MOTION<br />
Starts the recorded video or paused live TV<br />
currently on screen. Hold this button down for<br />
slow motion. R Automatically records live TV. (One-touch record<br />
PAUSE<br />
Freezes the action <strong>of</strong> any live or prerecorded<br />
television program. While paused, press FFWD<br />
or REW to move forward or backward frame by<br />
frame.<br />
FFWD<br />
Fast-forwards recorded or live-stored video.<br />
Press up to four times to fast-forward at<br />
increasing speeds. Hold this button down to go<br />
to the next 15-minute tickmark. (Pressing play<br />
returns to normal play.)<br />
REW<br />
Rewinds recorded or live-stored video. Press<br />
up to four times to rewind at increasing speeds.<br />
Hold this button down to go to the previous<br />
15-minute tickmark. (Pressing play returns to<br />
normal play.)<br />
Note:<br />
If by chance you temporarily misplace your remote control or<br />
the batteries die, you’ll find the essential buttons on the front<br />
panel <strong>of</strong> your DVR!<br />
RECORD<br />
works on highlighted programs in the Guide and<br />
live TV). Press twice to record a series.<br />
STOP<br />
While watching recorded TV, pressing this stops<br />
playback, displays the recorded program info<br />
screen and inserts live TV in the top right.<br />
REPLAY<br />
Jumps the program you’re watching backwards<br />
6 seconds and starts playing from that point.<br />
Holding down REPLAY jumps to the beginning <strong>of</strong><br />
the program.<br />
SKIP<br />
Jumps ahead in recorded or live-stored video<br />
by 30 seconds. Press multiple times to skip<br />
multiples <strong>of</strong> 30 seconds. Hold down to continue<br />
to the end <strong>of</strong> the program.
The Progress Bar<br />
When you use the DVR control buttons, this quick reference bar appears at<br />
the bottom <strong>of</strong> the screen to show you where you are in the program and how<br />
far you can go forward or back. For live programs, the progress bar is green<br />
and the time shown is the time <strong>of</strong> day.<br />
The left end <strong>of</strong> the<br />
green bar shows<br />
how far back in<br />
time you can go.<br />
The white line<br />
shows which<br />
portion <strong>of</strong> the<br />
program you are<br />
viewing.<br />
12:00p<br />
12:00p<br />
12:09p<br />
12:09p<br />
The right end <strong>of</strong> the<br />
green bar shows how far<br />
ahead you can go.<br />
Football 12:30p<br />
If you press the RECORD button during a live show, the progress bar turns<br />
orange and the orange record icon appears next to the title <strong>of</strong> the show.<br />
Football R<br />
12:30p<br />
Using Your Remote Control<br />
CHapTer 1 - QuiCk sTarT 15<br />
Chapter 1 Chapter 2 Chapter 3 Chapter 4 Chapter 5
Viewing Live Television<br />
Program Guide<br />
To see what’s showing, press the GUIDE button to bring up the on-screen<br />
program guide. The guide holds 14 days <strong>of</strong> programming information for<br />
you. You can navigate in the guide three ways: use the aRROW buttons to<br />
move one cell at a time up/down/left/right; use the CHan/PaGE button to<br />
scroll a whole page up or down; type in the channel number to go directly<br />
there. Look for the color-button hints at the bottom <strong>of</strong> the screen for short<br />
cuts (i.e. use the GREEN button to move ahead in time 12 hours, once there<br />
use the red key to come back 12 hours). If you press GUIDE twice, you’ll<br />
see a screen that lets you filter the guide. See Chapter 2 “Program Guide<br />
Features and Options”, “Filtering the Guide” for details.<br />
Local Channels<br />
Your DIRECTV-provided local channels can be found in the guide from<br />
channel numbers 2 through 69. If you live in one <strong>of</strong> the few places in the<br />
U.S. where DIRECTV does not provide local channels, you may be using the<br />
DIRECTV AM21 Off-Air Tuner to receive them. Please refer to that manual<br />
for information about those channels.<br />
16 direCTV pLus ® dVr user guide<br />
Look for shortcut<br />
hints here.
HD and SD Channels<br />
DIRECTV has a tremendous <strong>of</strong>fering <strong>of</strong> HD channels and they are<br />
spread throughout the guide. To find them, look for HD after the<br />
channel call sign (i.e. STZHD or CNNHD) in the channel column <strong>of</strong><br />
the guide and also look for HD after the program title in the guide. If you<br />
want to see only the HD version <strong>of</strong> a channel in the guide go to chapter 2,<br />
section Parental, Fav’s & Settings/Settings/Display for instructions on how<br />
to make that setting.<br />
Unsubscribed Channels<br />
Channels in the guide that are not part <strong>of</strong> your subscription package are<br />
shown grayed out. You can customize your guide to hide those channels.<br />
See Chapter 2 “Program Guide Features and Options”, “ Customizing the<br />
Guide” for details.<br />
Unsubscribed<br />
Channels<br />
Viewing Live Television<br />
CHapTer 1 - QuiCk sTarT 17<br />
Chapter 1 Chapter 2 Chapter 3 Chapter 4 Chapter 5
Viewing Live Television<br />
Mini-guide<br />
Once you are watching your show, if you want a quick look at what’s on<br />
next, press the BLUE button to bring up a one-line mini program guide.<br />
You can use it for the current channel or you can type in a new channel<br />
number to see what’s on there. Press SELECT on the new show if you want<br />
to go to that channel.<br />
Channel Banner<br />
Once you see a current show in the guide that you want to watch, press<br />
SELECT and the receiver will tune to that channel. Then you will see a<br />
brief channel banner showing you the program name, channel number,<br />
date, time and other information. You can bring up the channel banner<br />
at any time by pressing the InFO button. The icons near the upper<br />
right give you more information about your show or your system such<br />
as whether a second audio language is available or if you have a system<br />
message waiting. Go to the inside <strong>of</strong> the back cover <strong>of</strong> this manual to get an<br />
explanation <strong>of</strong> all the icons. If your program has an alternate audio track,<br />
press the GREEn button to hear it.<br />
Shortcut hints<br />
18 direCTV pLus ® dVr user guide<br />
One-line<br />
mini-guide<br />
Icons
Interactive Channels<br />
The DIRECTV ACTIVE ® channel is the home <strong>of</strong> DIRECTV Interactive Service.<br />
Press the aCTIVE button on your remote to get the latest weather,<br />
horoscopes, lottery results and more.<br />
Interactive channels are unique because in addition to video and audio, they<br />
also contain a s<strong>of</strong>tware application that lets you interact with what you see<br />
on the screen. When accessing these channels you will have to wait a few<br />
seconds for the s<strong>of</strong>tware to download. The channel is ready to interact when<br />
the yellow highlight box appears.<br />
When you want to exit an interactive channel, simply press GUIDE and pick<br />
the channel you want to move to or you can type in the new channel number<br />
while in the interactive channel.<br />
Take a look at the program guide from channel 100 to 115 to find some <strong>of</strong><br />
the other Interactive channels. The newsMix and SportsMix channels let<br />
you see 8 <strong>of</strong> the hottest channels on one screen. Move the yellow highlight<br />
box around using the direction arrows on your remote to hear the audio<br />
associated with each channel. If you want to see one <strong>of</strong> the channels in<br />
full-screen mode, simply move the yellow highlight box on top <strong>of</strong> it and<br />
press SELECT.<br />
Viewing Live Television<br />
CHapTer 1 - QuiCk sTarT 19<br />
Chapter 1 Chapter 2 Chapter 3 Chapter 4 Chapter 5
Viewing Live Television<br />
The Game Lounge service contains memory and skill games that you<br />
can play on-screen using only your remote. There are free as well as<br />
subscription-only games to play. If you are good enough, you will see<br />
your name on the leader board.<br />
Interactive content like scores, statistics and other information are<br />
also provided along with some <strong>of</strong> our special sports and entertainment<br />
channels. Look for an on-screen popup that lets you know when<br />
interactive content is available and follow the on-screen instructions<br />
to use the interactive features.<br />
20 direCTV pLus ® dVr user guide
Guide Banners<br />
In the guide you will also notice from time to time a special row sandwiched<br />
between channels.<br />
We use these “banners” to post important messages, or helpful hints, or<br />
to alert you to new products or services. If you are interested, simply press<br />
SELECT on the banner and it will take you to that destination.<br />
Main Menu<br />
You don’t really need it to surf through live TV, but the Main Menu can take<br />
you anywhere in the system, except to the guide. We’ll talk about it a lot more<br />
in Chapter 2, but for now the most important places on the Main Menu are<br />
MyPlaylist (that lists your recorded shows), Search for Shows (where you can<br />
search for programs you’d like to record ), and Manage Recordings (where<br />
you go to adjust the recordings the DVR is set to make). Press MEnU once to<br />
see the Main Menu . Press MEnU again (or EXIT) to make it go away.<br />
By the way, the next to last item in the Main Menu (Customer Care & Help)<br />
is where you can go to see a help video or use the Help glossary.<br />
Viewing Live Television<br />
CHapTer 1 - QuiCk sTarT 21<br />
Chapter 1 Chapter 2 Chapter 3 Chapter 4 Chapter 5
Viewing Live Television<br />
Pay Per View<br />
You don’t have to go out for the best and biggest movies and special<br />
events! Recent hits and events like sports, comedy and more are available<br />
24 hours a day on DIRECTV Pay Per View. You’ll find them listed in the<br />
program guide starting around channel 120.<br />
To buy a program, tune to it directly or press INFO on the highlighted<br />
program in the Guide. Select the Buy option and follow the on-screen<br />
instructions. As long as your receiver is connected to a land-based phone<br />
line, you can use your remote to order.<br />
You can cancel your Pay Per View order for any reason as long as none <strong>of</strong><br />
the program has been viewed. Your receiver will let you record Pay Per<br />
View programs before you buy them. You will only be charged if you watch<br />
them. If the program has already been recorded, press LIST, highlight the<br />
show and press the RED button to delete it. If the program is set to record<br />
in the future, press MENU, then select Manage Recordings, then To Do List.<br />
Highlight the program and press the RED button to delete it.<br />
Note:<br />
You can also order your DIRECTV Pay Per View movies and events on the<br />
Internet at directv.com or over the phone at 1-800-531-5000. Keep in mind,<br />
though, there is an additional ordering fee for purchases placed over the<br />
phone.<br />
22 direCTV pLus ® dVr user guide
Recording a Single Show<br />
From Live TV<br />
To record a show you are currently watching, simply press RECORD once.<br />
The progress bar will appear and turn orange and the circle R icon will<br />
appear next to the title to let you know your show is now being recorded.<br />
From the Guide<br />
You don’t have to be watching a show to record it. Simply find it in the<br />
program guide and use the RECORD button as described above. The<br />
orange record icon appears to let you know that your show is being<br />
recorded or is scheduled to record.<br />
Note:<br />
You can record two shows at the same time with your DIRECTV DVR.<br />
Finding and Recording Programs<br />
CHapTer 1 - QuiCk sTarT 23<br />
Chapter 1 Chapter 2 Chapter 3 Chapter 4 Chapter 5
Finding and Recording Programs<br />
Changing a Record Option<br />
Some live events and even a few TV shows run past their allotted time<br />
slot. Your DVR is very smart, but it sets up all recordings based on the<br />
start and stop times the broadcasters give us for the program guide. If<br />
you are watching while recording and you think your show might go into<br />
the next time slot, press InFO on the remote, then select “More Info”<br />
and “Record Once” from the on-screen choices to see the recording<br />
options for that show. Once there you can change the stop time or any<br />
other option. To save your changes select Update.<br />
If your show is set to record in the future and you see it in the guide<br />
or To Do list, press INFO to bring up this screen. If you want change<br />
a recording option for that one show, select Record Once and choose<br />
whichever option or options you want to change. If you want to change a<br />
recording option for every show in a series, select Rec. Series and then<br />
choose the options you want to change.<br />
Stopping an In-progress Recording<br />
If you press the RECORD button a second time on a single show (like a<br />
movie), an on-screen message will appear giving you the choice to Keep<br />
Recording (in case you press RECORD accidentally), Stop and Keep (what<br />
you’ve recorded so far), or Stop and Delete (what you’ve recorded so far).<br />
This is an easy way to cancel a recording.<br />
24 direCTV pLus ® dVr user guide<br />
CancelRecordSingleShow.jpg
Recording an Entire Series<br />
From Live TV<br />
If the show you are currently watching is a series and not a single event (like<br />
a movie), simply press the RECORD button twice to automatically record<br />
every episode <strong>of</strong> the series. The RECORD icon is now a repeated circle R to<br />
let you know that this is a series and not a single recording.<br />
From the Guide<br />
As mentioned above, you don’t have to be watching a series to record it.<br />
Simply find it in the program guide and press the RECORD button twice to<br />
record all episodes <strong>of</strong> it.<br />
Changing a Record Option<br />
If you are currently watching a series show and need to extend the recording<br />
time or change any other recording option, press INFO on the remote, then<br />
select More Info and then “Rec. Series” from the on-screen choices. If you<br />
see a series set to record in the future in the program guide or the To Do List,<br />
to change a record option press INFO and select “Rec.Series”. See middle<br />
image on page 24.<br />
Stopping an In-progress Recording<br />
If you press the RECORD button a third time on a series, an on-screen<br />
message will appear giving you the choice to Keep Recording, Stop and Keep,<br />
or Stop and Delete.<br />
Finding and Recording Programs<br />
CHapTer 1 - QuiCk sTarT 25<br />
Chapter 1 Chapter 2 Chapter 3 Chapter 4 Chapter 5
Finding and Recording Programs<br />
Searching for a Show<br />
If you don’t see your show in the guide you can search for it as follows:<br />
Press MEnU and select Search for Shows. If you know the title, select<br />
Title.<br />
Use the on-screen keypad to spell it out. Each letter you add refines the<br />
search and produces a list <strong>of</strong> titles on the right. If you want to record a show,<br />
move the highlight to the show you want and press RECORD. See chapter 2<br />
“Search for Shows” to get more details about this powerful search function.<br />
26 direCTV pLus ® dVr user guide<br />
When you see the show you want, move<br />
the highlight from the keypad to the list.
Watching and Deleting Your Recorded Shows<br />
To see your list <strong>of</strong> recorded shows, press MEnU and select My Playlist.<br />
You can also go there directly by pressing LIST on the remote. Once<br />
there, use the arrow keys to highlight the correct show, press SELECT,<br />
then choose Play to start the show. Of course, you can use any <strong>of</strong> the<br />
DVR control buttons (like PAUSE, FFWD, SKIP, etc.) while watching your<br />
recorded show. If you press STOP, the show will stop, a menu <strong>of</strong> options will<br />
appear and the last channel viewed for live TV will appear in the upper right<br />
corner <strong>of</strong> the screen. You press EXIT or select Done to return to full-screen<br />
live TV.<br />
If you want to delete a show from your playlist, simply use the arrow keys to<br />
highlight the correct show and press the RED button to delete the show. You<br />
will then be asked to confirm the deletion.<br />
Finding and Recording Programs<br />
Look for shortcut<br />
hints here.<br />
CHapTer 1 - QuiCk sTarT 27<br />
Chapter 1 Chapter 2 Chapter 3 Chapter 4 Chapter 5
28 direCTV pLus ® dVr user guide
CHapTer 2 - deTaiLed iNfOrmaTiON<br />
PROGRaM GUIDE FEaTURES anD OPTIOnS ........................30<br />
LIVE TV FEaTURES anD OPTIOnS .........................................33<br />
RECORDED TV SPECIaL FEaTURES....................................35<br />
MaIn MEnU<br />
OVERVIEW .......................................................................38<br />
MY PLaYLIST ...................................................................40<br />
DIRECTV On DEManD ....................................................46<br />
SEaRCH FOR SHOWS ....................................................50<br />
ManaGE RECORDInGS .................................................55<br />
MUSIC, PHOTOS & MORE ................................................60<br />
CaLLER ID & MESSaGES ...............................................63<br />
CUSTOMER CaRE & HELP .............................................65<br />
PaREnTaL, FaV’S & SETTInGS .......................................66<br />
29
Program Guide Features and Options<br />
Filtering the Guide<br />
In Chapter 1 you were told to press GUIDE once on the remote to bring up<br />
the program guide. That’s great if you know where you want to go or are<br />
just browsing the huge selection <strong>of</strong> DIRECTV channels. However, there<br />
may be times when you want to temporarily trim down the channels that<br />
are shown in the guide, filtering them according to the type <strong>of</strong> program<br />
you are looking for. For example, you may want to see what’s on for<br />
Sports or Movies or News. In that case, press GUIDE twice to bring up<br />
the guide filter.<br />
You can also choose “HDTV Channels” to filter the guide to show<br />
only HD channels.<br />
Simply use the arrow keys to get to the filter you want, press SELECT, and<br />
the guide will then show only that type <strong>of</strong> channel. Look for the label in the<br />
bottom left <strong>of</strong> the guide to see how it is being filtered. Since the filtering is<br />
temporary, it only lasts as long as you keep the program guide up on the<br />
screen. The next time you come into the guide, it will not be filtered.<br />
30 direCTV pLus ® dVr user guide<br />
Look here to<br />
see how the<br />
guide is being<br />
filtered.
Guide Options<br />
From the program guide screen, press the YELLOW button to bring up<br />
“Guide Options”.<br />
Sort Programs by Category<br />
Select “Sort Programs by Category”, then select a category to see a list <strong>of</strong><br />
shows in chronological order that match your sort criterion.<br />
Jump to a Date & Time<br />
Select “Jump to a Date & Time” to quickly go to a future date and time in<br />
the Guide.<br />
Change Favorites List (Customizing the Guide)<br />
Customize the guide to show only the channels you want (or channels you<br />
get, for example). In that case, press GUIDE, use the color button hint at<br />
the bottom <strong>of</strong> the screen and press the YELLOW button to bring up the<br />
guide options menu, select “Change Favorites List” and “Channels I Get”<br />
and now the program guide will only show the channels to which you<br />
subscribe. The bottom left corner <strong>of</strong> the program guide screen says “Ch’s I<br />
Get” to tell you how the Guide is customized.<br />
To remove the “Channels I Get” customization, press GUIDE then the YELLOW<br />
button to bring up “Guide Options”, select “Change Favorites List” and select<br />
all Channels. You can also use “Change Favorites List” to create a completely<br />
custom list <strong>of</strong> channels selecting each individual channel that you want to see<br />
in your program guide. Simply follow step by step screen instructions to create<br />
and name your custom channel list.<br />
Program Guide Features and Options<br />
CHapTer 2 - deTaiLed iNfOrmaTiON 31<br />
Chapter 1 Chapter 2 Chapter 3 Chapter 4 Chapter 5
Program Guide Features and Options<br />
Special feature: Channel Program List<br />
You can see all <strong>of</strong> the programs that are coming on a particular channel<br />
listed in chronological order. Press GUIDE, then move the highlight to the<br />
channel <strong>of</strong> interest and press InFO.<br />
The receiver will then sort through the guide and give you two weeks <strong>of</strong><br />
programs in chronological order for that channel. Use the ARROW buttons<br />
to navigate up or down the list or use the CHAN UP/DOWN button to page<br />
through the list. If desired, press RECORD once to record a single show or<br />
press RECORD twice to record the series. You can return to the guide by<br />
selecting Done or pressing GUIDE or using the LEFT aRROW button.<br />
32 direCTV pLus ® dVr user guide<br />
Highlight the<br />
channel
Live TV Options<br />
While watching Live TV you can press the YELLOW button to bring up a list <strong>of</strong><br />
options: View Previous Channels, Closed Captioning, Change Favorites List,<br />
Audio Options.<br />
View Previous Channels<br />
Press SELECT on “View previous channels” to see a short list <strong>of</strong> the<br />
channels you have watched previously. If you select a channel from this list<br />
the receiver will tune to that channel. This is an easy way to toggle between<br />
the channels you watch most <strong>of</strong>ten.<br />
Closed Captioning<br />
Press SELECT on Closed Captioning to toggle it ON or OFF.<br />
Change Favorites List<br />
Press SELECT on Change Favorites List to pick which list <strong>of</strong> channels shows<br />
up in your program guide. You can choose All Channels (some may not be<br />
in your programming package, so although you may see them in the guide<br />
you will not be able to tune to them), Channels I Get (only the channels in<br />
your programming package), or any <strong>of</strong> your self-created lists. You can also<br />
choose Edit Settings if you want to create a new list. See the Parental, Fav’s &<br />
Settings section near the end <strong>of</strong> this chapter for details.<br />
Live TV Features and Options<br />
CHapTer 2 - deTaiLed iNfOrmaTiON 33<br />
Chapter 1 Chapter 2 Chapter 3 Chapter 4 Chapter 5
Live TV Features and Options<br />
audio Options<br />
If the program you are watching is being broadcast with additional language<br />
audio tracks (such as Spanish), the “speaker” icon at the top-right is<br />
darkened. Select audio Options and select the alternate language track you<br />
want (not all shows have an alternate language track) or press the GREEn<br />
button to cycle through the available audio tracks.<br />
Live Buffer<br />
The DIRECTV Plus ® DVR saves programs to the hard drive instantly and<br />
continuously, while you watch. This “live buffer” lets you pause, rewind,<br />
fast forward or “instant replay.” If you start watching a program late, even<br />
if it is not set to record, you can back up to the beginning (up to 90 minutes)<br />
using REWIND, as long as you haven’t changed channels since the program<br />
started. Simply press PLaY during a show to bring up the progress bar and<br />
see how far back in time you can go. If you change channels, you lose what is<br />
in the live buffer. If you want to flip between two shows at the same time and<br />
not lose the ability to go back in time on either channel you can record them<br />
both and then use the PREV(ious) button on the remote to toggle between<br />
them.<br />
Note:<br />
You cannot fast forward during live TV until you pause or rewind a program.<br />
34 direCTV pLus ® dVr user guide<br />
Progress Bar<br />
Speaker Icon
Press and Hold Buttons<br />
To move around quickly within your recorded show, press and hold the<br />
FaST-FORWaRD button to move to the next 15-minute tickmark. Once you<br />
reach the tickmark, you must press PLAY button to continue. Likewise, you<br />
can back up to the previous 15-minute tickmark by pressing and holding the<br />
REWInD button.<br />
To get to the end <strong>of</strong> the show, press and hold the SKIP button.<br />
Press and hold the REPLaY button to return to the beginning <strong>of</strong> the program.<br />
Bookmarks<br />
For shows you have already recorded, press PAUSE and then press the<br />
GREEN button to bookmark your favorite scene. You can then press and hold<br />
the FAST-FORWARD or REWIND buttons as appropriate to advance or return<br />
to that scene.<br />
Delete a Bookmark by pressing the PAUSE button, then the DASH button<br />
(bottom left corner <strong>of</strong> the remote).<br />
Recorded TV Special Features<br />
Bookmarks appear as<br />
notches in the progress bar.<br />
CHapTer 2 - deTaiLed iNfOrmaTiON 35<br />
Chapter 1 Chapter 2 Chapter 3 Chapter 4 Chapter 5
Recorded TV Special Features<br />
Remote Recording<br />
Have you ever forgotten to set a recording and wish you could do it remotely<br />
from work or while on the go? Now you can with with DIRECTV’s DVR<br />
Scheduler. A brief description <strong>of</strong> the process is provided below, but go to<br />
directv.com/dvrscheduler for all the details.<br />
Step 1 is to register as a user on directv.com. Then do the following:<br />
From a PC<br />
To schedule a recording from a PC go to directv.com/tvlistings to see an<br />
on-line version <strong>of</strong> your program guide. Simply navigate through the guide<br />
to find the show you want to record. After choosing the DVR receiver you<br />
want the recording to go to, select RECORD while indicating the priority<br />
<strong>of</strong> the recording you want to make. This will assist in resolving conflicts<br />
with recordings you already set on your DVR.<br />
If you have a mix <strong>of</strong> HD and SD DVRs in your home, make sure not to pick<br />
an HD movie for your SD DVR. It will not record.<br />
36 direCTV pLus ® dVr user guide<br />
R<br />
Record to Receiver
From a Mobile Phone<br />
To schedule a recording from a mobile phone use your Internet browser<br />
to go to m.directv.com. Sign in with your user name and password. For<br />
mobile-generated recordings you will use a search engine to find your<br />
program based on title or description. Pick your title from the search<br />
results and follow the step by step instructions to set the recording.<br />
Note:<br />
Remote connections vary. In rare instances, scheduled recording(s) may not be<br />
recognized.<br />
Recorded TV Special Features<br />
CHapTer 2 - deTaiLed iNfOrmaTiON 37<br />
Chapter 1 Chapter 2 Chapter 3 Chapter 4 Chapter 5
Main Menu - Overview<br />
Press MENU on the remote to bring up the main menu. It lists important<br />
destinations in your DIRECTV ® System. They are summarized below and<br />
explained in more detail in the remainder <strong>of</strong> this chapter.<br />
My Playlist<br />
Displays the shows that have been recorded via satellite or DIRECTV on<br />
Demand (if the receiver is connected to the Internet). The shows are stored<br />
on the receiver’s hard drive and are ready for viewing.<br />
DIRECTV on Demand<br />
This item leads to the DIRECTV on Demand home, channel 1000. Connect<br />
your DVR to your high-speed Internet service to gain access to thousands<br />
<strong>of</strong> free and Pay Per View titles that can be downloaded and viewed at your<br />
convenience. See Appendix 2 for instructions on how to network your DVR.<br />
Search for Shows<br />
Finds shows by title, actor, or keyword that appear within the 14-day<br />
program guide and in DIRECTV on Demand (if the receiver is connected to<br />
the Internet). You can also search for channels here instead <strong>of</strong> browsing<br />
the entire Guide.<br />
Manage Recordings<br />
Contains status information about your past, present, and future recordings,<br />
lets you set which series has the highest priority in case <strong>of</strong> a recording<br />
conflict, and allows you to change the default recording settings that are<br />
used for all recordings.<br />
38 direCTV pLus ® dVr user guide
Music, Photos & More<br />
Is an optional item that will appear if you connect your DVR to your home<br />
computer network. See Appendix 2 for instructions on how to network your<br />
DVR.<br />
Caller ID & Messages<br />
Contains a log <strong>of</strong> the phone calls into your home (assuming you have a land<br />
line and Caller ID phone service) as well as DIRECTV ® System messages to<br />
you.<br />
Customer Care & Help<br />
Provides access to a help glossary and instructional video.<br />
Parental, Fav’s & Settings<br />
Lets you set Parental Control limits, choose Favorite Channels for a<br />
customized program guide, and choose settings for your TV, remote, and your<br />
entire DIRECTV ® System.<br />
Main Menu - Overview<br />
CHapTer 2 - deTaiLed iNfOrmaTiON 39<br />
Chapter 1 Chapter 2 Chapter 3 Chapter 4 Chapter 5
Main Menu - My Playlist<br />
My Playlist Tab<br />
The My Playlist displays all programs that are recorded on the hard drive.<br />
To get to the My Playlist screen directly, press LIST on the remote. You can<br />
also press MENU and select “My Playlist.” Titles that you have not viewed<br />
yet are shown in a bright white font, while titles that you have already<br />
viewed either partially or completely are a muted blue.<br />
The time, date and channel <strong>of</strong> each recorded program are displayed to the<br />
right <strong>of</strong> the program title. Any icon identifying program status is displayed to<br />
the left <strong>of</strong> the program title (for example, a circle K for “Keep Until I Delete”).<br />
HD shows have the “HD” icon next to them.<br />
See the inside back inside cover for a list <strong>of</strong> all the icons.<br />
Highlighting a program title displays the program description, just as in the<br />
Guide.<br />
If you press SELECT or InFO on a program, an Info screen is displayed for<br />
the program that <strong>of</strong>fers several actions including Play, Keep, Delete and<br />
others.<br />
Series programs appear in the list with a folder icon. For example, if you<br />
record a weekly comedy series, that series is shown in the list by its name,<br />
and the episodes for that series are saved in a group under that name. The<br />
number <strong>of</strong> new (not viewed) programs and total programs for each group<br />
are displayed to the right <strong>of</strong> the group name. You can press SELECT on the<br />
series name to display all the episodes that have been recorded. Programs<br />
recorded as the result <strong>of</strong> a Search are also saved under a group with a star<br />
icon next to it, where the name <strong>of</strong> the group is the Search name.<br />
40 direCTV pLus ® dVr user guide
Showcases Tab<br />
Playlist also contains some special programs that have been sent to you<br />
by DIRECTV located in the Showcases tab. Once in Playlist, use the GREEn<br />
button to move over to the Showcases tab.<br />
Those programs may include instructional videos on how to use your DVR,<br />
just-released Pay Per View movies, behind-the-scenes and video extras,<br />
extra content for DIRECTV sports subscriptions like NFL SUNDAY TICKET <br />
and NASCAR HotPass , special <strong>of</strong>fers, free events and more. Please note<br />
that you are only charged for PPV shows in Showcases if you watch them. By<br />
placing them in this group, DIRECTV is simply giving you immediate access to<br />
them at your convenience.<br />
Main Menu - My Playlist<br />
CHapTer 2 - deTaiLed iNfOrmaTiON 41<br />
Chapter 1 Chapter 2 Chapter 3 Chapter 4 Chapter 5
Main Menu - My Playlist<br />
Playlist Options<br />
We’ve also added some options for you to arrange your Playlist. Once you are<br />
in My Playlist, press the YELLOW button to bring up the options screen and<br />
select “Mark to delete programs”, “Sort programs by category”, “Change<br />
order <strong>of</strong> Playlist” or “Open/Close All”.<br />
Mark Programs to Delete<br />
Press SELECT on this item to delete two or more programs at once. See the<br />
details in the next section, “Managing My Playlist”.<br />
Sort Programs by Category<br />
Once you start to record a lot <strong>of</strong> programs you can use this option to find<br />
what you want faster. Select Sort Programs by Category and then choose<br />
whether you want to see your recorded Movies, Sports, etc.<br />
Choose “High-Def” to sort exclusively for HD shows.<br />
This is just a temporary filter for your list, so just press the left arrow or<br />
BACK to see your full Playlist again.<br />
Change Order <strong>of</strong> Playlist<br />
Use this option to pick how you want to arrange the order <strong>of</strong> your<br />
recorded shows. You can go by date with the newest at the top (that’s the<br />
factory default setting), the oldest at the top, alphabetically with As at the<br />
top, or Zs at the top, by expiration date with first to expire at the top or<br />
last to expire at the top.<br />
42 direCTV pLus ® dVr user guide
Open/Close all<br />
Series programs are grouped in folders in your Playlist. Use this option to open<br />
all <strong>of</strong> your folders so you can see each episode without having to select each<br />
series individually. You can also use this option to close them all.<br />
Managing My Playlist<br />
Your DVR has lots <strong>of</strong> recording space for you to use, but eventually you may<br />
fill up the hard drive. If that happens, the oldest shows (viewed or not) are<br />
automatically pushed out to make room for the new ones. If you have a show<br />
that you don’t want pushed out, go to My Playlist, select the show you want to<br />
keep and press the BLUE button. Then the show will be kept until you delete<br />
it. You may be tempted to make all <strong>of</strong> your recordings “Keep Until I Delete”,<br />
but note that eventually the hard drive may fill up and new recordings won’t<br />
happen because there is no free space on the hard drive to record the new<br />
programs.<br />
Note that HD programs take up more disc space than SD. Thus,<br />
you may want to record your favorite content in HD, while recording<br />
other shows in SD to optimize your use <strong>of</strong> the available recording<br />
capacity.<br />
Main Menu - My Playlist<br />
CHapTer 2 - deTaiLed iNfOrmaTiON 43<br />
Chapter 1 Chapter 2 Chapter 3 Chapter 4 Chapter 5
Main Menu - My Playlist<br />
Deleting Single Shows from My Playlist<br />
Instead <strong>of</strong> letting your DVR automatically manage your Playlist, there may be<br />
times when you want to do it yourself. In that case, simply go to My Playlist<br />
and use the RED button to delete individual recordings you no longer want.<br />
Don’t worry about pressing the RED button accidentally. You will always see a<br />
confirmation message before you can delete anything.<br />
Deleting Multiple Shows from My Playlist<br />
If you would like to delete a large number <strong>of</strong> recordings at once, go to My<br />
Playlist press the YELLOW key to bring up the options screen and select<br />
“Mark programs to delete”.<br />
You will see all <strong>of</strong> your recorded shows with check boxes next to them.<br />
Select the boxes to delete as many as you want at one time, select<br />
“Continue” and “Delete Marked” and you are done.<br />
44 direCTV pLus ® dVr user guide
Disk Space Bar<br />
The My Playlist screen displays a Disk Space bar that shows the<br />
approximate amount <strong>of</strong> space available on your disk at any given time.<br />
The Disk Space bar shows programs you have designated “Keep Until<br />
I Delete” in dark blue, programs subject to expiration or automatic<br />
deletion in light blue, and the remaining unused disk space that is<br />
available for recording in black.<br />
Main Menu - My Playlist<br />
CHapTer 2 - deTaiLed iNfOrmaTiON 45<br />
Chapter 1 Chapter 2 Chapter 3 Chapter 4 Chapter 5
Main Menu - DIRECTV on Demand<br />
Finding DIRECTV on Demand Shows<br />
DIRECTV on Demand is a great new service that provides access to<br />
thousands <strong>of</strong> movie and TV titles that you can download and watch anytime<br />
you wish. The majority are free, but we also <strong>of</strong>fer a full selection <strong>of</strong> the best<br />
Pay Per View movies. This service is available to all DVR subscribers that<br />
connect their DVR to a broadband Internet connection via the Ethernet<br />
connector on the back <strong>of</strong> the unit. See Appendix 2 for the installation<br />
instructions.<br />
Once connected you can get to the main page <strong>of</strong> DIRECTV on Demand in<br />
three ways:<br />
1. Press MENU, select DIRECTV on Demand, or<br />
2. Enter the number 1000 while in the program guide screen and press<br />
the SELECT button, or<br />
3. Select the DIRECTV on Demand “banner” while in the program guide.<br />
46 direCTV pLus ® dVr user guide<br />
2<br />
1<br />
Banner<br />
3
Channel 1000 is the home page from which you can access any <strong>of</strong> the<br />
DIRECTV on Demand titles.<br />
Once there you can sort the listings by category (Movies, Kids and<br />
Family, TV Series, etc.) and sub-category (Movies – Action, Animation,<br />
Biography, etc.).<br />
You can also choose “High-Def” to filter the DIRECTV on Demand<br />
listing to see only HD titles.<br />
a large number <strong>of</strong> our program providers also have home pages <strong>of</strong> their<br />
own for Video on Demand content. Those channels will all be located in<br />
the 1000s since they simply add a 1 in front <strong>of</strong> the usual DIRECTV channel<br />
number. For example, DIRECTV original programming is shown on<br />
channel 101. The 101’s DIRECTV on Demand channel is 1101.<br />
Check out your favorite programmer on Demand home page to get special<br />
programs, see previews <strong>of</strong> exciting new shows, or catch episodes you may<br />
have missed.<br />
Main Menu - DIRECTV on Demand<br />
CHapTer 2 - deTaiLed iNfOrmaTiON 47<br />
Chapter 1 Chapter 2 Chapter 3 Chapter 4 Chapter 5
Main Menu - DIRECTV on Demand<br />
Downloading DIRECTV on Demand Shows<br />
To record DIRECTV on Demand programs simply browse channel 1000<br />
or your favorite programmer on Demand page to find a title you want to<br />
download. Select the title and you will see an information screen telling you<br />
about the program. Select “add to Queue” and the program will be placed in<br />
the download queue.<br />
Note: HD shows will take longer to download than SD shows.<br />
Checking the Download Queue<br />
After adding the show to your queue, press the YELLOW button to see the<br />
entire queue <strong>of</strong> shows you have waiting to download. The top title is currently<br />
downloading and the ones below it are next in line.<br />
Highlight a show and press the RED button to delete it from the queue.<br />
Highlight a show and press the GREEN button to move it to the top <strong>of</strong> the<br />
queue.<br />
48 direCTV pLus ® dVr user guide
Pausing Your Downloads<br />
If your home network gets congested, you can always pause your DIRECTV<br />
on Demand downloads by pressing the YELLOW button in the VOD Queue<br />
page. Press the YELLOW button a second time to resume the download.<br />
Highlight a show and press the RED button to delete it from the queue.<br />
To get to the VOD Queue page from Live TV, press MEnU, select “Manage<br />
Recordings”, then select “VOD Queue”.<br />
Playing Your Downloaded Shows<br />
Once the program has started downloading, it will appear in your Playlist<br />
since it is being saved on the hard drive like the rest <strong>of</strong> your recorded shows.<br />
The download rate depends completely on the speed <strong>of</strong> your broadband<br />
connection. If fast, you can start watching your show immediately while it is<br />
downloading. If the connection is slow or your home network is congested,<br />
you may start watching the show, but hit a pause while the recorder waits<br />
for the broadband connection to download more <strong>of</strong> the show. The color <strong>of</strong> the<br />
download progress bar indicates whether you will hit a pause. Green means<br />
that you will not hit a pause. Yellow means that you might. Red means that<br />
you will eventually hit a pause if you start watching now.<br />
You can easily tell which shows in your Playlist came from DIRECTV on<br />
Demand by the “VOD” label next to the program title. “VOD” stands for<br />
“Video on Demand”.<br />
Main Menu - DIRECTV on Demand<br />
CHapTer 2 - deTaiLed iNfOrmaTiON 49<br />
Chapter 1 Chapter 2 Chapter 3 Chapter 4 Chapter 5
Main Menu - Search For Shows<br />
Use the search engine to find programs based on Title, Person, Channel or<br />
Keyword. This powerful tool finds all programs that match your criterion<br />
within the 14-day program guide as well as the DIRECTV on Demand service<br />
(if you have the broadband path connected) .<br />
Here’s how it works:<br />
Always start search by pressing MENU on the remote. Select Search for<br />
Shows and then select one <strong>of</strong> the following categories:<br />
Search by Title<br />
When you know the title you are searching for, enter it one letter at a time<br />
in the on-screen letter pad by highlighting the letter you want and pressing<br />
SELECT. (Note that you can choose Delete (DEL) to get rid <strong>of</strong> the last letter<br />
or Clear (CLR) to start over if you make a mistake.) You do not have to enter<br />
the initial article like “The” or “An”. Each time you enter a letter, the search<br />
becomes more precise. You don’t always have to enter the complete title.<br />
Just the first few letters will usually get you close enough. Then you can<br />
move the highlight to the list on the right and scroll or page down until you<br />
see your title.<br />
Because your title can appear on several channels, it may have a folder icon<br />
next to it.<br />
If the title is available from DIRECTV on Demand, it will have the VOD icon<br />
next to it.<br />
If it is in HD, it will have the HD icon next to it.<br />
Press SELECT on the show to bring up the recording information screen,<br />
select Record and then select Record It.<br />
50 direCTV pLus ® dVr user guide
Search by Person<br />
Use the letter pad to enter the first few letters <strong>of</strong> the person’s last name. You<br />
will see a list on the right side <strong>of</strong> the screen showing you actors, actresses,<br />
and directors.<br />
Select the name that you want and a list <strong>of</strong> show titles will appear. You can<br />
then select individual titles to record or you can select autorecord on the<br />
left to record every program that contains your person.<br />
If your person’s name does not appear in the list, you might want to try the<br />
name in a Keyword search (see page 53).<br />
Main Menu - Search For Shows<br />
PersonSearch_Spielberg_<br />
Movies.jpg<br />
CHapTer 2 - deTaiLed iNfOrmaTiON 51<br />
Chapter 1 Chapter 2 Chapter 3 Chapter 4 Chapter 5
Main Menu - Search For Shows<br />
Search by Channel<br />
You can also type in the channel name to find it instead <strong>of</strong> surfing through the<br />
large DIRECTV program guide.<br />
Use the keypad to enter in the first few letters <strong>of</strong> the channel name.<br />
In this case we typed in “BL” to find Bloomberg.<br />
If you select your desired channel from the list on the right you will get a list<br />
<strong>of</strong> the shows scheduled on that channel.<br />
52 direCTV pLus ® dVr user guide
Search by Keyword<br />
You can use the keyword search to find programs that don’t fit into the<br />
Title or Person search criteria. For example, if you are looking for a show<br />
about cats, use the word pad to spell out “cats”.<br />
In this case, you must write the complete word in order to obtain<br />
relevant results. Be aware that the search engine looks through show<br />
titles and descriptions for the keyword as a separate word and even<br />
as a part <strong>of</strong> a word. Thus, you can see in the example that Catskills<br />
Mountains (Cats) was returned by the search even though it wasn’t what<br />
the user was after.<br />
Simple words like “cats” can give you a lot <strong>of</strong> errant results, so try to<br />
pick good keywords to get the best results. In some cases you can enter<br />
a phrase (for example “Wild Cats”) , but it must be an exact match to the<br />
program guide information to appear in the search results. Usually, it is<br />
better to use single words.<br />
Main Menu - Search For Shows<br />
CHapTer 2 - deTaiLed iNfOrmaTiON 53<br />
Chapter 1 Chapter 2 Chapter 3 Chapter 4 Chapter 5
Main Menu - Search For Shows<br />
Recent Searches<br />
This handy feature lets you go back to a list <strong>of</strong> your 25 most recent searches<br />
in case you want to update a search you used previously.<br />
54 direCTV pLus ® dVr user guide
“Manage Recordings” is where you go to find the status <strong>of</strong> your past, present<br />
and future recordings. Press MENU and select “Manage Recordings” to see the<br />
following sections:<br />
To Do List<br />
“To Do List” contains all <strong>of</strong> the satellite-delivered recordings your DVR<br />
is set to make in the future. The icons next to the titles indicate whether<br />
the recording is a single event, or part <strong>of</strong> a series, or an autorecord based<br />
on a person or keyword search. The list is ordered by time with the next<br />
recordings at the top and the furthest in the future at the bottom. You can use<br />
this screen to make sure your recordings are properly scheduled or to delete<br />
future scheduled recordings you no longer want to record.<br />
Deleting single shows is easy, simply highlight the show you want to delete<br />
and press the RED button on the remote. A confirmation message will<br />
appear before you can delete the show.<br />
Main Menu - Manage Recordings<br />
CHapTer 2 - deTaiLed iNfOrmaTiON 55<br />
Chapter 1 Chapter 2 Chapter 3 Chapter 4 Chapter 5
Main Menu - Manage Recordings<br />
If you want to delete an entire series from the To Do List, select the show,<br />
select Rec. Series, and select Cancel All.<br />
VOD Queue<br />
“ VOD Queue” contains any DIRECTV on Demand titles that are in the queue<br />
waiting to be downloaded to the hard drive. See the DIRECTV on Demand<br />
section earlier in this chapter for details.<br />
56 direCTV pLus ® dVr user guide
Series Manager (or Prioritizer)<br />
“Series Manager” contains the prioritized list <strong>of</strong> all your series to be<br />
recorded. If there is a series recording conflict and the receiver must<br />
choose which show to record, it uses this list to determine the priority. As<br />
you set up series recordings, the most recent series goes to the bottom <strong>of</strong><br />
the list in last priority. You can change the order <strong>of</strong> the priority at any time<br />
by selecting Series Manager, selecting the show you want to move, moving<br />
the highlight to the right, and then using the arrow keys to promote or<br />
demote the series.<br />
There are a couple <strong>of</strong> color key short cuts on this screen as well. Use the<br />
RED button to delete an entire series. Use the GREEn button to move a<br />
highlighted show to the top <strong>of</strong> the list in one press!<br />
You can also adjust the recording options used for a particular series from<br />
this screen. Simply select the series you want and change the recording<br />
options as you desire.<br />
Main Menu - Manage Recordings<br />
CHapTer 2 - deTaiLed iNfOrmaTiON 57<br />
Chapter 1 Chapter 2 Chapter 3 Chapter 4 Chapter 5
Main Menu - Manage Recordings<br />
History<br />
Provides status information for every recording made, including those that<br />
were cancelled or deleted. If you think something should have been recorded,<br />
but wasn’t, check here to look for an explanation.<br />
Purchases<br />
Provides status information for all Pay Per View programs that were bought<br />
and the date and time they were viewed.<br />
Manual Recording<br />
Almost all <strong>of</strong> your recordings can be done automatically by your DVR, but<br />
there may be times when you want to set up a completely manual recording.<br />
In that case, select Manual Rec. and enter all <strong>of</strong> the options as you wish<br />
including whether you want this to be a one-time or recurring recording<br />
(i.e. every Tuesday), channel, day and date, start time and duration. You can<br />
schedule a manual recording up to 14 days in advance.<br />
58 direCTV pLus ® dVr user guide
Recording Defaults<br />
This is where you can set the recording options you want the receiver to use<br />
every time it does a recording. We have selected defaults at the factory that<br />
work best in the vast majority <strong>of</strong> cases, but you may want to change them to<br />
your personal preferences.<br />
When recording a series show you have the option <strong>of</strong> recording first runs<br />
only, or repeats only, or both.<br />
And you can decide whether to keep only one episode, two, three, four, five,<br />
ten or all. Keep in mind the disc space you have available if you select “Keep<br />
at Most: all” for a show that appears many times in the guide. You may find<br />
it to be a disc space hog.<br />
The Keep Until option lets you keep a recording until you delete it or until<br />
the disc is full, in which case the DVR can delete it automatically if the<br />
disc fills up. A recording that is labeled “Keep Until I Delete” will never<br />
be deleted until you do it manually. Be aware that if all <strong>of</strong> your recordings<br />
are labeled that way and the disc fills up, no new recordings can be placed<br />
on the disc until you manually delete some <strong>of</strong> your “Keep Until I Delete”<br />
recordings.<br />
Finally, you may want to adjust the start and stop times <strong>of</strong> your recordings<br />
to ensure you don’t miss a thing. Keep in mind that starting early and<br />
ending late on all <strong>of</strong> your recordings may create more recording conflicts<br />
than if you started and stopped on-time (according to the program guide<br />
schedule). If you find that one <strong>of</strong> your series runs habitually late, it would<br />
be better to adjust that particular series via the Series Manager screen<br />
rather than set the recording defaults (that would affect all <strong>of</strong> your DVR<br />
recordings) to stop late.<br />
Main Menu - Manage Recordings<br />
CHapTer 2 - deTaiLed iNfOrmaTiON 59<br />
Chapter 1 Chapter 2 Chapter 3 Chapter 4 Chapter 5
Main Menu - Music, Photos and More<br />
(Optional menu item, only seen if your DVR is connected to your home<br />
network, see explanation below).<br />
Your DIRECTV Plus ® DVR can be connected to a media server on your home<br />
network to show photos and play music and videos that you have saved on<br />
your PC. You must have at least one PC running a media server (e.g. TVersity,<br />
Windows Media Player, Intel VIIV) in your network for this service to work.<br />
The setup is similar to that used for the DIRECTV on Demand service. See<br />
Appendix 2 for details on how to connect our DVR to your home network.<br />
Please visit directv.com/mediashare and the related Technical Forum for<br />
help and hints from other DIRECTV subscribers that have used this new<br />
feature we call Media Share.<br />
Once your DVR is properly connected to the media server on your home<br />
network, a new item will appear in the main menu: “Music, Photos and<br />
More”. When selected, the DIRECTV Media Share screen will display.<br />
60 direCTV pLus ® dVr user guide
Select Music to go to the Music submenu. Access music by Artist,<br />
Album, Song and even Playlists! You can also select your favorite<br />
XM Music Channel.<br />
Your favorite music will play as you watch your TV or view photos<br />
from your PC.<br />
Once the desired songs are selected from the Music submenu, the<br />
song’s information will display on the Progress bar.<br />
If you want to view photos, go to the Photos submenu.<br />
Select Browse and you can see several photos at once!<br />
Main Menu - Music, Photos and More<br />
CHapTer 2 - deTaiLed iNfOrmaTiON 61<br />
Chapter 1 Chapter 2 Chapter 3 Chapter 4 Chapter 5
Main Menu - Music, Photos and More<br />
You can listen to music and display photos at the same time.<br />
Host a party and show your friends your favorite digital photos on<br />
the big screen!<br />
Pressing the YELLOW button on your remote control toggles control<br />
between music and photos or video.<br />
Pressing the STOP button while in music control stops the music from<br />
playing and the audio from the current channel is then heard.<br />
Pressing the STOP button while in photo control stops the display <strong>of</strong> photos<br />
and displays the video from the current channel.<br />
62 direCTV pLus ® dVr user guide
Messages<br />
DIRECTV sends messages to you via satellite for important news items or<br />
special promotions. We also summarize important s<strong>of</strong>tware changes or new<br />
features that we download to your receiver. When you have a new message in<br />
your folder the dark message icon will appear in the channel banner <strong>of</strong> any<br />
program you are watching.<br />
Simply press MENU, select Caller ID & Messages, then Messages to see your<br />
DIRECTV messages. You will have the option to keep or delete the message.<br />
Main Menu - Caller ID & Messages<br />
CHapTer 2 - deTaiLed iNfOrmaTiON 63<br />
Chapter 1 Chapter 2 Chapter 3 Chapter 4 Chapter 5
Main Menu - Caller ID & Messages<br />
Caller ID<br />
This section allows you to configure and review your Caller ID (if you have<br />
that phone service and your receiver is connected to the phone line). Set up<br />
your receiver to display Caller ID by selecting Caller ID & Messages from the<br />
main menu, then Caller ID, then navigate over to the Notification tab (or press<br />
the GREEN button for the shortcut), and select Notices: ON.<br />
When the Notification option is on, you’ll see a notice on your TV screen<br />
whenever a call comes in. You can review your 25 most recent calls in the call<br />
log at any time. Highlight and select a name to delete that listing from your<br />
log.<br />
64 direCTV pLus ® dVr user guide
Press MENU and select Customer Care & Help to access an instructional<br />
video or a list <strong>of</strong> Help topics and FAQs that explain how to use your DVR.<br />
Customer Care<br />
Select “Customer Care” to go to the instructional video channel.<br />
Help Topics and FaQs<br />
To access the written Help Topics and FAQs, press MENU, then select<br />
“Customer Care & Help”, then select “Help Topics”.<br />
Press SELECT on a folder to open it and press SELECT on the topic <strong>of</strong><br />
your choice. If you want to go to the FAQ tab, press the GREEN button.<br />
Main Menu - Customer Care & Help<br />
CHapTer 2 - deTaiLed iNfOrmaTiON 65<br />
Chapter 1 Chapter 2 Chapter 3 Chapter 4 Chapter 5
Main Menu - Parental, Fav’s & Settings<br />
Selecting Parental, Fav’s & Settings in the Main Menu displays a submenu <strong>of</strong><br />
items that lets you customize and adjust your DIRECTV viewing experience.<br />
You can choose Parental Controls to limit what ratings your children are<br />
allowed to watch, how much they can spend for Pay Per View shows or even<br />
what hours they can watch DIRECTV programming.<br />
Choose Favorites to set up your own personal list <strong>of</strong> favorite channels and<br />
then use it in the program guide for a more customized experience.<br />
Select System Setup to adjust and configure how you want your TV and<br />
DIRECTV ® System to work together.<br />
Parental Controls<br />
Parental Controls enables parents to place certain restrictions on just who’s<br />
watching what, and require a passcode to view restricted programming.<br />
Whether it’s for mature content, spending amounts, or even the number <strong>of</strong><br />
hours <strong>of</strong> TV watching allowed, you’re always able to keep limitations where<br />
you want them for the whole family.<br />
Press MEnU, SELECT Parental, Fav’s & Settings, select Parental Controls,<br />
then Edit Settings, and you’ll see the current status showing any restrictions.<br />
The system default is “unlocked” for all categories.<br />
66 direCTV pLus ® dVr user guide
1.<br />
2.<br />
adult Channels<br />
Select Adult channels, then press SELECT again to completely remove those<br />
channels from the Program Guide.<br />
Pressing SELECT toggles between Show Adult and Hide Adult.<br />
Ratings<br />
Here you can set rating limits for Movies and TV:<br />
Select Ratings.<br />
Highlight the desired tab using the ARROW keys and press<br />
SELECT.<br />
Note:<br />
You can also use the RED or GREEN buttons to move between the tabs (movies, TV,<br />
other)<br />
Main Menu - Parental, Fav’s & Settings<br />
CHapTer 2 - deTaiLed iNfOrmaTiON 67<br />
Chapter 1 Chapter 2 Chapter 3 Chapter 4 Chapter 5
Main Menu - Parental, Fav’s & Settings<br />
-Movies<br />
Highlight and select the Movies tab, then set the overall rating limit<br />
you wish to impose. Brief descriptions <strong>of</strong> the ratings appear for your<br />
guidance.<br />
-TV Programs<br />
Select the TV tab, then highlight and select the TV rating you desire. You<br />
can also set ratings for particular content (for example, Fantasy, Violence,<br />
Dialogue), each <strong>of</strong> which is described when highlighted.<br />
-Other Shows<br />
To block programming that has no rating — such as news and sports — select<br />
the Other tab.<br />
Channel Blocks<br />
You can block viewing <strong>of</strong> a certain channel or channels using this menu.<br />
Select Chan Blocks in the left menu, then scroll down the channel list to<br />
select those you wish to block, or key in channel numbers for quicker access.<br />
Use Block All or Allow All to save time if you wish to affect a large number <strong>of</strong><br />
channels.<br />
68 direCTV pLus ® dVr user guide
Limit Spending<br />
From the left menu, select Spending, then set your preferred spending limit<br />
for any single Pay Per View purchase. Simply key in the amount using the<br />
numbers on your remote.<br />
Limit TV Viewing Hours<br />
From the left menu, select Hours, then set your preferred hours during<br />
which TV can be viewed. You can set hours based on “school nights” and<br />
weekend nights—Monday-Thursday, Friday-Saturday, and Sunday.<br />
Main Menu - Parental, Fav’s & Settings<br />
CHapTer 2 - deTaiLed iNfOrmaTiON 69<br />
Chapter 1 Chapter 2 Chapter 3 Chapter 4 Chapter 5
Main Menu - Parental, Fav’s & Settings<br />
Once you’ve set the restrictions you want, choose Lock Now from the left<br />
menu. You’ll be directed to create a passcode (which you’ll want to make easy<br />
enough to remember, but hard enough that the little ones won’t guess it!).<br />
This passcode will be your entry to unlocking and adjusting limitations in the<br />
future.<br />
An on-screen message will appear whenever anyone tries to tune to a<br />
channel or program that has been restricted, or attempts to spend or watch<br />
beyond limitations set. He or she will not be allowed to proceed without the<br />
passcode. Using your passcode, you can easily override the limits.<br />
Let me in ...!<br />
Temporarily or permanently unlocking a restriction is easy. To temporarily<br />
unlock a particular program:<br />
1.<br />
now, lock it<br />
When any controls are currently activated, Unlock Now will appear if you<br />
try to tune to a restricted program.<br />
2.<br />
Select Unlock Now and enter the password.<br />
70 direCTV pLus ® dVr user guide
For more unlock options:<br />
1.<br />
2.<br />
Press MENU, then select Parental Fav’s & Settings, then<br />
select Parental Controls.<br />
Various options for removing restrictions temporarily<br />
or permanently will appear. Select one and enter your<br />
password.<br />
Making multiple entries aimed at guessing the passcode is discouraged by a<br />
time delay; each invalid passcode entered lengthens the delay for subsequent<br />
entry by one second.<br />
To change your passcode at any time:<br />
2. Scroll down to Passcode and press SELECT.<br />
3.<br />
Note:<br />
If you have Parental Controls set and temporarily unlocked, turning the receiver<br />
<strong>of</strong>f will turn the parental controls back on.<br />
1. Press MENU, select Parental Controls, Fav’s & Settings, then<br />
Parental Controls, then Edit Settings.<br />
Enter your old password, then enter a new one twice to<br />
confirm.<br />
Note:<br />
If you forget your password, call 1-800-DIRECTV to reset it. You must be the<br />
registered account holder and have your account number.<br />
Main Menu - Parental, Fav’s & Settings<br />
CHapTer 2 - deTaiLed iNfOrmaTiON 71<br />
Chapter 1 Chapter 2 Chapter 3 Chapter 4 Chapter 5
Main Menu - Parental, Fav’s & Settings<br />
Favorite Channels<br />
Select Favorites from the Menu /Parental, Fav’s & Settings. If you have not<br />
already created a Favorites list, the Setup Custom 1 and Setup Custom 2<br />
options will be displayed.<br />
Select the one you want, and follow the on-screen instructions to create and<br />
name your list. Once your list is created, if you press the YELLOW button<br />
while in the guide, the guide options menu will appear.<br />
Select Change Favorites List to pick the list you want to use in the guide.<br />
Selecting a Favorites list makes it active and hides the display <strong>of</strong> all other<br />
channels in the guide. See the label in the bottom left <strong>of</strong> the program guide<br />
screen that reminds you which channel list you are currently using. To return<br />
to displaying all channels, press the YELLOW button while in the guide, select<br />
Favorites, and select the All Channels option.<br />
72 direCTV pLus ® dVr user guide
System Setup<br />
From System Setup you can access the Info & Test, Satellite & Antenna<br />
Setup, Network Setup, Remote Setup, Audio Setup, Display Setup, Access<br />
Card and System Reset screens.<br />
Info & Test:<br />
The System Info option lets you view the current system information. Press<br />
SELECT on Info & Test. Use the arrow key to go to the right and then scroll<br />
down to read the information. The System Info page will bring up a technical<br />
information screen that can be <strong>of</strong> help during troubleshooting. The front tab<br />
gives system information.<br />
Use the ARROW button to go all the way to the top <strong>of</strong> the System Info page<br />
and then use the Right arrow (or press GREEN button) to change tabs to the<br />
System Test screen. The System Test option lets you run a test on the tuner,<br />
access card, receiver ID and phone line. Select Run Test to check out your<br />
system.<br />
Note:<br />
Running the System Test will interfere with live TV and any current recordings.<br />
Main Menu - Parental, Fav’s & Settings<br />
CHapTer 2 - deTaiLed iNfOrmaTiON 73<br />
Chapter 1 Chapter 2 Chapter 3 Chapter 4 Chapter 5
Main Menu - Parental, Fav’s & Settings<br />
Satellite & antenna:<br />
This option is used by installers when your system is initially set up and you<br />
should not have to use it. However, you can come here to see the satellite<br />
signal strength your receiver is getting or to repeat the satellite setup<br />
procedure.<br />
network:<br />
You can set up and test the connection <strong>of</strong> your DVR to the Internet here. See<br />
Appendix 2 for details.<br />
Remote:<br />
Use this option to set up your remote for your TV or auxiliary A/V equipment.<br />
Select “Program Remote” and follow the step by step instructions to set your<br />
remote to control your TV or other equipment A/V equipment like a DVD player<br />
or surround sound system.<br />
It is best to know the model number as well as the brand <strong>of</strong> the equipment. It<br />
will produce the best results when programming the remote.<br />
74 direCTV pLus ® dVr user guide
If you have an optional RF remote, select IR/RF Setup to change your remote<br />
method <strong>of</strong> transmission from Infrared (IR) signals to Radio Frequency<br />
(RF). While IR transmission requires a clear line <strong>of</strong> sight to the front <strong>of</strong> the<br />
receiver, RF transmission lets your put your receiver inside a cabinet or<br />
behind solid doors and still be able to command it from up to 200 feet away.<br />
Select Receiver Mode if you want to use one remote to command more than<br />
one DIRECTV ® Receiver.<br />
audio:<br />
The Audio option in Setup lets you make lasting adjustments to settings such<br />
as your preferred audio language, how loud you want the sound effects on<br />
the receiver to be, and whether you want Dolby Digital output (for a surround<br />
sound system, for example).<br />
Not all TV programs deliver Dolby ® Digital 5.1 channel signals. Look for the<br />
Dolby ® Digital icon in the program description and Channel Banner.<br />
To make temporary adjustments to your preferred audio language, use the<br />
Audio Options item from the Options menu in Live TV (or press GREEN from<br />
Live TV to cycle through the available audio tracks).<br />
Main Menu - Parental, Fav’s & Settings<br />
CHapTer 2 - deTaiLed iNfOrmaTiON 75<br />
Chapter 1 Chapter 2 Chapter 3 Chapter 4 Chapter 5
Main Menu - Parental, Fav’s & Settings<br />
Display:<br />
This important section allows you to customize how several pieces <strong>of</strong><br />
important DIRECTV and system information are displayed on your TV. Choose<br />
the Preferences tab to set whether you want lists (i.e. the program guide<br />
and your Playlist) to display in smooth scrolling or in blocks as you page up<br />
and down. Set the channel banner time to determine how quickly the banner<br />
disappears after moving to a new channel. Choose your preferred on-screen<br />
text language.<br />
Choose whether you want the guide to show you HD channels and<br />
their duplicate SD channels or to hide the SD duplicates.<br />
Choose whether you want the first press <strong>of</strong> the GUIDE button to take you<br />
directly to the program guide or to go to the category filter first. (No matter<br />
which one you choose, pressing GUIDE a second time shows you the other<br />
option.)<br />
Move to the Captioning tab by using the arrow keys (or pressing the GREEN<br />
button) and select your preferred options. You can customize how closed<br />
captioning appears, or whether it appears at all.<br />
Go to the Clock tab to set your time zone and whether you want the receiver to<br />
show Daylight Savings time or not.<br />
76 direCTV pLus ® dVr user guide
HDTV:<br />
This section lets you optimize your HD DVR output to match the<br />
settings on your HDTV. You may want to refer to Appendix 3 which<br />
describes HD formats and resolution before making any adjustments<br />
here.<br />
The Video tab lets you set Native mode ON or OFF. Native Mode looks at the<br />
digital aspect ratio and resolution <strong>of</strong> the program coming into the receiver and<br />
sets your TV to the same format on-the-fly. For example, if your particular<br />
program is being broadcast in 4:3 aspect ratio and 720p resolution, your HD<br />
DVR tells the TV to show it in that same format. If the next program changes<br />
to 16:9 and 1080i, the receiver tells the TV to change to that format. You do not<br />
need to choose Native mode because your HD DVR will adjust and change the<br />
picture to fit your TV as described in the following paragraphs. In fact, Native<br />
Mode slows down the response <strong>of</strong> your system to channel changes because<br />
the receiver and TV must communicate at every channel change before the<br />
video comes up on the screen. Therefore, the default position is OFF, but your<br />
can override it if you wish.<br />
Choose the screen format you prefer for the instances when the broadcast<br />
does not exactly fit your TV screen and the HD DVR will automatically size<br />
it. For example, when viewing very wide format movies you can choose to<br />
have letterbox bars on the top and bottom <strong>of</strong> the screen. This preserves the<br />
proportions <strong>of</strong> the images on the screen. Or you can choose to stretch the<br />
images vertically to fill up the screen. If your HDTV is 4:3 aspect ratio, you may<br />
want to choose “crop” to cut <strong>of</strong>f the content at the left and right side <strong>of</strong> the<br />
screen while preserving the proportion <strong>of</strong> the images that remain.<br />
Choose the color <strong>of</strong> the bars you prefer when viewing an image in letterbox (or<br />
pillar) mode.<br />
Main Menu - Parental, Fav’s & Settings<br />
CHapTer 2 - deTaiLed iNfOrmaTiON 77<br />
Chapter 1 Chapter 2 Chapter 3 Chapter 4 Chapter 5
Main Menu - Parental, Fav’s & Settings<br />
The TV ratio tab lets you define the aspect ratio <strong>of</strong> the TV you are<br />
using with your receiver. Most HDTVs are 16:9.<br />
Note:<br />
You can move between the tab screens by pressing the GREEN button.<br />
The TV Resolutions tab lets you define what resolutions your TV can<br />
support, so that your HD DVR can pass the proper signal.<br />
78 direCTV pLus ® dVr user guide
access Card:<br />
Follow the on-screen directions to replace your access card. You will need<br />
your old and new access cards to complete this process.<br />
Note:<br />
DIRECTV will provide new access cards and instructions when necessary.<br />
Reset<br />
From here you can restart the receiver, reset to factory defaults, or reset<br />
everything. Restarting the receiver is the same function as pressing the RED<br />
button behind the access card door on the front <strong>of</strong> the receiver. Restoring<br />
factory defaults erases all <strong>of</strong> your personal preference items and restores<br />
the receiver configuration to how it was set at the factory. “Reset Everything”<br />
completely erases all <strong>of</strong> your recorded shows from the hard drive and starts<br />
over like a new receiver.<br />
Main Menu - Parental, Fav’s & Settings<br />
CHapTer 2 - deTaiLed iNfOrmaTiON 79<br />
Chapter 1 Chapter 2 Chapter 3 Chapter 4 Chapter 5
80 direCTV pLus ® dVr user guide
CHapTer 3 - iNsTaLLaTiON aNd CONNeCTiONs<br />
- YOUR PHOnE COnnECTIOn ............................................82<br />
- COnnECTIOnS FOR aUXILIaRY EQUIPMEnT ................82<br />
- GUIDED SETUP ...............................................................86<br />
- aCTIVaTE YOUR DIRECTV SERVICE ................................86<br />
- PROGRaMMInG YOUR REMOTE COnTROL ....................87<br />
81
Installation and Connections<br />
For the best user experience and system performance we highly recommend that your system be pr<strong>of</strong>essionally installed.<br />
Call 1-800-DIRECTV to schedule an installation.<br />
Your Phone Connection<br />
Connecting your receiver to a land-based telephone line saves you money because it allows you to purchase Pay Per View movies and<br />
special events without calling DIRECTV to order. It is required for sports package subscriptions and is also used to enhance the interactive<br />
features available on our interactive channels. The receiver uses a toll-free number once a month for a few minutes’ duration and is<br />
designed not to interfere with your regular phone service. You will need an RJ11-type modulator jack (the most common type <strong>of</strong> phone jack).<br />
If you disconnect the phone line, the receiver will not allow you to purchase PPV programs and some features <strong>of</strong> our interactive channels<br />
will be limited.<br />
Do not connect your receiver to a digital PBX phone system — doing so may permanently damage your equipment and void your<br />
warranty.<br />
Connections for auxiliary Equipment<br />
The following instructions apply if you are upgrading to a new TV or adding a surround sound system, DVD player/burner or VCR some time<br />
after your pr<strong>of</strong>essional installation.<br />
Due to restrictions imposed by copyright holders, certain programming may include content protection measures that may restrict<br />
viewing or recording with certain consumer electronics equipment attached to the receiver. Please contact the manufacturer <strong>of</strong> such<br />
equipment for additional information.<br />
not all cables come with your digital satellite receiver; you may need to purchase additional cables depending on your setup.<br />
Note:<br />
Never connect an IN to an IN or an OUT to an OUT. All A/V jacks and inputs are<br />
color coded. Always match the color <strong>of</strong> the plug to the same color <strong>of</strong> the jack.<br />
82 direCTV pLus ® dVr user guide<br />
Tip:<br />
To obtain the best picture quality, make sure the<br />
receiver is connected directly to the TV.
All <strong>of</strong> the video and audio outputs on your receiver <strong>of</strong>fer good quality. When adding new<br />
equipment, try to use the receiver video and audio output connectors in the following order<br />
to achieve the highest picture and sound quality throughout your audio/video system.<br />
Video Connections<br />
Installation and Connections<br />
WaRnInG:<br />
Do not connect your receiver (or any other<br />
equipment such as a TV or VCR) to the aC power<br />
supply until you have properly connected all the<br />
other cables.<br />
- HDMI [High-Definition Multimedia Interface, one connector per receiver] provides the best digital video and digital audio in one<br />
connector.<br />
- Component Video Output (YPbPr, one set per receiver) provides high-quality video, but does not provide audio. You will need to<br />
connect audio separately using the digital audio or RCA audio connectors.<br />
- S-video (one connector per receiver) provides good video, but does not provide audio. You will need to connect audio separately using<br />
the digital audio or RCA audio connectors.<br />
- RCA jacks (two sets per receiver) provide good video and usually come bundled with three cables for one video and two audio channels.<br />
audio Connections<br />
- HDMI [High-Definition Multimedia Interface] provides the best digital video and audio in one connector.<br />
- Digital Audio Optical (one connector per receiver) provides excellent quality digital audio and is <strong>of</strong>ten used on newer surround sound<br />
and DVD equipment.<br />
- Digital Audio Coax (one connector per receiver) provides high quality digital audio and is also found on newer surround sound and<br />
DVD equipment.<br />
- RCA jacks provide good audio quality and are found on older auxiliary equipment.<br />
Because there are so many makes and models <strong>of</strong> TVs and auxiliary equipment, it is impossible to fully describe all the possible<br />
connections between your receiver and that equipment. Please refer to your TV and auxiliary equipment manuals for all <strong>of</strong> the connection<br />
options specific to each make and model. The following images show examples <strong>of</strong> how your receiver may be connected. In these<br />
examples, we try to use the best video connection that is supported by the TV, the best audio that is supported by the surround sound,<br />
and the next best video/audio connections on the DVD player/burner or VCR.<br />
CHapTer 3 - iNsTaLLaTiON 83<br />
Chapter 1 Chapter 2 Chapter 3 Chapter 4 Chapter 5
Installation and Connections<br />
Example: TV with HDMI Connector<br />
Here is an example using a TV that has an HDMI connector as the<br />
best video/audio input and a surround sound system that has a<br />
digital audio optical connector as the best audio input:<br />
Example: TV with Component Video Connectors<br />
Here is an example using a TV that has component video connectors<br />
as the best video input with RCA audio connectors as the best audio<br />
input and a surround sound system that has a digital audio coax<br />
connector as the best audio input:<br />
84 direCTV pLus ® dVr user guide<br />
DIRECTV Plus ® DVR<br />
DIRECTV Plus ® DVR<br />
VCR/DVD player/burner<br />
VCR/DVD player/burner<br />
Television<br />
Surround System<br />
Television<br />
Surround System
Example: TV with S-Video Connector<br />
Here is an example <strong>of</strong> a TV that has an S-video connector as the<br />
best video input and RCA audio connectors as the best audio input<br />
and a surround sound system with a digital audio optical connector<br />
as the best audio input:<br />
Example: TV with RCa Connectors<br />
Here is an example <strong>of</strong> a TV that has RCA connectors as the best<br />
audio/video inputs and a surround sound system with a digital audio<br />
coax connector as the best audio input:<br />
Television<br />
DIRECTV Plus ® DVR<br />
Installation and Connections<br />
VCR/DVD player/<br />
burner<br />
Television<br />
Surround System<br />
Surround System<br />
DIRECTV Plus ® DVR<br />
VCR/DVD player/burner<br />
CHapTer 3 - iNsTaLLaTiON 85<br />
Chapter 1 Chapter 2 Chapter 3 Chapter 4 Chapter 5
Installation and Connections<br />
Guided Setup<br />
If your receiver was not pr<strong>of</strong>essionally installed, you will need to follow the guided setup screens before starting DIRECTV Service.<br />
1. Make sure the MODE switch at the top <strong>of</strong> the remote control is set to DIRECTV, which is the far-left position.<br />
2. Press PWR. The DIRECTV Plus ® DVR will turn on. (Make sure your TV is also turned on!)<br />
3.<br />
The first screen will allow you to select a language. Using the arrow keys on the remote control, move to the language<br />
you prefer and press SELECT.<br />
4. You will see a Welcome screen.<br />
Simply follow the on-screen directions to complete your setup functions. If you’ve installed your satellite dish and system yourself, you’ll<br />
be guided though various functions for optimizing your signal and setup — including positioning your dish and a system test. After these<br />
setup procedures are complete, you’ll see a message on-screen that says, “Acquiring Satellite Info,” as the receiver gathers information<br />
from the satellite for the on-screen program guide.<br />
Next, you’ll be given the opportunity to program your remote to control other equipment such as your TV and/or DVD player. Just follow<br />
the screen instructions and you’ll be ready to watch in no time!<br />
activate Your DIRECTV ® Service<br />
Once all the setup processes are complete, all that’s left to do is activate your DIRECTV Service. Before you make the call, be sure to:<br />
Have on hand your service address, social security number and a valid major credit card.<br />
Note your access card and receiver ID numbers. (You may have written them down earlier in this chapter.)<br />
When you’re ready, just call 1-800-DIRECTV (1-800-347-3288) and pick the programming package that’s right for you and subscribe to<br />
DVR service.<br />
86 direCTV pLus ® dVr user guide
Programming Your Remote Control<br />
Installation and Connections<br />
You may have already programmed your remote control during Guided Setup, but if you didn’t, or you want to make changes, or you’ve<br />
acquired some new equipment, follow these instructions. You can program the DIRECTV Remote Control to operate your TV power,<br />
volume and mute, additional equipment such as a DVD, VCR, stereo, or second TV or DIRECTV ® Receiver.<br />
1. Press MENU to display the on-screen Menu.<br />
2. Highlight “Parental, Fav’s & Settings” and press SELECT.<br />
3. Highlight “System Setup” and press SELECT.<br />
4. Press SELECT on “Remote” in the left menu.<br />
5. Follow the on-screen instructions to program your remote for your TV or additional equipment (AV1 and AV2).<br />
Once your remote is programmed to work with your TV, the VOL and MUTE key control the TV regardless <strong>of</strong> the MODE slide switch<br />
position. If you would like to change the VOL and MUTE to work with other audio equipment, such as a stereo, you can. When you<br />
program the remote for the audio equipment, on-screen instructions will direct you on how to do this.<br />
Factory Defaults<br />
To reset the remote control and clear all but DIRECTV mode, follow these steps:<br />
1.<br />
Point the remote away from your DIRECTV ® Receiver and components. Press and hold MUTE and SELECT until the light<br />
above the slide switch on the remote flashes twice (about 5 seconds).<br />
2. Enter 9-8-1. The light on the remote will flash twice, indicating you have cleared AV1, AV2 and TV modes.<br />
CHapTer 3 - iNsTaLLaTiON 87<br />
Chapter 1 Chapter 2 Chapter 3 Chapter 4 Chapter 5
88 direCTV pLus ® dVr user guide
CHapTer 4 - TrOubLesHOOTiNg Tips<br />
TROUBLESHOOTInG TIPS ..................................................90<br />
DIRECTV PLUS ® DVR OR TV PROBLEMS ...........................92<br />
RECORDED TV TROUBLESHOOTInG ..................................99<br />
REMOTE COnTROL PROBLEMS ........................................103<br />
RUnnInG THE SYSTEM TEST ..........................................104<br />
89
Troubleshooting Tips<br />
Resetting / Reauthorizing Your Receiver<br />
Many problems can be corrected by performing a simple reset <strong>of</strong> the DIRECTV ® Plus DVR. If you experience frozen audio or video, blank<br />
screen, or the system won’t respond to front panel button or remote control, try one <strong>of</strong> these:<br />
- Press the RED RESET button behind the access card panel door on the front <strong>of</strong><br />
the DIRECTV Plus ® DVR, then wait for program guide information to be acquired.<br />
- If the problems persist, try unplugging the power cord <strong>of</strong> the DIRECTV Plus ® DVR<br />
for 15 seconds, then plug it in again.<br />
- Try reauthorizing your receiver. From directv.com, click on Customer Service,<br />
Troubleshooting, On-Screen Messages, Please Call Customer Service, ext. 721.<br />
You will need to be logged into your account on directv.com to complete this<br />
process.<br />
- Running the System Test (later in this section) can also help you diagnose and<br />
solve many common problems.<br />
System S<strong>of</strong>tware Updates<br />
DIRECTV periodically sends system s<strong>of</strong>tware updates to your receiver to improve performance and upgrade features and functions. These<br />
updates will occur automatically, usually at times when the receiver would likely be turned <strong>of</strong>f. If your receiver is on when an update is sent,<br />
you will see an on-screen message and you may experience a disruption in reception for a few minutes. Your reception should return to<br />
normal after the update is complete. Your receiver must be plugged in to AC power to receive any updates.<br />
Running the System Test (later in this section) can also help you diagnose and solve many common problems.<br />
90 direCTV pLus ® dVr user guide<br />
Reset Button
On-Screen Error Messages<br />
There may be times when you see an on-screen error message similar to the<br />
one on the right. The top line <strong>of</strong> the message gives a brief description <strong>of</strong> the<br />
error, while the second line supplies an error code in parentheses. In this<br />
case, you would be trying to view a channel that you have not purchased or<br />
that is not in your programming package. If you want to resolve the error, call<br />
Customer Service at 1-800-DIRECTV and mention the error code number<br />
when prompted.<br />
Troubleshooting Tips<br />
CHapTer 4 - TrOubLesHOOTiNg Tips 91<br />
Chapter 1 Chapter 2 Chapter 3 Chapter 4 Chapter 5
DIRECTV Plus ® DVR or TV Problems<br />
Problem: Progress bar freezes while acquiring Guide Data / Data From Satellite<br />
While Acquiring Guide Data / Acquiring Data From Satellite message is on the screen, progress freezes during download.<br />
Possible Causes:<br />
- This may be normal. After five minutes, the screen saver is displayed. Press any key on the remote to see the progress bar again.<br />
- May happen if your satellite dish isn’t adjusted properly.<br />
Solution:<br />
- If Satellite Data Acquisition still does not move forward, press the RESET button behind the access panel door on the front <strong>of</strong> the<br />
DIRECTV Plus ® DVR and wait for program guide information to be acquired.<br />
Problem: Wrong picture, blue screen, snow or black/blank picture<br />
Your TV displays incorrect picture, or you have a blue, black, snowy or blank screen.<br />
Possible Causes:<br />
- The DIRECTV Plus ® DVR and most TVs and VCRs let you toggle between different video sources.<br />
- Your TV may be on a different input source than what you are trying to view.<br />
Solution:<br />
- If you don’t see the signal you think you should be seeing, try using these buttons to toggle between the signals:<br />
• Press the TV/VCR button on the VCR remote or on the VCR’s front panel.<br />
• Press the INPUT button on the TV remote control to change video source.<br />
- If problems persist, turn <strong>of</strong>f all equipment that is connected to your TV, wait a few minutes, then turn the DIRECTV Plus ® DVR back<br />
on.<br />
- Check your connections and cables.<br />
92 direCTV pLus ® dVr user guide
Problem: Caller ID not working<br />
Caller ID information isn’t showing on your TV screen when phone calls come in.<br />
Possible Causes:<br />
- You don’t subscribe to Caller ID service through your local phone company.<br />
- The Caller ID feature in your DIRECTV ® Receiver is turned <strong>of</strong>f. See “Caller ID & Messages” in Chapter 2.<br />
- You are using a wireless phone jack, which usually will not transmit Caller ID information.<br />
Solution:<br />
Problem: DIRECTV Plus ® DVR will not turn on<br />
Possible Causes:<br />
DIRECTV Plus ® DVR or TV Problems<br />
- Contact your local phone company to subscribe to Caller ID service.<br />
- Select Caller ID & Messages from the Main Menu to turn on your Caller ID notifications.<br />
- Verify that your wireless phone jack transmits Caller ID information. If not, connect a standard phone cable to your receiver or<br />
replace your wireless phone jack.<br />
Your receiver won’t turn on with either the remote or from the front panel.<br />
- Remote batteries are dead.<br />
- Receiver or power strip is not plugged in to a power source, or power cord is not plugged in to receiver.<br />
- Wall outlet is dead.<br />
Solution:<br />
- Make sure the remote control mode switch is in the left-most position (DIRECTV mode), and press PWR (power key) or press<br />
POWER button on the front panel <strong>of</strong> the receiver<br />
- Verify that the power cord is plugged into the DIRECTV Plus ® DVR and the wall outlet.<br />
- Check the outlet or power strip to make sure it is “live” by plugging in something else.<br />
- Replace batteries in remote control.<br />
CHapTer 4 - TrOubLesHOOTiNg Tips 93<br />
Chapter 1 Chapter 2 Chapter 3 Chapter 4 Chapter 5
DIRECTV Plus ® DVR or TV Problems<br />
- Be sure remote is pointed at remote sensor on receiver, and sensor is not blocked.<br />
- Try plugging receiver into a different wall outlet.<br />
- Unplug receiver for five minutes, and then plug it in again.<br />
- Press TV POWER ON. Press it again, if needed.<br />
- Check / reset power strip, if needed<br />
Problem: DIRECTV Plus ® DVR Turns <strong>of</strong>f while playing<br />
Your receiver turns <strong>of</strong>f unexpectedly.<br />
Possible Causes:<br />
- Excessive heat may have caused the receiver to go into a standby state.<br />
- Electronic protection circuit may have been activated due to a power surge.<br />
- You may have blown a circuit breaker or be experiencing a power outage.<br />
- Parental viewing limits may have been activated on your DIRECTV ® Receiver.<br />
Solution:<br />
- Ensure that your receiver has plenty <strong>of</strong> ventilation and that nothing is on top <strong>of</strong> the receiver.<br />
- Wait 30 seconds for internal circuits to reset, then turn receiver back on.<br />
- Check the circuit breakers in your home.<br />
- Consider using a line conditioner or surge protector.<br />
- Consult an electrician if the problem is frequent or severe, especially if other household appliances or electronics are affected.<br />
- If parental limits are active, turn your DIRECTV ® Receiver back on and enter your parental lock code at the prompt.<br />
94 direCTV pLus ® dVr user guide
Problem: DIRECTV Plus ® DVR turns on or changes channels unexpectedly<br />
Your receiver changes to a different channel without a remote control command.<br />
Possible Causes:<br />
- A scheduled recording may be about to begin, so the receiver is changing channels to record the show as requested.<br />
- Your TV’s timer may have been activated.<br />
Solution:<br />
- Check your To Do List to see if there are other scheduled recordings (press MENU, select Manage Recordings, then To Do list).<br />
- Check your TV owner’s manual to turn <strong>of</strong>f the TV’s timer.<br />
Problem: Blank screen<br />
There is nothing on your TV screen.<br />
Possible Causes:<br />
- Your TV and/or your receiver are not powered on.<br />
- Your receiver may be hooked up to the TV incorrectly.<br />
- You may be on the wrong video source for your DIRECTV ® Receiver.<br />
- You may be tuned to a channel that is not currently broadcasting, or that you don’t subscribe to.<br />
Solution:<br />
DIRECTV Plus ® DVR or TV Problems<br />
- Check that DIRECTV Plus ® DVR and TV are both powered on.<br />
- Check the Installation and Connections (Chapter 3) section <strong>of</strong> this manual for instructions about connecting your receiver.<br />
- Press the INPUT button on the TV remote control to change video source.<br />
- Try another channel and see if you have live video.<br />
- Press the POWER button on the front panel <strong>of</strong> the DIRECTV ® Receiver.<br />
- Press the red RESET button behind the door on the front panel <strong>of</strong> the receiver.<br />
CHapTer 4 - TrOubLesHOOTiNg Tips 95<br />
Chapter 1 Chapter 2 Chapter 3 Chapter 4 Chapter 5
DIRECTV Plus ® DVR or TV Problems<br />
Problem: Temporary loss <strong>of</strong> the satellite signal, Searching for Satellite Signal, “frozen” picture, or picture<br />
breaks into blocks / pixels<br />
The image on your screen is frozen, blocky, or you see a message that says Searching for Satellite Signal (x 771).<br />
Possible Causes:<br />
- Severe weather (rain, snow, hail etc.) may cause this issue.<br />
- There may be an obstruction to your dish (debris, snow, ice, etc.) or a building or tree that blocks your line <strong>of</strong> sight to the<br />
satellite.<br />
- There may be a problem with the cables running from your satellite dish to your DIRECTV ® Receiver.<br />
- If the picture is frozen, blocky, or pixels, there may be a problem with the transmission from the source.<br />
- The five-minute free preview <strong>of</strong> a PPV movie may have expired.<br />
Solution:<br />
- Weather issues are usually temporary. Wait for the weather to clear and your signal should return to normal.<br />
- If there are no weather problems in your area, reset your DIRECTV Plus ® DVR using the red RESET button behind the door on<br />
the front <strong>of</strong> the receiver or by unplugging the receiver for 15 seconds and then plugging it back in.<br />
- You can also check all the cable connections between your DIRECTV Plus ® DVR and the satellite dish for loose or broken<br />
connections.<br />
- If the problem is coming from the program source, wait for the broadcasting channel to resolve the issue.<br />
- Purchase the PPV movie to continue watching the program.<br />
- If there are obstructions blocking the dish’s clear view <strong>of</strong> the satellite, you should contact a pr<strong>of</strong>essional to remove them or a<br />
DIRECTV installer at 1-800-531-5000 to relocate your dish.<br />
- If your signal strength is lower than 70 (60 or lower on HD receivers) on most transponders in good weather, contact a<br />
pr<strong>of</strong>essional installer to realign your dish or call us at 1-800-531-5000.<br />
96 direCTV pLus ® dVr user guide
DIRECTV Plus ® DVR or TV Problems<br />
Problem: Partial programming loss/channels missing from the Guide/Channel is in the Guide but I can’t tune<br />
to it.<br />
You have lost channels in your Program Guide, or are unable to use the guide to tune to a channel.<br />
Possible Causes:<br />
- The channels might be excluded from the Favorites list currently in use.<br />
- Your satellite dish may be incorrectly configured.<br />
- Your receiver information may need to be refreshed.<br />
Solution:<br />
- To change your Favorites List, press GUIDE on the remote, then press the YELLOW button and select Change Favorites List,<br />
then All Channels. Or you can enter the channel number manually.<br />
- To check the dish type set in your receiver’s preferences, press the MENU key on the remote control, then select Parental, Fav’s<br />
& Settings, then System Setup. In the next menu, select Sat & Ant, then Repeat Satellite Dish Setup. Follow the steps. From the<br />
Satellite Dish Type screen, make sure the proper dish type is selected (round, oval with a dual LNB or oval with a 5-LNB).<br />
- To refresh your receiver information, go to directv.com, click on Customer Service, Troubleshooting, On-Screen Messages,<br />
Please Call Customer Service, ext. 721. You will need to be logged into your account on directv.com to complete this process.<br />
Problem: My video and audio are out <strong>of</strong> sync.<br />
The audio track does not match the lip movements on the screen.<br />
Possible Causes:<br />
- Problem with how the program was produced or how it was sent to DIRECTV for broadcast.<br />
- Your surround sound system may be out <strong>of</strong> synch, or may be set up incorrectly.<br />
CHapTer 4 - TrOubLesHOOTiNg Tips 97<br />
Chapter 1 Chapter 2 Chapter 3 Chapter 4 Chapter 5
DIRECTV Plus ® DVR or TV Problems<br />
Solution:<br />
- Change the channel on your DIRECTV ® Receiver. This may re-synch the audio.<br />
- Rewind the program for about 5 seconds, then fast forward to live programming.<br />
- Try changing the cables from your surround sound system to your receiver. Refer to your surround sound system’s manual for<br />
assistance.<br />
- If the issue continues, reset your DIRECTV Plus ® DVR. Press the RESET button behind the access panel door on the front <strong>of</strong> the<br />
DIRECTV Plus ® DVR. You can also press MENU, press SELECT on Parental, Fav’s & Settings, then select System Setup. Select the<br />
Reset item from the left menu and follow the on-screen instructions.<br />
Problem: no audio with Picture<br />
You can see a picture from your DIRECTV ® Receiver, but there is no sound.<br />
Possible Causes:<br />
- If you have had sound from this receiver in the past, it is likely a setting has changed on the receiver or your TV.<br />
- If this is a new setup and you have not had sound, check the cables between your TV and the receiver.<br />
- Verify that your surround sound system is working, if applicable.<br />
Solution:<br />
- Verify “MUTE” button not activated.<br />
- Raise or lower the volume. Did volume meter display on TV?<br />
- Test sound on TV by changing the input to another source, such as a DVD player, game box, or antenna.<br />
- If connected to stereo, make sure stereo is on and set to the correct mode.<br />
- Verify audio cables are secure and connected correctly.<br />
- If the issue continues, reset your DIRECTV Plus ® DVR. Press the RESET button behind the access panel door on the front <strong>of</strong> the<br />
DIRECTV Plus ® DVR. You can also press MENU, press SELECT Parental, Fav’s & Settings, then select System Setup. Select the<br />
Reset item from the left menu and follow the on-screen instructions.<br />
98 direCTV pLus ® dVr user guide
Problem: a program I tried to record does not show up in the My Playlist screen.<br />
You wanted to record a program to watch later, but it is not listed in your Playlist.<br />
Possible Causes:<br />
- Someone else may have prevented the recording or erased the program after it recorded.<br />
- The recording may have been cancelled due to a conflict with another program with higher priority in the Prioritizer.<br />
- The program may have been blocked by Parental Locks.<br />
- You may have deleted a Series Link recording. If you delete a Series Link by pressing RECORD on an episode in the Guide, you<br />
cancel the entire series, not just the highlighted episode.<br />
Solution:<br />
- To see if the program was recorded then deleted, press MENU, select Manage Recordings, then in the left menu, select History.<br />
You will see a list <strong>of</strong> recent programs with their recording status information. If the program was deleted, it cannot be recovered.<br />
- If the recording was cancelled due to a Prioritizer conflict, record the program later.<br />
- Check the Parental Locks on your receiver and TV. Adjust the content ratings, if necessary.<br />
Problem: I wanted to record a program, but I got an error message saying it conflicted with another<br />
scheduled record. What do I do?<br />
Your DIRECTV Plus ® DVR can record up to two programs at once, or it can record one program while you watch another live program.<br />
Possible Causes:<br />
Recorded TV Troubleshooting<br />
- You tried to record three programs at the same time or tried to watch a live program while recording two others at the same<br />
time.<br />
- There was an overlap in the programs you tried to record.<br />
CHapTer 4 - TrOubLesHOOTiNg Tips 99<br />
Chapter 1 Chapter 2 Chapter 3 Chapter 4 Chapter 5
Recorded TV Troubleshooting<br />
Solution:<br />
- If you tried to record three programs at once, or watch a live TV program with two others recording, you will need to decide<br />
which recording to cancel.<br />
- If the overlap is a couple <strong>of</strong> minutes (for example, some networks occasionally start programs at 8:59 instead <strong>of</strong> 9:00 p.m.),<br />
adjust your recording start and end times in the Recording Options. See Chapter 1, “Finding and Recording Programs”.<br />
Problem: I recorded a program, and the recording got cut <strong>of</strong>f just before the end, so I missed the last bit <strong>of</strong><br />
the program.<br />
Your recording stopped before the program or event ended.<br />
Possible Causes:<br />
- The program you were trying to record may have started or ended early.<br />
- If you were trying to record a sporting event, the event may have run over its allotted time.<br />
- You may have had a recording conflict with a higher priority program.<br />
- Someone may have manually ended the recording.<br />
Solution:<br />
- Try setting the end time <strong>of</strong> the recording in the Record Options so the recording ends one or two minutes later (or more, if<br />
necessary). You may be able to record the same program again later in the week. Check the Program Guide for additional<br />
showings.<br />
- For sporting events, you may want to extend the recording stop time 15 minutes or more to protect against overtime games.<br />
- If you had a priority conflict, try adjusting your start and end times. You may need to choose a different time slot to record a<br />
program if the conflict continues.<br />
100 direCTV pLus ® dVr user guide
Recorded TV Troubleshooting<br />
Problem: a program I recorded was displayed in the My Playlist screen, but got deleted before I could<br />
watch it.<br />
Your recording(s) were deleted before you had a chance to view them.<br />
Possible Causes:<br />
- Someone else manually deleted the program.<br />
- The hard drive on your DVR is full. The program may not have recorded.<br />
- The receiver may have deleted older recordings to make room for newer ones.<br />
- You exceeded the allotted purchase or viewing time on a Pay Per View movie or event.<br />
Solution:<br />
- Delete some <strong>of</strong> the content on your DVR to make room for new recordings.<br />
- Change your recording options to keep programs until you delete them manually. See “Recording a single show” in chapter 1<br />
for details (note the same process applies if you are setting up a series recording).<br />
- You can also change a recording you’ve already made to “Keep Until I Delete”. See “Managing Your Playlist” in Chapter 2.<br />
- Finally to avoid this in the future, you can change recordings that you’ve set to occur in the future, but haven’t recorded yet.<br />
Press MENU, select Manage Recordings, then To Do List, choose the show you want to change and select it, select RECORD,<br />
press SELECT on “Keep…”, press SELECT on the “Keep Until” box to change it to “I Delete”, use the ARROW button to move over<br />
to Update and press SELECT.<br />
- If you recorded a Pay Per View program, but did not watch it, the time which you are allowed to purchase or watch it may have<br />
expired. To avoid this in the future, check your Pay Per View recordings in the My Playlist screen for expiration dates.<br />
CHapTer 4 - TrOubLesHOOTiNg Tips 101<br />
Chapter 1 Chapter 2 Chapter 3 Chapter 4 Chapter 5
Recorded TV Troubleshooting<br />
Problem: I’ve set up a series recording, but now I get a bunch <strong>of</strong> reruns and multiple copies <strong>of</strong> the same<br />
program.<br />
Your DVR is getting full <strong>of</strong> duplicate recordings <strong>of</strong> the same program, or old episodes <strong>of</strong> the chosen show.<br />
Possible Causes:<br />
Your Series Link is set to record both First Run and Repeat episodes.<br />
Solution:<br />
When you set up a Series Link, make sure you select only the First Run option. This is the default for one-touch recording unless<br />
you have changed your default recording settings.<br />
102 direCTV pLus ® dVr user guide
•<br />
•<br />
•<br />
•<br />
•<br />
•<br />
•<br />
Remote Control Solutions<br />
Check that nothing is between the remote control and the remote sensor.<br />
Remote Control Problems<br />
Make sure the remote control is in DIRECTV mode. Slide the MODE switch on the remote to the DIRECTV position so the remote<br />
will control the DIRECTV Plus ® DVR.<br />
Check the batteries in the remote control. They may be weak, dead or installed incorrectly. Try replacing batteries.<br />
If you’re entering a channel number that is less than four digits long, the receiver might wait two seconds before tuning to the<br />
channel. Press ENTER after entering a channel number to tune immediately.<br />
® If you are trying to operate a device other than the DIRECTV Plus DVR that you have programmed the remote to control, make<br />
sure you first slide the MODE switch to the mode that is programmed for that device (AV1 or AV2). The indicator light for the<br />
component you’re trying to control should light up when you press a valid key for that component. If it doesn’t, make sure the<br />
MODE switch is in the correct position.<br />
Make sure the device you are trying to control has been programmed to your DIRECTV remote control. See Chapter 3 <strong>of</strong> this<br />
manual for instructions on how to program your remote to control other devices.<br />
If the indicator lights on the remote control start flashing, the batteries in the remote control are running low and should be<br />
replaced soon. You may also see an on-screen message that the batteries are low. Note that when you replace the batteries, you<br />
should not have to reprogram your remote to control other devices unless the batteries have been completely dead for a month or<br />
more.<br />
CHapTer 4 - TrOubLesHOOTiNg Tips 103<br />
Chapter 1 Chapter 2 Chapter 3 Chapter 4 Chapter 5
Running the System Test<br />
The System Test allows you to run a basic diagnostics check on your DIRECTV Plus DVR. If you are experiencing any trouble with your<br />
receiver, run the system test. It will also allow you to get your access card and receiver ID numbers or to initiate diagnostic procedures on<br />
your digital satellite receiver.<br />
First make sure that:<br />
• All connections — jacks, cables, etc. — are in place correctly (see Chapter Three, Installation and Connections, for more<br />
information)<br />
• There are batteries in the remote control, and they are working correctly<br />
• The access card is installed in the DIRECTV Plus DVR.<br />
Follow these steps to run the diagnostics system test on your DIRECTV Plus DVR.<br />
1.<br />
2.<br />
3.<br />
4.<br />
5.<br />
6.<br />
7.<br />
8.<br />
Turn on your TV and the DIRECTV Plus<br />
104 direCTV pLus ® dVr user guide<br />
® DVR.<br />
Slide the mode switch to the DIRECTV position to put the remote control in satellite receiver-controlling mode, then press<br />
MENU to display the Quick Menu.<br />
Select Parental, Fav’s & Settings.<br />
Select System Setup, then Info & Test.<br />
Highlight the System Test tab and press SELECT, then press SELECT on Run Test.<br />
If your system does not pass the System Test, check any <strong>of</strong> these potential trouble areas: cabling, pointing the satellite dish,<br />
phone connection and access card.<br />
If you continue to have problems, call DIRECTV Customer Service at 1-800-DIRECTV.<br />
You should run a system test several times before concluding that there is a problem. Occasional fluctuations in the phone<br />
line or satellite signal can give temporary false readings.
CHapTer 5 - WarraNTY aNd OTHer iNfOrmaTiON<br />
LIMITED 90-DaY WaRRanTY .............................................106<br />
PRODUCT InFORMaTIOn ...................................................109<br />
DIRECTV PROTECTIOn PLan .............................................110<br />
FCC CUSTOMER InFORMaTIOn .........................................112<br />
TERMS & COnDITIOnS FOR USE OF SOFTWaRE ...............116<br />
105
Limited 90-Day Warranty<br />
DIRECTV warrants your DIRECTV Plus ® DVR (Model Number: R22 and HR21) and any included accessories against defects in material or<br />
workmanship for a period <strong>of</strong> ninety (90) days after the date <strong>of</strong> acquisition.<br />
Who is Covered?<br />
You must have pro<strong>of</strong> <strong>of</strong> acquisition to receive warranty service. A receipt or other document showing that you acquired the product is<br />
considered pro<strong>of</strong> <strong>of</strong> acquisition. THIS LIMITED WARRANTY EXTENDS ONLY TO THE ORIGINAL CONSUMER ACQUIRER OR ANY PERSON<br />
RECEIVING THE DIRECTV PLUS ® DVR AS A GIFT FROM THE ORIGINAL CONSUMER ACQUIRER AND TO NO OTHER ACQUIRER OR<br />
TRANSFEREE. THIS WARRANTY DOES NOT EXTEND TO COMMERCIAL USERS. THIS PRODUCT IS NOT AUTHORIZED FOR USE OUTSIDE THE<br />
UNITED STATES AND ANY SUCH USE VOIDS THIS WARRANTY.<br />
What is Covered?<br />
Warranty coverage begins the day you acquire the product. For ninety (90) days from the acquisition date, at the option <strong>of</strong> DIRECTV, the<br />
DIRECTV Plus ® DVR will be repaired or replaced with a new, repaired, refurbished or comparable product (whichever is deemed necessary)<br />
if it becomes defective or inoperative. This exchange is done without charge to you for parts and labor. You will be responsible for the cost <strong>of</strong><br />
shipping to and from the location designated by DIRECTV. If DIRECTV cannot reasonably repair or replace the Receiver then DIRECTV may, at<br />
its sole discretion, refund the price you paid for the product or the current retail price <strong>of</strong> the product.<br />
All products, including replacement products, are covered only for the original warranty period. When the warranty on the original<br />
product expires, the warranty on the replacement product also expires. After ninety (90) days from the date <strong>of</strong> acquisition, you pay for the<br />
replacement <strong>of</strong> all parts, and for all labor charges.<br />
SOME STATES DO NOT ALLOW LIMITATIONS ON HOW LONG AN IMPLIED WARRANTY LASTS, SO THE ABOVE LIMITATION MAY NOT APPLY<br />
TO YOU.<br />
What is Excluded?<br />
Your warranty does nOT cover:<br />
Labor charges for installation or setup <strong>of</strong> the product.<br />
Installation, performance <strong>of</strong>, or repair <strong>of</strong>: audio/video cabling, telephone line, or accessory attachments used with the product.<br />
Product replacement because <strong>of</strong> misuse, accident, lightning damage, unauthorized repair, or other cause not within the control <strong>of</strong> DIRECTV.<br />
106 direCTV pLus ® dVr user guide
Incidental or consequential damages resulting from the product. SOME STATES DO NOT ALLOW THE EXCLUSION OF INCIDENTAL OR<br />
CONSEQUENTIAL DAMAGES, SO THE ABOVE EXCLUSION MAY NOT APPLY TO YOU.<br />
Any modifications or other changes to the product, including but not limited to s<strong>of</strong>tware or hardware modification in any way other than<br />
as expressly authorized by DIRECTV will void this limited warranty. Except in the case <strong>of</strong> hardware or s<strong>of</strong>tware provided by DIRECTV,<br />
installing s<strong>of</strong>tware modifications, “hacks” or utilizing service access or “back doors” will void this limited warranty.<br />
Reception transmission problems caused by signal conditions, telephone line, or cable or antenna systems outside the unit.<br />
A product that has been modified or adapted to enable it to operate in any country other than the country for which it was designed,<br />
manufactured, approved and/or authorized, or repair <strong>of</strong> products damaged by these modifications.<br />
A product used for commercial or institutional purposes.<br />
DIRECTV makes no warranty that the access connection will be a local (not long distance) phone call.<br />
The continued provisioning <strong>of</strong> any <strong>of</strong> the programming and other services delivered through the Receiver including but not limited to<br />
television programming, show information, program guide data, and scheduling information.<br />
Make Sure You Keep...<br />
Please keep your receipt or other document showing pro<strong>of</strong> <strong>of</strong> acquisition. Attach it to this User Guide and keep both nearby. Also keep the<br />
original box and packing material in case you need to return your product.<br />
Before Requesting Repair Service...<br />
Please check the troubleshooting section <strong>of</strong> this guide. This may save you a call to DIRECTV Customer Care.<br />
To Get Warranty Service...<br />
Limited 90-Day Warranty<br />
Warranty service will be provided by DIRECTV. If you believe you need service for your Receiver, contact DIRECTV at 1-800-DIRECTV. A<br />
representative will go through a diagnostic checklist with you. If it is determined that the product needs to be returned for service or<br />
exchanged, you will receive a return authorization number. The representative will give you complete shipping details.<br />
CHapTer 5 - WarraNTY aNd OTHer iNfOrmaTiON 107<br />
Chapter 1 Chapter 2 Chapter 3 Chapter 4 Chapter 5
Limited 90-Day Warranty<br />
To Get Out-<strong>of</strong>-Warranty Service...<br />
To obtain out-<strong>of</strong>-warranty service contact DIRECTV at 1-800-DIRECTV for information on the possibility <strong>of</strong> and any costs for repair or<br />
replacement <strong>of</strong> out-<strong>of</strong>-warranty products.<br />
ALL WARRANTIES IMPLIED BY LAW, INCLUDING ANY IMPLIED WARRANTIES OF MERCHANTABILITY AND FITNESS FOR A PARTICULAR<br />
PURPOSE ARE EXPRESSLY LIMITED TO THE DURATION OF THIS EXPRESS LIMITED WARRANTY.<br />
WITH THE EXCEPTION OF ANY WARRANTIES IMPLIED BY THE LAW OF ANY STATE OF THE U.S.A., THIS EXPRESS LIMITED WARRANTY IS<br />
EXCLUSIVE AND IN LIEU OF ALL OTHER WARRANTIES, GUARANTEES, AGREEMENTS AND SIMILAR OBLIGATIONS OF DIRECTV. REPAIR OR<br />
REPLACEMENT AS PROVIDED IN THIS LIMITED WARRANTY IS THE EXCLUSIVE REMEDY UNDER THIS LIMITED WARRANTY. IN NO EVENT<br />
WILL DIRECTV BE LIABLE FOR ANY AMOUNT GREATER THAN THE RETAIL PRICE OF THE DIRECTV ® Receiver. DIRECTV SHALL NOT BE<br />
LIABLE FOR ANY INCIDENTAL OR CONSEQUENTIAL DAMAGES FOR BREACH OF ANY EXPRESS OR IMPLIED WARRANTY ON THE DIRECTV ®<br />
Receiver.<br />
SOME STATES DO NOT ALLOW LIMITATIONS ON WARRANTIES, SO THE ABOVE LIMITATIONS MAY NOT APPLY TO YOU. THIS WARRANTY<br />
GIVES YOU SPECIFIC LEGAL RIGHTS. YOU MAY HAVE OTHER RIGHTS WHICH VARY FROM STATE TO STATE.<br />
DIRECTV, Inc.<br />
2230 E. Imperial Hwy<br />
El Segundo, Ca 90245<br />
1-800-DIRECTV<br />
108 direCTV pLus ® dVr user guide
Keep your receipt to obtain warranty parts and service and for pro<strong>of</strong> <strong>of</strong> acquisition. Attach it here and record the serial and model<br />
numbers in case you need them. These numbers are located on the product. (You may have noted some <strong>of</strong> this information when<br />
you connected the cables to your receiver.)<br />
Model No.<br />
Serial No.<br />
Acquisition Date:<br />
Dealer/Address/Phone:<br />
Access Card:<br />
Receiver ID:<br />
Product Information<br />
CHapTer 5 - WarraNTY aNd OTHer iNfOrmaTiON 109<br />
Chapter 1 Chapter 2 Chapter 3 Chapter 4 Chapter 5
DIRECTV PROTECTION PLAN<br />
Safeguard your DIRECTV ® System with the ULTIMATE in pr<strong>of</strong>essional technical service. For a low monthly fee, the DIRECTV PROTECTION<br />
PLAN covers the components <strong>of</strong> your entire DIRECTV ® System, giving you affordable peace <strong>of</strong> mind and comprehensive support to ensure<br />
that you and your family enjoy nonstop DIRECTV ® entertainment.<br />
DIRECTV PROTECTIOn PLan Benefits<br />
Your DIRECTV Limited Warranty provides certain remedies for this receiver during the stated coverage term. The DIRECTV PROTECTION<br />
PLAN provides comprehensive coverage for your DIRECTV ® System, including:<br />
Pr<strong>of</strong>essional In-home service calls when needed Dedicated Technical Support 24-hour a day<br />
Power surge related repairs including those caused<br />
by lightning<br />
Cables, switches, and associated wiring throughout<br />
your home<br />
110 direCTV pLus ® dVr user guide<br />
Unlimited dish antenna alignments<br />
Replacement <strong>of</strong> defective receiver equipment<br />
(if problem can not be resolved over the phone)*<br />
Defective remote control replacements All parts and labor for repair<br />
all this for one low monthly fee covers every DIRECTV Component and Receiver on your account.
Sign up today for the DIRECTV PROTECTIOn PLan by calling 1-800-DIRECTV<br />
DIRECTV PROTECTION PLAN<br />
The DIRECTV PROTECTION PLAN is <strong>of</strong>fered by AIG Warranty Guard and underwritten by New Hampshire Insurance Company on behalf<br />
<strong>of</strong> DIRECTV where authorized by law. Certain limitations may apply. Pricing, terms and conditions <strong>of</strong> the DIRECTV PROTECTION PLAN<br />
are subject to change. Full terms and conditions will be mailed to you prior to service billing and are available at directv.com/protection.<br />
(Note: Annual payment option not available.)<br />
CHapTer 5 - WarraNTY aNd OTHer iNfOrmaTiON 111<br />
Chapter 1 Chapter 2 Chapter 3 Chapter 4 Chapter 5
FCC Customer Information<br />
This device complies with Part 15 <strong>of</strong> the FCC Rules. Operation is subject to the following two conditions: (1) this device may not<br />
cause harmful interference, and (2) this device must accept any interference received, including interference that may cause<br />
undesired operation.<br />
Responsible Party:<br />
DIRECTV, Inc.<br />
2230 E. Imperial Hwy<br />
El Segundo, CA 90245<br />
1-800-DIRECTV<br />
• Trade Name: DIRECTV<br />
• Type <strong>of</strong> Equipment: DIRECTV Satellite Receiver<br />
• Model Number: R22 or HR21<br />
Federal Communications Commission (FCC): This equipment complies with both Part 15 and Part 68 <strong>of</strong> the FCC rules.<br />
This equipment has been tested and found to comply with the limits <strong>of</strong> a Class B digital device, pursuant to part 15 <strong>of</strong> the FCC<br />
Rules.<br />
These limits are designed to provide reasonable protection against harmful interference in a residential installation.<br />
112 direCTV pLus ® dVr user guide
This equipment generates, uses, and can radiate radio frequency energy and, if not installed and used in accordance with the<br />
instructions, may cause harmful interference to radio communications. However there is no guarantee that interference will not occur<br />
in a particular installation. If this equipment does cause harmful interference to radio or television reception, which can be determined<br />
by removing and applying power to the equipment, the user is encouraged to try to correct the interference by one or more <strong>of</strong> the<br />
following measures:<br />
• Reorient or relocate the receiving satellite dish antenna.<br />
• Increase the separation between the equipment and the DIRECTV Receiver.<br />
• Connect the equipment into an outlet on a circuit different from that to which the DIRECTV Receiver is connected.<br />
• Consult the dealer or an experienced radio/TV technician for help.<br />
• CAUTION: Changes or modifications not expressly approved by the manufacturer responsible for compliance could void the user’s<br />
authority to operate the equipment.<br />
The user may find the following booklet, prepared by the Federal communications Commission, helpful: “How to Identify and Resolve<br />
Radio and TV Interference Problems.” This booklet is available from the U.S. Government Printing Office, Washington, DC. To meet FCC<br />
requirements, only peripherals (computer input/output devices, terminals, printers, etc.) certified to comply with Class B limits may be<br />
attached to this device. Operation with non-certified peripherals is likely to result in interference to radio and TV reception. To meet FCC<br />
requirements, shielded cables are required to connect the device to a personal computer, peripheral, or other Class B certified device.<br />
This equipment complies with Part 68 <strong>of</strong> the FCC Rules and the requirements adopted by ACTA. On the back <strong>of</strong> this equipment is a label<br />
that contains a product identifier in the format US:AAAEQ##TXXXX.<br />
FCC Customer Information<br />
CHapTer 5 - WarraNTY aNd OTHer iNfOrmaTiON 113<br />
Chapter 1 Chapter 2 Chapter 3 Chapter 4 Chapter 5
FCC Customer Information<br />
If requested, this information must be provided to your telephone company. This equipment uses the following USOC Jack: RJ11C. A plug<br />
and jack used to connect this equipment to the premises wiring and telephone network must comply with the applicable FCC Part 68<br />
rules and requirements adopted by ACTA. A compliant telephone cord and modular plug is provided with this product. It is designed to be<br />
connected to a compatible modular jack that is also compliant.<br />
See installation instructions for details.<br />
The REN is used to determine the number <strong>of</strong> devices that may connect to a telephone line. Excessive RENs on a telephone line may result in<br />
the devices not ringing in response to an incoming call. In most but not all areas, the sum <strong>of</strong> the RENs should not exceed five (5.0).<br />
To be certain <strong>of</strong> the number <strong>of</strong> devices that may be connected to a line, as determined by the total RENs, contact your local telephone<br />
company. The REN for this product is part <strong>of</strong> the product identifier that has the format US: AAAEQ##TXXXX. The digits represented by ## are<br />
the REN without the decimal point (e.g., 03 is a REN <strong>of</strong> 0.3).<br />
If this DIRECTV ® Receiver causes harm to the telephone network, the telephone company will notify you in advance that temporary<br />
discontinuance <strong>of</strong> service may be required. But if advance notice isn’t practical, the telephone company will notify the customer as soon as<br />
possible. Also, you will be advised <strong>of</strong> your right to file a complaint with the FCC if you believe it is necessary.<br />
The telephone company may make changes in its facilities, equipment, operations or procedures that could affect the proper functioning<br />
<strong>of</strong> your equipment. If they do, you will be notified in advance in order for you to make necessary modifications to maintain uninterrupted<br />
service. Connection to party line service is subject to state tariffs. Contact the state public utility commission, public service commission or<br />
corporation commission for information.<br />
114 direCTV pLus ® dVr user guide
FCC Customer Information<br />
If trouble is experienced with this unit, for repair or warranty information, please contact DIRECTV Customer Care at the address and<br />
phone number listed below. If the equipment is causing harm to the network, the telephone company may request that you disconnect<br />
the equipment until the problem is resolved.<br />
DIRECTV, Inc.<br />
2230 E. Imperial Hwy<br />
El Segundo, Ca 90245<br />
1-800-DIRECTV<br />
If your home has specially wired alarm equipment connected to the telephone line, ensure the installation <strong>of</strong> this DIRECTV Satellite<br />
Receiver does not disable your alarm equipment. If you have questions about what will disable alarm equipment, consult your alarm<br />
company, telephone company or a qualified installer.<br />
DO nOT DISaSSEMBLE THIS EQUIPMEnT. It does not contain any user-serviceable components.<br />
We recommend the installation <strong>of</strong> an AC surge arrester in the AC outlet to which this equipment is connected. Telephone companies<br />
report that electrical surges, typically lightning transients, are very destructive to customer terminal equipment connected to AC power<br />
sources.<br />
CHapTer 5 - WarraNTY aNd OTHer iNfOrmaTiON 115<br />
Chapter 1 Chapter 2 Chapter 3 Chapter 4 Chapter 5
TERMS AND CONDITIONS FOR USE OF SOFTWARE (“TERMS”)<br />
THE DIRECTV ® Receiver INCORPORATES SOFTWARE WHICH IS OWNED BY DIRECTV, INC. (“DIRECTV”) OR ITS THIRD PARTY LICENSORS<br />
(the “S<strong>of</strong>tware”). BEFORE USING THE RECEIVER PLEASE READ THESE TERMS. IF YOU DO NOT AGREE TO THESE TERMS YOU MAY NOT<br />
USE THE RECEIVER AND SHOULD IMMEDIATELY RETURN THE RECEIVER TO DIRECTV OR YOUR SUPPLIER. THESE TERMS ALSO APPLY<br />
TO ANY MODIFICATIONS, UPDATES OR SUPPLEMENTS TO THE SOFTWARE PROVIDED TO YOU.<br />
a. License Grant and Conditions<br />
DIRECTV grants you a non-exclusive, non-transferable, limited license to use the S<strong>of</strong>tware solely in execu<strong>table</strong> code form and solely as<br />
integrated with, incorporated into, and in conjunction with the Receiver. You must ensure that the copyright, trademark and other protective<br />
notices contained in the S<strong>of</strong>tware are maintained and not altered or removed. The S<strong>of</strong>tware is protected by copyright and other laws and<br />
international copyright and other treaties. All title and intellectual property rights in and to the S<strong>of</strong>tware and all modifications, updates,<br />
enhancements and derivative works <strong>of</strong> the S<strong>of</strong>tware are owned exclusively by DIRECTV or its licensors and you agree to execute any<br />
document reasonably requested by DIRECTV to evidence such ownership rights. Certain third party s<strong>of</strong>tware used in connection with the<br />
Receiver may be made directly available to you by the providers there<strong>of</strong>. Use <strong>of</strong> such S<strong>of</strong>tware is also subject to the terms <strong>of</strong> any applicable<br />
agreement between you and each such provider. DIRECTV reserves the right to modify, supplement, update and otherwise alter the<br />
S<strong>of</strong>tware via s<strong>of</strong>tware download or other modification procedures, and these terms will apply to such S<strong>of</strong>tware as modified, supplemented,<br />
updated, and otherwise altered.<br />
B. License Restrictions<br />
You may not copy, modify or transfer the S<strong>of</strong>tware, or any copy there<strong>of</strong>, in whole or in part. You may not reverse engineer, disassemble,<br />
decompile or translate the S<strong>of</strong>tware, or otherwise attempt to derive the source code <strong>of</strong> the S<strong>of</strong>tware, except to the extent allowed under<br />
any applicable law. Any attempt to transfer any <strong>of</strong> the rights, duties or obligations <strong>of</strong> this license agreement is void. You may not rent, lease,<br />
load, resell for pr<strong>of</strong>it or distribute the S<strong>of</strong>tware, or any part there<strong>of</strong>. You may not export, transfer or re-export the S<strong>of</strong>tware in violation <strong>of</strong> any<br />
applicable law. The S<strong>of</strong>tware may include some components that are covered by “free s<strong>of</strong>tware” licenses, open source licenses and other<br />
similar license use rights, which require such components to be used, modified and/or distributed only under the terms <strong>of</strong> such licenses.<br />
116 direCTV pLus ® dVr user guide
C. Ownership <strong>of</strong> S<strong>of</strong>tware and Reservation <strong>of</strong> Rights<br />
The S<strong>of</strong>tware is licensed, not sold, to you for use only under the terms <strong>of</strong> this license agreement, DIRECTV is NOT transferring title or any<br />
ownership rights in the S<strong>of</strong>tware to you and DIRECTV and its suppliers reserve all rights not expressly granted to you. Except as stated above,<br />
this license agreement does not grant to you any intellectual property rights in the S<strong>of</strong>tware.<br />
D. Termination<br />
These Terms are effective until terminated. You may terminate these Terms by returning the Receiver to DIRECTV or your supplier.<br />
These Terms will terminate automatically without notice if you fail to comply with these Terms or any other agreement between you and<br />
DIRECTV. Upon termination you must return the Receiver to DIRECTV or your supplier.<br />
E. Disclaimer<br />
TERMS AND CONDITIONS FOR USE OF SOFTWARE (“TERMS”)<br />
Any such components are subject only to the terms <strong>of</strong> such licenses, and not these Terms.<br />
THE SOFTWARE IS (TO THE EXTENT PERMITTED BY LAW) SUPPLIED “AS IS”. NEITHER DIRECTV NOR ANY OF ITS LICENSORS<br />
EXPRESSLY MAKES OR PASSES ON TO YOU ANY WARRANTY OR REPRESENTATION ON BEHALF OF DIRECTV OR ITS LICENSORS WITH<br />
RESPECT TO THE SOFTWARE, INCLUDING BUT NOT LIMITED TO ANY WARRANTIES, EXPRESS OR IMPLIED, INCLUDING (BUT NOT<br />
LIMITED TO) ANY IMPLIED WARRANTIES OF MERCHANTABILITY, SATISFACTORY QUALITY, FITNESS FOR A PARTICULAR PURPOSE,<br />
TITLE OR NON-INFRINGEMENT OF THIRD PARTY RIGHTS.<br />
IN NO EVENT WILL DIRECTV OR ITS LICENSORS BE LIABLE TO YOU WITH RESPECT TO THE SOFTWARE FOR ANY DIRECT, INDIRECT,<br />
CONSEQUENTIAL, SPECIAL, PUNITIVE OR INCIDENTAL DAMAGE (INCLUDING LOSS OF PROFITS, LOST SAVINGS, LOSS OF DATA OR<br />
THE COST OF PROCUREMENT OF SUBSTITUTE GOODS, TECHNOLOGY OR SERVICES) ARISING OUT OF THE USE OR THE INABILITY TO<br />
USE THE SOFTWARE, EVEN IF DIRECTV OR ITS LICENSORS HAVE BEEN ADVISED OF THE POSSIBILITY OF SUCH DAMAGES, OR FOR<br />
ANY CLAIM BY A THIRD PARTY. Some states or jurisdictions do not allow the exclusion or limitation <strong>of</strong> incidental, consequential or<br />
special damages, so the above limitations may not apply to you.<br />
CHapTer 5 - WarraNTY aNd OTHer iNfOrmaTiON 117<br />
Chapter 1 Chapter 2 Chapter 3 Chapter 4 Chapter 5
TERMS AND CONDITIONS FOR USE OF SOFTWARE (“TERMS”)<br />
F. Third Party Beneficiaries<br />
DIRECTV’S LICENSORS AND SUPPLIERS SHALL BE THIRD PARTY BENEFICIARIES OF THESE LICENSE TERMS, AS APPLICABLE.<br />
YOUR USE OF THE RECEIVER CONSTITUTES YOUR ACKNOWLEDGEMENT THAT YOU HAVE READ THESE TERMS AND AGREE TO BE<br />
BOUND HEREBY.<br />
G. additional Information<br />
Certain additional terms and information for the S<strong>of</strong>tware and certain third party s<strong>of</strong>tware (including the text <strong>of</strong> licenses applicable to any<br />
free, open source and other similar s<strong>of</strong>tware that may be included in the S<strong>of</strong>tware) may be found in the DIRECTV Customer Agreement, the<br />
DIRECTV website located at www.directv.com, and the GNU website located at www.gnu.org.<br />
118 direCTV pLus ® dVr user guide
appeNdiCes<br />
1. RECEIVER FROnT anD BaCK PanELS .............................120<br />
2. HOW TO nETWORK YOUR DVR ........................................124<br />
3. aBOUT HIGH DEFInITIOn ...............................................132<br />
119
Appendix 1: Receiver Front and Back Panels<br />
The layout <strong>of</strong> your DIRECTV ® Receiver’s front and back panels may vary slightly depending on model and manufacturer.<br />
FROnT PanEL:<br />
The buttons on the front panel perform the same functions as the remote control. You can use the front panel buttons at any time, but<br />
they are there just in case you misplace your remote control or the batteries die.<br />
Besides the buttons on the front panel that are similar to the remote control, here are the other important items:<br />
1 2 3 4 5 6 7<br />
120 direCTV pLus ® dVr user guide
1. DOOR PanEL, USB PORT – For future use.<br />
Appendix 1: Receiver Front and Back Panels<br />
2. POWER – Turns your DIRECTV ® Receiver on or <strong>of</strong>f. Your DIRECTV ® Receiver still records and receives messages when powered <strong>of</strong>f.<br />
The power light flashes when you press a key on the remote to let you know it has received the command.<br />
3. REMOTE SEnSOR – The infrared sensor picks up commands from the remote control. You cannot have any opaque object between<br />
the remote and this sensor or else the command will not get through. If you have an optional RF remote, this sensor is not used. With<br />
an optional RF remote you can place your receiver inside a cabinet or any non-metal enclosure and it will receive the remote control<br />
commands up to 200 feet away.<br />
4. RECORD – This button lights orange when a recording is in progress.<br />
5. RES (RESOLUTIOn) – The resolution button does not function in SD mode.<br />
The RES key switches the output resolution <strong>of</strong> the DIRECTV ® Receiver.<br />
Each time you press the key, it cycles to the next available resolution: 480i, 480p, 720p and 1080i.<br />
Note: The RESOLUTION button on the front panel only changes the resolution. It does not change the screen format (crop,<br />
stretch, letterbox, pillarbox). The FORMAT button on the remote control cycles through all <strong>of</strong> the screen formats and resolutions. See<br />
Appendix 3 for details.<br />
6. RESOLUTIOn InDICaTORS – The resolution indicator is locked to 480p in SD mode.<br />
Lights indicate the current resolution setting. 480i is the old analog TV setting. 480p is Enhanced Definition TV, which is less<br />
than HD. 720p is the first level <strong>of</strong> HDTV. 1080i is the highest level <strong>of</strong> HDTV provided by the receiver. To get the best out <strong>of</strong> HD, you<br />
should be using 720p or 1080i resolution for your HDTV.<br />
7. DOOR \ PanEL, aCCESS CaRD – The access card slot, RESET button and receiver ID and model number button are located behind the<br />
door panel.<br />
121
Appendix 1: Receiver Front and Back Panels<br />
BaCK PanEL:<br />
1 2 3 4 5 6 7 8 9<br />
10 11 12 13<br />
122 direCTV pLus ® dVr user guide
1. SaTELLITE In 1 (SWM-2) – Connect one line from your 5-LNB dish here. A Single Wire Multi-Switch (SWM) connection, if applicable, is<br />
made to this satellite in port.<br />
2. SaTELLITE In 2 – Connect the second line from your 5-LNB dish here.<br />
3. S-VIDEO OUT – An SD output.<br />
4. RCa-audio/Video Jacks – SD output. You can use the entire row <strong>of</strong> RCA connectors (yellow, white and red) to feed a VCR or DVD<br />
player/burner.<br />
5. COMPOnEnT VIDEO OUT– Use this block to connect up component video cables (green, blue, red) and use the white and red RCA<br />
connectors below it for analog audio out.<br />
6. DIGITaL aUDIO OUT COaX – Use this digital audio connection for sound.<br />
7. DIGITaL aUDIO OUT OPTICaL – Use this digital audio connection for sound.<br />
8. HDMI – Use this combination digital video and audio connector for the best picture quality.<br />
9. SaTa – Use this connector to add an external hard drive to your receiver.<br />
10. USB – For future use.<br />
13. POWER – Your receiver must be plugged in at all times to function properly.<br />
Appendix 1: Receiver Front and Back Panels<br />
11. ETHERnET – Connect your home network here to enable DIRECTV on Demand and Media Share features.<br />
12. PHOnE JaCK – Connect your phone line here to enable Pay Per View purchasing and Caller ID (if your phone service package<br />
includes it).<br />
123
Appendix 2: How to Network Your DVR<br />
Your DIRECTV Plus ® DVR is network-capable, meaning it can connect to your home network and the Internet. You must connect your DVR<br />
to your home network if you want to enable the Media Share feature that streams music and photos from your PC through your DVR to<br />
your TV. If you have a broadband Internet connection you can also enable the DIRECTV on Demand feature that lets you browse thousands<br />
<strong>of</strong> shows from our content providers and download them to your DVR hard drive for viewing.<br />
This Quick-Start Guide will show you how to connect your DIRECTV Plus ® DVR to your home network. Installation is quick and easy, just<br />
follow the steps!<br />
Before You Begin Requirements:<br />
Router with an unused Ethernet port<br />
Broadband Internet connection (required only if you want to enable DIRECTV on Demand)<br />
There are three (3) ways to connect your DIRECTV Plus ® DVR to your home network:<br />
1. Wired Connection<br />
2. Powerline Connection<br />
3. Wireless Connection<br />
124 direCTV pLus ® dVr user guide
Wired Connection<br />
A wired connection is a direct connection between your DSL/cable router and your<br />
DIRECTV Plus ® DVR via an Ethernet cable. Note that your equipment may look different.<br />
Along with the requirements listed on the previous page, you will need:<br />
Step 1:<br />
If you can access your router, make sure that it is providing Broadband to the Ethernet jack<br />
that you are connecting your DVR to.<br />
Step 2:<br />
Cat5 Wiring in your home.<br />
This means that you have Broadband ready Ethernet jacks that<br />
you can plug into in different areas <strong>of</strong> your home. Alternatively<br />
you can use an Ethernet cable to connect your DIRECTV Plus ®<br />
DVR directly to your DSL/Cable router.<br />
Plug one end <strong>of</strong> the Ethernet cable into the Ethernet port located on the back <strong>of</strong> your DVR.<br />
Connect the other end <strong>of</strong> the Ethernet cable to your Ethernet jack in the wall or directly in<br />
to the free port <strong>of</strong> your modem.<br />
Appendix 2: How to Network Your DVR<br />
Router<br />
Direct Connection<br />
Ethernet Cable<br />
DVR<br />
DVR<br />
Indirect Connection<br />
Ethernet Cable<br />
Ethernet cable<br />
connects to an<br />
unused port on the<br />
router.<br />
Ethernet cable<br />
plugs into DVR<br />
125
Appendix 2: How to Network Your DVR<br />
Step 3:<br />
Verify that You are Connected!<br />
Go to your DIRECTV Plus ® DVR:<br />
Press Menu On Your DIRECTV Remote><br />
Select Parental, Fav’s & Settings ><br />
Select System Setup><br />
Select Network><br />
Select Connect Now<br />
If your DVR immediately recognizes the network connection you will receive this<br />
Congratulations screen.<br />
(See Figure A.)<br />
If your DVR does not immediately recognize the network connection, you will get the<br />
option to choose your Connection method. You should choose Wired.<br />
(See Figure B.)<br />
126 direCTV pLus ® dVr user guide<br />
Figure A<br />
Figure B
Powerline Connection<br />
A powerline connection uses your home’s existing power lines to connect your DSL/cable<br />
router to your DIRECTV Plus ® DVR via an Ethernet Adapter that uses HomePlug ® or a<br />
similar power line technology.<br />
Two Ethernet Adapters are needed: one to connect to the router and one to connect to the<br />
DIRECTV Plus ® DVR.<br />
Note:<br />
If you live in an apartment or condo, you may have to adjust the security settings on your<br />
Ethernet Adapter to ensure that your neighbors with similar adapters do not intercept<br />
your data. Refer to the manufacturer’s instructions for your Ethernet Adapter.<br />
Along with the requirements listed at the beginning <strong>of</strong> Appendix 2, you will<br />
need:<br />
2 Ethernet Adapter Devices<br />
Step 1:<br />
2 Ethernet Cables<br />
If you can access your router, make sure that it is providing Broadband to the Ethernet jack<br />
that you are connecting your DVR to. Plug one end <strong>of</strong> the Ethernet cable into an unused<br />
port on the router.<br />
Appendix 2: How to Network Your DVR<br />
IMPORTANT:<br />
Please be advised that your Ethernet Adapters must<br />
be plugged directly into a wall. However, if you have<br />
a power strip that is certified to work with your<br />
Ethernet Adapter, you may use it. If you do not have<br />
a certified power strip, you must plug your Ethernet<br />
Adapter directly into an electrical outlet.<br />
Ethernet cable<br />
connects to an<br />
unused port on the<br />
router.<br />
127
Appendix 2: How to Network Your DVR<br />
Step 2:<br />
Connect the other end <strong>of</strong> the Ethernet cable to the Ethernet jack on the Ethernet Adapter<br />
and plug the Adapter into the Wall Outlet. If your Ethernet Adapter is combined with your<br />
power strip, then plug your power strip into the wall and connect the Ethernet cable to the<br />
jack on the power strip.<br />
Step 3:<br />
At the back <strong>of</strong> the DIRECTV Plus ® DVR, connect another Ethernet cable into the back <strong>of</strong><br />
your DIRECTV Plus ® DVR.<br />
Step 4:<br />
Note:<br />
You may have one or two Ethernet ports, depending on your model. If you have 2, use the<br />
TOP Ethernet port.<br />
Connect the other end <strong>of</strong> the Ethernet cable to the other Ethernet Adapter and plug the<br />
Adapter into the Wall Outlet.<br />
128 direCTV pLus ® dVr user guide<br />
Wall Mount Configuration<br />
Router<br />
DVR<br />
Ethernet<br />
Cable<br />
Wall Mount Configuration<br />
Ethernet cable<br />
plugs into DVR<br />
Ethernet Cable<br />
Ethernet<br />
Adapter<br />
Wall Mount<br />
into Wall<br />
Outlet<br />
Ethernet<br />
Adapter<br />
Wall Mount<br />
into Wall<br />
Outlet
Step 5:<br />
Verify that You are Connected!<br />
Go to your DIRECTV Plus ® DVR:<br />
Press Menu On Your DIRECTV Remote><br />
Select Parental, Fav’s & Settings ><br />
Select System Setup><br />
Select Network><br />
Select Connect Now<br />
If your DVR immediately recognizes the network connection you will<br />
receive this Congratulations screen.<br />
(See Figure A.)<br />
If your DVR does not immediately recognize the network connection,<br />
you will get the option to choose your Connection method.<br />
You should choose Powerline.<br />
(See Figure B.)<br />
Appendix 2: How to Network Your DVR<br />
Figure A<br />
Figure B<br />
129
Appendix 2: How to Network Your DVR<br />
Wireless Connection<br />
A wireless connection uses your own wireless router and a wireless transceiver to<br />
send data from your DSL/cable router to the DIRECTV Plus ® DVR. Please be advised<br />
that DIRECTV does not recommend using a wireless device, because it may not provide<br />
the best experience. For the best digital entertainment experience, the better options<br />
are Wired and Powerline. However if you prefer to use Wireless, you must follow the<br />
manufacturer’s directions on configuring your Wireless device before connecting it to<br />
your DIRECTV Plus ® DVR. These instructions will help you to make the right connections<br />
to your DIRECTV Plus ® DVR.<br />
Along with the requirements listed on page 124, you will need:<br />
Step 1:<br />
Connect one end <strong>of</strong> an Ethernet cable to the LAN port on the back <strong>of</strong> the wireless<br />
transceiver.<br />
Step 2:<br />
A Wireless Transceiver that uses an Ethernet Port to connect to a media device.<br />
[USB devices are not supported by the DIRECTV Plus ® DVR.]<br />
A Wireless Router (in place <strong>of</strong> a regular router). You must have initialized<br />
your wireless device for your home network before beginning to network your<br />
DIRECTV Plus ® DVR.<br />
Connect the other end <strong>of</strong> the Ethernet cable to the DIRECTV Plus ® DVR jack<br />
labeled ETHERNET.<br />
130 direCTV pLus ® dVr user guide<br />
Ethernet Cable<br />
Wireless<br />
Transceiver<br />
HD DVR<br />
Ethernet cable<br />
connects to<br />
the LAN port<br />
<strong>of</strong> the wireless<br />
transceiver.<br />
Ethernet cable<br />
plugs into DVR
Step 3:<br />
Verify that You are Connected!<br />
Go to your DIRECTV Plus ® DVR:<br />
Press Menu On Your DIRECTV Remote><br />
Select Parental, Fav’s & Settings ><br />
Select System Setup><br />
Select Network><br />
Select Connect Now<br />
If your DVR immediately recognizes the network connection you will<br />
receive this Congratulations screen.<br />
(See Figure A.)<br />
If your DVR does not immediately recognize the network connection,<br />
you will get the option to choose your Connection method.<br />
You should choose Wireless.<br />
(See Figure B.)<br />
Appendix 2: How to Network Your DVR<br />
Figure A<br />
Figure B<br />
131
Appendix 3: About High-Definition<br />
This section applies to Hd receivers only.<br />
aspect Ratio<br />
In addition to resolution and interlacing, a television picture is also defined by its aspect ratio—referring to the shape <strong>of</strong> the screen as<br />
defined by the ratio <strong>of</strong> the screen’s width to its height.<br />
For analog TV, the aspect ratio is 4 units wide by 3 units high (4:3). This is the familiar shape <strong>of</strong> conventional TVs—slightly wider than<br />
they are tall. SDTV and EDTV pictures can be either 4:3 or 16:9. For HDTV broadcasts, the aspect ratio is 16:9—nearly twice as wide as it<br />
is tall. This is, not coincidentally, more like the shape <strong>of</strong> movies shown in theaters, which makes HD an ideal format for viewing movies<br />
on TV. You will be able to see much <strong>of</strong> what is captured on film, but lost on an SDTV display.<br />
Screen Formats<br />
What if you’re watching a nearly square-shaped 4:3 broadcast on a 16:9 TV, or vice versa? The DIRECTV Plus ® HD DVR lets you choose<br />
from a variety <strong>of</strong> screen formats to deal with those scenarios. You can set up your preferences for format during Guided Setup and<br />
change them at any time.<br />
See the next pages for your options.<br />
Options for Changing Video Output<br />
In order to optimize the display <strong>of</strong> programs on your television, you may occasionally need to change the resolution and/or screen<br />
format. There are two keys that can be used to make changes: the FORMAT key on the remote control and the RES (Resolution) key on<br />
the front panel <strong>of</strong> the DIRECTV Plus ® HD DVR.<br />
FORMaT key on Your Remote<br />
Pressing this key will cycle the resolutions that you’ve indicated in System Setup as being supported by your TV. In addition, it will cycle<br />
the three available screen formats in conjunction with each individual resolution. Available screen formats are based on the TV Aspect<br />
Ratio you set in System Setup. With each press, an on-screen message will let you know what the current resolution/format setting<br />
is. For example, if you indicated that your TV supports only 1080i, 480i and 480p and it is a 16:9 television, and Native is turned <strong>of</strong>f*, the<br />
cycle <strong>of</strong> settings for the FORMAT key are as follows:<br />
132 direCTV pLus ® dVr user guide
1st press: 480i/Stretch<br />
2nd press: 480i/Letter box<br />
3rd press: 480i/Crop<br />
4th press: 480p/Stretch<br />
5th press: 480p/Letter box<br />
6th press: 480p/Crop<br />
7th press: 1080i/Stretch<br />
8th press: 1080i/Letter box<br />
9th press: 1080i/Crop<br />
10th press: repeat cycle<br />
Note:<br />
* In Native mode, the receiver automatically adjusts resolutions to match the resolution<br />
<strong>of</strong> individual TV programs as they are tuned.<br />
Appendix 3: About High-Definition<br />
If your TV supports all formats (1080i, 720p, 480i and 480p), then your cycle would also include 720p. If Native is turned on, the FORMAT<br />
key cycles through Stretch, Letter and Crop for the current TV program’s native resolution. The FORMAT key allows you to easily cycle<br />
all resolution and format settings with a single key until the picture displays the way you like it. Navigating menus to modify settings is<br />
not necessary.<br />
If pressing this key causes a loss <strong>of</strong> video and audio, continue to press it until the picture returns. (Wait a second between presses<br />
to allow the Receiver to change the resolution.) This can happen if your settings include a resolution that your TV doesn’t support. To<br />
correct this, you’ll need to change your resolution setting: Press MENU, select Parental, Fav’s & Settings, then System Setup, then<br />
HDTV in the left side menu. Press SELECT on the Resolution tab and mark or unmark the TV Resolutions to display the resolutions<br />
supported by your television.<br />
Resolution (RES) Key on Receiver Front Panel<br />
This key is used to through cycle all available resolutions on your DIRECTV Plus ® HD DVR. It does not through cycle format settings. If<br />
video and audio are not appearing, it may be because the current resolution setting is not supported by your television. By pressing this<br />
key, you can check all available resolutions to see if that solves the problem. The lights next to the RES key on the front panel will light<br />
below the resolution to which the receiver is set; they will change with each key press.<br />
133
Appendix 3: About High-Definition<br />
Supported Resolutions<br />
The following <strong>table</strong> shows the resolutions that can be output from each type <strong>of</strong> connection:<br />
Output Connection available Resolutions<br />
For a standard 4:3 TV showing a wide screen program, the program is too wide to fit on the screen. To alleviate this, choose:<br />
With this format, the 16:9 image is shrunk until the entire width <strong>of</strong> the program fits on your TV. Since the aspect ratio <strong>of</strong> the program is<br />
maintained, the image is no longer tall enough to fill your screen, so gray or black bars are seen at the top and bottom <strong>of</strong> the screen. To<br />
change the bar color, press MENU, select Parental, Fav’s & Settings, then System Setup, then select the Display menu. Highlight the<br />
Preferences tab and press SELECT, then set Bar Color option to the desired color. See your TV owner manual for information on the<br />
best color for your set.<br />
134 direCTV pLus ® dVr user guide<br />
HDMI 1080i, 720p, 480i, 480p<br />
Component Video (YPbPr) 1080i, 720p, 480i, 480p<br />
S-Video 480i<br />
Video (RCA Type/Yellow) 480i<br />
Wide-Screen vs. Standard Formats<br />
4:3 TVs Showing 16:9 programs<br />
- Letterbox<br />
Note:<br />
720p and 1080i are HD formats. 480i and 480p are not.<br />
S-Video and RCA outputs display all resolutions as 480i.
- Stretch<br />
If your display is a 4:3 format TV or monitor, your format options include these:<br />
For 4:3 program signals:<br />
For 16:9 program signals:<br />
Appendix 3: About High-Definition<br />
In the Stretch setting, instead <strong>of</strong> adding bars to the top and bottom, the 16:9 program image is stretched vertically until it’s tall enough<br />
to fill the screen. Your entire screen will be full, but the program images are stretched to compensate.<br />
- Crop<br />
This format crops (cuts <strong>of</strong>f) the left and right portions <strong>of</strong> the 16:9 frame so it fits the 4:3 screen.<br />
Fills TV Screen<br />
Letterbox Stretch Crop<br />
135
Appendix 3: About High-Definition<br />
16:9 TVs Showing 4:3 programs<br />
For a wide screen 16:9 TV showing a standard 4:3 TV program, the program is too tall to fit the screen. Your choices here include:<br />
- Pillar Box<br />
Here the 4:3 image is shrunk until the entire height <strong>of</strong> the program fits on your TV. Since the aspect ratio is maintained, the image is no<br />
longer wide enough to fill the screen, so gray or black bars are seen at the left and right edges. To change the bar color, press MENU,<br />
select Parental, Fav’s & Settings, then System Setup, then HDTV, then select the desired bar color option under the Video Tab.<br />
- Stretch<br />
In this setting, instead <strong>of</strong> adding bars to the sides, the 4:3 program image is stretched horizontally until it’s wide enough to fill the<br />
screen. Your entire screen will be full, but the images are a little stretched to compensate.<br />
- Crop<br />
This format crops (cuts <strong>of</strong>f) the top and bottom <strong>of</strong> a 4:3 frame, keeping the 4:3 ratio intact.<br />
136 direCTV pLus ® dVr user guide
For 4:3 program signals:<br />
For 16:9 program signals:<br />
Appendix 3: About High-Definition<br />
If your display is a 16:9 format TV or monitor, your format options include these:<br />
Pillar Box Stretch Crop<br />
Fills TV Screen<br />
137
138 direCTV pLus ® dVr user guide
iNdeX<br />
139
Index<br />
a<br />
Access Card - 79, 121<br />
Activation - 86<br />
Album - 61<br />
Artists - 61<br />
Audio Connections - 83<br />
Audio Options - 34, 75<br />
Audio sync - 97<br />
Autorecord - 51, 55, inside back cover<br />
Auxiliary Equipment - 82<br />
B<br />
Back Panel - 122, 123<br />
Batteries - 12<br />
Bookmarks - 35<br />
C<br />
Cables - 82-85<br />
Caller ID - 39, 64, 93, 123<br />
Caller ID Notification - 64<br />
Category Sort- 42<br />
Channel Banner - 18<br />
Channel Blocks - 68<br />
Clock - 76<br />
Closed Captioning - 33, 76<br />
140 direCTV pLus ® dVr user guide<br />
Component Video Output - 83-85<br />
Connections - 83-85<br />
Customer Care - 21, 39, 65<br />
Customize Guide see Favorite Chan List<br />
D<br />
Date & Time - 31<br />
Defaults - 59, 79<br />
Deleting - 24, 27, 35, 43, 44, 48, 50, 55<br />
Destination Buttons - 13<br />
Digital Audio - 83-85, 123<br />
DIRECTV Mode - 12<br />
DIRECTV on Demand see On Demand<br />
DIRECTV Protection Plan - 110-111<br />
Disc Space Bar - 45<br />
Display - 74<br />
Dolby ® Digital - 75<br />
Download - 48, 49<br />
DVD player/burner - 82-85<br />
DVR - 3, 84-85<br />
DVR Control Buttons - 14<br />
E<br />
Episodes - 25, 40, 47<br />
Error Messages - 91<br />
Ethernet - 46, 123-130<br />
Exit - 13<br />
F<br />
FAQs - 65<br />
Favorite Channels List - 38, 72<br />
FCC Customer Information - 110<br />
Filtering the Guide - 30<br />
Folders - 43<br />
Front Panel - 120, 121<br />
G<br />
Game Lounge - 20<br />
Guide - 16<br />
banner - 21<br />
channel programs list - 32<br />
customizing - 29, 31<br />
favorite channels - 39<br />
filtering - 30<br />
jump to a date and time - 31<br />
options - 31<br />
sorting programs - 31<br />
Guided Setup - 86
H<br />
HD - 3, Appendix 2<br />
HDMI - 84, 123<br />
Help - 21, 39, 60, 65<br />
Help Topics - 65<br />
History - 58<br />
Home Page - 13, 47<br />
I<br />
Icons - 18, 40, inside back cover<br />
Installation - 82-87<br />
Interactive Channels - 19<br />
K<br />
Keep - 43, 45, 59, 63<br />
Keyword Search - 53<br />
L<br />
Language - 18, 34, 75, 76<br />
Live Buffer - 34<br />
Live TV - 16, 31<br />
options - 31<br />
watching - 16<br />
Local Channels - 16<br />
Lock (Parental Controls) - 70<br />
M<br />
Main Menu - 21, 38, 39<br />
Manage Recordings - 38, 55<br />
Manual Recording - 58<br />
Mark & Delete - 40, 42<br />
Media Server - 57<br />
Media Share - 57<br />
Messages - 37, 60<br />
Mini-guide - 17<br />
Mobile Phone - 35<br />
Mode Switch - 12, back cover<br />
Model Number - 115<br />
Movie Ratings - 64<br />
Music - 37, 57-59<br />
Mute- back cover<br />
My Playlist - 36, 38, 40, 95<br />
Change Order - 42<br />
Mark & Delete - 42<br />
Open/Close all - 43<br />
Options - 42<br />
Sort - 42<br />
n<br />
Navigation Buttons - 13<br />
Network - 122-131<br />
NewsMix Channels - 19<br />
O<br />
On Demand - 38, 46-49<br />
Other Ratings - 67<br />
P<br />
Parental Controls - 66-71<br />
adult channels - 67<br />
channel blocks - 68<br />
hours (viewing) - 69<br />
locking - 70, 71<br />
passcode - 70, 71<br />
ratings - 67<br />
spending - 69<br />
unlocking - 70, 71<br />
Passcode - 70, 71<br />
Pausing - 14<br />
Pay Per View - 3, 22<br />
PC - 36, 60, 61<br />
Index<br />
141
Index<br />
Phone Connection - 82<br />
Photos - 38, 60-62<br />
Playlist (see My Playlist)<br />
Power - 9, 12, 120, 121<br />
Power Surge - 9<br />
Powerline Connection - 127-129<br />
Press and Hold Buttons - 37<br />
Previous Channels - 33<br />
Prioritizer - 57<br />
Program Details - 18<br />
Program Guide (see Guide)<br />
Progress Bar - 15, 23, 34<br />
Purchases - 58<br />
Q<br />
Queue - 56<br />
R<br />
Ratings - 67<br />
RCA connectors - 83-85, 123<br />
Rear Panel - 122, 123<br />
Recent Searches - 54<br />
142 direCTV pLus ® dVr user guide<br />
Recording<br />
a single show - 23<br />
a series - 25, 57, 102<br />
conflict - 38, 57, 59<br />
defaults - 59<br />
from Live TV - 15, 25<br />
from the guide - 23, 25<br />
light - 120, 121<br />
manually - 59<br />
options - 24, 25<br />
remote- 36<br />
stopping an in-progress - 24, 25<br />
Remote Control - 12-14, 74, back cover<br />
buttons - 12-14<br />
modes - 12, 87<br />
problems - 103<br />
programming - 87<br />
Remote Recording - 36<br />
Repair - 8, 106, 107<br />
Reset - 79, 90<br />
Resolution - 132, 133<br />
Resolution Indicator - 120, 121<br />
Restart - 79<br />
RF Remote - 75<br />
S<br />
Satellite Data Acquisition - 92<br />
Satellite Signal Strength - 74<br />
Scheduler - 36<br />
Searching for a Show - 26, 38, 50<br />
by channel - 52<br />
by title - 50<br />
by keyword - 53<br />
by person - 51<br />
Serial Number - 121<br />
Series - 25, 32, 38, 40, 55, 57, 59<br />
Series Manager - 57<br />
Settings - 39<br />
Setup (see System Setup)<br />
Shortcut Buttons - 13<br />
Shortcut Hints - 13<br />
Showcases Tab - 41<br />
Skip - 14<br />
S<strong>of</strong>tware - 90, 116<br />
S<strong>of</strong>tware License - 116<br />
Song - 61<br />
Sort - 31, 42<br />
Sound Effects - 75<br />
Spending Limits - 69<br />
SportsMix Channels - 19
Surround Sound - 72, 82-85<br />
System Info - 73<br />
System Messages - 39<br />
System Settings - 70<br />
System Setup - 73<br />
System S<strong>of</strong>tware Updates - 90<br />
System Test - 73, 90, 102<br />
S-video - 80-85<br />
T<br />
Technical Forum - 60<br />
Temporarily Unlock - 70, 71<br />
Tickmarks - 14, 35<br />
To Do List - 55, 56<br />
Troubleshooting - 90<br />
TV Problems - 90<br />
TV Ratings - 67<br />
U<br />
Unsubscribed Channels - 17<br />
V<br />
VCR - 82-85<br />
Video - 82-85<br />
VOD - 49, 50, 56<br />
VOD Queue - 49, 56<br />
W<br />
Warranty - 106, 107, 108, 115<br />
Watching<br />
live TV - 16<br />
your recorded shows - 27<br />
Wired Connection - 125-126<br />
Wireless Connection - 130-131<br />
Index<br />
143
ACTIVATION OF PROGRAMMING SUBJECT TO CREDIT APPROVAL. PREPAYMENT MAY BE REQUIRED. CREDIT CARD<br />
REQUIRED (except in MA and PA). Programming subject to change. DIRECTV Services not available outside the U.S. DIRECTV<br />
programming is available separately and independently <strong>of</strong> DIRECTV System hardware. A valid programming subscription is required<br />
to operate DIRECTV System hardware. Activate your DIRECTV programming today at 1-800-DIRECTV (1-800-347-3288). ©2008<br />
DIRECTV, Inc., DIRECTV and the Cyclone Design logo, DIRECTV Active, DIRECTV INTERACTIVE, DIRECTV PLUS, HomePlug,<br />
Game Lounge and the DIRECTV Plus DVR logo are trademarks <strong>of</strong> DIRECTV, Inc.<br />
This product incorporates copyright protection technology that is protected by U.S. patents and other intellectual property rights. Use <strong>of</strong><br />
this copyright protection technology must be authorized by Macrovision Corporation, and is intended for home and other limited viewing<br />
uses only unless otherwise authorized by Macrovision. Reverse engineering or disassembly is prohibited.<br />
Due to restrictions imposed by copyright holders, certain programming may include content protection measures that may restrict viewing<br />
in high definition and/or recording with certain consumer electronics equipment attached to the receiver. Please contact the manufacturer<br />
<strong>of</strong> such equipment for additional information.<br />
THIS PRODUCT IS LICENSED UNDER THE AVC PATENT PORTFOLIO LICENSE FOR THE PERSONAL AND NON-<br />
COMMERCIAL USE OF A CONSUMER TO (i) ENCODE VIDEO IN COMPLIANCE WITH THE AVC STANDARD (“AVC VIDEO”)<br />
AND/OR (ii) DECODE AVC VIDEO THAT WAS ENCODED BY A CONSUMER ENGAGED IN A PERSONAL AND NON-<br />
COMMERCIAL ACTIVITY AND/OR WAS OBTAINED FROM A VIDEO PROVIDER LICENSED TO PROVIDE AVC VIDEO. NO<br />
LICENSE IS GRANTED OR SHALL BE IMPLIED FOR ANY OTHER USE. ADDITIONAL INFORMATION MAY BE OBTAINED<br />
FROM MPEG LA, L.L.C. SEE HTTP://WWW.MPEGLA.COM<br />
Combo Guide Web Version 2.0 - 121808<br />
144 direCTV pLus ® dVr user guide
*May not apply to<br />
older models.<br />
This DIRECTV Set Top Box meets<br />
ENERGY STAR guidelines.*
Icon Reference<br />
arrow icons<br />
scheduler icons<br />
Other icons<br />
Indicate that a show’s start or end time is earlier or later than is visible in the Guide program cell.<br />
LEFT and RIGHT arrows on the remote <strong>of</strong>fer special functionality.<br />
Objects are scrollable above or below the visible window<br />
UP and DOWn arrows on the receiver front panel <strong>of</strong>fer special functionality.<br />
Indicates a program is currently recording.<br />
Indicates a Record has been set for all episodes <strong>of</strong> an ongoing program.<br />
Shows an Record has been set for matching programs in an “autorecord.”<br />
Denotes one or more alternate audio tracks available for a program.<br />
Denotes that no alternate audio tracks available.<br />
Indicates one or more new messages are in the Inbox.<br />
Indicates no new messages are in the Inbox.<br />
Shows that Parental Control limits are currently “locked.”<br />
Shows that limits are temporarily unlocked.<br />
Shows that there are no current limits imposed.<br />
Indicates a rating level or channel that is blocked via Parental Controls.<br />
Indicates a Pay Per View program is available as an all Day Ticket replay.<br />
Indicates program shown in letterbox format.<br />
Denotes an error condition has occurred.<br />
Indicates that this program comes from DIRECTV on Demand.<br />
Episodes in a series are grouped in a folder.<br />
Keep Until I Delete Recordings.
Keys in orange text can be programmed to function<br />
with your VCR, DVD player or stand alone DVR unit.<br />
eNTer Activates channel number<br />
entries quickly.<br />
Numbers & dasH<br />
Change to a channel directly; also input<br />
numbers when needed in on-screen<br />
menus.<br />
preV Tunes to previous channel<br />
viewed.<br />
muTe Toggles sound volume<br />
on/<strong>of</strong>f.<br />
VOLume Raises or lowers volume.<br />
CHaN/page In live TV,<br />
changes channel up or down; in a<br />
menu, such as the guide, scrolls page<br />
up and down.<br />
baCk Takes you back one<br />
navigation screen.<br />
meNu Display a compact<br />
menu <strong>of</strong> settings and services.<br />
red In Guide, jumps 12 hours back;<br />
other functions vary - look for hint on<br />
screen.<br />
greeN In Guide, jumps 12<br />
hours forward; other functions vary<br />
- look for hint on screen.<br />
seLeCT Selects any<br />
highlighted item.<br />
in whatever direction needed.<br />
LisT Displays a list <strong>of</strong> your recorded<br />
shows.<br />
iNfO Displays info for a highlighted<br />
or full screen program.<br />
bLue In live TV, displays the Mini<br />
guide; other functions vary - look for<br />
on screen hints.<br />
YeLLOW In full screen TV,<br />
shows live TV options.; other functions<br />
vary - look for on screen hints.<br />
guide Display the<br />
on-screen program guide.<br />
aCTiVe Display the DIRECTV<br />
Active Channel-local weather and more!<br />
pause Pauses current video.<br />
reWiNd Press up to four times<br />
to rewind at increasing speed.<br />
repLaY Jumps back 6 seconds.<br />
Hold down to jump back to the<br />
beginning.<br />
skip Jumps ahead 30 seconds. Hold<br />
down to jump forward to the end.<br />
pLaY Play current video; press and<br />
hold for slow motion.<br />
ffWd Press up to four times<br />
to fast forward at increasing speeds.<br />
reCOrd In Live TV, records current<br />
program; in the Guide, sets one-touch<br />
record for highlighted program.<br />
eXiT Exits any menu and returns to<br />
last channel viewed.<br />
arrOWs Move highlight to items<br />
sTOp Stops Recorded Video<br />
fOrmaT Cycles through screen<br />
formats (crop, stretch, pillar box, letter<br />
box) and resolutions.<br />
pOWer Turn your DIRECTV Plus ®<br />
DVR or other equipment on and <strong>of</strong>f<br />
separately, as selected with MODE<br />
switch.<br />
TV iNpuT Changes the “source”<br />
- the piece <strong>of</strong> equipment whose signal<br />
is displayed on your TV.<br />
direCTV & TV pOWer ON<br />
Turns your DIRECTV Plus ® DVR and TV on<br />
and <strong>of</strong>f together..<br />
mOde sWiTCH<br />
Changes remote to control other<br />
equipment for example a DVD Player.