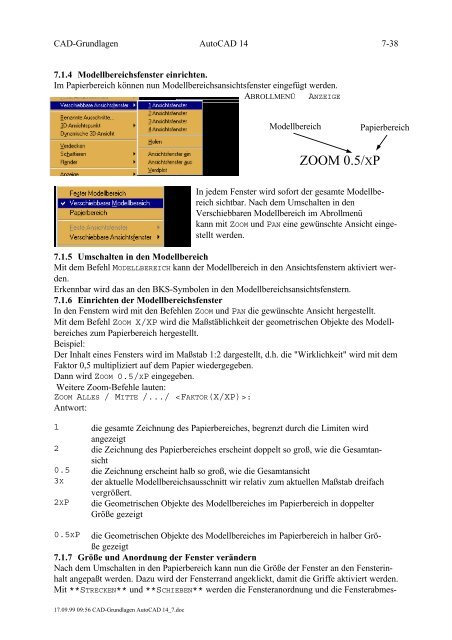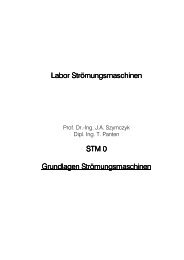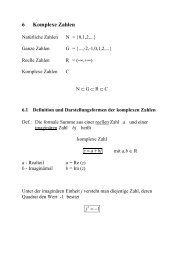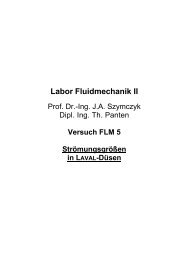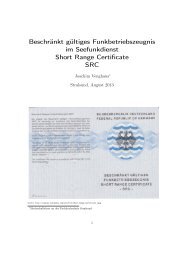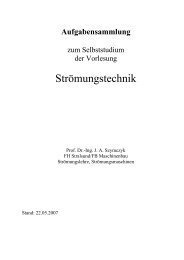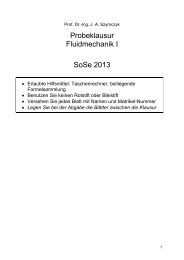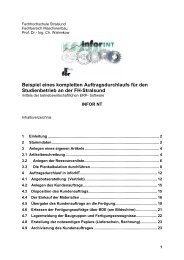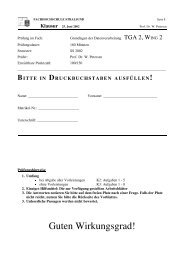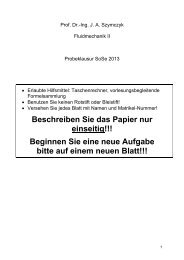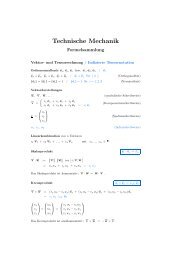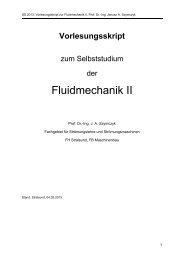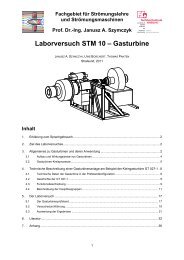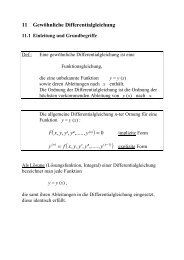CAD-Grundlagen mit AutoCAD 14
CAD-Grundlagen mit AutoCAD 14
CAD-Grundlagen mit AutoCAD 14
Erfolgreiche ePaper selbst erstellen
Machen Sie aus Ihren PDF Publikationen ein blätterbares Flipbook mit unserer einzigartigen Google optimierten e-Paper Software.
<strong>CAD</strong>-<strong>Grundlagen</strong> Auto<strong>CAD</strong> <strong>14</strong> 7-38<br />
7.1.4 Modellbereichsfenster einrichten.<br />
Im Papierbereich können nun Modellbereichsansichtsfenster eingefügt werden.<br />
ABROLLMENÜ ANZEIGE<br />
17.09.99 09:56 <strong>CAD</strong>-<strong>Grundlagen</strong> Auto<strong>CAD</strong> <strong>14</strong>_7.doc<br />
Modellbereich Papierbereich<br />
ZOOM 0.5/XP<br />
In jedem Fenster wird sofort der gesamte Modellbereich<br />
sichtbar. Nach dem Umschalten in den<br />
Verschiebbaren Modellbereich im Abrollmenü<br />
kann <strong>mit</strong> ZOOM und PAN eine gewünschte Ansicht eingestellt<br />
werden.<br />
7.1.5 Umschalten in den Modellbereich<br />
Mit dem Befehl MODELLBEREICH kann der Modellbereich in den Ansichtsfenstern aktiviert werden.<br />
Erkennbar wird das an den BKS-Symbolen in den Modellbereichsansichtsfenstern.<br />
7.1.6 Einrichten der Modellbereichsfenster<br />
In den Fenstern wird <strong>mit</strong> den Befehlen ZOOM und PAN die gewünschte Ansicht hergestellt.<br />
Mit dem Befehl ZOOM X/XP wird die Maßstäblichkeit der geometrischen Objekte des Modellbereiches<br />
zum Papierbereich hergestellt.<br />
Beispiel:<br />
Der Inhalt eines Fensters wird im Maßstab 1:2 dargestellt, d.h. die "Wirklichkeit" wird <strong>mit</strong> dem<br />
Faktor 0,5 multipliziert auf dem Papier wiedergegeben.<br />
Dann wird ZOOM 0.5/XP eingegeben.<br />
Weitere Zoom-Befehle lauten:<br />
ZOOM ALLES / MITTE /.../ :<br />
Antwort:<br />
1 die gesamte Zeichnung des Papierbereiches, begrenzt durch die Li<strong>mit</strong>en wird<br />
angezeigt<br />
2 die Zeichnung des Papierbereiches erscheint doppelt so groß, wie die Gesamtansicht<br />
0.5 die Zeichnung erscheint halb so groß, wie die Gesamtansicht<br />
3X der aktuelle Modellbereichsausschnitt wir relativ zum aktuellen Maßstab dreifach<br />
vergrößert.<br />
2XP die Geometrischen Objekte des Modellbereiches im Papierbereich in doppelter<br />
Größe gezeigt<br />
0.5XP die Geometrischen Objekte des Modellbereiches im Papierbereich in halber Größe<br />
gezeigt<br />
7.1.7 Größe und Anordnung der Fenster verändern<br />
Nach dem Umschalten in den Papierbereich kann nun die Größe der Fenster an den Fensterinhalt<br />
angepaßt werden. Dazu wird der Fensterrand angeklickt, da<strong>mit</strong> die Griffe aktiviert werden.<br />
Mit **STRECKEN** und **SCHIEBEN** werden die Fensteranordnung und die Fensterabmes-