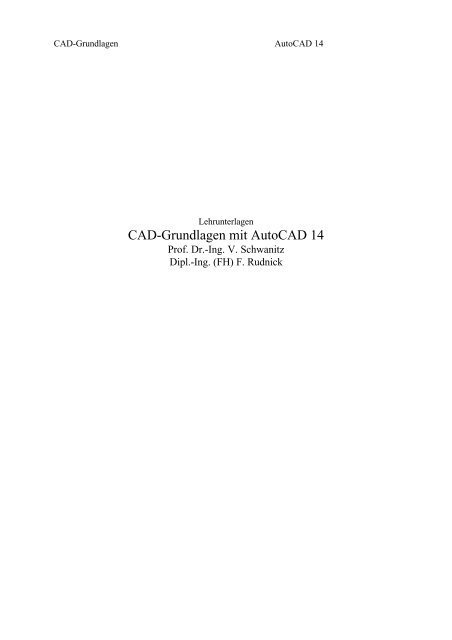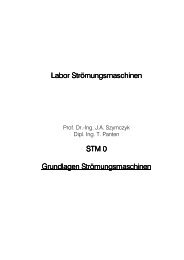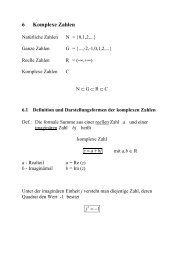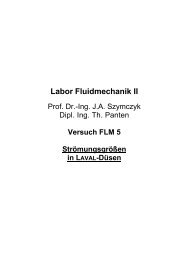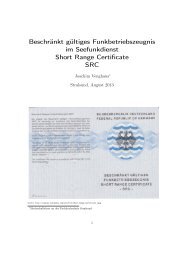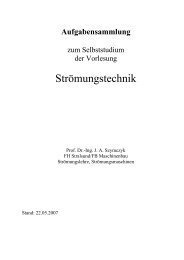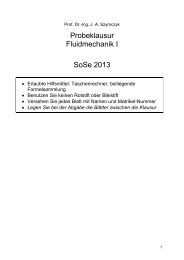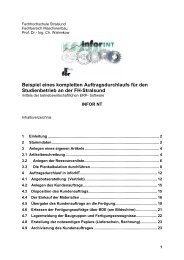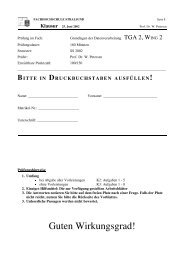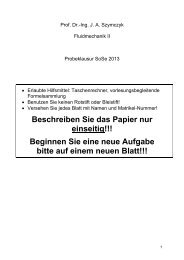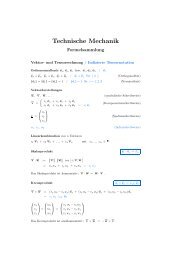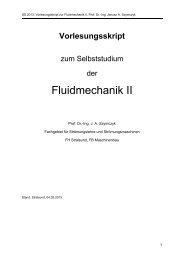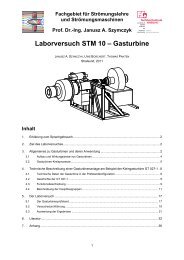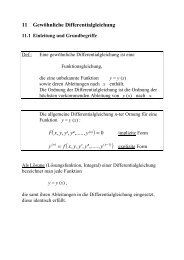CAD-Grundlagen mit AutoCAD 14
CAD-Grundlagen mit AutoCAD 14
CAD-Grundlagen mit AutoCAD 14
Sie wollen auch ein ePaper? Erhöhen Sie die Reichweite Ihrer Titel.
YUMPU macht aus Druck-PDFs automatisch weboptimierte ePaper, die Google liebt.
<strong>CAD</strong>-<strong>Grundlagen</strong> Auto<strong>CAD</strong> <strong>14</strong><br />
Lehrunterlagen<br />
<strong>CAD</strong>-<strong>Grundlagen</strong> <strong>mit</strong> Auto<strong>CAD</strong> <strong>14</strong><br />
Prof. Dr.-Ing. V. Schwanitz<br />
Dipl.-Ing. (FH) F. Rudnick
<strong>CAD</strong>-<strong>Grundlagen</strong> Auto<strong>CAD</strong> <strong>14</strong> 2-2<br />
17.09.99 09:56 <strong>CAD</strong>-<strong>Grundlagen</strong> Auto<strong>CAD</strong> <strong>14</strong>_7.doc<br />
Inhaltsverzeichnis<br />
1.1 Einführung 2-5<br />
1.2 Die Anmeldung am Rechner und der Programmstart 2-5<br />
1.3 Datensicherung 2-6<br />
1.4 Verhalten am Rechner 2-6<br />
1.5 Übungszeiten 2-6<br />
1.6 Branchensoftware im Raum 19/217 2-7<br />
2 KONSTRUKTION MIT <strong>CAD</strong> 2-8<br />
2.1 Begriffe, Definitionen <strong>CAD</strong>; CAP, CAQ, PPS, CAE, BDE, CIM 2-8<br />
2.2 Gründe für den Rechnereinsatz in der Konstruktion /2/ 2-9<br />
2.2.1 Verbesserung der Konstruktionsqualität 2-9<br />
2.2.2 Verkürzung der Konstruktions- und Entwicklungszeit /2/ 2-10<br />
2.2.3 Befreiung der Konstrukteure von Routinetätigkeit 2-10<br />
2.2.4 Rechnergestützte Konstruktion als Teil des rechnergeführten Betriebes 2-10<br />
2.3 Zusammenfassung der prinzipiellen Vorteile der Rechentechnik: 2-10<br />
2.4 Hard- und Software 2-10<br />
2.4.1 Gliederung der Komponenten von <strong>CAD</strong>-Systemen 2-11<br />
2.4.2 Kriterien zur Bewertung der Leistungsfähigkeit einer <strong>CAD</strong>-Anlage 2-12<br />
2.5 Rechnergestützte Konstruktion als Teil des rechnergeführten Betriebes 2-12<br />
3 AUTO<strong>CAD</strong> <strong>14</strong> 3-13<br />
3.1 Einführung 3-13<br />
3.1.1 Warum gerade Auto<strong>CAD</strong>? 3-13<br />
3.1.2 Unterschiede zwischen einer Papierzeichnung und einer <strong>CAD</strong>-Zeichnung 3-13<br />
3.1.3 Was muß man können, um eine technische Zeichnung anzufertigen? 3-<strong>14</strong><br />
3.1.4 Welche Grundkenntnisse aus Auto<strong>CAD</strong> werden Sie erwerben 3-15<br />
3.1.5 Prüfungsleistung 3-15<br />
3.2 Literaturverzeichnis 3-16<br />
3.3 Starten von Auto<strong>CAD</strong> <strong>14</strong> 3-16<br />
3.3.1 Der Auto<strong>CAD</strong> - Bildschirm 3-18<br />
3.3.2 Starten von Auto<strong>CAD</strong> <strong>mit</strong> einer Zeichnungsvorlage (Prototypdatei) 3-20<br />
3.3.3 Sichern einer Zeichnungsdatei 3-21<br />
3.3.4 Beenden einer Zeichnung 3-22<br />
3.4 Eingabe von Befehlen 3-22<br />
3.5 Zeichnungshilfen 3-23
<strong>CAD</strong>-<strong>Grundlagen</strong> Auto<strong>CAD</strong> <strong>14</strong> 2-3<br />
4 VERSCHIEDENE BEFEHLSARTEN 4-25<br />
4.1 Zeichenbefehle 4-25<br />
4.1.1 Layer und Linienarten 4-25<br />
4.1.2 Einrichten von Layern 4-25<br />
4.1.3 Geometrische Objekte 4-27<br />
4.1.4 Objektfang 4-27<br />
4.1.5 Koordinatensysteme 4-27<br />
4.2 Editierbefehle 4-28<br />
4.2.1 Korrigieren von Eingaben 4-28<br />
4.2.2 Bilden von Auswahlsätzen 4-28<br />
4.2.3 Objekte Verändern 4-28<br />
4.3 Befehle zur Bildschirmsteuerung 4-28<br />
4.4 Dateiverwaltung 4-28<br />
5 TEXT IN ZEICHNUNGEN 5-29<br />
5.1 Texte erzeugen 5-29<br />
5.1.1 Schriftarten unter Auto<strong>CAD</strong> 5-29<br />
5.1.2 Ändern von Texten 5-30<br />
5.1.3 Text und Griffe 5-32<br />
5.2 Bemaßung von Zeichnungen 5-32<br />
5.2.1 Vereinbaren von Bemaßungsstilen 5-33<br />
5.2.2 Positionslinie 5-34<br />
5.2.3 Steuerzeichen und Sonderzeichen für die Bemaßung: 5-35<br />
6 BLÖCKE, ATTRIBUTE 6-35<br />
6.1 Arbeiten <strong>mit</strong> Blöcken 6-35<br />
6.2 Blöcke und Layer 6-35<br />
6.3 Externe Referenzen 6-35<br />
6.4 Extrahieren von Attributen, Erzeugen von Stücklisten 6-35<br />
7 DER MODELLBEREICH UND DER PAPIERBEREICH 7-36<br />
7.1 Einrichten des Papierbereiches 7-37<br />
7.1.1 Umschalten in den Papierbereich 7-37<br />
7.1.2 Papierformat festlegen 7-37<br />
7.1.3 Layer im Papierbereich einrichten 7-37<br />
7.1.4 Modellbereichsfenster einrichten. 7-38<br />
7.1.5 Umschalten in den Modellbereich 7-38<br />
7.1.6 Einrichten der Modellbereichsfenster 7-38<br />
7.1.7 Größe und Anordnung der Fenster verändern 7-38<br />
7.1.8 Sichtbarkeit der Layer in den Fenstern steuern 7-39<br />
7.1.9 Bemaßung im Papierbereich 7-39<br />
7.1.10 Fensterrahmen unsichtbar machen 7-40<br />
17.09.99 09:56 <strong>CAD</strong>-<strong>Grundlagen</strong> Auto<strong>CAD</strong> <strong>14</strong>_7.doc
<strong>CAD</strong>-<strong>Grundlagen</strong> Auto<strong>CAD</strong> <strong>14</strong> 2-4<br />
7.2 Zeichnung zum Plotten vorbereiten 7-40<br />
7.2.1 Liniendicken und Farben festlegen 7-40<br />
7.2.2 MB-Plotfarben setzen 7-41<br />
7.2.3 Normblätter plotten 7-42<br />
8 ENTWICKELN VON BENUTZERPROGRAMMEN 8-43<br />
8.1.1 Präsentationen 8-43<br />
8.1.2 Übersicht 8-43<br />
8.1.3 Anfertigen von Dias 8-43<br />
8.2 Programmieren von Scriptdateien 8-43<br />
8.2.1 Anwendungen von Scriptdateien 8-43<br />
8.2.2 Erzeugen von Scriptdateien 8-43<br />
8.2.3 Steuerung von Scriptdateien 8-43<br />
8.2.4 Anwendungsbeispiele 8-43<br />
8.3 Programmieren von Benutzermenüs 8-43<br />
8.3.1 Menüdateien in Auto<strong>CAD</strong> 8-43<br />
8.3.2 Aufbau einer Menüdatei 8-43<br />
8.3.3 Erzeugen modifizierter Menüs 8-43<br />
8.3.4 Befehle in der acad.mnu 8-43<br />
8.3.5 Anwendungsbeispiele 8-43<br />
17.09.99 09:56 <strong>CAD</strong>-<strong>Grundlagen</strong> Auto<strong>CAD</strong> <strong>14</strong>_7.doc
<strong>CAD</strong>-<strong>Grundlagen</strong> Auto<strong>CAD</strong> <strong>14</strong> 2-5<br />
ARBEITEN MIT AUTO<strong>CAD</strong> <strong>14</strong>.0<br />
1.1 Einführung<br />
Auto<strong>CAD</strong> ist eine Software zur Anfertigung von technischen Zeichnungen im weitesten Sinne.<br />
Auto<strong>CAD</strong> ermöglicht die effektive Anfertigung und auch Weitergabe von gut strukturierten<br />
Informationen, die - wenn sie normgerecht dargestellt sind - international verständlich sind.<br />
Auto<strong>CAD</strong> ist gegenwärtig die weltweit am meisten verbreitete <strong>CAD</strong>-Software auf PC’s. Die<br />
Herstellerfirma AUTODESK vertreibt Auto<strong>CAD</strong> in 153 Ländern in 19 verschiedenen Sprachen.<br />
Jährlich werden 1 Million Studenten auf dieser Software geschult. 1 Auto<strong>CAD</strong> wird von<br />
vielen kleinen und <strong>mit</strong>telständischen Betrieben genutzt.<br />
Sie werden Auto<strong>CAD</strong> nicht nur für Ihre Belegarbeiten nutzen, sondern auch <strong>mit</strong> hoher Wahrscheinlichkeit<br />
in Betriebspraktika antreffen.<br />
Auto<strong>CAD</strong> <strong>14</strong> steht <strong>mit</strong> 16 Lizenzen im Raum 19/215 zur Verfügung.<br />
Grundsätzlich besteht ständig die Möglichkeit im PC-Pool <strong>mit</strong> Auto<strong>CAD</strong> zu arbeiten:<br />
Der Nutzer startet Auto<strong>CAD</strong> <strong>mit</strong> einem Doppelklick auf die Verknüpfung zu Auto<strong>CAD</strong> auf<br />
dem Desktop. Das Arbeitsverzeichnis von Auto<strong>CAD</strong> wird das jeweilige Homelaufwerk M:\<br />
des Nutzers sein. Dieser Bereich der Netzwerkfestplatte ist nur dem jeweiligen Nutzer und den<br />
Systemadminstratoren zugänglich.<br />
Hinweise:<br />
Die PC’s sind so eingerichtet, daß nach jedem Einschalten der Rechner der gesamte<br />
Inhalt des Ordner C:\Eigene Dateien gelöscht wird!<br />
Dieser Ordner ist der standardmäßige Ablageordner der Windows - Programme und<br />
allen Nutzern zugänglich. Sichern Sie also ihre Arbeiten auf Ihrem Homelaufwerk<br />
M:\ oder auf Disketten.<br />
Vermeiden Sie bei Dateinamen für Auto<strong>CAD</strong> Dateien nach Möglichkeit Umlaute!<br />
1.2 Die Anmeldung am Rechner und der Programmstart<br />
Nach dem Einschalten des Rechners wird Ihnen ein Dialogfeld für das Login am Rechner angezeigt.<br />
Login - Beispiel<br />
Dieses Login stellt Ihnen (soweit Sie sich bei den Systemadministratoren angemeldet haben)<br />
ein Netzlaufwerk M:\ <strong>mit</strong> 10 MB Kapazität zur Verfügung um Daten abzulegen. Das sollten<br />
sie auch tun (siehe Hinweise)!<br />
Der Programmstart erfolgt über einen Doppelklick auf das Auto<strong>CAD</strong> <strong>14</strong> Icon, daß<br />
auf dem Desktop abgelegt ist, oder über das Menü Start => Programme<br />
=>Auto<strong>CAD</strong> <strong>14</strong> - Deutsch. Das Paßwort schützt Ihre Einstellungen und Ihre Dateien.<br />
Wichtige Belege, in die Sie häufig viel Zeit investieren mußten, können nicht<br />
zufällig von Außenstehenden gelöscht werden.<br />
1 Angaben von AUTODESK im Prospekt zu Auto<strong>CAD</strong> <strong>14</strong>.<br />
17.09.99 09:56 <strong>CAD</strong>-<strong>Grundlagen</strong> Auto<strong>CAD</strong> <strong>14</strong>_7.doc
<strong>CAD</strong>-<strong>Grundlagen</strong> Auto<strong>CAD</strong> <strong>14</strong> 2-6<br />
1.3 Datensicherung<br />
Die Zeichnungsdateien werden auf dem Server regelmäßig auf ein Magnetband gesichert. Das<br />
sollte eigentlich genügen, den ganz großen „Daten-GAU“ zu vermeiden. Der Ausfall der Serverfestplatte<br />
gemeinsam <strong>mit</strong> einem nicht mehr lesbarem Magnetband sind eher unwahrscheinlich.<br />
Das entbindet Sie jedoch nicht von der Pflicht, ihre Zeichnungen, insbesondere wichtige<br />
Belege, regelmäßig auf einen Diskette zu sichern. Der Verlust von Daten wird nicht als<br />
Entschuldigung anerkannt!<br />
Da Sie Ihre Belegzeichnungen ohnehin auf Diskette abgeben müssen, ist der Mehraufwand<br />
gering.<br />
Falls ein Diskettenlaufwerk Ihre Diskette nicht liest, wechseln Sie den Rechner und verständigen<br />
Sie die Techniker!<br />
Gehen Sie auch beim Speichern Ihrer Zeichnungen systematisch vor. Beginnen Sie jede neue<br />
Sitzung <strong>mit</strong> einer neuen Unterversionsnummer:<br />
z.B. BLECH10 Name/Version/Unterversion<br />
BLECH11 etc.<br />
Löschen Sie von Zeit zu Zeit auf Ihrem Home-Laufwerk (M:) ältere Versionen bzw. Unterversionen<br />
Ihrer Zeichnungen sowie Dateien <strong>mit</strong> den Endungen *.bak, *.err und *.sv$.<br />
1.4 Verhalten am Rechner<br />
Halten Sie die üblichen Verhaltensregeln im Labor ein! Essen, Trinken und Rauchen Sie nicht<br />
an den Plätzen!<br />
Falls Sie technische Mängel an der Hardware oder an der Software feststellen, tragen Sie diese<br />
bitte in das ausliegende Buch ein!<br />
Bitte achten Sie auf die Möglichkeiten zur Anpassung der Stühle an Ihre Körpermaße. Für das<br />
ermüdungsfreie Arbeiten sollte unbedingt die individuelle Beleuchtung im Raum genutzt werden.<br />
Lichtreflexe auf dem Bildschirm sind auf die Dauer eine unangenehme Belastung!<br />
Virengefahr:<br />
Achten Sie darauf, keine ausführbaren Dateien - erkennbar an den Extensionen *.exe, *.com -<br />
von Ihrem heimischen Rechner in das FH-Netz einzuspielen. Der Schutz vor Makroviren in<br />
Word oder Excel kann nicht zu 100% gewährleistet werden. Prüfen Sie auch die in der FH<br />
verwandten Disketten zu Hause auf Viren. Entsprechende Programme wie Norton-Antivirus<br />
sind auf den Rechnern installiert.<br />
1.5 Übungszeiten<br />
Während des Semesters stehen Ihnen die Auto<strong>CAD</strong> - Arbeitsplätze bei vorhandener Magnetkarte<br />
rund um die Uhr zur Verfügung. Ansonsten Mindestens täglich von 7:30 bis 16:00.<br />
Die Zugangsbedingungen zum PC-Pool wie auch zum UNIX-Pool entnehmen Sie bitte der<br />
Laborordnung (http://www.mb.fh-stralsund.de oder http://iris.mb.fh-stralsund.de ).<br />
Parallel zum laut Plan laufenden Übungsbetrieb können Sie - im Einvernehmen <strong>mit</strong> dem<br />
durchführenden Professor - freie Arbeitsplätze nutzen.<br />
17.09.99 09:56 <strong>CAD</strong>-<strong>Grundlagen</strong> Auto<strong>CAD</strong> <strong>14</strong>_7.doc
<strong>CAD</strong>-<strong>Grundlagen</strong> Auto<strong>CAD</strong> <strong>14</strong> 2-7<br />
1.6 Branchensoftware im Raum 19/217<br />
In Haus 19 im Raum 19/217 steht Ihnen ein weiterer einzelner <strong>CAD</strong>-Arbeitsplatz zur Verfügung.<br />
Dieser ist vorrangig größeren Belegaufgaben vorbehalten. Auf diesen Rechner ist außer<br />
der Auto<strong>CAD</strong> Rel. <strong>14</strong> dessen, Maschinenbauerweiterung<br />
Mechanical Desktop 3.0 installiert.<br />
Weiterhin ist auf diesem Rechner die Software Prosecco<br />
installiert. Diese Software unterstützt bei der Auswahl von Varianten im Konstruktionsprozeß.<br />
Da dies eine Campuslizens ist, kann die Software von allen Studenten vom Rechner<br />
heruntergeladen werden(Laufwerk W:\)!<br />
Sie können weiterhin am PC im Labor Konstruktion/<strong>CAD</strong> verschiedene Branchenpakete nutzen:<br />
Hinweis: Einige Programme laufen nur <strong>mit</strong> eingelegter CD, diese kann nach Anfrage vom<br />
Laboringenieur ausgehändigt werden<br />
Programmgruppe Konstruktion<br />
Deutsche Star Leichtbauprofile, Linearführungen, ... (Produktkatalog und <strong>CAD</strong> Dateien)<br />
Festo Software Linearführungen, ... (Produktkatalog und <strong>CAD</strong> Dateien)<br />
Fritz Schunk GmbH Fritz Schunk GmbH Greifersystme<br />
Montech – Automation 98 Montech - Automation 98<br />
RK ROSE+KRIEGER Verbindungs- und Positioniersysteme von RK Rose+Krieger<br />
Seibt Seibt Industriekatalog 1998<br />
Trigon Software Konstruktionsanalyseprogramm Prosecco<br />
Windows-Programme<br />
Programmgruppe Microsoft Office<br />
Microsoft Word für Windows 97<br />
Microsoft Excel 97<br />
Microsoft Access 97<br />
Microsoft PowerPoint 97<br />
17.09.99 09:56 <strong>CAD</strong>-<strong>Grundlagen</strong> Auto<strong>CAD</strong> <strong>14</strong>_7.doc
<strong>CAD</strong>-<strong>Grundlagen</strong> Auto<strong>CAD</strong> <strong>14</strong> 2-8<br />
2 Konstruktion <strong>mit</strong> <strong>CAD</strong><br />
Die traditionellen Hilfs<strong>mit</strong>tel für die Anfertigung von technischen Zeichnungen - Reißbretter,<br />
Skribente, Schraubenschablonen, ... sind fast völlig aus den Zeichenbüros verschwunden. An<br />
ihre Stelle sind <strong>CAD</strong>-Systeme getreten, die die durchgängige Verarbeitung einmal generierter<br />
Daten in einer Firma gestatten. Nachfolgend sind einige Begriffe zusammengestellt, die in der<br />
Industrie als bekannt vorausgesetzt werde.<br />
2.1 Begriffe, Definitionen <strong>CAD</strong>; CAP, CAQ, PPS, CAE, BDE, CIM<br />
Konstruieren ist das ... Vorausdenken technischer Erzeugnisse ... und Schaffen fertigungsreifer<br />
Unterlagen. /3/<br />
/1/<br />
<strong>CAD</strong> Computer Aided<br />
Design<br />
CAP Computer Aided<br />
Planning<br />
CAM Computer Aided<br />
Manufacturing<br />
CAQ Computer Aided<br />
Quality Control<br />
CAE Computer Aided<br />
Engineering<br />
CIM Computer Integrated<br />
Manufacturing<br />
17.09.99 09:56 <strong>CAD</strong>-<strong>Grundlagen</strong> Auto<strong>CAD</strong> <strong>14</strong>_7.doc<br />
Sammelbegriff für alle Aktivitäten, bei denen EDV... im<br />
Rahmen von Konstruktions- und Entwicklungstätigkeit<br />
eingesetzt wird. <strong>CAD</strong> wurde eine zeitlang auch als spezielle<br />
Abkürzung von Computer Aided Drawing - der<br />
computergestützen Zeichnungserstellung - verstanden.<br />
Rechnereinsatz in der Fertigungsplanung. z.B. zur Erzeugung<br />
von NC-Informationen, Arbeitsplänen oder<br />
Stücklisten<br />
Rechnereinsatz zur Steuerung der Fertigung, z.B. Werkzeugmaschinen,<br />
Materialfluß, Betriebsdatenerfassung<br />
rechnerunterstützte Qualitätskontrolle<br />
Rechnereinsatz im gesamten technischen Bereich eines<br />
Unternehmens<br />
CAE = <strong>CAD</strong>+CAP+CAM+CAQ<br />
Rechnereinsatz in allen <strong>mit</strong> der Produktion zusammenhängenden<br />
Bereichen<br />
CIM = CAE+PPS<br />
PPS Produktionsplanung und Steuerung, hierzu gehören Materialverwaltung,<br />
Terminplanung, Betriebsdatenerfassung<br />
und Auftragsverfolgung<br />
<strong>CAD</strong>-Technik: Hierunter wird das gesamte Wissen auf dem Gebiet des rechnerunterstützten<br />
Konstruierens verstanden ( Analogie: Elektrotechnik, Feinwerktechnik usw.)./2/<br />
<strong>CAD</strong>-Technologie: Hierunter werden die anwenderrelevanten Verfahren des rechnerunterstützten<br />
Konstruierens verstanden (Analogie: Mechanische Technologie, Lebens<strong>mit</strong>teltechnologie<br />
usw.)./2/<br />
<strong>CAD</strong>-System, <strong>CAD</strong>-Anlage: Hierunter wird (als spezielle Ausführung einer allgemeinen Datenverarbeitungsanlage)<br />
das Zusammenwirken von Geräten und Programmen/Daten für das<br />
rechnerunterstützte Konstruieren verstanden./2/<br />
Rechner-Betriebsarten:<br />
Stapelbetrieb (engl. Batch Prozessing)<br />
Die Aufträge werden nicht im Dialog <strong>mit</strong> dem Benutzer abgearbeitet. Daten und Programm<br />
werden dem Rechner als (Lochkarten -) Stapel zugeführt und abgearbeitet.
<strong>CAD</strong>-<strong>Grundlagen</strong> Auto<strong>CAD</strong> <strong>14</strong> 2-9<br />
Dialogbetrieb (engl. Interactive Prozessing)<br />
Die Benutzer erhalten auf dem Monitor sofort das Ergebnis auf einen eben eingegebenen<br />
Befehl. Programme geben auch Benutzeranfragen auf dem Monitor aus. (Beispiel:<br />
Auto<strong>CAD</strong> fragt „ Linie von Punkt:“...)<br />
Einbenutzerbetrieb (engl. Single User System)<br />
Nur ein einziger Benutzer kann auf das System zugreifen, <strong>CAD</strong>-Einzelarbeitsplatz<br />
Mehrbenutzerbetrieb (engl. Multi User System)<br />
Mehrere Benutzer können auf das System zugreifen, Großrechner<br />
Einzel-Programm-Betrieb (engl. Single Tasking System)<br />
Nur ein einzelnes Programm kann vom Rechner abgearbeitet werden<br />
Mehr-Programm-Betrieb (engl. Multi Tasking System, Multiprogramming)<br />
Hier werden mehrere Programme gleichzeitig genutzt, z.B. Grafik-, Text-,<br />
Datenbankprogramm<br />
Zeitscheibenbetrieb (engl. Time Sharing Processing)<br />
Die Rechenzeit wird zwischen mehreren Nutzern eines Großrechners aufgeteilt. Beispielsweise<br />
können 10 Nutzer jeweils für 0,1 Sekunde Rechenzeit erhalten. Da jeder<br />
Nutzer nach 1s Rechenzeit erhält, in der meist alle Befehle ausgeführt werden, fallen<br />
Wartezeiten nicht auf.<br />
Echtzeitbetrieb (engl. Real Time Processing)<br />
Gegensatz zum Stapelbetrieb, die zugeführten Daten werden un<strong>mit</strong>telbar verarbeitet.<br />
Bei Maschinensteuerungen <strong>mit</strong> sehr schnellen Abläufen muß die Verarbeitungsgeschwindigkeit<br />
den Anforderungen des Prozesses genügen.<br />
Ein-Fenster-Bildschirm (engl. Full Screen System)<br />
Mehr-Fenster-Bildschirm (engl. Multiple Window System)<br />
2.2 Gründe für den Rechnereinsatz in der Konstruktion /2/<br />
Die Erzeugnisse werden nach Qualität, Preis und Liefertermin bewertet.<br />
• Die Qualität der Erzeugnisse wird zuerst in der Konstruktion bestimmt.<br />
• Die Kosten eines Erzeugnisses werden zu 70% in der Konstruktion beeinflußt.<br />
• Die Zeitdauer für eine Konstruktion beansprucht in der Einzel- und Kleinserienfertigung<br />
ca. 50% der Zeit zur Herstellung eines Erzeugnisses.<br />
Der Austausch von Daten hat bewirkt, das einmal erbrachte Leistungen immer wieder verwendet<br />
werden können. Das früher übliche Abzeichnen von Normteilen oder Baugruppen aus Katalogen<br />
wird nicht als Leistung anerkannt und demzufolge nicht bezahlt.<br />
2.2.1 Verbesserung der Konstruktionsqualität<br />
• Zugriff auf Konstruktionskataloge<br />
• Optimierung der Funktionalität durch mehr Entwürfe einer Konstruktion<br />
• Reduzierte Fehlerquote in den Fertigungsunterlagen durch „unerbittliche“ Genauigkeit und<br />
Konsequenz des Rechners und dadurch geringere Änderungsquote in der Produktion<br />
• Verringerung der Kosten für Material, Kaufteile, Wiederholteile durch schnellen Zugriff auf<br />
rechnergeführte Auswahllisten<br />
• Kollisionsuntersuchungen sind vereinfacht und umfassender möglich<br />
17.09.99 09:56 <strong>CAD</strong>-<strong>Grundlagen</strong> Auto<strong>CAD</strong> <strong>14</strong>_7.doc
<strong>CAD</strong>-<strong>Grundlagen</strong> Auto<strong>CAD</strong> <strong>14</strong> 2-10<br />
2.2.2 Verkürzung der Konstruktions- und Entwicklungszeit /2/<br />
Anwendungen Beschleunigungsfaktor<br />
Zeichnungserstellung, allgemein 2,0-3,8<br />
Einzelteilzeichnung 1,5-3,0<br />
Gruppenzeichnung 3,0-5,0<br />
Varianten (automatisch generierte Zeichnung) 3,0-20<br />
Änderungen an Zeichnungen 2,5-10<br />
technische Berechnungen, Simulation 1,0-8<br />
Konstruktionstätigkeit, allgemein 2,0-20<br />
2.2.3 Befreiung der Konstrukteure von Routinetätigkeit<br />
Arbeiten wie Schraffieren, Bemaßen, Stücklisten anlegen usw. werden zeitlich erheblich reduziert.<br />
Aus dieser Zeiteinsparung folgen wesentlich mehr Entscheidungen in sonst gleicher Arbeitszeit.<br />
2.2.4 Rechnergestützte Konstruktion als Teil des rechnergeführten Betriebes<br />
Datenbanken werden z.B. in der Arbeitsvorbereitung, Fertigung, Einkauf, und Lagerhaltung<br />
eingesetzt.<br />
2.3 Zusammenfassung der prinzipiellen Vorteile der Rechentechnik:<br />
• Einmal geleistete Arbeit bei der Datengewinnung wird immer wieder verwendet wird.<br />
• Mit Hilfe der Rechentechnik und geeigneter Software kann ein Bearbeiter nicht nur von<br />
formalen Arbeiten befreit werden. Es ist möglich, auch die Arbeiten anderer Bereiche <strong>mit</strong> zu<br />
erfüllen.<br />
2.4 Hard- und Software<br />
17.09.99 09:56 <strong>CAD</strong>-<strong>Grundlagen</strong> Auto<strong>CAD</strong> <strong>14</strong>_7.doc
<strong>CAD</strong>-<strong>Grundlagen</strong> Auto<strong>CAD</strong> <strong>14</strong> 2-11<br />
2.4.1 Gliederung der Komponenten von <strong>CAD</strong>-Systemen<br />
Zentraleinheit<br />
Rechensystem<br />
Massenspeicher<br />
Festplatte<br />
Diskette<br />
CD-Rom<br />
Sichtgeräte<br />
<strong>CAD</strong>-System<br />
Hardware Software<br />
Monitor<br />
Flachbildschirm<br />
Abbildung: Komponenten eines <strong>CAD</strong>- Systems<br />
Dialoggeräte<br />
Eingabegeräte<br />
Maus<br />
Tastatur<br />
Scanner<br />
Lichtstift<br />
Mikrofon<br />
Datenhelmund<br />
handschuh<br />
Dokumentationsgeräte<br />
Vektorgeräte<br />
Rastergeräte<br />
Betriebssystem<br />
Stiftplotter Nadeldrucker DOS<br />
OS/2<br />
Systemsoftware<br />
Windows-NT<br />
LINUX<br />
UNIX<br />
Dienstprogramme<br />
Texteditor<br />
Software-Tools<br />
Anwendungssoftware<br />
Grafisch Alphanumerisch<br />
<strong>CAD</strong><br />
Präsentation<br />
Stücklisten<br />
Berechnungen<br />
Textvearbeitung
<strong>CAD</strong>-<strong>Grundlagen</strong> Auto<strong>CAD</strong> <strong>14</strong> 2-12<br />
2.4.2 Kriterien zur Bewertung der Leistungsfähigkeit einer <strong>CAD</strong>-Anlage<br />
Wortlänge eines Rechners: 8 Bit, 16 Bit, 32 Bit, 64 Bit<br />
Taktfrequenz in MHz: gegenwärtig (Aug. 1999) bis 600 MHz,<br />
Arbeitsgeschwindigkeit: Zahl der pro Zeiteinheit ausführbaren Rechen- und Datentransportoperationen,<br />
gemessen in MIPS ( engl.: Million Instructions<br />
Per Second)<br />
Rechengeschwindigkeit Zahl der pro Zeiteinheit ausführbaren Fließkomma-<br />
Rechenoperationen, gemessen in MFLOPS (engl.: Million Floating<br />
Point Operations Per Second )<br />
Transportgeschwindigkeit Geschwindigkeit, <strong>mit</strong> der die Daten auf dem Bus zwischen den<br />
Rechenbereichen transportiert werden können.<br />
Speicherkapazität angegeben in MByte (KB) oder GByte (MB), der Hauptspeicher<br />
sollte mindestens halb so groß sein, wie die in Arbeit befindlichen<br />
Programme<br />
Zugriffszeit Zeit, die zur Lokalisierung der Daten benötigt wird, gemessen in<br />
Millisekunden<br />
2.5 Rechnergestützte Konstruktion als Teil des rechnergeführten Betriebes<br />
Datenbanken werden z.B. in der Arbeitsvorbereitung, Fertigung, Einkauf, und Lagerhaltung<br />
eingesetzt.<br />
Gegenwärtig gibt es ca. 200 industriell genutzte <strong>CAD</strong>-Systeme auf dem Markt. Diese Systeme<br />
werden überwiegend auf Workstations eingesetzt. solche Systeme kosten zwischen 10.000 DM<br />
und 250.000 DM.<br />
Auto<strong>CAD</strong> ist ein System, das für PCs entwickelt wurde. Die Software kostet etwa 8.000DM.<br />
Meist werden zusätzlich Branchenpakete genutzt, die auch 4.000DM bis 12.000 DM kosten.<br />
Informationen zu Branchenanwendungen sind im Internet beispielsweise unter<br />
http://www.cmarkt.com, http://www.autodesk.de zu finden.<br />
Bei der Einführung eines <strong>CAD</strong>-Systems müssen auch Schulungskosten berücksichtigt werden.<br />
Aktuelle Preise sind beispielsweise:<br />
• Grundseminar, 3Tage <strong>mit</strong> 1950,0 DM<br />
• Genius-Seminar, 2 Tage 1300,0 DM 2<br />
Außerdem kann ein Mitarbeiter während seiner Schulung nicht die täglichen Arbeitsaufgaben<br />
erfüllen. Nach dem Lehrgang ist noch eine Umstellung vieler herkömmlicher Arbeiten zu bewältigen.<br />
Diese Sachverhalte zeigen, daß sich viele kleine Firmen nur gut ausgebildete Mitarbeiter leisten<br />
können, die sofort an die Bewältigung von Tagesaufgaben gehen können!<br />
Auto<strong>CAD</strong> hat gegenüber anderen Systemen den Vorteil der Programmierbarkeit. Branchenspezifische<br />
Anpassungen können <strong>mit</strong> wenig Aufwand hergestellt werden. Eine Lizenz hierzu<br />
wird von AUTODESK <strong>mit</strong> jeder Vollversion von Auto<strong>CAD</strong> vergeben.<br />
2 Preise von der Firma „Mensch und Maschine“ 1998
<strong>CAD</strong>-<strong>Grundlagen</strong> Auto<strong>CAD</strong> <strong>14</strong> 3-13<br />
3 Auto<strong>CAD</strong> <strong>14</strong><br />
3.1 Einführung<br />
3.1.1 Warum gerade Auto<strong>CAD</strong>?<br />
Auto<strong>CAD</strong> wurde erstmals 1982 gezeigt, gegenwärtig ist Version <strong>14</strong> aktuell, die unter Windows<br />
95 und unter Windows NT läuft. Auto<strong>CAD</strong> LT ist eine "kleinere" Variante von Auto-<br />
<strong>CAD</strong>, die ebenfalls unter Windows nutzbar ist. Diese Version LT erzeugt Dateien, die auch<br />
unter Auto<strong>CAD</strong> verwendbar sind. Zu beachten ist jedoch, daß die Dateien nur unter gleichwertigen<br />
Versionen von Auto<strong>CAD</strong> und Auto<strong>CAD</strong> LT austauschbar sind. Die Aufwärtskompatibilität<br />
sollte immer gegeben sein.<br />
Wesentliche Vorteile von Auto<strong>CAD</strong> sind:<br />
• Auto<strong>CAD</strong> läuft auf PC's, die erheblich preiswerter als Workstations sind.<br />
• Symbolbibliotheken, Schriften, Bildschirm-, Abroll-, Tablett- und Knopfmenüs usw. können<br />
vom Benutzer erstellt oder importiert werden.<br />
• Branchenpakete sind für den Maschinenbau (AutoPACK, GENIUS,...), Architektur, Haustechnik<br />
und viele andere Branchen bekannt.<br />
• Normalien werden von zahlreichen Herstellern als Datei für <strong>CAD</strong>-Programme geliefert.<br />
• Auto<strong>CAD</strong> hat eine „offene Architektur“, die Weiterentwicklungen ermöglicht. Die Programmiersprache<br />
für Auto<strong>CAD</strong> ist AutoLISP. Mit ihr sind Entwurfsvorgänge automatisierbar.<br />
Die ActiveX-Automation von Windows (früher OLE-Automation) ermöglicht es, anwendungsübergreifend<br />
zu programmieren. Daten können aus Auto<strong>CAD</strong> in andere Programme,<br />
z.B. Excel übernommen werden.<br />
• Verbindung zu anderen Programmen sind herstellbar, z.B. Datenbanken, dadurch kann die<br />
Verwaltung von Stücklisten automatisiert werden.<br />
• Zeichnungen können immer im Maßstab 1:1 gezeichnet werden. Da<strong>mit</strong> entfällt die Berechnung<br />
für andere Maßstäbe. Modifikationen für verschiedene Zwecke sind nachträglich immer<br />
möglich, z.B. Zeichnungen für Ersatz- und Verschleißteilkataloge, Reparaturhandbücher<br />
...<br />
• 2D- und 3D-Zeichnungen für Präsentationen können angefertigt werden.<br />
3.1.2 Unterschiede zwischen einer Papierzeichnung und einer <strong>CAD</strong>-Zeichnung<br />
Die Zeichenwerkzeuge bestimmen die Technologie der Herstellung einer Zeichnung ganz wesentlich.<br />
Bei der Anfertigung einer Zeichnung auf einem Reißbrett steht am Anfang die Überlegung,<br />
welche Maschinenteile in welchem Maßstab wo auf ein zu bestimmendes Papierformat<br />
gezeichnet werden.<br />
Solche Überlegungen haben bei der Anfertigung einer Technischen Zeichnung <strong>mit</strong> Hilfe eines<br />
<strong>CAD</strong>-Systems keine Bedeutung. Unter jeder Software, so auch unter Auto<strong>CAD</strong> können all<br />
diese Einstellungen jederzeit <strong>mit</strong> geringem Aufwand geändert werden.<br />
Alle geometrischen Objekte werden grundsätzlich im Maßstab 1:1 gezeichnet. Von diesen 1:1<br />
Darstellungen werden alle gewünschten Darstellungen, Einzelheiten oder Ansichten durch Kopierbefehle<br />
oder neue Ansichten abgeleitet.<br />
In Auto<strong>CAD</strong> sind alle Werkzeuge enthalten, die für die traditionelle Zeichnungserzeugung bekannt<br />
sind. Jederzeit können geometrische Objekte - z.B. Schrauben - zu einer "Schablone"<br />
zusammengefaßt werden. Sollten Veränderungen erforderlich werden, so können nach Wunsch<br />
einzelne Darstellungen oder alle Darstellungen <strong>mit</strong> einem Befehl automatisch geändert werden.<br />
17.09.99 09:56 <strong>CAD</strong>-<strong>Grundlagen</strong> Auto<strong>CAD</strong> <strong>14</strong>_7.doc
<strong>CAD</strong>-<strong>Grundlagen</strong> Auto<strong>CAD</strong> <strong>14</strong> 3-<strong>14</strong><br />
Für technische Zeichnungen wurde vorzugsweise Transparentpapier verwendet, um verschiedene<br />
Zeichnungen übereinander legen zu können. So war eine grobe Kontrolle auf geometrische<br />
Fehler möglich. Mit dem "Durchzeichnen" konnte Zeit für die Anfertigung von Kopien<br />
gewonnen werden. Allerdings waren Schwierigkeiten <strong>mit</strong> der Zeichengenauigkeit vorhanden.<br />
Bei Zeichnungen <strong>mit</strong> unterschiedlichen Maßstäben war dieses Verfahren nicht anwendbar.<br />
Auto<strong>CAD</strong> ermöglicht es nicht nur, eine beliebige Anzahl von "Transparenten" übereinander zu<br />
kopieren. Auto<strong>CAD</strong> kann auch die Sichtbarkeit solcher Papierebenen - den Layern - regulieren.<br />
So können z.B. in einem Wohnungsgrundriß Wasser- oder Elektroleitungen sichtbar oder<br />
unsichtbar gemacht werden.<br />
Die Anzahl der Korrekturen in einer Zeichnungsdatei ist unbegrenzt, es werden schließlich <strong>mit</strong><br />
einem Löschvorgang keine Flecken oder gar Löcher in die Zeichnung gebracht.<br />
Vorhandene Zeichnungsdateien können beliebig oft kopiert und so als Grundlage für andere<br />
Konstruktionsvarianten verwendet werden. Mit Hilfe von schnellen Plottern können beliebig<br />
viele Originale erzeugt werden, ohne daß zeitaufwendiges Abzeichnen erforderlich ist.<br />
Viele Vorteile von Auto<strong>CAD</strong> werden Sie kennenlernen.<br />
Auto<strong>CAD</strong> erlernt man am besten bei der Bearbeitung von realen Aufgabenstellungen. Hierzu<br />
gehört genauso der Mut, Fehler zu machen, wie die Absicht, daraus zu lernen!<br />
3.1.3 Was muß man können, um eine technische Zeichnung anzufertigen?<br />
1. Voraussetzung für die Anfertigung einer technischen Zeichnung sind zunächst die Kenntnisse<br />
der entsprechenden Normen nach der DIN. Diese Kenntnisse sind im Fach Maschinenelemente<br />
ver<strong>mit</strong>telt worden und sind Voraussetzung für die erfolgreiche Teilnahme am<br />
Unterricht.<br />
2. Sie müssen wissen, welchen Inhalt eine Zeichnung bekommen soll, was soll konstruiert<br />
werden? Hier erhalten Sie Übungsvorlagen und Konstruktionsprinzipien, die <strong>mit</strong> ihrer<br />
Durchführung Bestandteil des Leistungsnachweises werden.<br />
3. Die Möglichkeiten der Software Auto<strong>CAD</strong>, d.h. der Befehlsumfang, muß bekannt sein und<br />
beherrscht werden. In der Ver<strong>mit</strong>tlung dieser Kenntnisse besteht der wesentlicher Inhalt des<br />
Unterrichtes. Sie werden in der Lage sein, technische Zeichnungen schnell und gut strukturiert<br />
zu erzeugen. Dazu gehört auch die normgerechte Ausgabe der Zeichnungen auf einem<br />
A0-Plotter.<br />
4. Bauteile in Technische Zeichnungen müssen auch fertigungsgerecht dargestellt sein. Mit der<br />
Bemaßung werden oft auch Fertigungsverfahren und Technologien - und da<strong>mit</strong> Kosten -<br />
festgelegt. Konstrukteure tragen demzufolge eine sehr hohe Verantwortung in einer Firma.<br />
Zur Darstellung von Teilen sollten Sie in den Übungen Fragen stellen.<br />
Im Fach <strong>CAD</strong>-<strong>Grundlagen</strong> werden nur Kenntnisse zu Erzeugung von zweidimensionalen Zeichnungen<br />
ver<strong>mit</strong>telt.<br />
Auto<strong>CAD</strong> ermöglicht auch die Anfertigung dreidimensionaler Darstellungen. Bisher entsprechen<br />
die Möglichkeiten für das dreidimensionale Zeichnen nicht der üblichen Arbeitsweise der<br />
Konstrukteure im Maschinenbau. In der Werkstatt wird ebenfalls eine Darstellung der Werkstücke<br />
nach den Regeln der orthogonalen Mehrtafel - Parallel- Projektion erwartet. Deshalb<br />
auf die Ver<strong>mit</strong>tlung der Kenntnisse die Anfertigung dreidimensionaler Darstellungen verzichtet.<br />
In der Vorlesung werden die am meisten benötigten Befehle aus Auto<strong>CAD</strong> vorgestellt. Für<br />
weiterführende Anwendungen wird auf die aktuelle Literatur verwiesen.<br />
In den Vorlesungen wird nicht auf die Hardware eingegangen. Dieses Wissen sollte vorhanden<br />
sein oder im Selbststudium erworben werden.<br />
17.09.99 09:56 <strong>CAD</strong>-<strong>Grundlagen</strong> Auto<strong>CAD</strong> <strong>14</strong>_7.doc
<strong>CAD</strong>-<strong>Grundlagen</strong> Auto<strong>CAD</strong> <strong>14</strong> 3-15<br />
3.1.4 Welche Grundkenntnisse aus Auto<strong>CAD</strong> werden Sie erwerben<br />
Auto<strong>CAD</strong> bildet alle geometrischen Objekte im dreidimensionalen Raum ab. Meist wird zum<br />
Zeichnen nur die XY-Ebene genutzt. Trotzdem muß jeder Nutzer lernen, wie man sich im<br />
Zwei- oder Dreidimensionalen Raum orientiert.<br />
Zunächst sollten - wie bei einer Papierzeichnung - Größenverhältnisse erkannt werden. Ebenso<br />
wichtig ist es, geometrische Objekte, z.B. Linien und Kreise mathematisch korrekt zueinander<br />
zu positionieren. Nur genaue Zeichnungen lassen sich in anderen Anwendungen weiter verwenden.<br />
Ein Monitor ist wesentlich kleiner als ein Reißbrett. Die Orientierung auf einem Monitor muß<br />
ebenfalls erlernt werden. Dann können Sie beliebig große oder kleine Objekte übersichtlich<br />
darstellen.<br />
Zeichnungsdateien sind Strukturiert anzufertigen. Unter Auto<strong>CAD</strong> werden Informationen auf<br />
verschiedenen Ebenen - Layern - übereinander angeordnet. So werden die Konturen eines Teiles<br />
auf einem Layer Kontur, Bemaßungen auf dem Layer Bemaßung usw. angeordnet. Layer<br />
können in ihrer Sichtbarkeit und Editierbarkeit ein oder ausgeschaltet werden. Hier wird die<br />
Übersichtlichkeit einer Zeichnung für einen bestimmten Zweck eingestellt.<br />
Eine gut strukturierte Zeichnung ermöglicht den Export und auch den Import von grafischen<br />
Objekten aus anderen Dateien. Sie können aus einer Zusammenstellzeichnung ein Teil in eine<br />
Einzelteilzeichnung kopieren. Da<strong>mit</strong> sind Übertragungsfehler weitgehend ausgeschlossen. Eine<br />
Einzelteilzeichnung wird innerhalb von Sekunden aus einer Zusammenstellung „herausgezogen“.<br />
Die Darstellung von Teilen auf dem Bildschirm unterscheidet sich wesentlich von der auf dem<br />
Papier. Auf dem Monitor werden geometrische Objekte (Teile) <strong>mit</strong> verschiedenen Farben dargestellt.<br />
Auf technischen Zeichnungen werden statt dessen verschiedene Linienarten verwendet.<br />
Hier findet beim Drucken (Plotten) einer Zeichnung eine Konvertierung statt. Außerdem<br />
sind verschiedene Größenmaßstäbe für Ansichten, Einzelheiten usw. einzustellen. Der Übergang<br />
vom sogenannten Modellbereich im Maßstab 1:1 in den Papierbereich <strong>mit</strong> verschiedenen<br />
Maßstäben und zusätzlichen technologischen Informationen - Form- und Lageabweichungen -<br />
gehören zur Vorbereitung eines Ausdruckes, die meist Stunden oder Tage beanspruchen kann.<br />
3.1.5 Prüfungsleistung<br />
Der Leistungsnachweis wird <strong>mit</strong> Zeichnungen erbracht, die <strong>mit</strong> Auto<strong>CAD</strong> anzufertigen sind. Hierzu<br />
gehören die Übungszeichnungen und eine Belegarbeit.<br />
Für die Anfertigung dieser Zeichnungen kann ein Teil der Übungen genutzt werden.<br />
Bewertet werden:<br />
• Maßstäblichkeit und Korrektheit der Zeichnungen<br />
• Die Nutzung der Vorteile von Auto<strong>CAD</strong> <strong>mit</strong> den im Unterricht ver<strong>mit</strong>telten Möglichkeiten<br />
zur Strukturierung einer Zeichnung.<br />
• Die Vorschriften für das technische Zeichnen nach den DIN-Normen sind einzuhalten,<br />
das betrifft insbesondere die Darstellung von Ansichten, die Bemaßung und die Beschriftung<br />
von technischen Zeichnungen und der Stücklisten.<br />
• Die Belegaufgabe besteht aus einem vorgegebenen technischem Prinzip, das konstruktiv<br />
umzusetzen ist. Der dafür geplante Zeitaufwand umfaßt ca. 40 Stunden.<br />
• Die Belegarbeiten können auf dem Plotter im <strong>CAD</strong>-Labor ausgegeben werden.<br />
Die Anforderung eines Beleges zum Semesterende, gilt als Prüfungsmeldung! Das heißt,<br />
wenn der angeforderte Beleg nicht abgegeben wird gilt die Prüfung als nicht bestanden!<br />
17.09.99 09:56 <strong>CAD</strong>-<strong>Grundlagen</strong> Auto<strong>CAD</strong> <strong>14</strong>_7.doc
<strong>CAD</strong>-<strong>Grundlagen</strong> Auto<strong>CAD</strong> <strong>14</strong> 3-16<br />
3.2 Literaturverzeichnis<br />
1. Rechnerunterstütztes Konstruieren<br />
Ockert, D.<br />
R. Oldenburg Verlag München Wien 1993<br />
2. Das Auto<strong>CAD</strong> <strong>14</strong> - das Kompendium<br />
Sommer, W.<br />
Markt und Technik ,<br />
ISBN 3-8272-5299-7<br />
3. Technisches Zeichnen<br />
Labisch, S.; Weber, Ch.; Otto, P.<br />
Vieweg & Sohn Verlagsgesellschaft mbH 1997<br />
ISBN 3-528-04961-8<br />
4. Praxis des technischen Zeichnens<br />
Hoischen, H.<br />
Cornelsen Verlag 1993,<br />
ISBN 3-464-42043-4<br />
5. Einstieg in <strong>CAD</strong>, ein Lehrbuch für <strong>CAD</strong>-Anwender<br />
Eigner, Martin<br />
Hanser 1985<br />
3.3 Starten von Auto<strong>CAD</strong> <strong>14</strong><br />
• Rechner und Monitor einschalten<br />
• Paßwort eingeben<br />
• Auto<strong>CAD</strong> meldet sich <strong>mit</strong> dem Auto<strong>CAD</strong> Bildschirm und einem leeren Zeichenblatt.<br />
17.09.99 09:56 <strong>CAD</strong>-<strong>Grundlagen</strong> Auto<strong>CAD</strong> <strong>14</strong>_7.doc
<strong>CAD</strong>-<strong>Grundlagen</strong> Auto<strong>CAD</strong> <strong>14</strong> 3-17<br />
Soll eine bereits vorhandene Datei aufgerufen werden, kann das über das Menü Datei/Datei<br />
öffnen geschehen.<br />
Wenn Sie den Start von Auto<strong>CAD</strong> sofort <strong>mit</strong> einer bestimmten Voreinstellung beginnen<br />
möchten, sind u.a. folgende Einstellungen möglich:<br />
• Unterdrücken des Startlogos<br />
• Start <strong>mit</strong> einer bestimmten Zeichnungsvorlage<br />
• Festlegen eines Startprofils <strong>mit</strong> dem Schalter /p<br />
Um diese Schalter einzurichten, starten klicken Sie <strong>mit</strong> der rechten Maustaste auf das Starticon<br />
von Auto<strong>CAD</strong>. Anschließend werden die folgenden Schalter im Dialogfeld gesetzt.<br />
17.09.99 09:56 <strong>CAD</strong>-<strong>Grundlagen</strong> Auto<strong>CAD</strong> <strong>14</strong>_7.doc
<strong>CAD</strong>-<strong>Grundlagen</strong> Auto<strong>CAD</strong> <strong>14</strong> 3-18<br />
3.3.1 Der Auto<strong>CAD</strong> - Bildschirm<br />
3.3.1.1 Übersicht<br />
Auto<strong>CAD</strong> enthält ein Tutorial, in dem der Bildschirm und<br />
wichtige Befehle vorgestellt werden. In der Menüzeile finden<br />
Sie unter dem Fragezeichen den Befehl KURZE PRO-<br />
GRAMMBEGLEITUNG <strong>mit</strong> dem eine multimediale Einführung in<br />
Auto<strong>CAD</strong> gegeben wird. Diese Einführung enthält die beiden<br />
Hauptpunkte<br />
• Einführung in Auto<strong>CAD</strong> Release <strong>14</strong><br />
Hier wird auch die Oberfläche von Auto<strong>CAD</strong> vorgestellt.<br />
• Zeichnen <strong>mit</strong> Auto<strong>CAD</strong><br />
• Einrichten Ihrer Zeichnung<br />
• Vergrößern einer Grundrißfläche<br />
• Zeichnen eines Raums im Grundriß<br />
• Kopieren von Eigenschaften<br />
• Ansicht eines Grundriß im Internet<br />
• Externe Referenzen zum Grundriß eines Hauses<br />
• Einlesen des Rasterbildes einer Baustelle<br />
• Zeichnen und Einfügen als Block<br />
• Schraffur eines Abschnitts in der Zeichnung einer Kabine<br />
Diese Einführung zeigt wesentliche Elemente aus Auto<strong>CAD</strong>, die sich Anfänger im Selbststudium<br />
aneignen sollten.<br />
17.09.99 09:56 <strong>CAD</strong>-<strong>Grundlagen</strong> Auto<strong>CAD</strong> <strong>14</strong>_7.doc<br />
Dieser Schalter /t a3<br />
kennzeichnet die<br />
Zeichnungsvorlage<br />
a3.dwt<br />
Der Schalter /nologo<br />
unterdrückt die<br />
Anzeige des Logos
<strong>CAD</strong>-<strong>Grundlagen</strong> Auto<strong>CAD</strong> <strong>14</strong> 3-19<br />
Unter dem Hilfemenü ?/ AUTO<strong>CAD</strong> HILFETHEMEN ist auch ein Lernprogramm, das eine Schritt<br />
für Schritt Anleitung enthält. Diese Anleitung ist aus dem Amerikanischen übersetzt. Deshalb<br />
sind Maßangaben in Zoll enthalten.<br />
Die Hilfe enthält außerdem eine Befehlsreferenz, die eine schnelle Auskunft zu den meisten<br />
Problemen ermöglicht.<br />
Ein weiterer Menüpunkt ist der Learning Assistance, der aber nur <strong>mit</strong> einer zusätzlichen Installation<br />
zugänglich wird.<br />
Der Bildschirm kann <strong>mit</strong> den Werkzeugkästen in seiner Erscheinungsform an die individuellen<br />
Bedürfnisse der Nutzer angepaßt werden - siehe Anlage. Es empfiehlt sich, zunächst die Standardoberfläche<br />
zu verwenden. Für den schnellen Start sollen noch einige kurze Hinweise gegeben<br />
werden:<br />
• Befehle können immer über die Tastatur eingegeben werden.<br />
• Auto<strong>CAD</strong> kann <strong>mit</strong> dem Befehl Datei/Beenden oder der Tastatureingabe QUIT beendet<br />
werden, wobei alle Einstellungen der aktuellen Sitzung verworfen werden.<br />
• Mit der ESC-TASTE werden Befehle abgebrochen. Mitunter ist die ESC-TASTE bis zu<br />
3x zum endgültigen Abbrechen eines Befehles zu betätigen. (In Auto<strong>CAD</strong> 12 unter<br />
DOS wurde <strong>mit</strong> der Tastenkombination STRG C ein Befehl abgebrochen)<br />
• Wird außerhalb eines Befehls ein geometrisches Objekt angeklickt, erscheinen Kästchen,<br />
die Griffe genannt werden. Mit diesen Griffen ist ein Objekt bereits ausgewählt<br />
und kann z.B. <strong>mit</strong> der Taste ENTF gelöscht werden. Griffe werden ebenfalls <strong>mit</strong> der<br />
ESC-TASTE gelöscht.<br />
• Beachten Sie die Befehlszeile, hier erhalten Sie <strong>mit</strong> Anfragen von Auto<strong>CAD</strong> Hinweise<br />
für die Ausführung von Befehlen.<br />
• In der Statuszeile können die Koordinaten des Cursors oder die Länge und der Winkel<br />
einer Linie abgelesen werden. Drücken Sie erforderlichenfalls die Funktionstaste<br />
F6 mehrmals.<br />
3.3.1.2 Eingabe von Befehlen<br />
Befehle können auf verschiedenen Wegen eingegeben werden.<br />
• Tastatureingabe<br />
Befehle können immer über die Tastatur eingegeben werden. Hier sind deutsche und englische<br />
Befehle gleichermaßen verwendbar. Beispiel: linie oder _line.<br />
• Befehlseingabe <strong>mit</strong> Hilfe von Zeigegeräten, einer Maus oder einem Digitalisiertablett. Mit<br />
diesen Zeigegeräten wird immer auf Menübefehle oder Iconbefehle zugegriffen. Auto<strong>CAD</strong><br />
hat Funktionsleisten, Werkzeugkästen, Abrollmenüs, ein Cursor oder Pop-up-Menü, ein<br />
Bildschirmmenü und schließlich die Tablettmenüs.<br />
• Dialogfenster werden von einigen Befehlen aufgerufen. Sie erleichtern die Befehlseingabe<br />
gegenüber älteren Auto<strong>CAD</strong>-Versionen erheblich und sollten deshalb bevorzugt angewendet<br />
werden.<br />
17.09.99 09:56 <strong>CAD</strong>-<strong>Grundlagen</strong> Auto<strong>CAD</strong> <strong>14</strong>_7.doc
<strong>CAD</strong>-<strong>Grundlagen</strong> Auto<strong>CAD</strong> <strong>14</strong> 3-20<br />
3.3.2 Starten von Auto<strong>CAD</strong> <strong>mit</strong> einer Zeichnungsvorlage (Prototypdatei)<br />
Bei ordnungsgemäßer Konfiguration meldet sich Auto<strong>CAD</strong> <strong>mit</strong> einem „leeren Zeichenblatt“,<br />
der Zeichnungsdatei zeichnung.dwg . Diese Datei wurde <strong>mit</strong> Voreinstellungen erzeugt, die<br />
von der Zeichnungsvorlage acadiso.dwt bestimmt werden. Aus dieser Vorlage kann leicht eine<br />
eigene Vorlage <strong>mit</strong> immer wieder benötigten Einstellungen abgeleitet werden.<br />
Eine Zeichnungsvorlage ist eine Vorlage - wie eine Dokumentenvorlage unter WinWord - , in<br />
der bestimmte Grundeinstellungen gespeichert sind. Das können die Li<strong>mit</strong>en, das Raster, aber<br />
auch Zeichnungsvorlagen <strong>mit</strong> Schriftfeldern sein.<br />
Voreinstellung<br />
Beschreibung einiger Voreinstellungen Änderungsvorschlag<br />
LIMITEN Zeichnungsgrenzen <strong>mit</strong> den Koordinaten x,y von der linken<br />
unteren Ecke 0.00,0.00 bis zur rechten oberen Ecke<br />
410.00,297.00<br />
Die Li<strong>mit</strong>en sind ausgeschaltet. Deshalb können auch Punkte<br />
außerhalb der Li<strong>mit</strong>en eingegeben werden.<br />
17.09.99 09:56 <strong>CAD</strong>-<strong>Grundlagen</strong> Auto<strong>CAD</strong> <strong>14</strong>_7.doc<br />
Stellen Sie die<br />
Li<strong>mit</strong>en so<br />
groß, daß die<br />
ganze Zeichnung<br />
1:1 enthalten<br />
sein<br />
kann.<br />
FANG Aus, Abstand 10,10 Zeichnungseinheiten Ein, Abstand<br />
1,1<br />
RASTER Aus, Basispunkt 0.00,0.00 , das Weltkoordinatensystem ist<br />
aktuell, der Drehwinkel für das Raster ist =0°, der Rasterabstand<br />
ist 10 Zeichnungseinheiten in Richtung der x- und y-<br />
Achse<br />
LAYER Der Layer 0 ist <strong>mit</strong> dem Linientyp Continuous, Farbe weiß<br />
aktuell<br />
Ein, Abstand<br />
10,10<br />
neue Layer<br />
einrichten<br />
Objektfang keiner Endpunkt<br />
Schnittpunkt<br />
Ein<br />
ORTHO Aus Ein<br />
MENÜ Die aktuelle Menüdatei ist die acad.mnu im Verzeichnis<br />
C:\PROGRAMME\AUTO<strong>CAD</strong> <strong>14</strong>\SUPPORT\A<strong>CAD</strong><br />
Branchenmenü<br />
laden<br />
Punktmodus Anzeigemodus 0, Größe 0.00, d.h. Punkte sind unsichtbar Punktstil ⊗<br />
Größe 3<br />
STIL Der Schriftstil heißt Standard <strong>mit</strong> der Schriftart txt.shx isocp.shx<br />
Höhe 3.5<br />
GRIFFE Ein, ...Farbe blau für „kalte“ Griffe, Farbe rot für „heiße“<br />
Griffe<br />
SAVETIME Systemvariable, das automatische Zwischenspeichern der aktuellen<br />
Zeichnungsdatei ist auf 120min eingestellt.<br />
EINHEITEN Genauigkeit 0.0000 0.00<br />
AUFLÖS 100 10000<br />
Gelb für „kalt“<br />
SAVETIME: 10
<strong>CAD</strong>-<strong>Grundlagen</strong> Auto<strong>CAD</strong> <strong>14</strong> 3-21<br />
Eine Zeichnungsvorlage entsteht, indem irgendeine existierende<br />
Datei beim Öffnen einer neuen Datei als Zeichnungsvorlage<br />
aufgerufen wird. Es genügt völlig, wenn<br />
eine Datei <strong>mit</strong> den gewünschten Voreinstellungen unter<br />
einem Namen - z.B.„PROTO_A3.DWT“ - gespeichert wird.<br />
Wird eine neue Zeichnungsdatei <strong>mit</strong> dieser Zeichnungsvorlage<br />
geöffnet, sind alle Voreinstellungen <strong>mit</strong> der neuen<br />
Datei vorhanden.<br />
Hinweis: Dazu gehört auch der zuletzt angezeigte Bildschirmausschnitt.<br />
3.3.3 Sichern einer Zeichnungsdatei<br />
Die Zeichnungsdateien enthalten viele Informationen, die oft unter Mitwirkung von Zulieferern<br />
und dem Auftraggeber erarbeitet wurden. Schließlich enthalten diese Dateien die Leistung, die<br />
bezahlt oder bewertet wird. Sie müssen deshalb gegen den versehentlichen oder zufälligen<br />
Verlust, z.B. bei Stromausfall oder den immer unerwarteten Defekt der Festplatte gesichert<br />
werden. Auch für Beleg- und Diplomarbeiten gilt der Datenverlust nicht als Entschuldigung,<br />
Abgabetermine sind auch unter solchen Umständen einzuhalten!<br />
Zeichnungsdateien sollten deshalb sowohl auf der Festplatte als auch auf Disketten gesichert<br />
werden. Auf Disketten, weil dann auch auf einem anderen Rechner gearbeitet werden kann.<br />
Folgende Vorgehensweise wird vorgeschlagen:<br />
1. Geben Sie jeder Zeichnungsdatei beim erstmaligen öffnen sofort einen Namen. Sollte Auto-<br />
<strong>CAD</strong> abstürzen, kann die Datei aus der Sicherungsdatei *.SV$ wieder hergestellt werden.<br />
2. Bei der Eröffnung einer bestehenden Datei eine neue Versions-Nr. vergeben. Im Dialogfenster<br />
„Neue Zeichnung erstellen“ wird die vorhandene Datei als Prototyp gewählt und im<br />
Dialogfeld „Neuer Zeichnungsname...“ die Versionsziffer ergänzt, siehe Namensgebung<br />
unten.<br />
3. Die Arbeit eines Tages auf einer Diskette „Montag“, „Dienstag“ usw. speichern.<br />
So können die Dateien von vor sieben Tagen wieder hergestellt werden, falls ein Problem<br />
erst später bemerkt wird.<br />
Unter dem Menü Datei befinden sich die Befehle „Sichern...“ und „Sichern als...“.<br />
Der Befehl „Sichern...“ überschreibt eine bereits benannte Datei auf der Festplatte. Außerdem<br />
wird eine Datei *.bak angelegt. Diese Dateien sollen öfter gelöscht werden, da sonst viel Speicherplatz<br />
belegt wird.<br />
17.09.99 09:56 <strong>CAD</strong>-<strong>Grundlagen</strong> Auto<strong>CAD</strong> <strong>14</strong>_7.doc
<strong>CAD</strong>-<strong>Grundlagen</strong> Auto<strong>CAD</strong> <strong>14</strong> 3-22<br />
Mit „Sichern als...“ kann eine Datei unter einem neuen Namen auf<br />
der Festplatte oder einer Diskette gesichert werden. Mindestens<br />
einmal an einem Arbeitstag sollte eine umfangreiche Zeichnungsdatei<br />
auf einer Diskette gesichert werden. Prüfen Sie, ob die Datei von<br />
der Diskette gelesen werden kann! Nur dann war die Sicherung erfolgreich.<br />
Mit der Namensgebung kann die Version der Datei kenntlich gemacht<br />
werden.<br />
Name der Datei Name und Nr. des Teiles, Version<br />
Hebel_1.dwg Datei Hebel Nr. 1, Version 0<br />
Hebel_11.dwg Datei Hebel Nr. 1, Version 1<br />
Hebel_12.dwg Datei Hebel Nr. 1, Version 2<br />
Hinweis: Die gerade bearbeitet Datei soll von der Festplatte geladen werden, weil die Zwischenspeicherung<br />
auf der Festplatte in wesentlich kürzerer Zeit erfolgt, als auf der Diskette.<br />
3.3.4 Beenden einer Zeichnung<br />
Mit dem Befehl DATEI/BEENDEN wird die Zeichnung gespeichert und Auto<strong>CAD</strong> beendet.<br />
QUIT beendet Auto<strong>CAD</strong> ohne die Zeichnung zu speichern.<br />
Hinweis: Sollten Befehlseingaben <strong>mit</strong> dem Zeigegerät nicht möglich sein, ist meist die Tastatur<br />
noch zugänglich.<br />
3.4 Eingabe von Befehlen<br />
Auto<strong>CAD</strong> bietet folgende Möglichkeiten:<br />
• Tastatur<br />
Eingaben über die Tastatur sind auch dann möglich, wenn keine andere Eingabemöglichkeit<br />
genutzt werden kann.<br />
Funktionstasten ermöglichen transparente Änderungen im Befehlsmodus<br />
• Abrollmenü<br />
Alle Menüs werden vorzugsweise über Zeigegeräte aufgerufen.<br />
• Bildschirmmenü<br />
• Cursormenü<br />
• Befehlszeile<br />
In der Befehlszeile werden alle Texteingaben angezeigt. Das sind auch die über Menüs vorgenommenen<br />
Eingaben.<br />
• Tablett <strong>mit</strong> Tablettmenü und 4-Tastenlupe<br />
• Maus<br />
Anmerkung: „Menü- oder Tablettbefehle“ müssen nicht im Sinne des Wortes einzelne Befehle<br />
sein. Oft sind hinter den Befehlsbezeichnungen Makros abgelegt, die die Ausführung mehrerer<br />
Befehle hintereinander veranlassen. Diese Befehlsmakros sind leider nicht einheitlich belegt.<br />
Dadurch können sich die ausgelösten Aktionen voneinander unterscheiden.<br />
17.09.99 09:56 <strong>CAD</strong>-<strong>Grundlagen</strong> Auto<strong>CAD</strong> <strong>14</strong>_7.doc
<strong>CAD</strong>-<strong>Grundlagen</strong> Auto<strong>CAD</strong> <strong>14</strong> 3-23<br />
3.5 Zeichnungshilfen<br />
Geometrische Objekte können auf verschiedene Arten erzeugt und auch dargestellt werden.<br />
Der Anwender soll die geometrischen Objekte in Relation zu anderen Objekten sehen und <strong>mit</strong><br />
möglichst wenigen Befehlen ein gewolltes Ergebnis erreichen.<br />
Die Zeichnungshilfen ermöglichen effektives und genaues Zeichnen. Die Zeichnungshilfen<br />
sollten immer dann neu eingestellt werden, wenn der Nutzer es für zweckmäßig hält.<br />
1. Li<strong>mit</strong>en<br />
Mit dem Befehl LIMITEN werden die Zeichnungsgrenzen festgelegt. Die Zeichnungsgrenzen<br />
werden durch das Raster - die Punkte auf dem Bildschirm - erkennbar. Sind die Li<strong>mit</strong>en<br />
eingeschaltet, können Anfangs- oder Endpunkte geometrischer Objekte nur innerhalb der<br />
Zeichnungsgrenzen vergeben werden. (Diese Option verhindert versehentliches Festlegen<br />
von fernen Punkten im unendlichen Rechnerraum.) Die Li<strong>mit</strong>en sollen so groß sein, daß alle<br />
Ansichten einer Darstellung innerhalb der Li<strong>mit</strong>en gezeigt werden können. Die Li<strong>mit</strong>en können<br />
jederzeit verändert werden.<br />
2. Bildausschnitt<br />
Der Bildschirm soll beim Zeichnen möglichst vollständig genutzt werden. Koordinaten sind<br />
dann <strong>mit</strong> einem Zeigegerät genau und schnell einzugeben. Alle ZOOM-Befehle, insbesondere<br />
FENSTER, VORHER und PAN sollen möglichst oft verwendet werden.<br />
3. Raster (Funktionstaste F7)<br />
Das Raster- die Punkte auf dem<br />
Monitor - soll auf eine dem Teil<br />
angemessene Größe eingestellt<br />
werden, da<strong>mit</strong> eine optische Orientierung<br />
auf dem Bildschirm<br />
möglich ist. Meist wird für Maschinenbauzeichnungen<br />
ein Raster<br />
von 10 x 10 Zeichnungseinheiten<br />
verwendet. Die Rasterpunkte<br />
auf dem Bildschirm sind nichtdruckbare Zeichen<br />
4. Fang (Funktionstaste F9)<br />
Der Fang ermöglicht es, die Koordinaten von geometrischen Objekten auf ganzzahlige<br />
Werte der x-, y-, z-Koordinaten festzulegen.<br />
Der Fang wird auf eine zweckmäßige Größe - z.B. 1 Zeichnungseinheit - festgelegt. Eine<br />
Zeichnungseinheit wird von Maschinenbauern als 1mm interpretiert.<br />
5. Orthogonales Zeichnen (Funktionstaste F8)<br />
Der Befehl ORTHO bewirkt, daß entlang des (gedrehten)<br />
Fangrasters gezeichnet werden kann. Linien werden also genau<br />
in Richtung der Achsen des aktuellen Koordinatensystems<br />
gezeichnet.<br />
6. Objektfang<br />
Mit Hilfe des Objektfanges werden die Koordinaten von vorhandenen<br />
geometrischen Objekten für ein neues Objekt übernommen.<br />
Der Objektfang kann <strong>mit</strong> OFANG permanent auf Endpunkt<br />
und Schnittpunkt eingestellt werden. Der Befehl kann temporär<br />
leicht <strong>mit</strong> OFANG KEINER gelöscht werden.<br />
17.09.99 09:56 <strong>CAD</strong>-<strong>Grundlagen</strong> Auto<strong>CAD</strong> <strong>14</strong>_7.doc
<strong>CAD</strong>-<strong>Grundlagen</strong> Auto<strong>CAD</strong> <strong>14</strong> 3-24<br />
7. Layer einrichten<br />
Layer sind Zeichenebenen, die übereinander liegen. Diese Zeichenebenen ermöglichen die<br />
Strukturierung einer technischen Zeichnung. Layer tragen wesentlich zur Übersichtlichkeit<br />
einer Zeichnung bei. Layer können verschiedene Eigenschaften zugewiesen bekommen. Sie<br />
können u.a. sichtbar oder unsichtbar geschaltet werden.<br />
Auf dem Layer 0 - der einzige Layer, der standardmäßig in jeder Zeichnung vorhanden ist -<br />
sollte nicht gezeichnet werden. Dieser hat im Zusammenhang <strong>mit</strong> dem Datenaustausch und<br />
bei der Verwendung von Blöcken besondere Eigenschaften.<br />
Layer für die Bemaßung, Texte, Hilfslinien, sowie die Geometrie von Teilen, Lochbildern<br />
usw. gehören zu einer gut strukturierten Zeichnung und sollten unbedingt eingerichtet werden.<br />
8. Sicherung der Zeichnung nach einer bestimmten Zeit<br />
Mit dem Befehl SAVETIME werden Zeitintervalle für die Zwischenspeicherung einer Sicherungsdatei<br />
angelegt. Auch ein Stromausfall darf nicht die Arbeit mehrerer Stunden zunichte<br />
machen. Der Wert für SAVETIME sollte auf 5 bis 10 Minuten gesetzt werden.<br />
9. Benutzerkoordinaten<br />
Mit dem Befehl BKS URSPRUNG können Koordinaten relativ zu einem geometrischem Objekt<br />
- etwa einem Mittelpunkt - festgelegt werden. Dadurch wird die Orientierung sehr erleichtert.<br />
10. Vermeiden von Kopfrechnungen<br />
Der Befehl VERSETZ ermöglicht es, relative Entfernungen von Zeichnungsobjekten<br />
festzulegen.<br />
Die Koordinatenanzeige kann nach Bedarf <strong>mit</strong> der Funktionstaste F6 zwischen Weltkoordinaten,<br />
relativen Koordinaten, und keiner Koordinatenanzeige geschaltet werden.<br />
12. Befehl NEUZEICH, REGEN<br />
Hier wird die Zeichnung neu aufgebaut, Reste vom gelöschten Objekten werden entfernt,<br />
Kreise werden rund ....Die Systemvariable AUFLÖS sollte dazu auf einen Wert von mindestens<br />
10000 gesetzt werden.<br />
Grafische Darstellung der Bedeutung von Fang und Raster<br />
Fadenkreuzlinien<br />
definierter Rasterabstand<br />
17.09.99 09:56 <strong>CAD</strong>-<strong>Grundlagen</strong> Auto<strong>CAD</strong> <strong>14</strong>_7.doc<br />
definierter Fangabstand<br />
Arbeitsebene
<strong>CAD</strong>-<strong>Grundlagen</strong> Auto<strong>CAD</strong> <strong>14</strong> 4-25<br />
4 Verschiedene Befehlsarten<br />
4.1 Zeichenbefehle<br />
4.1.1 Layer und Linienarten<br />
Layer sind verschiedene Zeichnungsebenen, die übereinander gelegt werden - etwa so wie<br />
mehrere Folien auf einem Projektor. Auf einer Ebene werden die Konturen eines Teiles dargestellt,<br />
auf einer anderen Ebene die Bemaßung usw. Unter Auto<strong>CAD</strong> können diesen Ebenen<br />
Eigenschaften zugewiesen werden - Farben, Linientypen.<br />
Die Sichtbarkeit der Layer läßt sich einfach einstellen. Gezeichnet wird nur auf den jeweils<br />
aktuellen Layer.<br />
4.1.2 Einrichten von Layern<br />
Ein Mausklick auf den<br />
Layerstapel öffnet das Dialogfeld Layer und Linientypeigenschaften.<br />
1. Drücken Sie die Taste<br />
Neu<br />
1 2. Geben Sie einen sinn-<br />
2<br />
vollen Namen für den<br />
Layer ein<br />
3<br />
3. Wählen Sie eine gut<br />
sichtbare Farbe<br />
4. Bestimmen Sie den Linientyp,<br />
dazu ist das<br />
nachfolgende Dialog-<br />
4<br />
feld<br />
17.09.99 09:56 <strong>CAD</strong>-<strong>Grundlagen</strong> Auto<strong>CAD</strong> <strong>14</strong>_7.doc<br />
5<br />
6<br />
7
<strong>CAD</strong>-<strong>Grundlagen</strong> Auto<strong>CAD</strong> <strong>14</strong> 4-26<br />
Layerstatus<br />
ein<br />
aus<br />
getaut<br />
gefroren<br />
gesperrt<br />
Wenn Sie für die Detailarbeit an einem bestimmten Layer oder einem Layersatz eine bereinigte<br />
Ansicht benötigen oder wenn Sie bestimmte Details, wie zum Beispiel Konstruktions-<br />
oder Bezugslinien, nicht plotten möchten, können Sie die Layer entweder<br />
ausschalten oder frieren.<br />
Auto<strong>CAD</strong> zeigt auf unsichtbaren Layern gezeichnete Objekte weder an noch werden<br />
sie geplottet. Ausgeschaltete Layer werden jedoch <strong>mit</strong> regeneriert. Bei sehr großen<br />
Zeichnungen entstehen möglicherweise Zeitverluste.<br />
Das Sperren von Layern ist sinnvoll, wenn Sie Objekte bearbeiten, die <strong>mit</strong> bestimmten<br />
Layern verknüpft sind, aber auch Objekte auf anderen Layern einsehen möchten. Sie<br />
können die Objekte auf einem gesperrten Layer zwar nicht bearbeiten, sie sind jedoch<br />
noch sichtbar. Objekte auf gesperrten Layern können nicht editiert werden. Oft ist es<br />
sinnvoll, wichtige Linien auf gesperrte Layer zu legen, z.B. die Spindel<strong>mit</strong>te in einer<br />
Maschinenzusammenstellung.<br />
Sie können einen gesperrten Layer zum aktuellen Layer machen und ihm Objekte hinzufügen.<br />
Ein gesperrter Layer wird durch Tauen wieder editierbar.<br />
Die Farbe eines Layers ist für die Übersichtlichkeit einer Zeichnung wichtig. Beim<br />
Plotten werden den 256 Farben Liniendicken zugeordnet. Um diesen beiden Kriterien<br />
gerecht zu werden, sollten Layergruppen verwendet werden.<br />
17.09.99 09:56 <strong>CAD</strong>-<strong>Grundlagen</strong> Auto<strong>CAD</strong> <strong>14</strong>_7.doc<br />
8
<strong>CAD</strong>-<strong>Grundlagen</strong> Auto<strong>CAD</strong> <strong>14</strong> 4-27<br />
Layername Layerfarbe Bemerkung<br />
WelleKontur cyan ist gut auf dem Monitor sichtbar<br />
WelleSchraffur 130 unterscheidet sich optisch gering von cyan<br />
WelleMittellinie rot für alle Mittellinien<br />
WelleBemaßung grün für alle Bemaßungen<br />
WelleHilfslinie gelb die Farbe Gelb ist auf dem Monitor gut sichtbar, auf dem<br />
Papier nicht störend und wird von Kopierern nicht erkannt<br />
4.1.3 Geometrische Objekte<br />
LINIE, KONSTRUKTIONSLINIE, MULTILINIE, POLYLINIE, POLYGON,<br />
RECHTECK, BOGEN, KREIS, SPLINE, ELLIPSE, BLOCK EINFÜGEN, BLOCK<br />
ERSTELLEN, PUNKT, SCHRAFFUR, REGON, MEHRZEILIGER TEXT<br />
4.1.4 Objektfang<br />
4.1.5 Koordinatensysteme<br />
Sichtbar ist das WKS- das Welt-Koordinaten-System <strong>mit</strong> der xy-Achse, dazu die Koordinatenanzeige,<br />
die durch mehrmaliges Drücken der Funktionstaste F6 umstellbar ist.<br />
X,Y,Z-Koordinaten oder l
<strong>CAD</strong>-<strong>Grundlagen</strong> Auto<strong>CAD</strong> <strong>14</strong> 4-28<br />
4.2 Editierbefehle<br />
4.2.1 Korrigieren von Eingaben<br />
ZURÜCK, ZLÖSCH, LÖSCHEN, HOPPLA, ÄNDERN, EIGENÄNDERN<br />
4.2.2 Bilden von Auswahlsätzen<br />
FENSTER, KREUZEN, POLYGON, ZAUN, VORHER, LETZTES<br />
4.2.3 Objekte Verändern<br />
DREHEN, SCHIEBEN, SPIEGELN, KOPIEREN, REIHE, STRECKEN, ABRUN-<br />
DEN, FASE, VARIIEREN, GRIFFE<br />
4.3 Befehle zur Bildschirmsteuerung<br />
TRANSPARENTE BEFEHLE, ZOOMFUNKTIONEN, PAN, AUSSCHNITTE, FEN-<br />
STER,<br />
REGENERIEREN, NEUZEICHNEN<br />
4.4 Dateiverwaltung<br />
17.09.99 09:56 <strong>CAD</strong>-<strong>Grundlagen</strong> Auto<strong>CAD</strong> <strong>14</strong>_7.doc
<strong>CAD</strong>-<strong>Grundlagen</strong> Auto<strong>CAD</strong> <strong>14</strong> 5-29<br />
5 Text in Zeichnungen<br />
5.1 Texte erzeugen<br />
5.1.1 Schriftarten unter Auto<strong>CAD</strong><br />
Auto<strong>CAD</strong> ermöglicht die Vereinbarung verschiedener Schriftarten. Der Textstil kann aus der<br />
Datei C:\Programme\Support\A<strong>CAD</strong>.LIN gewählt werden.<br />
In der Vorlagedatei acad.dwt ist der Schrifttyp Standard <strong>mit</strong> folgenden Eigenschaften vereinbart:<br />
Textstil txt. shx<br />
Höhe 0.00<br />
Breitenfaktor 1.00<br />
Neigungswinkel 0<br />
Rückwärts? N<br />
Auf dem Kopf? N<br />
Vertikal? N<br />
Diese Schrift ist aus geraden Linien zusammengesetzt, um einen Stiftplotter verwenden zu<br />
können. Der Vorteil dieses Schriftstils besteht in einem vergleichsweise geringem Aufwand für<br />
die Berechnung der Liniensegmente eines Schriftzeichens.<br />
Moderne Tintenstrahlplotter geben Text und grafische Objekte gleichermaßen als Pixel aus.<br />
Deshalb bestehen bei Tintenstrahlplottern keine solchen Leistungsgrenzen.<br />
Die in der DIN 6776 empfohlene ISO-Normschrift kann ohne Nachteile für die erforderliche<br />
Zeit für einen Plot verwendet werden.<br />
In einer technischen Zeichnung werden verschiedene Schriftgrößen und da<strong>mit</strong> auch verschiedene<br />
Schriftstile benötigt, z.B. für die Bemaßung, das Schriftfeld, oder für die Kennzeichnung<br />
von Ansichten.<br />
Ein Schriftstil kann aus dem Dialogfeld „Textstil“ ausgewählt werden.<br />
Abrollmenü: Befehlszeile:<br />
Format Stil<br />
Textstil...<br />
In diesem Dialogfeld ist der Schriftstil ISO nicht enthalten.<br />
17.09.99 09:56 <strong>CAD</strong>-<strong>Grundlagen</strong> Auto<strong>CAD</strong> <strong>14</strong>_7.doc<br />
In diesem Dialogfeld sind<br />
die Schriftarten aufgelistet,<br />
die in Auto<strong>CAD</strong> enthalten<br />
sind.<br />
Aus diesem Dialogfeld<br />
kann durch anklicken des<br />
Flyouts Schriftname: eine<br />
Schriftart ausgewählt werden.<br />
Es können auch True-<br />
Type Schriften ausgewählt<br />
werden, diese sind aber<br />
nicht genormt.
<strong>CAD</strong>-<strong>Grundlagen</strong> Auto<strong>CAD</strong> <strong>14</strong> 5-30<br />
Um den Textstil ISOCP.SHX zu vereinbaren, muß der Befehl STIL auf der Tastatur eingegeben<br />
werden.<br />
BEFEHL: STIL<br />
Name des Textstils (oder?): : ISO_3_5<br />
Es erscheint das Dialogfenster „Schriftdatei wählen“.<br />
Die Extensionen bedeuten:<br />
*.SHX Symbol- und Schriftdatei einer bereits kompilierten Datei<br />
*.PFB PostScript-Datei, die noch nicht kompiliert ist.<br />
Zum Kompilieren<br />
Befehl: KMPILIER<br />
eingeben und dem Dialog folgen.<br />
Nach der Auswahl einer Schrift fragt Auto<strong>CAD</strong>:<br />
Neuer Textstil. Höhe :<br />
Hier kann die Vorgabe <strong>mit</strong> 0.00 <strong>mit</strong> ↵ bestätigt werden. Auto<strong>CAD</strong> fragt dann bei diesem<br />
Textstil jedesmal nach der gewünschten Schrifthöhe, da eine Schrifthöhe <strong>mit</strong> 0.00 Zeichnungseinheiten<br />
keinen Sinn ergibt.<br />
Soll diese Frage unterdrückt werden, wird ein Wert >0 für die Schrifthöhe angegeben.<br />
Für die Festlegung der Schriftbreite gilt die Vereinbarung der Schrifthöhe sinngemäß.<br />
Für technische Zeichnungen ist ISO-Normschrift nach DIN 6776 vorgeschrieben.<br />
Einzuhalten sind:<br />
Zeichnungsformat Liniengruppe Schriftgröße Linienbreite Anwendung für<br />
A1 bis A0 0,7 7 0,5 Schriftfeld<br />
A4 bis A2 0,5 5 0,35 Text<br />
3,5 0,35 Maßzahlen<br />
2,5 0,35 Toleranzangaben<br />
Vereinbaren Sie folgende Textstile <strong>mit</strong> dem Schriftfond ISOCP.SHX:<br />
• ISO_7<br />
• ISO_5<br />
• ISO_3_5<br />
• ISO_2_5<br />
5.1.2 Ändern von Texten<br />
Es sind verschiedene Wege möglich, um Texte zu ändern.<br />
Befehl: Werkzeugkasten:<br />
_DDMODIFY Eigenschaften<br />
Eigenschaften<br />
In diesem Dialogfenster sind mehrere Änderungen an einer Textzeile möglich.<br />
Soll nur der Text editiert werden, sind folgende Befehlseingaben möglich:<br />
Befehl: Bildschirmmenü: Werkzeugkasten Tablett:<br />
_DDEDIT Ändern Ändern II<br />
Objekt Text bearbeiten<br />
Text bearbeiten<br />
Mit diesem Befehl wird ein einfaches Dialogfeld aufgerufen.<br />
17.09.99 09:56 <strong>CAD</strong>-<strong>Grundlagen</strong> Auto<strong>CAD</strong> <strong>14</strong>_7.doc
<strong>CAD</strong>-<strong>Grundlagen</strong> Auto<strong>CAD</strong> <strong>14</strong> 5-31<br />
Vereinbarte Schriftdatei<br />
Vereinbarte Schrifthöhe<br />
Vereinbarter Textstil<br />
17.09.99 09:56 <strong>CAD</strong>-<strong>Grundlagen</strong> Auto<strong>CAD</strong> <strong>14</strong>_7.doc
<strong>CAD</strong>-<strong>Grundlagen</strong> Auto<strong>CAD</strong> <strong>14</strong> 5-32<br />
5.1.3 Text und Griffe<br />
An jeder Textzeile kann ein Griff aktiviert werden, sofern kein anderer Befehl aktiv ist und der<br />
Griffmodus eingeschaltet wurde.<br />
Wird der Text angeklickt, erscheint ein Griff am Einfügepunkt des Textes.<br />
Text<br />
Griff<br />
Durch nochmaliges Anklicken wird dieser Griff „heiß“. Mit der Return-Taste ↵ können folgende<br />
Optionen aufgerufen werden:<br />
** STRECKEN **<br />
/ Basispunkt/ Kopieren/ Zurück/ eXit:<br />
** SCHIEBEN **<br />
/ Basispunkt/ Kopieren/ Zurück/ eXit:<br />
** DREHEN **<br />
/ Basispunkt/ Kopieren/ Zurück/ BEzug/ eXit:<br />
** SKALIEREN **<br />
/ Basispunkt/ Kopieren/ Zurück/ BEzug/ eXit:<br />
** SPIEGELN **<br />
/ Basispunkt/ Kopieren/ Zurück/ eXit:<br />
Mit Hilfe der Griffe können auch Maßzahlen auf der Maßlinie verschoben werden.<br />
5.2 Bemaßung von Zeichnungen<br />
Auto<strong>CAD</strong> verwendet für die Maßzahlen immer den gerade aktuellen Textstil!<br />
17.09.99 09:56 <strong>CAD</strong>-<strong>Grundlagen</strong> Auto<strong>CAD</strong> <strong>14</strong>_7.doc<br />
Für die Bemaßung sollte der Textstil ISO_35 <strong>mit</strong><br />
der Schriftart isocp.shx in der Höhe 3.5 verwendet<br />
werden!
<strong>CAD</strong>-<strong>Grundlagen</strong> Auto<strong>CAD</strong> <strong>14</strong> 5-33<br />
5.2.1 Vereinbaren von Bemaßungsstilen<br />
Befehl: Bildschirmmenü:<br />
_DDIM Bemaßung<br />
Stil...<br />
In dem aufgerufenen Dialogfeld können verschiedene Bemaßungsstile vereinbart werden.<br />
Vorgegeben ist der Bemaßungsstil *STANDARD. Dieser Bemaßungsstil wird in Basis umbenannt.<br />
Die nachfolgend beschriebenen Veränderungen der Bemaßungsvariablen werden auf den<br />
jeweils nächsten Bemaßungsstil vererbt.<br />
17.09.99 09:56 <strong>CAD</strong>-<strong>Grundlagen</strong> Auto<strong>CAD</strong> <strong>14</strong>_7.doc<br />
Innere Linie anpassen,<br />
da<strong>mit</strong> die Maßlinie<br />
durchgezogen<br />
wird<br />
Texthöhe 3.5 für die<br />
Liniengruppe 0.5<br />
Toleranzhöhe 2.5<br />
Vertikal über
<strong>CAD</strong>-<strong>Grundlagen</strong> Auto<strong>CAD</strong> <strong>14</strong> 5-34<br />
Im Textformat sollen die Nullen nach dem Komma unterdrückt werden. Jede Ziffer in einer<br />
Maßangabe ist eine Genauigkeitsforderung, die Fertigungsaufwand kostet.<br />
Die Lesbarkeit einer Zeichnung wird ebenfalls verbessert.<br />
Abgeleitet von Bemaßungsstil Basis ist die Vereinbarung der nachfolgenden Bemaßungsstile<br />
zweckmäßig:<br />
Name des Bemaßungsstils Dialogfenster Dialog Eistellung<br />
Radien Maßlinie Innere Linie anpassen <br />
Durchmesser_Groß Maßlinie Innere Linie anpassen <br />
17.09.99 09:56 <strong>CAD</strong>-<strong>Grundlagen</strong> Auto<strong>CAD</strong> <strong>14</strong>_7.doc<br />
Textposition Horizontal Innen<br />
Vertikal Über<br />
Hilfslinien Auf Maßlinie zentriert <br />
Durchmesser_Klein Maßlinie Innere Linie anpassen <br />
Textposition Horizontal Über<br />
Positionslinie Pfeile Pkt.<br />
Pfeilgröße 1<br />
5.2.2 Positionslinie<br />
Positionslinien werden unter Auto<strong>CAD</strong> als Führungslinie bezeichnet. Diese Linien sind schräg<br />
aus einer Darstellung herauszuziehen, um Verwechslungen <strong>mit</strong> anderen Hilfslinien zu vermeiden.<br />
Um unnötige Linien zu unterdrücken, wird der Befehl Führungslinie nach dem Markieren des<br />
Linienendpunktes abgebrochen.<br />
15<br />
16<br />
<br />
Hier <strong>mit</strong> rechter Taste des<br />
Zeigegerätes den Befehl abbrechen
<strong>CAD</strong>-<strong>Grundlagen</strong> Auto<strong>CAD</strong> <strong>14</strong> 6-35<br />
5.2.3 Steuerzeichen und Sonderzeichen für die Bemaßung:<br />
Maßtext von Auto<strong>CAD</strong> übernehmen, da<strong>mit</strong> assoziative Bemaßung erhalten<br />
bleibt<br />
%%o Schalter Text überstreichen ein/aus<br />
%%u Schalter Text unterstreichen ein/aus<br />
%%d 15° Gradsysmbol<br />
%%c ∅15 Durchmesserzeichen<br />
%%p G15 Plus-Minus-Zeichen<br />
15%%% 15% Prozentzeichen<br />
6 Blöcke, Attribute<br />
6.1 Arbeiten <strong>mit</strong> Blöcken<br />
6.2 Blöcke und Layer<br />
6.3 Externe Referenzen<br />
6.4 Extrahieren von Attributen, Erzeugen von Stücklisten<br />
17.09.99 09:56 <strong>CAD</strong>-<strong>Grundlagen</strong> Auto<strong>CAD</strong> <strong>14</strong>_7.doc
<strong>CAD</strong>-<strong>Grundlagen</strong> Auto<strong>CAD</strong> <strong>14</strong> 7-36<br />
7 Der Modellbereich und der Papierbereich<br />
Auto<strong>CAD</strong> bietet zwei verschiedene Arbeitsbereiche zum konstruieren an.<br />
Der Modellbereich entspricht einem dreidimensionalen Ausschnitt aus dem Arbeitsbereich,<br />
bildlich gesehen der Wirklichkeit. In diesem Bereich wird eine Konstruktion im Maßstab 1:1<br />
aufgebaut.<br />
Der Papierbereich ist ein zweidimensionaler Bereich auf einem Zeichnungsblatt. Im Papierbe-<br />
Abbildung 1 Modellbereich und Papierbereich<br />
reich werden Ausschnitte des Modellbereiches in verschiedenen Ansichten und Maßstäben dargestellt.<br />
In beiden Bereichen können Ansichtsfenster eingerichtet werden.<br />
Die Ansichtsfenster im Modellbereich werden vor allem während des Konstruierens verwendet.<br />
Ansichtsfenster im Papierbereich dienen zur Anordnung von Ansichten und Einzelheiten in<br />
Verschiedenen Maßstäben.<br />
Im Modellbereich müssen die Ansichtsfenster wie Kacheln nebeneinander liegen.<br />
Im Papierbereich können die Ansichtsfenster nebeneinander oder auch ineinander liegen.<br />
Durch diesen Sachverhalt ist auch die Systemvariable TILEMODE erklärt, die das Umschalten<br />
von einem Bereich in den anderen erklärt. Die Variable TILEMODE (engl. tile = Kachel, Ziegel 3 )<br />
Modellbereich<br />
TILEMODE = 1<br />
vordefinierte Ansichtsfenster<br />
3 he has a tile loose = bei ihm ist eine Schraube locker<br />
17.09.99 09:56 <strong>CAD</strong>-<strong>Grundlagen</strong> Auto<strong>CAD</strong> <strong>14</strong>_7.doc<br />
Zeichnungsbereiche unter<br />
Auto<strong>CAD</strong><br />
Papierbereich<br />
TILEMODE = 0<br />
Modellbereich Papierbereich
<strong>CAD</strong>-<strong>Grundlagen</strong> Auto<strong>CAD</strong> <strong>14</strong> 7-37<br />
ist im Modellbereich = 1 (ein) und im Papierbereich = 0 (aus).<br />
Allerdings kann in ein Zeichnungsblatt ein Fenster geschnitten werden, durch das die „Wirklichkeit“<br />
- der dreidimensionale Raum- betrachtet und verändert werden kann. Es wird also<br />
durch das Fenster im Papierbereich der Modellbereich zugänglich.<br />
Der Papierbereich hat wie der Modellbereich die gleichen Regeln für die Anwendung und<br />
Steuerung der Layer!<br />
7.1 Einrichten des Papierbereiches<br />
7.1.1 Umschalten in den Papierbereich<br />
Die Variable TILEMODE wird auf AUS = 0 gesetzt.<br />
ABROLLMENÜ ANZEIGE<br />
TILEMODE<br />
AUS (0)<br />
Wirkungen:<br />
Der Papierbereich wird ein- und der Modellbereich wird ausgeschaltet. Die geometrischen<br />
Objekte sind vom Monitor verschwunden. (Weil ein Zeichnungsblatt den Modellbereich verdeckt.)<br />
Das BKS-Symbol zeigt den Papierbereich an.<br />
In der Statuszeile wird ein P angezeigt. Die Li<strong>mit</strong>en sind auf 12“ x 9“ gesetzt.<br />
7.1.2 Papierformat festlegen<br />
Die Li<strong>mit</strong>en sind nun entsprechend dem Papierformat neu zu setzen. Nach DIN 6771T6 sind<br />
die Abmessungen:<br />
Mit ZOOM/ALLES wird der ganze Papierbereich sichtbar. Die Koordinaten der rechten oberen<br />
Ecke entsprechen den eben eingestellten Li<strong>mit</strong>en.<br />
7.1.3 Layer im Papierbereich einrichten<br />
Die Layer im Papierbereich haben die gleichen Eigenschaften, wie die Layer des Modellbereiches.<br />
Es sind jeweils nur die Layer des aktuellen Bereiches editierbar!<br />
Die Layer des Papierbereiches können in der Layersteuerung eingerichtet werden.<br />
Wegen der Übersichtlichkeit sollten die Layernamen Auskunft über die Zugehörigkeit der Layer<br />
zum Papierbereich geben, z.B. könnten die Namen dieser Layer <strong>mit</strong> dem Buchstaben P beginnen.<br />
Der Layer Papierkontur wird aktuell gemacht. Auf einen aktuellen Layer wird ein Zeichnungsformat<br />
eingefügt.<br />
17.09.99 09:56 <strong>CAD</strong>-<strong>Grundlagen</strong> Auto<strong>CAD</strong> <strong>14</strong>_7.doc<br />
Format Länge in Richtung X Länge in<br />
Richtung<br />
Y<br />
A0 1189 841<br />
A1 841 594<br />
A2 594 420<br />
A3 420 297<br />
A4 297 210
<strong>CAD</strong>-<strong>Grundlagen</strong> Auto<strong>CAD</strong> <strong>14</strong> 7-38<br />
7.1.4 Modellbereichsfenster einrichten.<br />
Im Papierbereich können nun Modellbereichsansichtsfenster eingefügt werden.<br />
ABROLLMENÜ ANZEIGE<br />
17.09.99 09:56 <strong>CAD</strong>-<strong>Grundlagen</strong> Auto<strong>CAD</strong> <strong>14</strong>_7.doc<br />
Modellbereich Papierbereich<br />
ZOOM 0.5/XP<br />
In jedem Fenster wird sofort der gesamte Modellbereich<br />
sichtbar. Nach dem Umschalten in den<br />
Verschiebbaren Modellbereich im Abrollmenü<br />
kann <strong>mit</strong> ZOOM und PAN eine gewünschte Ansicht eingestellt<br />
werden.<br />
7.1.5 Umschalten in den Modellbereich<br />
Mit dem Befehl MODELLBEREICH kann der Modellbereich in den Ansichtsfenstern aktiviert werden.<br />
Erkennbar wird das an den BKS-Symbolen in den Modellbereichsansichtsfenstern.<br />
7.1.6 Einrichten der Modellbereichsfenster<br />
In den Fenstern wird <strong>mit</strong> den Befehlen ZOOM und PAN die gewünschte Ansicht hergestellt.<br />
Mit dem Befehl ZOOM X/XP wird die Maßstäblichkeit der geometrischen Objekte des Modellbereiches<br />
zum Papierbereich hergestellt.<br />
Beispiel:<br />
Der Inhalt eines Fensters wird im Maßstab 1:2 dargestellt, d.h. die "Wirklichkeit" wird <strong>mit</strong> dem<br />
Faktor 0,5 multipliziert auf dem Papier wiedergegeben.<br />
Dann wird ZOOM 0.5/XP eingegeben.<br />
Weitere Zoom-Befehle lauten:<br />
ZOOM ALLES / MITTE /.../ :<br />
Antwort:<br />
1 die gesamte Zeichnung des Papierbereiches, begrenzt durch die Li<strong>mit</strong>en wird<br />
angezeigt<br />
2 die Zeichnung des Papierbereiches erscheint doppelt so groß, wie die Gesamtansicht<br />
0.5 die Zeichnung erscheint halb so groß, wie die Gesamtansicht<br />
3X der aktuelle Modellbereichsausschnitt wir relativ zum aktuellen Maßstab dreifach<br />
vergrößert.<br />
2XP die Geometrischen Objekte des Modellbereiches im Papierbereich in doppelter<br />
Größe gezeigt<br />
0.5XP die Geometrischen Objekte des Modellbereiches im Papierbereich in halber Größe<br />
gezeigt<br />
7.1.7 Größe und Anordnung der Fenster verändern<br />
Nach dem Umschalten in den Papierbereich kann nun die Größe der Fenster an den Fensterinhalt<br />
angepaßt werden. Dazu wird der Fensterrand angeklickt, da<strong>mit</strong> die Griffe aktiviert werden.<br />
Mit **STRECKEN** und **SCHIEBEN** werden die Fensteranordnung und die Fensterabmes-
<strong>CAD</strong>-<strong>Grundlagen</strong> Auto<strong>CAD</strong> <strong>14</strong> 7-39<br />
sungen geändert.<br />
Die Fenster können sich überlagern oder sogar ineinander liegen. Mit dem Cursor können die<br />
Fenster nacheinander aktiviert werden.<br />
7.1.8 Sichtbarkeit der Layer in den Fenstern steuern<br />
Die Sichtbarkeit der Layer und des Rasters<br />
kann in jedem Fenster gesondert geregelt<br />
werden. Ist das Raster im Modellbereich und<br />
im Papierbereich eingeschaltet, sind beide<br />
Raster sichtbar. Um einen Layer sichtbar/unsichtbar<br />
zu machen, wird er in dem<br />
Dialogfenster der Layersteuerung markiert und <strong>mit</strong> diesen beiden Schaltern verändert.<br />
7.1.9 Bemaßung im Papierbereich<br />
Bemaßungen können im Modellbereich oder im Papierbereich angetragen werden. Sollen Bemaßungen<br />
im Papierbereich eingetragen werden, werden Bemaßungsstile auch im Papierbereich<br />
vereinbart.<br />
Weicht der Maßstab Modellbereich/Papierbereich vom Wert 1:1 ab, werden die Papierbereichs-Skalierung<br />
und die Längenskalierung <strong>mit</strong> dem Faktor Modellbereich/Papierbereich vereinbart.<br />
Hinweis:<br />
Fenster können im Papierbereich auch nachträglich <strong>mit</strong> der Bemaßung <strong>mit</strong> SCHIEBEN verschoben werden. Dazu<br />
sind das Fenster und alle zugehörigen Bemaßungen auszuwählen.<br />
Werden im Modellbereich geometrische Objekte verschoben, geht die Zuordnung der Maßhilfslinien zu Körperkanten<br />
im Papierbereich verloren!<br />
Für die Bemaßung im Papierbereich werden ebenfalls verschiedene Bemaßungsstile benötigt.<br />
Die Darstellung von Einzelheiten erfordert für die jeweiligen Maßstäbe eigene Bemaßungsstile,<br />
da<strong>mit</strong> die automatische Bemaßung von Auto<strong>CAD</strong> verwendet werden kann. Im Dialogfenster<br />
BEMAßUNG/STIL/MAßTEXT/PRIMÄREINHEITEN werden die entsprechenden Faktoren im Feld<br />
SKALIERFAKTOR eingegeben.<br />
Die Faktoren werden aus dem Maßstab für die Einzelheit berechnet.<br />
Beispiel: Im Modellbereichsansichtsfenster wird eine Einzelheit im Maßstab 2:1 dargestellt.<br />
Dazu wird zunächst der Inhalt des Fensters <strong>mit</strong> dem Befehl Zoom 2xp auf den Darstellungsmaßstab<br />
gebracht. Um nun im Papierbereich die richtigen Maße darzustellen, wird der Faktor<br />
aus dem<br />
VERGRÖßERUNGSMAßSTAB X LÄNGENSKALIER = 1 berechnet.<br />
2 X 0.5 = 1<br />
17.09.99 09:56 <strong>CAD</strong>-<strong>Grundlagen</strong> Auto<strong>CAD</strong> <strong>14</strong>_7.doc<br />
Skalierungsfaktor<br />
Aktivieren für<br />
Verwendung im<br />
Papierbereich
<strong>CAD</strong>-<strong>Grundlagen</strong> Auto<strong>CAD</strong> <strong>14</strong> 7-40<br />
7.1.10 Fensterrahmen unsichtbar machen<br />
Die Fensterrahmen werden auf einen eigenen Layer Papierhilfslinien gelegt. Dieser Layer kann<br />
eingefroren werden.<br />
Die Größe der Fenster ist nur editierbar, wenn der Fensterrahmen sichtbar ist! Dazu muß der<br />
Layer Papierhilfslinien erst wieder aufgetaut werden.<br />
7.2 Zeichnung zum Plotten vorbereiten<br />
Die Zeichnung wird unter einem neuen Namen abgelegt und dabei bereinigt.<br />
Befehl: WBLOCK<br />
Den neuen Namen der Zeichnung eingeben.<br />
Objekte wählen: *<br />
Dieser Stern bewirkt das Bereinigen der nicht verwendeten Zeichnungslayer, Bemaßungs - und<br />
Textstile.<br />
7.2.1 Liniendicken und Farben festlegen<br />
Um eine DIN-gerechte Zeichnung zu erhalten, muß eine Auto<strong>CAD</strong>-Zeichnungsdatei für einen<br />
Plot vorbereitet werden. Dabei entsteht ein erheblicher Zeitaufwand, weil den Farben auf dem<br />
Bildschirm jeweils Stiftfarbe und Stiftbreite eines Plotters zuzuordnen sind. So werden den<br />
Farben der geometrischen Objekte auf dem Monitor Farben und Liniendicke auf dem Papier<br />
zugewiesen.<br />
Diese Zuordnung kann manuell im Dialogfeld Plotten durchgeführt werden.<br />
Dialogfenster für die Plotsteuerung<br />
17.09.99 09:56 <strong>CAD</strong>-<strong>Grundlagen</strong> Auto<strong>CAD</strong> <strong>14</strong>_7.doc<br />
Dialogfenster für die Stiftzuordnung<br />
In diese Zuordnung gehen die Fähigkeiten und Eigenheiten des verwendeten Plotters ein - im<br />
<strong>CAD</strong>-Labor wird HP Designjet 650C verwendet! Bei der Arbeit <strong>mit</strong> Auto<strong>CAD</strong> steht Ihnen ein<br />
zusätzliches Menü in der Auto<strong>CAD</strong> Menüleiste zur Verfügung. Es heißt MB. Insbesondere<br />
beim Plotten bietet das MB Menü Vorteile gegenüber der Auto<strong>CAD</strong>-Basisversion:<br />
- Setzen von Layerfarben entsprechend der unten aufgeführten Konvention<br />
- Plotten der DIN-Formate<br />
Die Zuweisung der Stiftfarbe und -breite sowie der Blattgröße erfolgt automatisch, entsprechend<br />
voreingestellter oder zu setzender Layernamen.
<strong>CAD</strong>-<strong>Grundlagen</strong> Auto<strong>CAD</strong> <strong>14</strong> 7-41<br />
Die verwendeten Layernamen müssen im hinteren Teil bei Verwendung des MB Menüs folgenden<br />
Namenskonventionen entsprechen<br />
FreigwählterNameverwendung Stiftstärke bei der Plotausgabe<br />
*bemassung 0.25<br />
*_025 0.25<br />
*_05 0.5<br />
*hilfslinie 0.25<br />
*<strong>mit</strong>tellinie 0.25<br />
*schraffur 0.25<br />
*text 0.35<br />
*verdeckt 0.25<br />
Beispiel: Der Layer für die Körperkanten einer Hohlwelle würde dann Hohlwelle_05 heißen!<br />
Die Befehle für das Plotten sind über das Pull-Down-Menü "MB" und die darin enthaltene<br />
Option "MB-Plotten" zugänglich.<br />
Menüpunkt: hinterlegter Befehl:<br />
MB-Plotfarben setzen script;layerset<br />
Normblatt A4 plotten script;a4plot<br />
Normblatt A3 plotten script;a3plot<br />
Normblatt A2 plotten script;a2plot<br />
Normblatt A1 plotten script;a1plot<br />
Normblatt A0 plotten script;a0plot<br />
Im Anschluß an den Plotvorgang liegen die Ausdrucke in den jeweiligen Pfaden der Ursprungsdatei<br />
der Zeichnung als Dateien vor und zwar <strong>mit</strong> der Erweiterung *.PLT. Diese können<br />
Sie nur plotten lassen! Der Zugang zum A0-Plotter ist nur für bestimmte Nutzer möglich<br />
(Professor und Laboringenieur des durchführenden Lehrgebiets). Wenden Sie sich an genannten<br />
Personen! Üblicherweise wird am Ende einer Übung geplottet. Wenn die Belege abgegeben<br />
werden sollen, wird ein Termin festgelegt um die Druckausgabe <strong>mit</strong> möglichst geringer Papierverschwendung<br />
zu realisieren. Bitte halten Sie sich an die Termine!<br />
7.2.2 MB-Plotfarben setzen<br />
Die Farben werden nach folgendem Schema bestimmten Layernamen zugeordnet:<br />
Farbe auf Layername endet auf: Stiftbreite auf<br />
dem Monitor dem Plot<br />
gelb *hilfslinie 0.25<br />
grün *bemassung 0.25<br />
10 *_025 0.25<br />
cyan *_05 0.5<br />
rot *<strong>mit</strong>tellinie 0.25<br />
131 *schraffur 0.25<br />
130 *text 0.35<br />
131 *verdeckt 0.25<br />
17.09.99 09:56 <strong>CAD</strong>-<strong>Grundlagen</strong> Auto<strong>CAD</strong> <strong>14</strong>_7.doc
<strong>CAD</strong>-<strong>Grundlagen</strong> Auto<strong>CAD</strong> <strong>14</strong> 7-42<br />
Der Ausdruck erfolgt, wie für technische Zeichnungen üblich, schwarzweiß, d.h. den Bildschirm-Farben<br />
Nummer 1 bis 10 wird als Plot-Farbe schwarz zugeordnet (Zuweisung der Stift-<br />
Farbe 7 = weiß).<br />
Hinweis:<br />
Layer, die andere als die vereinbarten Namen haben, sind nachträglich manuell anzupassen.<br />
Dabei ist die Zuordnung der Monitorfarbe von Farbe Nummer 11 bis Farbe Nummer 255 zu<br />
Stiftbreite und Stiftfarbe frei wählbar.<br />
7.2.3 Normblätter plotten<br />
Diese Befehle wirken (bis auf die Blattgröße) identisch.<br />
Es wird automatisch ein Zoom / Grenzen durchgeführt.<br />
Deshalb sind keine Zeichnungselemente außerhalb des Normblattes erlaubt!<br />
Beim Plotten werden folgende Einstellungen realisiert:<br />
Die untere linke Ecke des Normblattes muß auf den Koordinaten 0,0 liegen!<br />
- Plot der Zeichnungsgrenzen<br />
- Bereich ausfüllen<br />
- Plot in Datei<br />
(Name -> Zeichnungsname + .plt)<br />
- Größe ist Nutzerformat<br />
(Größe des unbeschnittenen DIN-Formats)<br />
- keine Drehung oder Ursprungs-Verschiebung<br />
- sowie Stiftzuordnung für Schwarzweiß-Plot laut<br />
Liniengruppe 0,5<br />
Automatische Stiftzuordnung unter Auto<strong>CAD</strong> bei Verwendung des MB Menüs:<br />
Farbnummer Farbe Stiftbreite Verwendung<br />
1 rot 0.25 schmale Vollinie (Mittellinie)<br />
2 gelb 0.25<br />
3 grün 0.25 schmale Vollinie (Bemassung)<br />
4 cyan 0.5 breite Vollinie (Konturen 0.5)<br />
9 0.1 reserviert für Normblatt-Polylinien<br />
10 0.25 schmale Vollinie (Konturen 0.25)<br />
100 100 0,35 Maßzahlen (im Bemaßungsstil auswählen!)<br />
130 130 0.25 schmale Vollinie (schraffur<br />
131 131 0.35 Textangaben<br />
11<br />
. frei frei<br />
. wählbar wählbar<br />
99<br />
101<br />
. frei frei<br />
. wählbar wählbar<br />
129<br />
17.09.99 09:56 <strong>CAD</strong>-<strong>Grundlagen</strong> Auto<strong>CAD</strong> <strong>14</strong>_7.doc<br />
132<br />
. frei frei<br />
. wählbar wählbar<br />
255<br />
Der Ausdruck erfolgt, wie für technische Zeichnungen üblich, schwarzweiß, d.h. den Bildschirm-Farben<br />
Nummer 1 bis 10 wird als Plot-Farbe schwarz zugeordnet (Zuweisung der Stift-<br />
Farbe 7 = weiß).
<strong>CAD</strong>-<strong>Grundlagen</strong> Auto<strong>CAD</strong> <strong>14</strong> 8-43<br />
8 Entwickeln von Benutzerprogrammen<br />
8.1.1 Präsentationen<br />
8.1.2 Übersicht<br />
8.1.2.1 Anfertigen von Dias<br />
8.1.2.2 Renderprogramme<br />
8.1.2.3 3D-Studio<br />
8.1.3 Anfertigen von Dias<br />
8.2 Programmieren von Scriptdateien<br />
8.2.1 Anwendungen von Scriptdateien<br />
8.2.2 Erzeugen von Scriptdateien<br />
8.2.2.1 Bestimmen der Befehlsfolge<br />
8.2.2.2 Erzeugen des Befehlstextes<br />
8.2.3 Steuerung von Scriptdateien<br />
8.2.4 Anwendungsbeispiele<br />
8.3 Programmieren von Benutzermenüs<br />
8.3.1 Menüdateien in Auto<strong>CAD</strong><br />
8.3.2 Aufbau einer Menüdatei<br />
8.3.3 Erzeugen modifizierter Menüs<br />
8.3.4 Befehle in der acad.mnu<br />
8.3.5 Anwendungsbeispiele<br />
17.09.99 09:56 <strong>CAD</strong>-<strong>Grundlagen</strong> Auto<strong>CAD</strong> <strong>14</strong>_7.doc