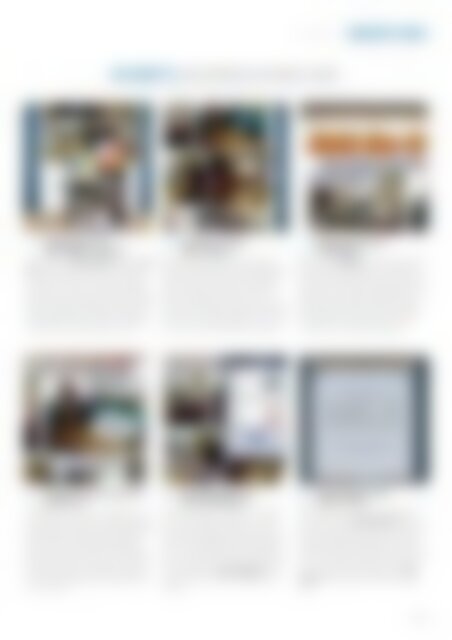Erfolgreiche ePaper selbst erstellen
Machen Sie aus Ihren PDF Publikationen ein blätterbares Flipbook mit unserer einzigartigen Google optimierten e-Paper Software.
<strong>Co</strong>mics | KREATIV SEIN<br />
SO GEHT’S | ENTWERFEN SIE EINEN COMIC<br />
1<br />
Definieren Sie<br />
das Basis-Layout<br />
Tippen Sie auf den Seiten-Browser, wählen Sie Layout<br />
aus und entscheiden Sie sich für ein Design. Es<br />
muss jetzt noch nicht so exakt sein, Sie können den<br />
Rand später noch justieren. Für jedes <strong>der</strong> Kästchen<br />
brauchen Sie ein Foto aus Ihrer Galerie. Toll: <strong>Die</strong> Bil<strong>der</strong><br />
werden automatisch eingepasst, alles, was übersteht,<br />
wird ergo ausgeblendet. Schreiben Sie danach eine<br />
Überschrift, passen Sie diese stilistisch und farblich an<br />
und ziehen Sie den Text per Finger nach oben.<br />
2<br />
Verfeinern Sie<br />
das Layout<br />
Jedes <strong>der</strong> Kästchen sollte jetzt <strong>mit</strong> einem Foto<br />
belegt sein. Passt eines nicht von <strong>der</strong> Größe respektive<br />
werden die falschen Ausschnitte angezeigt,<br />
tippen Sie darauf und ziehen Sie an dem blauen<br />
Punkt, um die Größe zu verän<strong>der</strong>n. Über die<br />
bekannten Fingergesten können Sie auch ins Bild<br />
reinzoomen o<strong>der</strong> in die Totale gehen. Auch die Kästen<br />
lassen sich vergrößern und breiter ziehen, praktisch,<br />
um <strong>mit</strong> Vier- und Rechtecken zu arbeiten.<br />
3 Bildüberschrift<br />
einbauen<br />
Über den Button ABCDE können Sie Texte einfügen.<br />
Passen die Größe wie gehabt an und schieben Sie<br />
die erste Überschrift an den oberen Rand. Achten Sie<br />
darauf, dass sich die Kastenumrandung leicht orange<br />
färbt, dann wissen Sie, dass die Überschrift jetzt <strong>mit</strong><br />
diesem Element verankert ist. Wollen Sie die angelegte<br />
Verknüpfung wie<strong>der</strong> lösen, ziehen Sie das Element<br />
einfach an eine an<strong>der</strong>e Stelle. Auf diese Art<br />
verschieben Sie auch an<strong>der</strong>e Textelemente.<br />
4<br />
Lassen Sie Personen<br />
sprechen<br />
Sprechblasen bauen Sie im Grunde genau so ein<br />
wie alle an<strong>der</strong>en Textelemente. Sie haben allerdings<br />
einen Zipfel am Ende, <strong>der</strong> sollte Richtung Mund <strong>der</strong><br />
betreffenden Person zeigen. Achten Sie darauf,<br />
nicht zu viel Text zu verwenden und arbeiten Sie<br />
lieber <strong>mit</strong> Umbrüchen. Textwüsten innerhalb einer<br />
Sprechblase stören eher, stellen Sie sich darauf ein,<br />
auch mal Gags, Sprüche und Dialoge umzuschreiben,<br />
da<strong>mit</strong> das Gesamtbild <strong>der</strong> Sprechblase besser<br />
zum <strong>Co</strong>mic passt.<br />
5<br />
Arbeiten Sie <strong>mit</strong><br />
Soundeffekten<br />
<strong>Co</strong>mic Life bringt viele Schrifttypen <strong>mit</strong> sich, die<br />
sich als „Sound Effekt“ anbieten. Wie im richtigen<br />
<strong>Co</strong>mic machen die keine Geräusche, viel mehr<br />
haben wir unser „Tap Tappity Tap Tap“ so bearbeitet<br />
und <strong>mit</strong> einem Fingerdreh leicht schräg gelegt,<br />
dass es so aussieht, als käme <strong>der</strong> Laut aus <strong>der</strong> Tastatur.<br />
Wir nutzen hier den Schrifttyp Earwig Factory,<br />
den wir über die Reiter Style > Options dick rot<br />
umrandet haben, um das laute Tippgeräusch zu<br />
i<strong>mit</strong>ieren.<br />
6<br />
Exportieren Sie<br />
den <strong>Co</strong>mic<br />
<strong>Die</strong> Exportfunktionen sind ziemlich umfangreich.<br />
Über den Menüpunkt Share and Print können Sie<br />
Ihren <strong>Co</strong>mic entwe<strong>der</strong> als PDF o<strong>der</strong> im JPG-Format<br />
via E-Mail, Facebook, Twitter o<strong>der</strong> Flickr schicken.<br />
Außerdem gibt es die Möglichkeit, das <strong>Co</strong>mic-PDF<br />
direkt in Ihrer Dropbox zu speichern. Das ist sinnvoll,<br />
wenn Sie auf Ihrem <strong>iPad</strong> anfangen und auf Ihrem<br />
<strong>iPhone</strong> im Bus weitermachen wollen. Unter My<br />
<strong>Co</strong>mics werden Ihre gesammelten Werke aufgereiht.<br />
| 121