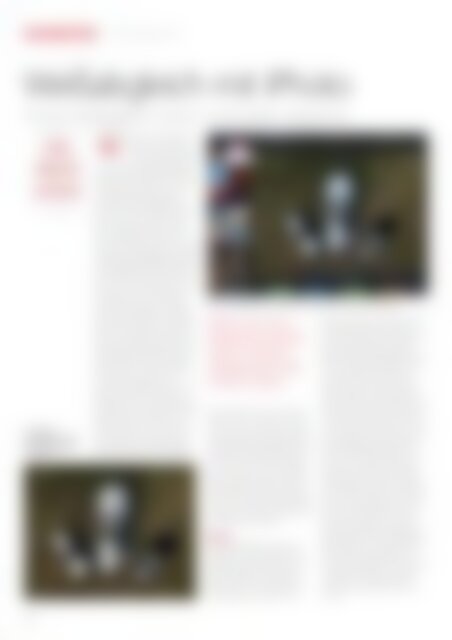Erfolgreiche ePaper selbst erstellen
Machen Sie aus Ihren PDF Publikationen ein blätterbares Flipbook mit unserer einzigartigen Google optimierten e-Paper Software.
BEARBEITEN | Weißabgleich<br />
Weißabgleich <strong>mit</strong> iPhoto<br />
iPhotos Weißabgleich-Funktion macht Bil<strong>der</strong> realistischer.<br />
NIVEAU<br />
Etwas knifflig<br />
DAUERT ETWA<br />
20–30 Minuten<br />
SIE BRAUCHEN<br />
<strong>iPhone</strong>/<strong>iPad</strong>, iPhoto<br />
<strong>Die</strong> weiße Farbe<br />
dieser Objektive ist ein gutes<br />
Beispiel für das Korrigieren<br />
<strong>der</strong> Farbbalance.<br />
Stellen Sie den Weißabgleich vor <strong>der</strong> Aufnahme ein, das erleichtert Ihnen nacher das Farb-Management.<br />
Weiß in <strong>der</strong> Nachbearbeitung<br />
wirklich<br />
weiß zu machen,<br />
verbessert auch alle<br />
an<strong>der</strong>en Farben.<br />
eiß ist nicht immer gleich<br />
W<br />
weiß. <strong>Die</strong>se Tatsache hat<br />
schon bei vielen Fotografen<br />
zu einer Situation geführt,<br />
in <strong>der</strong> sie sich am Kopf gekratzt haben<br />
und sich fragen mussten, warum ihr Bild<br />
einen Blau- o<strong>der</strong> Gelbstich hat. Auch ist<br />
es möglich, dass Personen aufgrund<br />
eines fehlerhaften Weißabgleichs gar<br />
krank o<strong>der</strong> stark sonnengebräunt aussehen.<br />
Das alles hängt <strong>mit</strong> dem Farbabgleich<br />
zusammen, und zwar vor allem<br />
<strong>mit</strong> dem Weißabgleich. Weiß ist nicht<br />
immer gleich weiß, zumindest nach dem<br />
Verständnis eines Bildprozessors. Mithilfe<br />
<strong>der</strong> elektronischen Bildbearbeitung lässt<br />
sich <strong>der</strong> Weißabgleich än<strong>der</strong>n, wodurch<br />
auch alle an<strong>der</strong>en Farben stimmen werden.<br />
Licht hat eine Temperatur, die in Kelvin<br />
gemessen wird. In <strong>der</strong> <strong>Fotografie</strong><br />
steht diese Temperatur für eine Farbe.<br />
3.000 K entspricht gelborange, 9.000 K<br />
blau und eine Temperatur von 5.000 K ist<br />
weitgehend neutral. Wenn Sie Bil<strong>der</strong> <strong>mit</strong><br />
iPhoto in iOS bearbeiten, spielen diese<br />
Fakten jedoch keine Rolle, da Sie in iPhoto<br />
keine direkten Farbtemperaturen einstellen<br />
können. iPhoto ist <strong>mit</strong> voreingestellten<br />
Optionen sehr benutzerfreundlich,<br />
darüber hinaus gibt es zwei<br />
verschiedene Möglichkeiten, einen Farbabgleich<br />
manuell vorzunehmen. <strong>Die</strong><br />
Temperatur des Lichts und dadurch auch<br />
die richtigen Einstellungen für den Weißabgleich<br />
werden von Umwelt- o<strong>der</strong><br />
Licht-Verhältnissen bestimmt. So benötigen<br />
Sie bei Sonnenschein komplett<br />
an<strong>der</strong>e Einstellungen als beispielsweise<br />
bei bedecktem Himmel. Viele Digitalkameras<br />
ermöglichen es Ihnen, den Weißabgleich<br />
schon vor dem Foto einzustellen.<br />
Das spart zwar Zeit bei <strong>der</strong> nachträglichen<br />
Bearbeitung, kann aber durchaus<br />
auch nervig sein. Verschwindet die Sonne<br />
beispielsweise kurz hinter Wolken, müssen<br />
Sie erneut Än<strong>der</strong>ungen am Weißabgleich<br />
vornehmen – <strong>mit</strong> vielen Menüs ist<br />
das sehr zeitaufwendig. Der Auto-Weißabgleich-Modus<br />
Ihrer <strong>Kamera</strong> ist in den<br />
meisten Fällen ausreichend, grelle Farben<br />
lassen sich nachträglich noch bearbeiten<br />
– gerade wenn Sie eine DSLR nutzen und<br />
im RAW-Modus fotografieren.<br />
Basics<br />
<strong>Die</strong> iOS-<strong>Kamera</strong>s bieten keine dieser<br />
Funktionen an. Beim Aufnehmen eines<br />
Bildes legen Sie durch Berühren eines<br />
bestimmten Bereichs den Fokuspunkt<br />
fest, anschließend nimmt die <strong>Kamera</strong><br />
Berechnungen vor und stellt die restlichen<br />
Parameter automatisch ein. Ihr<br />
gesetzter Fokuspunkt wird darauf Auswirkungen<br />
haben: Fokussieren Sie auf verschiedene<br />
Bildbereiche und beobachten<br />
Sie, wie sich die Farben <strong>der</strong> an<strong>der</strong>en<br />
Bereiche durch neue Berechnungen verän<strong>der</strong>n.<br />
Professionelle Fotografen nutzen<br />
zudem stets kalibrierte Monitore, um<br />
sicherzustellen, dass das Foto auf dem<br />
Monitor so weit wie möglich <strong>der</strong> (von<br />
einem speziellen Drucker angefertigten)<br />
gedruckten Version entspricht. Das ist <strong>mit</strong><br />
einem <strong>iPad</strong> natürlich nicht möglich, doch<br />
es gibt verschiedene Wege, um die Chancen<br />
auf möglichst exakte Farben zu erhöhen.<br />
Deaktivieren Sie dafür die automatische<br />
Helligkeitsanpassung Ihres <strong>iPad</strong>s<br />
und nehmen Sie Bearbeitungen nur vor,<br />
wenn Sie sich während <strong>der</strong> gesamten<br />
Bearbeitung am gleichen Ort befinden.<br />
Darüber hinaus ist es ratsam, eine Kopie<br />
des Originalbildes auf Ihrem <strong>Kamera</strong>speicher<br />
zu sichern. Sobald Sie sich über den<br />
Einfluss des Umgebungslichts auf die Farben<br />
auf unserem Bildschirm bewusst<br />
geworden sind, werden Sie eine Än<strong>der</strong>ung<br />
<strong>der</strong> Lichtverhältnisse an Ihrem Ort<br />
sofort bemerken. Zu einem Weißabgleich<br />
gehört jedoch nicht nur Präzision. Versuchen<br />
Sie beispielsweise Bil<strong>der</strong>, die an<br />
einem kalten Tag aufgenommen wurden,<br />
<strong>mit</strong> wärmeren Farbtönen zu bearbeiten,<br />
und denken Sie stets daran, dass es<br />
immer einen Rückgängig-machen-Button<br />
gibt.<br />
76 |