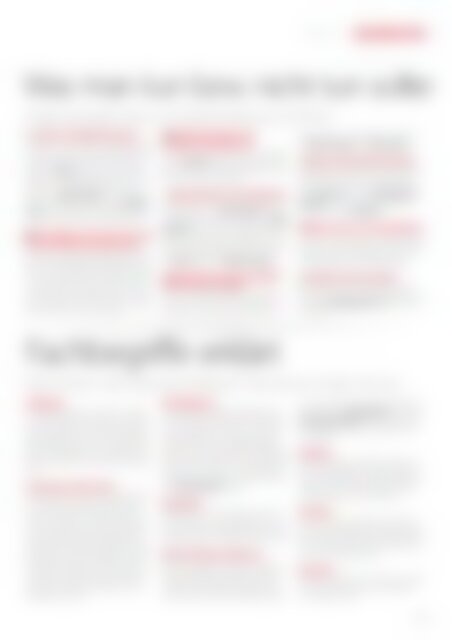Erfolgreiche ePaper selbst erstellen
Machen Sie aus Ihren PDF Publikationen ein blätterbares Flipbook mit unserer einzigartigen Google optimierten e-Paper Software.
iPhoto | BEARBEITEN<br />
Was man tun bzw. nicht tun sollte<br />
Einige generelle Tipps zur Fotobearbeitung <strong>mit</strong> iPhoto<br />
Import von RAW-Formaten<br />
Sie können <strong>mit</strong> iPhoto keine RAW-Dateien per E-Mail<br />
versenden, es ist aber möglich, unbearbeitete RAWs<br />
via iTunes zu teilen. Dazu müssen Sie ein Foto auswählen,<br />
auf Teilen tippen und iTunes auswählen.<br />
Nehmen Sie beliebig viele Bil<strong>der</strong>, um sie an iTunes zu<br />
senden. In iTunes wählen Sie Ihr Gerät aus und<br />
gehen Sie auf Apps>Freigabe. Wählen Sie iPhoto<br />
und dann Ihre Bil<strong>der</strong> aus. Klicken Sie auf Speichern<br />
unter. Sollten Sie editierte <strong>Fotos</strong> ausgewählt haben,<br />
wird iPhoto eine JPEG-Version des Bildes schicken.<br />
Keine Panik, wenn Sie eine rote<br />
Linie auf Ihrem Journal sehen<br />
Wenn Sie ein Journal erstellt haben und eine vertikale<br />
rote Linie darauf erkennen, geraten Sie nicht in<br />
Panik – nichts wurde gelöscht. Es bedeutet, dass Sie<br />
das Journal gegenwärtig nicht bearbeiten, son<strong>der</strong>n<br />
nur ansehen können. <strong>Die</strong>s ist <strong>der</strong> Fall, wenn Sie es<br />
auf einem an<strong>der</strong>en Gerät abrufen als dem, auf dem<br />
Sie es erstellt haben. Sie müssen auf dem ursprünglichen<br />
Gerät sein, um etwas zu editieren.<br />
Weichen Sie nicht vom<br />
Standard-Verhältnis ab<br />
Wenn Sie in den Einstellungen <strong>der</strong> Schnitt-werkzeuge<br />
sind (Zahnrad), können Sie aus zwölf verschiedenen<br />
angepassten <strong>Fotos</strong>chnitten wählen, sowohl<br />
im Quer- als auch im Hochformat.<br />
Eigene Musik in Ihrer Diashow<br />
Sie können Musik aus Ihrer eigenen Bibliothek auswählen.<br />
Tippen Sie auf Teilen>Diashow, wählen<br />
Sie anschließend Ihre <strong>Fotos</strong> und drücken Sie Musik<br />
abspielen. Unten wird ein neues Musikfeld eingeblendet;<br />
tippen Sie darauf und gehen Sie so in die<br />
Musik-App. Hier können Sie nach Playlisten, Künstlern,<br />
Songs o<strong>der</strong> Alben filtern. Wählen Sie Songs<br />
und Fertig, gefolgt von Slideshow starten.<br />
Vergessen Sie nicht, multiple<br />
Effekte hinzuzufügen<br />
Wenn Sie im Effekt-Tab gestalterische Effekte auswählen<br />
wollen, können Sie aus verschiedenen Stilen<br />
wählen und bei manchen erhalten Sie eine<br />
Palette anstelle von Schiebereglern. <strong>Die</strong>s trifft nur<br />
auf Vintage, Duotone und Schwarzweiß zu.<br />
Album-Schlüsselfoto än<strong>der</strong>n<br />
Personalisieren Sie Ihr Album <strong>mit</strong> einem Schlüsselfoto.<br />
Öffnen Sie Album, Event o<strong>der</strong> Journal und<br />
wählen Sie ein Foto, das Ihnen gefällt. Tippen Sie<br />
auf das Zahnrad, wählen Sie als Schlüsselfoto<br />
festlegen aus. Wenn Sie die Werkzeuge nicht<br />
sehen, gehen Sie auf Bearbeiten.<br />
Bil<strong>der</strong> nicht zu sehr bearbeiten<br />
Auch wenn Sie bewusst ein surreales Bild gestalten<br />
wollen, ist es ratsam, die Regler von iPhoto nicht zu<br />
überdrehen. Gehen Sie behutsam Stück für Stück<br />
vor und beobachten Sie die Verän<strong>der</strong>ungen.<br />
Erstellen Sie eine Kopie<br />
Das Original und die bearbeitete Version eines<br />
<strong>Fotos</strong> zu behalten wahrt neben dem Benutzen <strong>der</strong><br />
Schaltfläche Rückgängig machen die Sicherheit<br />
für Ihre Bil<strong>der</strong>.<br />
Fachbegriffe erklärt<br />
Nicht sicher, was manches bedeutet? <strong>Die</strong> Antwort finden Sie hier …<br />
Sättigung<br />
<strong>Die</strong> Sättigung eines Bildes zu erhöhen ist ein Weg,<br />
um einem eintönigen Foto etwas Glanz zu verleihen.<br />
Im Farbwerkzeugmenü können Sie den Sättigungsbalken<br />
auswählen, wenn Sie ein Foto in iPhoto bearbeiten.<br />
Den Regler nach rechts zu schieben erhöht<br />
hierbei die Farbsättigung, es macht die Farben reichhaltiger.<br />
Schieben nach links verringert die Farbsättigung.<br />
Temperatur (des Lichts)<br />
Jede Lichtquelle hat ihre eigene Farbtemperatur, die<br />
von roten bis zu blauen Nuancen reichen. Kerzen,<br />
Sonnenuntergänge und <strong>Kamera</strong>blitze erzeugen<br />
einen eher roten Farbton (das lässt die Bil<strong>der</strong> wärmer<br />
wirken), wohingegen ein klarer, blauer Sonnenhimmel<br />
ein eher blaues, kühles Licht abgibt, also die<br />
an<strong>der</strong>e Seite <strong>der</strong> Skala besetzt. Temperatur wird hierbei<br />
typischerweise in Kelvin angegeben, <strong>der</strong> Einheit<br />
<strong>der</strong> absoluten Temperatur. Kühle Farben wie Blau<br />
und Weiß haben Temperaturen um die 7000 K, wärmere<br />
Farben wie Rot o<strong>der</strong> Orange liegen bei etwa<br />
2000 K. <strong>Die</strong> Farbtemperatur hängt auch <strong>mit</strong> dem<br />
Weißabgleich zusammen.<br />
Weißabgleich<br />
Der automatische Weißabgleich digitaler <strong>Kamera</strong>s<br />
(auch <strong>iPhone</strong>/<strong>iPad</strong>) stellt eine fundierte Vermutung<br />
über die Temperatur des Lichts an, um sicherzustellen,<br />
dass Weißtöne auch weiß angezeigt werden.<br />
Trotzdem ist es nicht immer perfekt. <strong>Die</strong> Weißabgleichfunktion<br />
in iPhoto erlaubt Ihnen, einen Weißabgleich<br />
zu machen, <strong>der</strong> den Ton in Ihrem Bild sofort so<br />
verän<strong>der</strong>t, dass er angepasst wird. Es gibt sieben Voreinstellungen,<br />
aber ebenso können Sie Ihre eigene<br />
unter Benutzerdefiniert erstellen.<br />
Metadaten<br />
Bildgröße, Bildausschnitt, Brennweite, ISO-Wert, Format,<br />
Zeit, Datum u. v. m. wird gespeichert, wenn Sie<br />
den Auslöser drücken. <strong>Die</strong>se Informationen sind in <strong>der</strong><br />
Fotodatei enthalten und Metadaten werden genannt.<br />
Masken (Kanten erkennen)<br />
Masken zu verwenden ist für Kenner von Photoshop<br />
etwas Alltägliches. iPhoto jedoch hat keine ebenenbasierte<br />
Bearbeitungsmöglichkeit. Stattdessen<br />
greift iPhoto auf ein Kantenerkennungstool zurück,<br />
das helfen soll, einzelne Teile eines Bildes zu bearbeiten,<br />
die bei an<strong>der</strong>en Apps ausgeblendet werden würden.<br />
Wählen Sie das Pinselwerkzeug und dann das<br />
Kantenerkennungstool (drittes von rechts). Da<strong>mit</strong><br />
werden Bildanteile, die Sie nicht bearbeiten wollen,<br />
nicht verän<strong>der</strong>t.<br />
Vignette<br />
Wenn Sie einem Foto eine Rahmung verpassen, verringern<br />
Sie die Helligkeit und Sättigung des Randes,<br />
sodass die Mitte kräftig bleibt, die Rän<strong>der</strong> aber abgeschwächt<br />
werden. <strong>Die</strong>s erzeugt einen Retro-Effekt<br />
o<strong>der</strong> legt das Augenmerk auf die Bild<strong>mit</strong>te.<br />
ISO-Wert<br />
Der ISO-Wert bei einer Aufnahme <strong>mit</strong> einer <strong>Kamera</strong><br />
bestimmt, wie lichtempfindlich das Motiv aufgenommen<br />
wird. Bei schlechteren Lichtverhältnissen können<br />
Sie es <strong>mit</strong> einem höheren ISO-Wert versuchen. Aber<br />
Vorsicht, es kann grießelig werden.<br />
Rauschen<br />
Wenn Sie den ISO-Wert für ein Foto erhöhen, erhöhen<br />
Sie das Risiko des Bildrauschens beziehungsweise<br />
einer sichtbaren Körnung.<br />
| 55