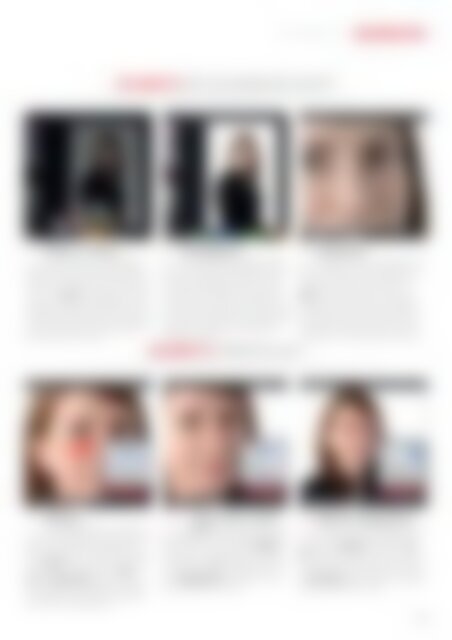Sie wollen auch ein ePaper? Erhöhen Sie die Reichweite Ihrer Titel.
YUMPU macht aus Druck-PDFs automatisch weboptimierte ePaper, die Google liebt.
Porträtfotos | BEARBEITEN<br />
SO GEHT’S | RETUSCHIEREN MIT iPHOTO<br />
1<br />
Öffnen in iPhoto<br />
<strong>Die</strong> iOS-Variante von iPhoto enthält alle<br />
Werkzeuge, die Sie brauchen, um tolle Porträts zu<br />
erstellen. Ihrer Experimentierfreude sind dabei keine<br />
Grenzen gesetzt, denn Sie können nichts kaputt<br />
machen – <strong>der</strong> Undo-Pfeil steht je<strong>der</strong>zeit zur Verfügung,<br />
wenn irgendetwas schiefgegangen ist. Viele<br />
<strong>der</strong> folgenden Arbeitsschritte können Sie auch <strong>mit</strong><br />
Handy Photo ausführen, falls Ihnen diese App lieber<br />
ist. Dort haben die einzelnen Werkzeuge jedoch<br />
teilweise an<strong>der</strong>e Bezeichnungen.<br />
2 Weißabgleich<br />
Wir beschreiben den Weißabgleich später<br />
(Seite 76) noch ausführlich, aber es gibt eine Einstellung,<br />
die Sie speziell für Porträts beachten sollten.<br />
Das Symbol im Weißabgleich-Menü, das aussieht<br />
wie ein Kopf und Schultern über zwei Dreiecken,<br />
wird dazu benutzt, das Bild an jenen Stellen zu bearbeiten,<br />
an denen Hauttöne die wichtigste Rolle spielen.<br />
Tippen Sie auf das Symbol und platzieren Sie die<br />
Lupe über einer Hautpartie auf dem Bild. iPhoto<br />
erledigt für Sie den Rest.<br />
SO GEHT’S | PERFEKTE HAUT<br />
3 Reparieren<br />
Natürlich hilft es, wenn Ihr Modell jung und<br />
hübsch ist, aber wenn Sie genau hinschauen, finden<br />
Sie bestimmt die eine o<strong>der</strong> an<strong>der</strong>e kleine Un -<br />
ebenheit, die Sie abschwächen möchten. Der<br />
Repair-Pinsel sieht nicht umsonst wie ein Zauberstab<br />
aus, denn er entfernt im Handumdrehen<br />
Unreinheiten, Flecken, Muttermale und Ähnliches.<br />
<strong>Die</strong> korrigierten Stellen werden sauber <strong>mit</strong> dem<br />
restlichen Bild verschmolzen. Trotzdem sollten Sie<br />
das Werkzeug nur für kleine Bereiche verwenden.<br />
1 Weicher …<br />
Porträtfotografen nutzen eine Weichzeichner-Linse,<br />
die die Einzelheiten leicht verschwimmen<br />
lässt und so für eine schmeichelhafte Wirkung<br />
sorgt. <strong>Die</strong>ser Effekt lässt sich nachahmen. Nehmen<br />
Sie den Soften-Pinsel und wählen Sie alle sichtbaren<br />
Hautpartien aus. Aktivieren Sie im Zahnrad-Menü<br />
Show Strokes, sodass Sie sehen können,<br />
welche Bereiche Sie bearbeiteen. Vermeiden<br />
Sie die Rän<strong>der</strong> und wählen Sie auch Hautpartien<br />
aus, die nicht zum Gesicht gehören.<br />
2<br />
… aber nicht zu sehr<br />
Der Soften-Pinsel wirkt sehr stark und lässt<br />
Ihr Modell schnell wie eine Schaufensterpuppe aussehen.<br />
<strong>Die</strong>s hier ist nur die Einstellung Medium,<br />
wirkt aber auch schon etwas künstlich, sodass wir<br />
uns letztendlich für Low entschieden haben. Wenn<br />
Sie die Rän<strong>der</strong> bearbeiten, empfiehlt es sich, die<br />
Option Edge Detection einzuschalten, um nicht<br />
über die Rän<strong>der</strong> hinaus zu malen.<br />
3<br />
Betonte Augenpartie<br />
<strong>Die</strong> Augen sind das Wichtigste, deshalb wollen<br />
wir sie nicht weichzeichnen. Stattdessen verwenden<br />
wir den Sharpen-Pinsel (links vom Soften-Pinsel)<br />
für diesen Bereich. Dadurch ziehen wir<br />
den Blick des Betrachters auf die Augen und heben<br />
die Schlaglichter hervor. Witzig: Wenn wir die Option<br />
Show Strokes aktivieren, bekommt das Modell<br />
beim Bearbeiten glühende Augen.<br />
| 69