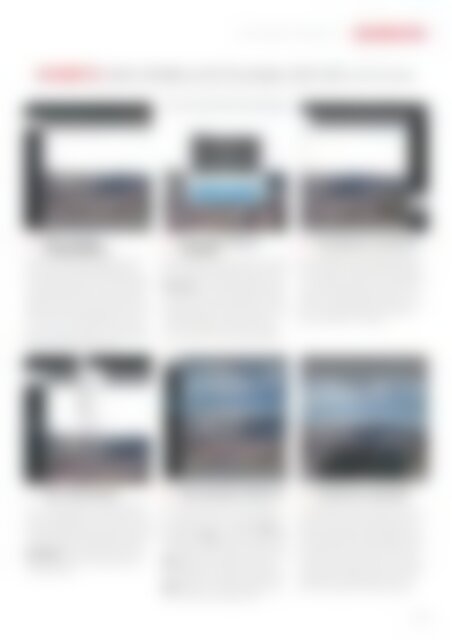Sie wollen auch ein ePaper? Erhöhen Sie die Reichweite Ihrer Titel.
YUMPU macht aus Druck-PDFs automatisch weboptimierte ePaper, die Google liebt.
Himmlische Weiten | BEARBEITEN<br />
SO GEHT’S | EINEN ÜBERBELICHTETEN HIMMEL ERSETZEN (FORTSETZUNG)<br />
4<br />
Das richtige<br />
Ausgangsfoto<br />
Hier sehen Sie eine nette Stadtaufnahme, die an<br />
einem schönen, sonnigen Tag erstellt wurde.<br />
Dadurch dass die <strong>Kamera</strong> die Belichtungswerte an<br />
den Gebäuden gemessen hat, wurde <strong>der</strong> Himmel<br />
auf dem Foto überbelichtet und weiß, obwohl er<br />
eigentlich blau war. Es ist wichtig, dass Sie das richtige<br />
Foto für diesen Vorgang raussuchen. Ein einfacher<br />
Horizont ist die beste Wahl. Wenn Sie versuchen,<br />
einen neuen Himmel hinter eine Reihe von<br />
Bäumen zu packen, werden Sie schnell Ihr <strong>iPad</strong> frustriert<br />
gegen die Wand pfeffern wollen.<br />
5<br />
Eine neue Ebene<br />
erstellen<br />
Unten links finden Sie ein +, <strong>mit</strong> dem Sie eine neue<br />
Ebene erstellen können. Tippen Sie es an, erscheint<br />
erst mal ein Fenster <strong>mit</strong> Optionen. Wählen Sie hier<br />
Photo Layer aus und öffnen Sie das Himmel-Foto<br />
von dem Ort aus, wo Sie es abgespeichert haben.<br />
Es wird vor Ihrem Stadt-Foto erscheinen, was Ihnen<br />
die Möglichkeit gibt, es richtig zu positionieren und<br />
in <strong>der</strong> Größe anzupassen. Das können Sie zum<br />
Schluss noch genauer einstellen, da es jetzt gar<br />
nicht so einfach ist <strong>mit</strong> dem Himmel-Foto davor.<br />
6<br />
<strong>Die</strong> Ebenen anordnen<br />
Das Stadt-Foto muss vorne sein, also müssen<br />
Sie die Ebenen neu anordnen. Dafür müssen<br />
Sie in <strong>der</strong> Übersicht rechts die entsprechende Ebene<br />
nur antippen und während Sie sie gedrückt halten,<br />
in die richtige Position ziehen. <strong>Die</strong> Anordnung<br />
<strong>der</strong> Ebenen ist wichtig, da diese bestimmt, was<br />
sichtbar ist. <strong>Die</strong>se Komposition ist einfach, da es nur<br />
Vor<strong>der</strong>- und Hintergrund gibt, aber Photoshop<br />
Touch unterstützt bis zu 16 Ebenen.<br />
7<br />
Der Zauberstab<br />
Da <strong>der</strong> Himmel fast komplett weiß ist, können<br />
wir den Zauberstab aus dem Menü links auswählen.<br />
Viele Bildbearbeiter sind zwar <strong>der</strong> Meinung,<br />
dass dieses Werkzeug nicht so akkurat ist, wie wenn<br />
man die Auswahl manuell erstellt, aber es geht nun<br />
mal viel schneller. Wenn Sie es jetzt noch <strong>mit</strong> <strong>der</strong><br />
Refine Edge-Option verbinden, wird niemand<br />
rausfinden, dass Sie nicht stundenlang eine Auswahl<br />
gemalt haben.<br />
8<br />
<strong>Die</strong> Auswahl entfernen<br />
Da<strong>mit</strong> <strong>der</strong> gewünschte Himmel durchschauen<br />
kann, müssen Sie in die vor<strong>der</strong>e Ebene ein<br />
Loch schneiden. Wenn <strong>der</strong> ungewollte Himmel<br />
ausgewählt wurde, öffnen Sie dafür das Stift-Menü<br />
und wählen Sie Clear aus. Der weiße Himmel sollte<br />
verschwinden und <strong>der</strong> blaue zum Vorschein kommen.<br />
Entfernen Sie die Auswahl und nutzen Sie das<br />
Move-Werkzeug, um die Position <strong>der</strong> Ebenen<br />
genau aufeinan<strong>der</strong> einzustellen. An<strong>der</strong>s als bei <strong>der</strong><br />
<strong>Co</strong>mputer-Version von Photoshop finden Sie das<br />
Move-Werkzeug in dieser App ganz oben rechts,<br />
wo es wie ein Kreuz aus Pfeilen aussieht.<br />
9<br />
Farbwerte anpassen<br />
Sobald die Positionen bei<strong>der</strong> Ebenen<br />
zusammenpassen, können Sie versuchen, die Farbwerte<br />
des Himmels an die Stadt anzupassen. Hier<br />
haben wir unsere eigene Empfehlung in Schritt 3<br />
nicht befolgt und einen Himmel gewählt, <strong>der</strong> viel<br />
früher in dem Jahr an einem ganz an<strong>der</strong>en Ort aufgenommen<br />
wurde. Zum Glück kann man in diesem<br />
Fall ein realistischeres Aussehen durch Aufhellung<br />
erreichen. Generell müssen Sie sich in diesem<br />
Schritt aber bei Ihren Bildkompositionen immer<br />
wie<strong>der</strong> auf Ihre eigene Einschätzung verlassen.<br />
| 73