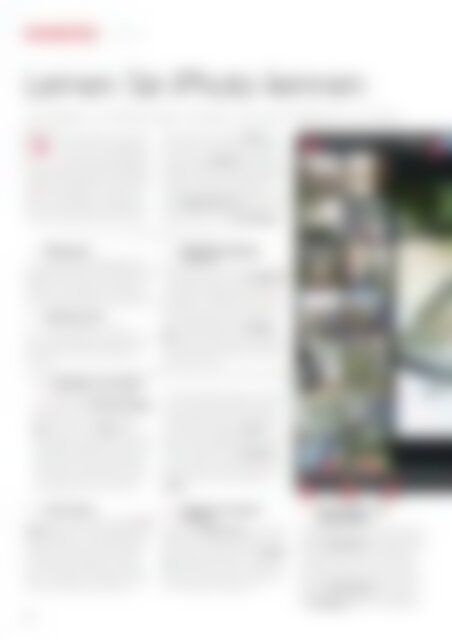Sie wollen auch ein ePaper? Erhöhen Sie die Reichweite Ihrer Titel.
YUMPU macht aus Druck-PDFs automatisch weboptimierte ePaper, die Google liebt.
BEARBEITEN | iPhoto<br />
Lernen Sie iPhoto kennen<br />
<strong>Die</strong> Stärke von iPhoto liegt im Editor und dem Spektrum an Tools.<br />
ei iPhoto starten Sie in <strong>der</strong> Albumansicht,<br />
aber <strong>mit</strong> einem Fingertipp können<br />
Sie ein Foto zur Bearbeitung aus-<br />
B<br />
wählen. Sollten Sie aber Ihre Bil<strong>der</strong> in<br />
iPhoto organisieren wollen, tippen Sie doppelt auf<br />
ein Motiv, um es auszuwählen, und Sie erhalten ein<br />
größeres <strong>Vorschau</strong>bild. Sie können durch die <strong>Fotos</strong><br />
wischen, was sehr praktisch zum Vergleichen ist.<br />
Wenn Sie mehrere Bil<strong>der</strong> zu einer Gruppe hinzufügen<br />
wollen, tippen und halten Sie jedes einzelne.<br />
Wenn Sie ein paar gefunden haben, die Sie bearbeiten<br />
wollen, tippen Sie auf das Rosette-Icon am<br />
unteren Rand, um sie als Favoriten zu markieren.<br />
Wenn ein Foto aus <strong>der</strong> Auswahl herausfallen soll,<br />
drücken Sie auf das Zahnrad-Symbol, um es auszublenden.<br />
Das löscht die Datei nicht, son<strong>der</strong>n entfernt<br />
sie aus <strong>der</strong> Ansicht. Um die Datei zurückzuholen,<br />
tippen Sie auf die Fotoanzahl über dem<br />
Album-Raster (im Querformat oben links) und wählen<br />
Sie Ausgeblendete <strong>Fotos</strong>. Tippen Sie, um das<br />
Bild auszuwählen, dann auf das Zahnrad, um es<br />
sichtbar zu machen, und auf Foto einblenden.<br />
1<br />
2<br />
1 Bildanzahl<br />
Hier wird die Anzahl <strong>der</strong> Bil<strong>der</strong> im Album<br />
angezeigt. Tippen Sie für markierte, editierte o<strong>der</strong> ausgeblendete<br />
<strong>Fotos</strong>. Halten Sie sie und spreizen zwei<br />
Finger nach rechts und links (o<strong>der</strong> hoch/runter im<br />
Hochformat), um die Miniaturen zu vergrößern/verkleinern.<br />
<strong>Die</strong> Zahl markierter <strong>Fotos</strong> steht in Klammern.<br />
2 Albenansicht<br />
Tippen Sie hier, um zur normalen<br />
Albenansicht zurückzukehren. Der nächste Button<br />
rechts schaltet das Raster <strong>der</strong> Bil<strong>der</strong> an und aus.<br />
Das ist nützlich, um die freie Arbeitsfläche zu<br />
vergrößern.<br />
4<br />
Untertitel und Teilen<br />
Wenn Ihr Bild nicht für sich selbst<br />
spricht, tippen Sie auf Untertitel hinzufügen,<br />
um ihm einen Titel o<strong>der</strong> Untertitel zu geben (in<br />
<strong>der</strong> <strong>iPhone</strong>-Version müssen Sie dazu den<br />
Info-Button nutzen). Der Teilen-Button<br />
(rechts) erlaubt es Ihnen, Bil<strong>der</strong> in E-Mails, Twitter,<br />
Facebook, Flickr, iMovie, iTunes o<strong>der</strong> Cards<br />
(die kostenlose Postkarten-App von Apple) zu<br />
exportieren. Sie können auch eine Diashow<br />
<strong>mit</strong> den Bil<strong>der</strong>n Ihrer Alben starten, sie ausdrucken<br />
o<strong>der</strong> an ein an<strong>der</strong>es Apple-Gerät schicken.<br />
Gesendete <strong>Fotos</strong> von iOS werden in<br />
5 Information<br />
Mit einem Druck auf die Schaltfläche Information<br />
können Sie sowohl die Metadaten (wie<br />
Dateigröße, Datum, Ort usw.) Ihrer Bil<strong>der</strong> einsehen<br />
als auch Kommentare von Flickr o<strong>der</strong> Facebook.<br />
Außerdem sehen Sie die wichtigsten Aufnahme-Informationen<br />
des Bildes, wie z. B. Blende,<br />
Brennweite o<strong>der</strong> den ISO-Wert. <strong>Die</strong>se sind allerdings<br />
nur vorhanden, wenn Sie Bil<strong>der</strong> von Digitalkameras<br />
o<strong>der</strong> <strong>iPad</strong>/<strong>iPhone</strong> geladen haben.<br />
3 Hilfe/Rückgängig<br />
machen<br />
Sie sind nicht sicher, wo Sie eine bestimmte Option<br />
in iPhoto finden? Tippen Sie auf das Fragezeichen,<br />
um die Funktionen aller Buttons in einer Einblendung<br />
(gelbe Anmerkungen) anzeigen zu lassen.<br />
<strong>Die</strong>se Option ist im Editierfenster immer aufrufbar,<br />
sodass Sie immer genau wissen, welche Auswirkung<br />
ein Werkzeug hat. Achten Sie darauf, dass<br />
dabei nicht alles abgedeckt ist. Der Rückgängig-Knopf<br />
hat seine normale Funktion und bringt<br />
Sie Schritt für Schritt wie<strong>der</strong> zurück. Einfach so lange<br />
tippen, bis Sie zu dem Arbeitsschritt gelangen,<br />
den Sie gesucht haben.<br />
einer eigenen Kategorie angezeigt. Um ein Bild<br />
von Ihrem <strong>iPad</strong> beispielsweise an ein <strong>iPhone</strong> zu<br />
schicken, stellen Sie zuerst sicher, dass beide<br />
Geräte angeschaltet sind und iPhoto läuft. Tippen<br />
Sie auf dem Quellgerät auf Teilen und<br />
wählen Sie die zu sendenden Bil<strong>der</strong> aus. iPhoto<br />
merkt sich, wie viele <strong>Fotos</strong> gewählt und markiert<br />
sind. Sie können auch den Auswahl-Button<br />
drücken und bis zu 100 Miniansichten von<br />
Bil<strong>der</strong>n auswählen. Tippen Sie auf den Namen<br />
des an<strong>der</strong>en Geräts und anschließend auf<br />
Senden.<br />
6<br />
Original anzeigen/<br />
Ansicht<br />
Tippen Sie auf Original zeigen, um Ihr bearbeitetes<br />
Bild <strong>mit</strong> dem Original zu vergleichen – diese<br />
Option müssen Sie allerdings zuvor einstellen, um<br />
sie verfügbar zu machen. Tippen Sie auf Bearbeiten,<br />
um in den Editiermodus zu wechseln. Im<br />
Ansichtsmodus kann es nicht zu ungewollten Verän<strong>der</strong>ungen<br />
an <strong>Fotos</strong> kommen, also wählen Sie<br />
ihn, um Ihre Erfolge zu begutachten.<br />
7<br />
7<br />
8<br />
9<br />
10<br />
Schneiden und<br />
Begradigen<br />
11<br />
Ein guter Bildbeschnitt ist immer in <strong>der</strong> Lage, ein<br />
langweiliges Bild interessanter zu machen. Tippen<br />
Sie auf das Zuschneiden-Tool und ziehen Sie die<br />
Ecken des Bildes, um es zuzuschneiden (beim<br />
Loslassen), o<strong>der</strong> drehen Sie es <strong>mit</strong> zwei Fingern,<br />
um das Bild zu rotieren. Sie sehen, wie sich die<br />
Skala unten währenddessen bewegt. Sie können<br />
dann den Originale zeigen-Button nutzen, um<br />
den Beschnitt <strong>mit</strong> dem Original zu vergleichen,<br />
o<strong>der</strong> Rückgängig drücken, um zurückzukehren.<br />
50 |