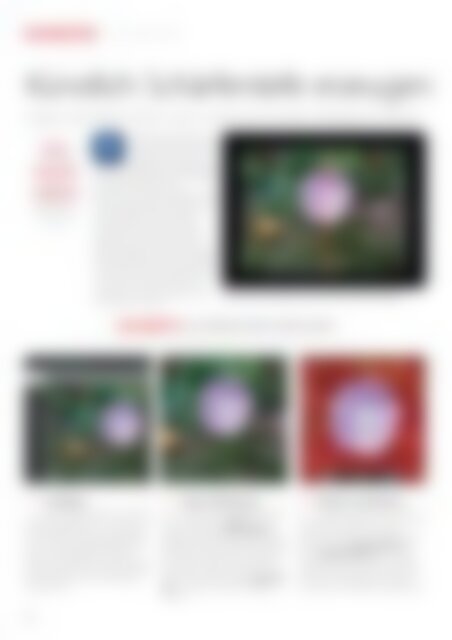Sie wollen auch ein ePaper? Erhöhen Sie die Reichweite Ihrer Titel.
YUMPU macht aus Druck-PDFs automatisch weboptimierte ePaper, die Google liebt.
BEARBEITEN | Schärfentiefe<br />
Künstlich Schärfentiefe erzeugen<br />
Heben Sie Motive durch einen verschwommenen Hintergrund hervor.<br />
NIVEAU<br />
Etwas knifflig<br />
DAUERT ETWA<br />
20 Minuten<br />
SIE BRAUCHEN<br />
<strong>iPhone</strong>/<strong>iPad</strong>,<br />
Photoshop Touch<br />
Schärfentiefe ist die Bezeichnung<br />
für die Art und Weise, wie fokussierte,<br />
scharfe Bereiche eines Bildes<br />
entlang <strong>der</strong> Z-Achse unscharf werden.<br />
<strong>Die</strong> Schärfentiefe hängt <strong>mit</strong> <strong>der</strong> Blendenzahl<br />
(eine kleinere F-Zahl bedeutet weniger Schärfentiefe),<br />
<strong>der</strong> Brennweite (je kürzer die<br />
Brennweite, desto weniger Schärfentiefe) und <strong>mit</strong><br />
<strong>der</strong> Entfernung zwischen dem Gegenstand und<br />
<strong>der</strong> <strong>Kamera</strong> (weitere Entfernungen bedeuten<br />
mehr Schärfentiefe) zusammen. Mit einer<br />
DSLR-<strong>Kamera</strong> lassen sich diese Einstellungen<br />
beeinflussen, bei einer kleinen Linse wie beispielsweise<br />
beim <strong>iPhone</strong> wird jedoch nahezu<br />
alles scharf abgebildet. Das lässt sich nachträglich<br />
än<strong>der</strong>n. Alles, was Sie tun müssen, um beispielsweise<br />
bei einem Porträt einen unscharfen Hintergrund<br />
zu bekommen, ist, Photoshop Touch zu<br />
nutzen und sich eine Weile <strong>mit</strong> Ihrem <strong>iPad</strong> zu<br />
beschäftigen. Eine ruhige Hand o<strong>der</strong> ein Touch-<br />
Stylus wären hier von Vorteil.<br />
Der Unterschied zwischen den Bil<strong>der</strong>n <strong>mit</strong> und ohne <strong>der</strong> künstlichen Schärfentiefe ist beachtlich.<br />
SO GEHT’S | SCHÄRFENTIEFE ERZEUGEN<br />
1 Loslegen<br />
Das ist unser originales Bild – eine Foto von<br />
einer kleinen violetten Blume. Da es <strong>mit</strong> einer DSLR<br />
<strong>mit</strong> einer Blendenöffnung von F11 aufgenommen<br />
wurde, verschwimmt <strong>der</strong> Hintergrund zwar ganz<br />
leicht – das Gras im Vor<strong>der</strong>grund des Bildes ist uns<br />
jedoch zu scharf abgebildet. Das werden wir<br />
<strong>mit</strong>hilfe von Photoshop Touch und unseres Tablets<br />
än<strong>der</strong>n. Kopieren Sie einfach ein Bild Ihrer Wahl auf<br />
Ihr <strong>iPad</strong> und öffnen Sie es als neues Projekt <strong>mit</strong><br />
Photoshop Touch.<br />
2 Lasso-Werkzeug<br />
Um einen ungleichmäßigen Bereich auszuwählen,<br />
benötigen Sie das Lasso-Werkzeug. Wir<br />
haben zuvor die Option Zeiger anzeigen ausgewählt,<br />
um die einzelnen Arbeitsschritte genauer<br />
beeinflussen zu können. Halten Sie einen Finger am<br />
linken Bildschirmrand gedrückt und fahren Sie <strong>mit</strong><br />
einem an<strong>der</strong>en Finger um die auszuwählenden<br />
Bereiche herum. Schalten Sie, wenn Sie nur einen<br />
Finger benutzen wollen, die Option Zeiger anzeigen<br />
aus – dadurch wird Ihre Auswahl jedoch<br />
unpräziser.<br />
3<br />
Kanten verbessern<br />
Es spielt keine Rolle, wenn Ihre Auswahl<br />
nicht bis auf einen Pixel genau war – auch wenn Sie<br />
versehentlich Gras markiert haben sollten,<br />
ist das kein Problem. Wir nutzen zur Verfeinerung<br />
unserer Auswahl das Kanten verbessern-Tool<br />
aus dem Rechteck-Auswahl-Menü – <strong>mit</strong>hilfe<br />
dieses Werkzeugs fügen Sie <strong>mit</strong> einem Pinsel weitere<br />
Bereiche zu Ihrer Auswahl hinzu o<strong>der</strong> entfernen<br />
diese. Der rote Hintergrund macht deutlich,<br />
welche Elemente des Bilds bereits ausgewählt sind.<br />
78 |