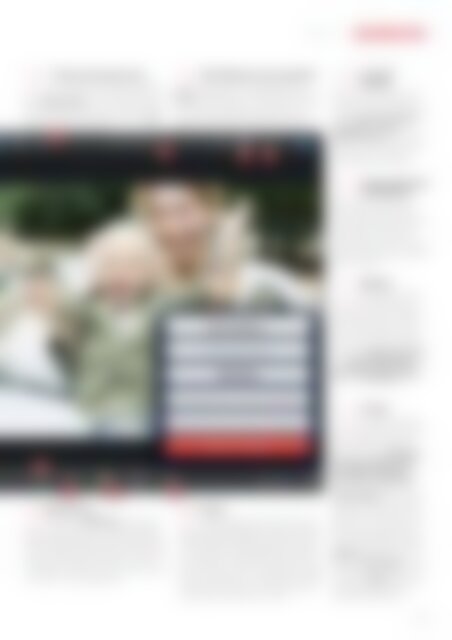Erfolgreiche ePaper selbst erstellen
Machen Sie aus Ihren PDF Publikationen ein blätterbares Flipbook mit unserer einzigartigen Google optimierten e-Paper Software.
iPhoto | BEARBEITEN<br />
15<br />
<strong>Fotos</strong> kennzeichnen<br />
Tags erlauben es Ihnen, Bil<strong>der</strong>n Stichwörter<br />
hinzuzufügen – als Hilfe bei <strong>der</strong> Sortierung. Tippen Sie<br />
auf das Kennzeichnen-Icon, um ein Feld zu erhalten, in<br />
das Sie einen Tag schreiben können. Sie können so viele<br />
hinzufügen, wie Sie wollen, und die <strong>Fotos</strong> <strong>mit</strong> <strong>der</strong> Edit-<br />
Funktion nachträglich umsortieren.<br />
3<br />
14<br />
Mit Markierung versehen<br />
Markieren Sie ein Foto, indem Sie auf das<br />
Flaggen-Symbol tippen. Alle markierten Bil<strong>der</strong> erhalten ihr<br />
spezifisch markiertes Album in <strong>der</strong> Albenansicht. Tippen Sie<br />
erneut darauf, um die Markierung zu entfernen. Favoriten<br />
erhalten ebenfalls ihr eigenes Album. Drücken Sie auf<br />
das X, um ein Bild des Albums unsichtbar zu machen.<br />
4 5<br />
6<br />
13<br />
Um 90°<br />
drehen<br />
Drücken Sie hier, um Ihr Bild um 90°<br />
zu drehen. Wenn Sie darauf tippen<br />
und halten, poppt ein Fenster <strong>mit</strong> den<br />
Optionen gegen den Uhrzeigersinn<br />
drehen und im Uhrzeigersinn<br />
drehen auf. Drücken Sie<br />
darauf, wenn Sie vorhaben, einen extremen<br />
Beschnitt zu machen, <strong>der</strong><br />
einen an<strong>der</strong>en Winkel erfor<strong>der</strong>t.<br />
12 Automatisches<br />
Verbessern<br />
<strong>Die</strong>ser „Zauber“-Knopf verbessert<br />
alles, was augenscheinlich falsch<br />
erscheint, automatisch. Das Werkzeug<br />
ist in fast je<strong>der</strong> Fotobear-beitungs-<br />
App enthalten und macht seine<br />
Sache normalerweise auch gut, sollte<br />
jedoch nicht als allgemeiner Standard<br />
gebraucht werden.<br />
11 Effekte<br />
Effekte geben Ihrem Bild<br />
einen neuen Look, beispielsweise<br />
eine warme Aura o<strong>der</strong> ein stylishes,<br />
monochromes Aussehen. Ziehen Sie<br />
einfach am Effektregler und sehen<br />
Sie in Echtzeit, was passiert. Sie können<br />
zwischen gestalterischen Effekten<br />
(darunter Neigung, Verzierung,<br />
usw.), Vintage, Schwarz-Weiß,<br />
Aura, Duotone, Warm/Kaltzeichnen<br />
sowie Tinteneffekte wählen..<br />
12<br />
13 14<br />
8 Belichtung<br />
<strong>Die</strong> Schaltfläche Belichtung gibt Ihnen einen<br />
Regler zur Hand, um Schatten, Lichtpunkte, Helligkeit<br />
und Kontrasteinstellungen zu justieren. An<strong>der</strong>s als bei<br />
Photoshop beispielsweise gibt es kein Histogramm, allerdings<br />
ist <strong>der</strong> Regler wirklich gut geeignet, um schnelle<br />
Einstellungen vorzunehmen: Ziehen Sie nach links, um<br />
zu verdunkeln (unterbelichten), o<strong>der</strong> nach rechts, um ein<br />
Foto heller zu machen (überbelichten).<br />
15<br />
9 Farbe<br />
<strong>Die</strong>se Bearbeitungselemente dienen <strong>der</strong> Sättigung<br />
sowie dem Weißabgleich und enthalten außerdem<br />
Regler für allgemeine Farboptimierungen, die eine bessere<br />
Farbkontrolle ermöglichen. Der Temperaturregler ist<br />
sehr nützlich, denn heutige Digitalkameras tendieren<br />
dazu, kühle Bil<strong>der</strong> zu schießen. Blauer Himmel und grüne<br />
Flächen werden am besten im Landschaftsmodus angepasst.<br />
Um <strong>mit</strong> Multi-Touch zu arbeiten tippen und ziehen<br />
Sie gleichzeitig horizontal, um den Farbton zu än<strong>der</strong>n,<br />
o<strong>der</strong> vertikal, um die Sättigung zu justieren.<br />
10 Pinsel<br />
Korrekturpinsel sind für<br />
Korrekturen direkt im Foto zuständig,<br />
um z. B. rote Augen o<strong>der</strong> Lichtflecken<br />
zu entfernen. <strong>Die</strong> Pinsel von<br />
links nach rechts sind: Reparieren,<br />
Rote Augen, Sättigen, Entsättigen,<br />
Aufhellen, Verdunkeln,<br />
Scharf stellen, Weichzeichnen.<br />
Ganz rechts unten sehen Sie ein<br />
Kanten festlegen-Feld, das man für<br />
Än<strong>der</strong>ungen <strong>mit</strong> Pinseln an speziellen<br />
Teilen eines Bildes braucht. Zum<br />
Beispiel kann man einen Fehler entfernen<br />
o<strong>der</strong> einen bestimmten Teil<br />
eines Gesichtes aufhellen, <strong>der</strong> einen<br />
Schatten enthält. Tippen Sie auf den<br />
Zahnrad-Knopf rechts unten und<br />
wählen Sie Striche zeigen, um eine<br />
Einblendung <strong>der</strong> Pinselstriche in Rot<br />
zu sehen. Der Radier-Button ist das<br />
Löschwerkzeug zur Entfernung<br />
ungewollter Bearbeitungen.<br />
| 51