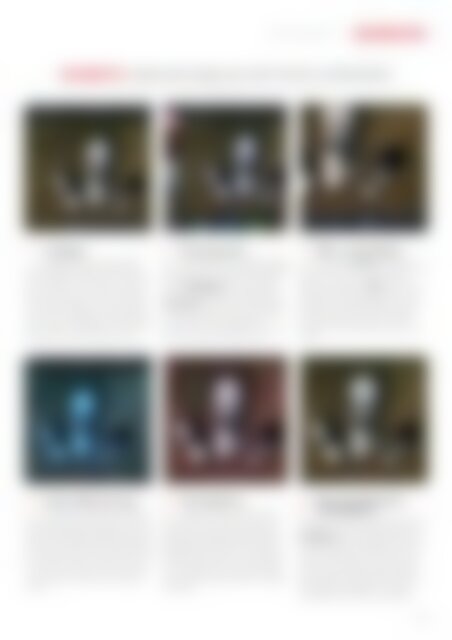Erfolgreiche ePaper selbst erstellen
Machen Sie aus Ihren PDF Publikationen ein blätterbares Flipbook mit unserer einzigartigen Google optimierten e-Paper Software.
Weißabgleich | BEARBEITEN<br />
SO GEHT’S | EINEN WEISSABGLEICH MIT iPHOTO VORNEHMEN<br />
1 Loslegen<br />
Wir haben ein Foto von einigen weißen<br />
Canon-Teleobjektiven aufgenommen. Das Foto<br />
wurde <strong>mit</strong>hilfe eines <strong>iPad</strong>s, auf dem iOS 6 installiert<br />
war, um ungefähr 11 Uhr morgens im August aufgenommen.<br />
<strong>Die</strong> Sonne war zu diesem Zeitpunkt<br />
schon länger aufgegangen, es waren ein paar Wolken<br />
am Himmel und das Licht war leicht gelblich.<br />
Zwar hat die Auto-Weißabgleich-Funktion des <strong>iPad</strong>s<br />
keinen schlechten Job gemacht, doch werden wir<br />
<strong>mit</strong> iPhoto noch an<strong>der</strong>e Einstellungen testen.<br />
2 Sonnenschein<br />
Um die Weißabgleich-Funktionen zu öffnen,<br />
klicken Sie auf das Icon, welches wie die Farbpalette<br />
eines Malers aussieht, und berühren Sie anschließend<br />
das Weißabgleich-Icon. Daraufhin öffnet<br />
sich ein Menü <strong>mit</strong> diversen Voreinstellungen. <strong>Die</strong><br />
Sonnenschein-Auswahl fügt ein bisschen Blau zu<br />
unseren Farbwerten hinzu, wodurch die Objektive<br />
leuchtend weiß und das Gras weniger grün<br />
erscheint. Das ist nicht unbedingt das, was wir wollten,<br />
da die Farben jetzt unnatürlich wirken.<br />
3<br />
Blitz und Schatten<br />
Wir lassen das Wolken-Setting außen vor,<br />
da es kaum merkliche Än<strong>der</strong>ungen vornimmt. Es ist<br />
jedoch nützlich, um einem kalten Bild warme<br />
Farbtöne hinzuzufügen. <strong>Die</strong> Blitz-Einstellung (dargestellt<br />
durch ein Blitz-Symbol) korrigiert – erwartungsgemäß<br />
– das blaue Farbspektrum des <strong>Kamera</strong>blitzes<br />
und fügt dem Bild zusätzliche Gelbtöne<br />
hinzu. Als Nächstes widmen wir uns den Schatten-Effekten,<br />
welche diesen Effekt noch weiter verstärken.<br />
4 Indoor-Beleuchtung<br />
Glühlichter wie herkömmliche Glühbirnen<br />
senden ein gelbes Licht aus, das durch ein Verschieben<br />
<strong>der</strong> Farben des Bildes ins Bläuliche hinein korrigiert<br />
wird. <strong>Die</strong> Fluoreszenz-Einstellung ist nicht allzu<br />
stark, doch werfen Glühlichter ein an<strong>der</strong>es Problem<br />
auf: sie flackern. <strong>Die</strong>ser Prozess geschieht so schnell,<br />
dass er für das menschliche Auge nicht sichtbar ist<br />
– <strong>mit</strong> einer Verschlusszeit von circa 1/50 Sekunde<br />
lässt sich jedoch ein gesamter Flacker-Zyklus aufnehmen.<br />
5<br />
Face Balance<br />
Der ideale Modus für Porträts, jedoch für<br />
unser aktuelles Foto komplett nutzlos. In diesem<br />
Modus ziehen Sie eine Lupe über das Bild und<br />
bewegen diese idealerweise auf das Gesicht Ihres<br />
Modells. iPhoto nutzt die Information, dass <strong>der</strong><br />
gewählte Bereich ein Gesicht ist, und passt die Farben<br />
dementsprechend an. Versuchsweise haben<br />
wir einen Teil des Grases für ein Gesicht ausgegeben,<br />
woraufhin die App viele Rottöne in unser Bild<br />
eingefügt hat.<br />
6 Benutzerdefinierter<br />
Farbabgleich<br />
<strong>Die</strong>ser Modus ist das leistungsfähigste Werkzeug für<br />
den Weißabgleich und funktioniert ähnlich wie <strong>der</strong><br />
Face Balance-Modus. Der Unterschied: Hier wählen<br />
Sie einen Bereich Ihres Bildes, <strong>der</strong> weiß ist o<strong>der</strong><br />
weiß sehr nahekommt. Ein neutrales Grau ist beispielsweise<br />
eine gute Wahl. In unserem Foto platzieren<br />
wir die Lupe über <strong>der</strong> weißen Gegenlichtblende<br />
<strong>der</strong> 400-mm-Festbrennweite und nehmen<br />
anschließend den Farbabgleich vor. <strong>Die</strong> Farben<br />
unseres Bildes wirken danach sehr realitätsnah.<br />
| 77