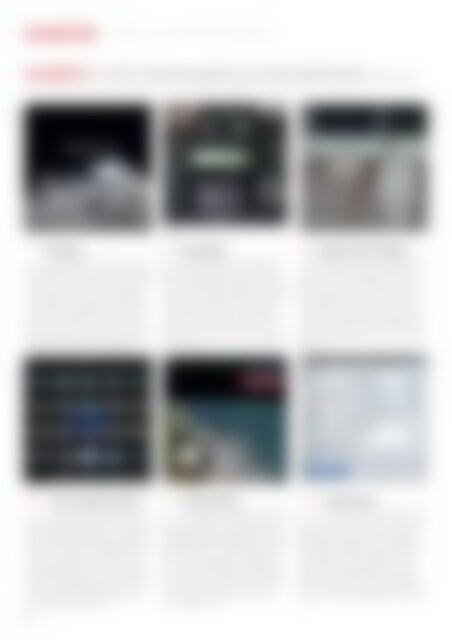Erfolgreiche ePaper selbst erstellen
Machen Sie aus Ihren PDF Publikationen ein blätterbares Flipbook mit unserer einzigartigen Google optimierten e-Paper Software.
BEARBEITEN | <strong>Fotos</strong> von <strong>der</strong> <strong>Kamera</strong> einladen<br />
SO GEHT’S | FOTOS VON DER KAMERA AUFS iPAD ÜBERTRAGEN (FORTSETZUNG)<br />
7 Formate<br />
Das <strong>Co</strong>nnection-Kit kommt <strong>mit</strong> den meisten<br />
<strong>iPad</strong>-kompatiblen Dateien von Ihrer <strong>Kamera</strong> o<strong>der</strong> Ihrer<br />
Speicherkarte klar – wenn Sie also auch Videos aufnehmen,<br />
werden diese ebenfalls anstandslos übertragen.<br />
Fotografen, die das RAW-Format nutzen, finden vielleicht,<br />
dass JPEGS besser aussehen als ihre RAW-Dateien.<br />
Das liegt daran, dass RAW-Files im Gegensatz zu<br />
JPEGs keine Standardformate sind, son<strong>der</strong>n sich von<br />
<strong>Kamera</strong> zu <strong>Kamera</strong> leicht unterscheiden können – Bildbearbeitungssoftware<br />
wie Aperture wird regelmäßig<br />
aktualisiert, um neue <strong>Kamera</strong>s zu unterstützen.<br />
8 Protokolle<br />
Das <strong>iPad</strong> kann nur <strong>Fotos</strong> von <strong>Kamera</strong>s importieren,<br />
die PTP (Picture Transfer Protocol) o<strong>der</strong> den<br />
USB-Massenspeicher-Modus unterstützen. Das ist bei<br />
den meisten Geräten <strong>der</strong> Fall. Ältere <strong>Kamera</strong>s wie diese<br />
Canon EOS 350D verlangen vielleicht, dass Sie PTP auswählen,<br />
bevor sie <strong>mit</strong> dem <strong>iPad</strong> kommunizieren können.<br />
Darüber müssen Sie sich aber nur Gedanken<br />
machen, wenn Ihr <strong>iPad</strong> die über den USB-Anschluss<br />
verbundene <strong>Kamera</strong> nicht erkennt. Wenn Sie den<br />
SD-Kartenleser verwenden, treten solche Schwierigkeiten<br />
gar nicht auf.<br />
9<br />
An<strong>der</strong>e iOS-Geräte<br />
Das <strong>Kamera</strong>-<strong>Co</strong>nnection-Kit verfügt nur über<br />
eine sehr spezielle Funktion: Es kann <strong>Fotos</strong> auf ein <strong>iPad</strong><br />
übertragen – an<strong>der</strong>e iOS-Geräte bleiben außen vor.<br />
Aber es funktioniert auch an<strong>der</strong>sherum. Verbinden Sie<br />
den Dock/Lightning-Anschluss an Ihrem <strong>iPhone</strong>, iPod<br />
touch o<strong>der</strong> iPod nano (5. Generation, nur Video) <strong>mit</strong><br />
dem USB-Port des <strong>Co</strong>nnection-Kit. Dann sollten Sie alle<br />
<strong>Fotos</strong> auf Ihrem Gerät auf das <strong>iPad</strong> übertragen können.<br />
Wenn Sie SDXC-Speicherkarten (ab 32 GByte) verwenden,<br />
sollten Sie sicherstellen, dass diese nicht exFAT-formatiert<br />
sind.<br />
10<br />
46 |<br />
Vom Gerät löschen<br />
Sobald Ihr <strong>iPad</strong> alle Bil<strong>der</strong> von <strong>der</strong> <strong>Kamera</strong><br />
o<strong>der</strong> von <strong>der</strong> Speicherkarte importiert hat, erhalten Sie<br />
die Möglichkeit, die <strong>Fotos</strong> dort zu löschen. Das bietet<br />
sich an, wenn die Speicherkarte voll ist und Sie diese<br />
weiter nutzen wollen. Wenn Sie das <strong>iPad</strong> jedoch lediglich<br />
als Back-up-Lösung für wichtige Aufnahmen nutzen,<br />
sollten Sie überlegen, ob Sie die Bil<strong>der</strong> nicht auf<br />
<strong>der</strong> Speicherkarte belassen wollen, um sich zusätzlich<br />
gegen einen Verlust abzusichern. Speicherkarten sind<br />
nicht sehr fehleranfällig, beson<strong>der</strong>s wenn es sich um<br />
Produkte angesehener Hersteller handelt. Trotzdem<br />
sind Fehler nie ganz auszuschließen.<br />
11 Aussortieren<br />
An<strong>der</strong>s als beim Synchronisieren von <strong>Fotos</strong> via<br />
iTunes werden die Bil<strong>der</strong> bei <strong>der</strong> Übertragung <strong>mit</strong> dem<br />
<strong>Kamera</strong>-<strong>Co</strong>nnection-Kit nicht verän<strong>der</strong>t o<strong>der</strong> in <strong>der</strong><br />
Größe angepasst. Deshalb empfiehlt es sich, die Bil<strong>der</strong><br />
auszusortieren, die Sie nicht behalten wollen, um Speicherplatz<br />
auf dem <strong>iPad</strong> zu sparen. Der große Bildschirm<br />
ist optimal dafür geeignet, Ihre Bil<strong>der</strong> zu beurteilen<br />
– bei einer hohen Auflösung und Pixeldichte,<br />
wie sie die meisten Monitore nicht zu bieten haben. So<br />
erkennen Sie schnell, welche Bil<strong>der</strong> etwas unscharf<br />
sind, aus Versehen aufgenommen wurden o<strong>der</strong><br />
schlecht aufgebaut sind.<br />
12 <strong>Fotos</strong>tream<br />
Wenn auf Ihrem <strong>iPad</strong> iOS 6 o<strong>der</strong> höher läuft,<br />
können Sie die Vorteile von <strong>Fotos</strong>tream nutzen, um die<br />
importierten <strong>Fotos</strong> zu teilen. Das ist ein kin<strong>der</strong>leichter<br />
Vorgang, wenn Sie einen iCloud-Account angelegt<br />
und <strong>Fotos</strong>tream aktiviert haben. Dann werden die Bil<strong>der</strong><br />
automatisch hochgeladen, sobald Ihr <strong>iPad</strong> eine<br />
WiFi-Verbindung hat (was eine Weile dauern kann),<br />
und dort für 30 Tage gespeichert, da<strong>mit</strong> man genügend<br />
Zeit hat, sie <strong>mit</strong> einem an<strong>der</strong>en Gerät herunterzuladen.<br />
<strong>Die</strong> Bil<strong>der</strong> erscheinen dann beispielsweise auf<br />
Ihrem Mac und dessen iPhoto-Bibliothek in voller Größe.