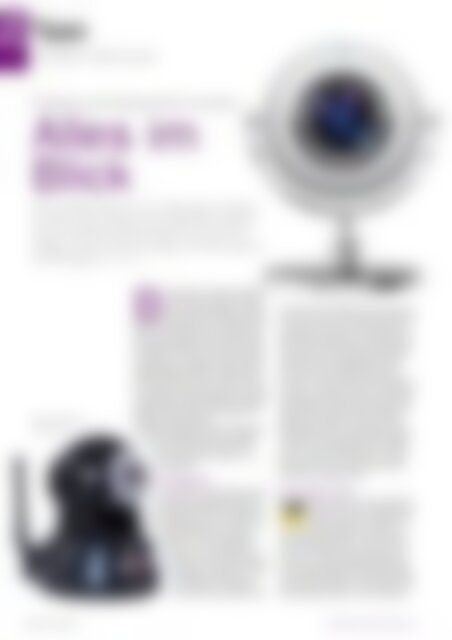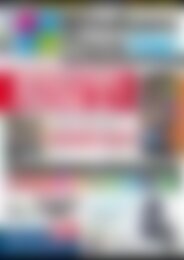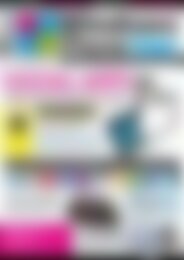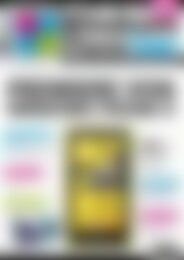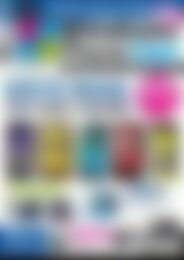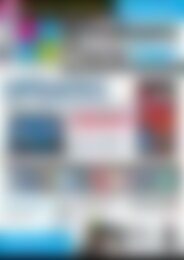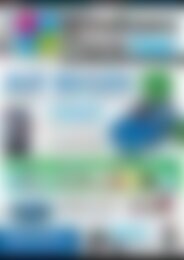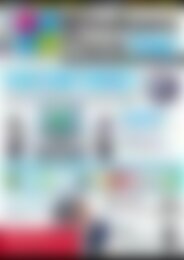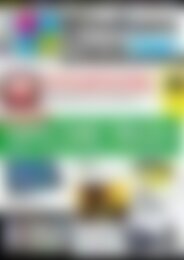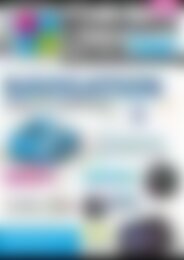Windows Phone User Einsteiger (Vorschau)
Erfolgreiche ePaper selbst erstellen
Machen Sie aus Ihren PDF Publikationen ein blätterbares Flipbook mit unserer einzigartigen Google optimierten e-Paper Software.
Tipps<br />
76<br />
IP-Kamera fernsteuern<br />
IP-Kameras unter <strong>Windows</strong> <strong>Phone</strong> verwenden<br />
Alles im<br />
Blick<br />
Wer unterwegs wissen will, ob zu Hause alles in Ordnung<br />
ist, findet in einer IP-Kamera das richtige Mittel. <strong>Windows</strong><br />
<strong>Phone</strong> und <strong>Windows</strong> 8 können Webcams aus der Ferne<br />
abfragen und das Live-Bild übertragen. Wir stellen Apps für<br />
den Fernzugriff vor. Andreas Erle<br />
dvarg, 123Rf<br />
WansView<br />
Abb. 1: IP-Kamera in<br />
unserem Test.<br />
Bevor Sie sich eine Kamera kaufen,<br />
sollten Sie sich darüber im Klaren<br />
sein, was diese leisten soll: Muss<br />
die Kamera per Fernsteuerung ihre<br />
Blickrichtung ändern können? Möchten Sie<br />
auch in der Dunkelheit noch etwas auf dem<br />
übertragenen Bild erkennen können? Hängt<br />
die Kamera im Innenraum oder ist sie Witterungseinflüssen<br />
ausgesetzt. Wenn Sie diese<br />
Fragen beantwortet haben, sollten Sie sich<br />
einen Hersteller aussuchen, dessen Kamera<br />
die ausgesuchte App unterstützt. Auch wenn<br />
viele Funktionen über Standardschnittstellen<br />
angesprochen werden, eine Anfrage beim<br />
Anbieter schafft Sicherheit.<br />
Wir haben die WLAN-IP-Kamera WansView<br />
NC541 ausgewählt, die es für ungefähr<br />
70 Euro im Fachhandel gibt. Sie ist<br />
nachtsichttauglich und dreh- und<br />
schwenkbar.<br />
Installation<br />
Im Normalfall ist die Einrichtung einer<br />
IP-Kamera in wenigen Minuten erledigt.<br />
Stellen Sie die Stromversorgung<br />
her, schließen Sie für die Konfiguration<br />
ein Netzwerkkabel an, und dann<br />
gehen Sie nach der Anleitung der<br />
Kamera vor. In den folgenden<br />
Schritten werden Sie der Kamera<br />
beibringen, in welches WLAN sie<br />
eingebunden werden soll, und<br />
am Ende des Prozesses bekommen<br />
Sie vier wichtige Parameter,<br />
die für die weitere Einrichtung relevant<br />
sind: Der erste ist die IP-Adresse der Kamera<br />
im Netzwerk, über die die Kamera direkt angesprochen<br />
werden kann. Der zweite ist der<br />
Port, also die Nummer des Kommunikationskanals,<br />
über den der Datentransfer des Bildes<br />
läuft (im Test der Standard-Port 80).<br />
Hinzu kommen noch Benutzername und<br />
Kennwort, mit denen Sie sich bei der Kamera<br />
anmelden. Wichtig: Ändern Sie die Standardeinstellungen<br />
für Nutzer und Kennwort unbedingt,<br />
damit verwehren Sie potenziellen Angreifern<br />
den Zugriff auf Kamera und Bild.<br />
Richtig Spaß macht es, unterwegs mit dem<br />
<strong>Windows</strong> <strong>Phone</strong> auf die Kamera zuzugreifen.<br />
Um dies zu bewerkstelligen, gibt es einige<br />
Apps im <strong>Windows</strong> <strong>Phone</strong> Store, von denen<br />
wir die beiden nach unserem Geschmack<br />
besten hier vorstellen wollen.<br />
Live Video Cam<br />
Die kostenlose App Live Video Cam<br />
finanziert sich durch eingeblendete<br />
Werbung. Die App unterstützt zwar<br />
nur vier Kamera-Hersteller, darunter sind<br />
aber die gebräuchlichsten, und funktioniert<br />
nach der Konfiguration der Kamera, die sowohl<br />
für eine interne Netzwerkadresse als<br />
auch für eine externe Adresse (siehe Zugriff<br />
via DynDNS) erfolgen kann. Das Kamerabild<br />
kann dann über Tasten auf dem Display Ihres<br />
<strong>Phone</strong>s bewegt werden, wenn die Kamera<br />
Mai / Juni 2013<br />
<strong>Windows</strong>-phone-user.de