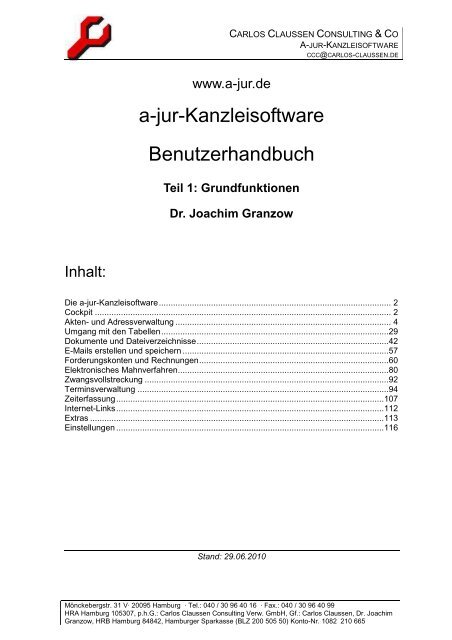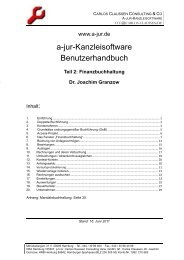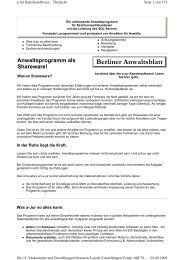Teil 1: Grundfunktionen Dr. Joachim Granzow - a-Jur-Kanzleisoftware
Teil 1: Grundfunktionen Dr. Joachim Granzow - a-Jur-Kanzleisoftware
Teil 1: Grundfunktionen Dr. Joachim Granzow - a-Jur-Kanzleisoftware
Sie wollen auch ein ePaper? Erhöhen Sie die Reichweite Ihrer Titel.
YUMPU macht aus Druck-PDFs automatisch weboptimierte ePaper, die Google liebt.
Inhalt:<br />
CARLOS CLAUSSEN CONSULTING & CO<br />
www.a-jur.de<br />
a-jur-<strong>Kanzleisoftware</strong><br />
Benutzerhandbuch<br />
<strong>Teil</strong> 1: <strong>Grundfunktionen</strong><br />
<strong>Dr</strong>. <strong>Joachim</strong> <strong>Granzow</strong><br />
A-JUR-KANZLEISOFTWARE<br />
CCC@CARLOS-CLAUSSEN.DE<br />
Die a-jur-<strong>Kanzleisoftware</strong>.................................................................................................. 2<br />
Cockpit ............................................................................................................................. 2<br />
Akten- und Adressverwaltung ........................................................................................... 4<br />
Umgang mit den Tabellen................................................................................................29<br />
Dokumente und Dateiverzeichnisse.................................................................................42<br />
E-Mails erstellen und speichern .......................................................................................57<br />
Forderungskonten und Rechnungen................................................................................60<br />
Elektronisches Mahnverfahren.........................................................................................80<br />
Zwangsvollstreckung .......................................................................................................92<br />
Terminsverwaltung ..........................................................................................................94<br />
Zeiterfassung.................................................................................................................107<br />
Internet-Links.................................................................................................................112<br />
Extras ............................................................................................................................113<br />
Einstellungen .................................................................................................................116<br />
Stand: 29.06.2010<br />
Mönckebergstr. 31 V· 20095 Hamburg · Tel.: 040 / 30 96 40 16 · Fax.: 040 / 30 96 40 99<br />
HRA Hamburg 105307, p.h.G.: Carlos Claussen Consulting Verw. GmbH, Gf.: Carlos Claussen, <strong>Dr</strong>. <strong>Joachim</strong><br />
<strong>Granzow</strong>, HRB Hamburg 84842, Hamburger Sparkasse (BLZ 200 505 50) Konto-Nr. 1082 210 665
CARLOS CLAUSSEN CONSULTING & CO<br />
- 2 - A-JUR-KANZLEISOFTWARE<br />
Die a-jur-<strong>Kanzleisoftware</strong><br />
Das Programm entstand im Jahre 2002 in unserer Hamburger Rechtsanwaltskanzlei und<br />
wird heute von vielen hunderten Kanzleien in ganz Deutschland - und darüber hinaus -<br />
verwendet. Und es werden immer mehr.<br />
Seine besondere Benutzerfreundlichkeit und Praxisnähe bezieht das Programm aus dem<br />
Umstand, dass es ständig durch aktive Rechtsanwälte weiter entwickelt und optimiert<br />
wird. Wir tolerieren keine Fehler und beachten sorgfältig das lebhafte Feedback unserer<br />
Benutzer.<br />
Unser Ziel war und ist es, für uns und andere Anwälte ein leistungsfähiges und dennoch<br />
preisgünstiges Spitzenprodukt zu schaffen und sind überzeugt, dies durch den umfassen-<br />
den Funktionsumfang und durch viele innovative Features erreicht zu haben.<br />
Cockpit<br />
Startfenster und zugleich die zentrale Kommandostelle für fast alle Programmfunktionen<br />
ist das „Cockpit“:<br />
Aufgrund der in den Menüs und im Fenster links verfügbaren Programmfunktionen kann<br />
von hier aus fast jede Funktion aufgerufen werden.
CARLOS CLAUSSEN CONSULTING & CO<br />
- 3 - A-JUR-KANZLEISOFTWARE<br />
Man sollte sich hiermit durchaus einmal spielerisch vertraut machen und alles einmal pro-<br />
beweise anklicken. Gefährlichere Funktionen sind passwortgeschützt oder enthalten we-<br />
nigstens vorherige Warnungen, so dass dabei nichts passieren kann.<br />
Cockpit-Menüs<br />
Fast alle Programmfunktionen finden sich in den systematischen Menüs des Cockpits.<br />
Cockpit-Links<br />
Die individuell wichtigsten Programmfunktionen befinden sich auf den Links unterhalb der<br />
Menüs. Um die Belegung zu ändern, ist<br />
• die gewünschte Programmfunktion im Listenfeld mit der rechten Maustaste anzu-<br />
klicken und<br />
• der bisherige Wert anzuklicken, um ihn mit der neuen Auswahl zu ersetzen.<br />
Rechte Maustaste<br />
Die wichtigsten Programmfunktionen können über die rechte Maustaste (Kontextmenü)<br />
erreicht werden. Am besten: einfach ausprobieren!<br />
Listenfeld<br />
Fast alle vorhandenen Programmfunktionen sind über das Listenfeld am linken Rand des<br />
Cockpits verfügbar.<br />
Die gewünschte Programmfunktion wird ausgeführt, indem auf den Button unter der Liste<br />
geklickt wird oder doppelt auf den Listeneintrag geklickt wird.<br />
Wenn die Funktion ein Aktenzeichen, eine Adresse oder eine Beteiligung benötigt, eine<br />
solche aber nicht ausgewählt ist, ist der Button deaktiviert und erfolgt beim Doppelklick ein<br />
Hinweis.<br />
Bei einfacher Auswahl einer Listenposition erscheint eine Kurzbeschreibung, wenn die<br />
Maus über die Liste bewegt wird. Bei Auswahl mit der rechten Maustaste kann direkt in<br />
die entsprechende Seite der Hilfe-Dokumentation gesprungen werden.<br />
Wird ein Listeneintrag mit der rechten Maustaste angeklickt, erscheint ein Kontextmenü,<br />
über das die Funktion ausgeführt werden kann, Informationen angeboten werden und die<br />
Funktionstastenbelegung vorgenommen werden kann.
CARLOS CLAUSSEN CONSULTING & CO<br />
- 4 - A-JUR-KANZLEISOFTWARE<br />
Die Programmfunktionen sind unter den verschiedenen Überschriften nach unterschiedli-<br />
chen Gesichtspunkten ausgewählt und gruppiert:<br />
• Favoriten...: Die mit der rechten Maustaste als "Favorit" markierten Programm-<br />
funktion.<br />
• Zuletzt ...: Die zuletzt verwendeten und im Kontext verfügbaren Programmfunktio-<br />
nen (mit Ausnahme derer, die direkt über die Links erreichbar sind)<br />
• Alle ...:Sämtliche im Kontext verfügbare Programmfunktionen.<br />
• Neu ...: Neu hinzugekommene oder renovierte Programmfunktionen.<br />
• Gegliedert ...: Alle Programmfunktionen, gegliedert nach Thema.<br />
Im engeren Sinne besteht die Funktion des Fensters darin, Beziehungen zwischen Akten<br />
und Adressen zu zeigen und zu bearbeiten.<br />
Suchen / Filtern<br />
Sind zu einer Akte sehr viele Adressen erfasst, ist es manchmal hilfreich, über Bearbeiten<br />
> Suchen oder STRG-F einen Suchbegriff einzugeben. Due Liste springt dann auf den<br />
passenden Eintrag.<br />
Die Anzeige kann auch nach bestimmten Beteiligtentypen gefiltert werden, indem<br />
• Die Überschrift der nicht gewünschten Ebene angeklickt wird, so dass deren Ele-<br />
mente ausgeblendet werden.<br />
• eine Adresse des maßgeblichen Beteiligtentyps ausgewählt wird und mit der rech-<br />
ten Maustaste die gewünschte Art der Filte-<br />
rung festgelegt wird.<br />
Akten- und Adressverwaltung<br />
Aktenverwaltung<br />
In der Aktenverwaltung werden Akten angelegt und<br />
geändert. Aufgerufen wird sie durch das Menü Akten<br />
> Akten.<br />
Gemeint ist an dieser Stelle nur die Akte "an sich",<br />
nicht also schon die Adressen. Mandant, Gegner
CARLOS CLAUSSEN CONSULTING & CO<br />
- 5 - A-JUR-KANZLEISOFTWARE<br />
usw. werden erst im nächsten Schritt, und zwar vom Cockpit aus, der Akte zugeordnet.<br />
Wird das Fenster aus einer bestehenden Akte heraus aufgerufen wird, wird die Akte zur<br />
Bearbeitung geöffnet. Anderenfalls, oder durch Klick auf „neu“, wird das Formular für eine<br />
Neueingabe geleert.<br />
Aktenzeichen: Um ein neues Aktenzeichen im Standardformat (n/zz) zu vergeben, ist<br />
der Button neu zu klicken. Es erscheint (im Jahr 2010) der Schriftzug #/10.<br />
Der zuletzt vergebene Wert von # wird in den Optionen gespeichert. Bei der ersten Ak-<br />
tenanlage eines Jahres besteht automatisch Gelegenheit, mit einer anderen Zahl zu be-<br />
ginnen. Ist das aus dem hochgezählten Wert sich ergebende Aktenzeichen bereits vor-<br />
handen (was normalerweise nicht der Fall sein sollte), wird automatisch der nächste freie<br />
Zählwert verwendet.<br />
Alternative Aktenzeichenformate: Aktenzeichen können auch in einem anderen als dem<br />
Standardformat vergeben werden. Zu diesem Zweck ist in den Optionen unter "Aktenzei-<br />
chen in beliebigem Format" das Häkchen zu setzen. Anderenfalls werden z.B. im Cockpit<br />
keine Beteiligten angezeigt.<br />
Es kann dann jede beliebige Buchstaben- oder Ziffernfolge verwendet werden, sofern sie<br />
nicht die in der Datenbank konfigurierte Höchstlänge überschreitet (Standard: 50 Zei-<br />
chen). Zulässig ist also z.B. auch 12 U 2345/04 eA.<br />
Eine Ergänzung der Aktenzeichen um Kurzangaben zum Sachbearbeiter oder zum Sachgebiet<br />
ist unnötig, weil diese Angaben ohnehin gesondert erfasst werden und auch in Dokumenten<br />
zur Verfügung stehen.<br />
Bei freigegebenen Aktenzeichen sind manche Verarbeitungszeiten geringfügig länger,<br />
weil ein Aktenzeichen nur noch durch Datenbankzugriff als solches erkannt werden kann.<br />
Bei der Aktenanlage kann in jedem Fall ein Platzhalter (#) verwendet werden, also z.B.<br />
12 U #/04, der automatisch hochgezählt wird. Der Zählwert wird in den Optionen verwal-<br />
tet.<br />
Bezeichnung: Der Name der Akte. In der Regel handelt es sich um das übliche Kurz-<br />
rubrum. Es kann aber auch jede andere Bezeichnung gewählt werden, zum Beispiel "Per-<br />
sonalakte" oder ähnliches<br />
Betreff: In der Aktenverwaltung wird als optionaler Zusatz das interne Betreff dieser Akte<br />
angegeben. Es dient der Orientierung bei mehreren Akten mit ähnlicher Bezeichnung und
CARLOS CLAUSSEN CONSULTING & CO<br />
- 6 - A-JUR-KANZLEISOFTWARE<br />
als Vorschlag für die Betreffs der Beteiligten. Das Betreff kann auch mehrzeilig eingege-<br />
ben werden.<br />
Sachgebiet, Sachbearbeiter, Sachbearbeiter2: Es muss jeweils einer der Listeneinträ-<br />
ge gewählt werden. Die Listen werden über Einstellungen > Stammdaten (Listen) ge-<br />
pflegt.<br />
Aktentyp: Möglichkeit zur sachgebiets- und sachbearbeiterübergreifenden Eingruppie-<br />
rung der Akte, etwa in Referate oder Abteilungen.<br />
Die Konfiguration der angebotenen Felder erfolgt über Einstellungen / Stammdaten (Lis-<br />
ten) / Aktentypen.<br />
Benutzerdefiniert: ein beliebig verwendbares Textfeld mit unterlegter Liste. Hier können<br />
z.B. Herkunftskategorien angegeben werden. Zur Erleichterung der Eingabe werden be-<br />
reits andernorts verwendete Texte in der Liste angeboten. Die Angabe kann ausgewertet<br />
werden durch die Programmfunktionen Aktensuche und "Akten benutzerdefiniert".<br />
Die konkrete Verwendung der Felder Sachbearbeiter, Sachbearbeiter2, Typ und "benutzerdefiniert"<br />
ist weitgehend freigestellt und kann kanzleispezifisch festgelegt werden. Die<br />
Beschriftung dieser Felder kann daher unmittelbar im Fenster geändert werden.<br />
Bemerkungen: Textfeld für beliebige Zusatzinformationen zur Akte. Ist das Ankreuzfeld<br />
rechts neben dem Textfeld angekreuzt, werden die Bemerkungen bei jedem Aufruf der<br />
Akte oder durch Ausführung der Programmfunktion "Aktenbemerkung" angezeigt.<br />
Dokumentvorlage: um für die Akte eine Standarddokumentvorlage festzulegen, ist diese<br />
über den Button rechts neben dem vorgenannten Feld einzugeben.<br />
Spezieller Aktenordner: Normalerweise erfolgt hier keine Eingabe. Das Programm legt<br />
den Speicherort für den Aktenordner automatisch aufgrund des eingestellten Dokumen-<br />
tenordners fest.<br />
An dieser Stelle kann für die betreffende Akte aber auch ein anderer beliebiger Ordner<br />
angegeben werden. Dies ist z.B. sinnvoll, wenn es nicht lohnt, einen Altdateibestand auf<br />
neue eigene Aktenordner zu verteilen oder wenn sensible Ordner nicht im Netzwerk frei-<br />
gegeben werden sollen. Mehr zu Aktenordnern auf Seite 42.<br />
Sofern hier ein lokaler Pfad (z.B. C:\...) verwendet wird, geht der Zugriffsversuch anderer<br />
Benutzer ins Leere. Wenn das nicht beabsichtigt ist, muss der Ordner als Netzwerkpfad<br />
angegeben werden (\\...). Pfade innerhalb des eigenen Benutzerprofils (z.B. Eigene Da-
CARLOS CLAUSSEN CONSULTING & CO<br />
- 7 - A-JUR-KANZLEISOFTWARE<br />
teien) verweisen auch bei anderen Benutzern auf das eigene Benutzerprofil, womit aber<br />
tatsächlich ein anderer Speicherort adressiert ist.<br />
Webordner: Internet-Adresse eines Aktenordners im Internet.<br />
Solche - in der Regel passwortgeschützten - Ordner zum Austausch von Information über<br />
das Internet gibt es von unterschiedlichen Anbietern.<br />
Internet-Fotoalben, wie sie z.B. von Picasa oder Flickr angeboten werden, ersparen z.B.<br />
den Versand großer Bilddateien.<br />
Webordner müssen nicht eindeutig sein. Unterschiedliche Akten können sich also densel-<br />
ben Webordner teilen.<br />
Aktengruppe: Führende Akte der Gruppe.<br />
Dokumentennummer: An dieser Stelle wird gespeichert, welche Nummer zuletzt für ein<br />
Dokument in dieser Akte vergeben wurde (siehe auch Seite 52). Nach jedem Speichern<br />
eines Dokuments unter neuer Nummer wird an dieser Stelle die Nummer heraufgezählt.<br />
Dieser Vorgang läuft automatisch aber, so dass in diesem Feld normalerweise keine Ein-<br />
griffe des Benutzers erforderlich sind.<br />
Angelegt: Das Datum der Aktenanlage wird automatisch eingesetzt. Es kann abgeändert<br />
werden, um z.B. einen Altbestand richtig zu erfassen.<br />
Werden atypische Aktenzeichen verwendet, denen das Programm den Jahrgang nicht<br />
ansehen kann, ist bei nachträglicher Abänderung zu beachten, dass sich mit Angabe ei-<br />
nes anderes Jahres der automatische Pfad zum Aktenordner ändert. War bereits ein Ord-<br />
ner vorhanden, sollte dieser dann mit Hilfe des Explorers in den neuen Jahrgangsordner<br />
verschoben werden. Alternativ kann der Aktenordner auch explizit angegeben werden<br />
(siehe oben „spezieller Aktenordner“).<br />
Abgelegt: Durch Ankreuzen dieses Feldes wird festgelegt, ob die Akte angelegt oder ab-<br />
gelegt ist (mehr dazu auf Seite 28).<br />
Adresse auswählen<br />
Sowohl im Adressfeld des Cockpits als auch im Auswahlfeld der Adressverwaltung kann<br />
nach einer Adresse gesucht werden.<br />
Zu Beachten: die Adresslistenfelder dienen nicht der Neueingabe oder Bearbeitung von<br />
Adressen, sondern ausschließlich der Auswahl oder Suche bereits vorhandener Adres-
CARLOS CLAUSSEN CONSULTING & CO<br />
- 8 - A-JUR-KANZLEISOFTWARE<br />
sen. Neueingabe und Bearbeitung erfolgen ausschließlich in den einzelnen Feldern der<br />
Adressverwaltung.<br />
Normalfall: Nachname<br />
Wird Buchstabe für Buchstabe der Nachname eingegeben, ergänzt sich das Feld von<br />
selbst, solange in der Datenbank eine Übereinstimmung vorhanden ist.<br />
Sobald sich das Feld nicht mehr ergänzt, steht fest, dass der Nachname nicht in der Da-<br />
tenbank vorhanden ist. Eine weitere Eingabe des Nachnamens ist dann überflüssig.<br />
Alternativ kann die Liste geöffnet (Klick , auf <strong>Dr</strong>eieck oder F 4) und dort direkt der ge-<br />
wünschte Eintrag ausgewählt werden.<br />
Irgendwo in der Adresse:<br />
Es kann auch in den übrigen Adressangaben gesucht werden.<br />
Die Eingabe im Auswahlfeld ist dann mit einem Stern (*) zu beginnen, gefolgt von<br />
der Zeichenfolge, nach der gesucht werden soll.<br />
Das kann irgendein Adressbestandteil sein, z.B.<br />
der Vorname, die Straße, der Ort, oder <strong>Teil</strong>e davon,<br />
sofern diese in der Zeile vorhanden sind.<br />
Die Suche wird ausgeführt durch Eingabetaste,<br />
durch Öffnen der Liste bzw. F4 oder durch Verlas-<br />
sen des Feldes.<br />
Die gefundenen Adressen erscheinen dann in der<br />
Liste des <strong>Dr</strong>opdownfeldes.<br />
Hat man einen Namen gefunden, der aber nicht genau stimmt, kann man das Listenfeld<br />
neu alphabetisch auffüllen. Wenn auf dem Schriftzug alphabetisch geklickt wird, wird das<br />
Auswahlfeld mit einer bestimmten Anzahl Adressen aufgefüllt, die im Alphabet vor bzw.<br />
nach der gewählten Adresse liegen.
CARLOS CLAUSSEN CONSULTING & CO<br />
- 9 - A-JUR-KANZLEISOFTWARE<br />
Adressverwaltung<br />
Hier werden sämtliche Adressen verwaltet,<br />
Mandanten und Gegner also ebenso wie<br />
versicherungen, Mitarbeiter oder auch alles<br />
andere, was einen Namen oder eine Adres-<br />
se hat.<br />
Im Auswahlfeld kann genauso nach einer<br />
Adresse gesucht werden wie in dem ent-<br />
sprechenden Adressfeld des Cockpits (Seite<br />
7).<br />
Bevor eine neue Adresse eingegeben wird,<br />
ist in der Regel der Button CLS / Neu zu<br />
klicken. Sämtliche Felder werden dann ge-<br />
leert.<br />
Sollen für eine neue Adresse die Daten ei-<br />
ner vorhandenen Adresse übernommen<br />
werden, geschieht dies durch den Button<br />
„kopieren“.<br />
Mindesteingabe für eine Adresse ist das<br />
Feld (Nach-) Name. Alle übrigen Felder sind<br />
optional.<br />
Mit der Escape-Taste werden ungespeicherte Änderungen rückgängig gemacht.<br />
Anrede: Es kann eine Anrede aus der vorgegebenen Auswahl verwendet werden oder<br />
eine beliebige andere.<br />
In der Liste werden alle bisher bereits verwendete Anreden angeboten. Sie erweitert sich<br />
mit Gebrauch der Adressveraltung also von selbst.<br />
Vorname: Es empfiehlt sich, auch Vornamen, die eigentlich Bestandteil einer handels-<br />
rechtlich eigenständigen Firma sind, hier gesondert als Vornamen einzugeben. Bei Ge-<br />
richten empfiehlt es sich, den Gerichtstyp nicht als <strong>Teil</strong> des Nachnamens, sondern als<br />
Vornamen einzugeben.
CARLOS CLAUSSEN CONSULTING & CO<br />
- 10 - A-JUR-KANZLEISOFTWARE<br />
Titel: Hier sind akademische Titel wie Doktor, Professor usw. einzutragen. Diese Titel<br />
sollten nicht in das Vornamens- oder Namensfeld, weil es sonst nicht möglich ist, automa-<br />
tisch die Anrede zu generieren und die Namen tabellarisch aufzulisten.<br />
(Nach-)Name: Das einzige Pflichtfeld einer Adresse. Anzugeben ist der Nachname bzw.<br />
die handelsrechtliche Firma. Ist der Name zu lang für eine Adresszeile, ist er sinnvoll auf<br />
die nächste Zeile (Adresszusätze) umzubrechen.<br />
Wenn z.B. für Zwecke eines gerichtlichen Rubrums weitergehende Details benötigt wer-<br />
den, sollten diese nicht hier, sondern in das Feld Parteibezeichnung aufgenommen wer-<br />
den.<br />
Das große Textfeld kann alternativ zwei unterschiedliche Felder anzeigen:<br />
• Adresszusätze: Fortsetzung des Namens oder eine beliebige Anzahl sonstiger<br />
Adresszusätze. In das Feld kann eine beliebige Anzahl von Zeilen eingegeben<br />
werden. Zu beachten ist aber, dass diese Angaben für den Postversand bestimmt<br />
sind und deshalb auch in einem Fensterumschlag noch sichtbar sein sollten.<br />
• Parteibezeichnung zur formal präzisen Angabe des Namens bzw. der handels-<br />
rechtlichen Firma unter Einschluss von Vertretungsverhältnissen (z.B. ...vertreten<br />
durch den Vorstand, bestehend aus den Herren ...) und früheren Namen (z.B. Ge-<br />
burtsname, Alias).<br />
Exkurs: diese Information kann (wie auch alle anderen!) in Dokumentvorlagen ein-<br />
gesetzt und mit Hilfe des Daten-Buttons auch nachträglich in ein Dokument über-<br />
nommen werden.<br />
Straße, Nr.: Textfeld zur freien Eingabe von Straße und Hausnummer. Die angebotene<br />
Auswahl enthält alle in der Datenbank bereits enthaltenen Straßen.<br />
PLZ, Ort: Textfeld zur freien Eingabe von Postleitzahl und Ort. Die angebotene Auswahl<br />
enthält entweder<br />
• (Standard) eine Liste aller in der Adressverwaltung bereits vorhandenen Ortsan-<br />
gaben,<br />
• eine Liste der Orte, in denen die Straße vorhanden ist.<br />
Zu beachten ist, dass den Listen kein offizielles Ortsverzeichnis zugrunde liegt, sondern<br />
lediglich die Menge der bisher in der Datenbank vorhandenen Ortsangaben.
CARLOS CLAUSSEN CONSULTING & CO<br />
- 11 - A-JUR-KANZLEISOFTWARE<br />
Land: Sofern das Land nicht in dieselbe Zeile wie die Ortsbezeichnung eingegeben wer-<br />
den soll, kann das Land DIN-gerecht hier gesondert eingegeben werden,<br />
Telefonnummern: vier Felder zur Eingabe diverser Telefonnummern. Die automatische<br />
Zahlengruppierung lässt sich in den Optionen ein- und ausschalten. Durch Klick auf das<br />
Telefonsymbol besteht Gelegenheit zur automatischen Anwahl und Verwendung der zu<br />
Windows gehörenden Wählhilfe.<br />
Postfach-Rahmen: In diese beiden Textfelder können ggf. Angaben zum Postfach ge-<br />
macht werden. Es handelt sich um sog. "bzw-Felder", d.h. bei der Einrichtung von Doku-<br />
mentvorlagen besteht die Möglichkeit, dass sie, wenn keine Angabe vorhanden ist, durch<br />
die Straßenanschrift ersetzt werden.<br />
Briefanrede: Bei einer Neueingabe wird zunächst eine Briefanrede automatisch generiert.<br />
Es kann stattdessen aber auch jede beliebige andere Briefanrede eingegeben werden,<br />
auch mehrzeilig. Durch einen Doppelklick wird die automatisch generierte Briefanrede<br />
wiederhergestellt. Die Auswahlliste enthält zahlreiche mögliche Varianten einer Anrede.<br />
Grußformel: "Mit freundlichen Grüßen" oder wie auch immer die Formel für die Adresse<br />
lauten soll.<br />
Geburtstag, Geburtsort: Diese Angabe wird automatisch abgefragt in der Programm-<br />
funktion "Geburtstage".<br />
Um den Geburtstag in den Terminkalender einzutragen, damit z.B. an ihn erinnert wird, ist<br />
der Button zu klicken.<br />
Bankleitzahl: Im linken der beiden Felder zur Bankverbindung ist die Bankleitzahl an-<br />
zugeben.<br />
Kontonummer: Numerisches Feld, es sind nur Ziffern zulässig. Sämtliche Sonderzei-<br />
chen, die die Kontonummer enthalten mag, sind wegzulassen.<br />
E-Mail: Ggf. muss eine gültige E-Mail Adresse eingegeben werden. Diese Angabe wird<br />
z.B. übernommen in die Funktion "E-Mail" erstellen. Durch Doppelklick auf dieses Feld<br />
öffnet sich Outlook mit dem Entwurf einer neuen E-Mail an die angegebene E-Mail-<br />
Adresse. Sollen mehrere E-Mail-Adressen angegeben werden, sind diese durch Semiko-<br />
lon zu trennen.<br />
Homepage: Ggf. muss eine gültige www-Adresse angegeben werden. Durch Doppelklick<br />
auf dieses Feld öffnet sich der Internet-Browser mit der angegeben Adresse. Ist die E-
CARLOS CLAUSSEN CONSULTING & CO<br />
- 12 - A-JUR-KANZLEISOFTWARE<br />
Mail-Adresse auf der Homepage gehostet, ist die zusätzliche Angabe der Homepage un-<br />
nötig, da diese auch durch das Kontextmenü geöffnet werden kann (vgl. nachfolgend).<br />
E-Mail/Homepage Kontextmenü: mit Rechtsklick auf eines der beiden Felder werden<br />
folgende Funktionen angeboten:<br />
• E-Mail erstellen,<br />
• Website besuchen<br />
• Mailhost besuchen, d.h. diejenige Website, auf der das E-Mail-Account gehostet<br />
ist (der <strong>Teil</strong> hinter dem "@" der E-Mail-Adresse).<br />
Adressgruppe: Angaben zur Adressgruppe. Wenn die Adresse einer Adressgruppe an-<br />
gehören soll, ist hier die Adresse der führenden Adresse anzugeben.<br />
Um alle Mitglieder der Gruppe anzuzeigen, ist in dem rechts oben befindlichen Listenfeld<br />
die Option "Gruppe" auszuwählen. Im Adressfenster können dann Gruppenmitglieder<br />
durchgegangen werden. Außerhalb der Adressverwaltung kann die Gruppe z.B. durch die<br />
Programmfunktion Adressgruppe angezeigt werden.<br />
Bemerkungen: Universalfeld für beliebige zusätzliche Eingaben, auch mehrzeilig.<br />
Hinweis: Aktenspezifische Adressverwaltung<br />
Korrespondiert die Kanzlei unter derselben Adresse mit unterschiedlichen Abteilungen<br />
oder Ansprechpartnern (z.B. bei Behörden, Versicherungen, anderen Großunternehmen<br />
oder Kanzleien), sollte die Adresse nur einmal eingegeben werden<br />
Die für die einzelne Akte benötigten Angaben gehören in die erweiterten Eigenschaften<br />
der Beteiligung (siehe Seite 12).<br />
In die Adressverwaltung gehören dann nur die zentrale Anlaufstelle und eine neutrale<br />
Anrede.<br />
Buttons:<br />
1. Button Speichern speichert die bisherigen Eingaben, das Fenster bleibt geöffnet.<br />
2. Button OK speichert die Eingaben, das Fenster wird geschlossen.<br />
3. Button ersetzen / löschen: löscht bzw. konsolidiert Adressen. Mehr ...<br />
4. Button kopieren: kopiert eine Adresse. Mehr ...<br />
5. Button ... Akte / n: zeigt ggf. an, an welchen Akten die Adresse beteiligt ist.
CARLOS CLAUSSEN CONSULTING & CO<br />
- 13 - A-JUR-KANZLEISOFTWARE<br />
Schutz vor Doppelerfassung<br />
Soll eine Adresse neu eingeben werden und ist in der Datenbank bereits eine ähnliche<br />
Adressen vorhanden, eröffnet sich beim Speichern eine Wahlmöglichkeit zwischen<br />
• Fortsetzung der Neueingabe<br />
• Abbruch der Neueingabe und Möglichkeit, eine der vorhandenen ähnlichen Adres-<br />
sen aus der Adressenauswahlliste auszuwählen.<br />
Es wird nicht nur der Name abgeglichen, sondern auch Straße/Nr, alle vier Telefonnum-<br />
mern, Geburtstag und E-Mail. Da diese Prüfung nur bei der Neueingabe von Adressen<br />
stattfindet, sollte eine neue Adresse erst gespeichert werden, wenn alle wesentlichen An-<br />
gaben gemacht wurden, damit die Prüfung auch alle Felder umfasst. Nachträglich kann<br />
dieser Abgleich durch "so ähnlich" (Listenfeld rechts oben) vorgenommen werden.<br />
Adresse suchen<br />
Wenn die einfache Suche im Adresslistenfeld nicht ausreicht, gibt es in der Adressverwal-<br />
tung auch ausgefeiltere Suchtechniken:<br />
Die Ergebnismenge befindet sich jeweils in der Liste, die dem Auswahlfeld unterlegt ist.<br />
Wenn die gefundenen Adressen durchgeblättert werden sollen, kann dies entweder ziel-<br />
genau durch Anklicken des entsprechenden Listeneintrags geschehen oder der Reihe<br />
nach mit Hilfe der Pfeiltasten. Das einfache <strong>Dr</strong>eieck zeigt die nächstfolgende Adresse an,<br />
das doppelte <strong>Dr</strong>eieck die letzte Adresse.<br />
Zuletzt<br />
Hat man kürzlich mit einer bestimmten Adresse gearbeitet, die jetzt weiter bearbeitet wer-<br />
den soll, genügt es, die Liste zu öffnen, durchzublättern und die entsprechende Adresse<br />
anzuklicken.<br />
Suchen<br />
Um gezielt nach speziellen Adressbestandteilen zu suchen, ist der Suchbegriff in das ent-<br />
sprechende Feld (bei ansonsten leerer Adressmaske) einzugeben.<br />
Es wird immer nach Feldern gesucht, in denen der Suchbegriff irgendwo vorkommt. Voll-<br />
ständige Gleichheit ist nicht erforderlich.
CARLOS CLAUSSEN CONSULTING & CO<br />
- 14 - A-JUR-KANZLEISOFTWARE<br />
Wildcards sind zulässig. Führendes oder nachfolgendes % oder * sind aber entbehrlich,<br />
weil dies ohnehin automatisch angenommen wird.<br />
Wird dann auf suchen geklickt, werden sämtliche Adressen in dem Auswahlfeld ange-<br />
zeigt, auf die die Auswahl zutrifft.<br />
So ähnlich<br />
Es werden alle Adressen aufgelistet, für die mindestens eine der folgenden Übereinstim-<br />
mungen gegeben ist:<br />
• gleicher Vorname und gleicher Nachname,<br />
• gleiche Straße und gleiche Hausnummer oder<br />
• gleicher Geburtstag<br />
Vor der Erstellung einer neuen Adresse wird automatisch geprüft, ob eine solche ähnliche<br />
Adresse bereits vorhanden ist, und besteht Gelegenheit, den Speichervorgang abzubre-<br />
chen, um stattdessen eine Adresse aus dieser Liste zu verwenden.<br />
Soundex<br />
Um nicht exakt, sondern nach ähnlichen Adressbestandteilen zu suchen, ist ein Suchbeg-<br />
riff in das entsprechende Feld (bei ansonsten leerer Adressmaske) einzugeben.<br />
Wird dann auf Soundex geklickt, wird das Auswahlfeld mit allen Adressen aufgefüllt, die<br />
unter Verwendung des Soundex-Standards ähnlich oder identisch sind.<br />
Wird etwa der Name Claussen eingegeben, so findet das Programm auch die Namen<br />
Classen, Clausen, Claussing und andere mehr.<br />
Alphabetisch<br />
Hat man einen Namen gefunden, der aber nicht genau stimmt, kann man das Listenfeld<br />
neu alphabetisch auffüllen.<br />
Wenn auf alphabetisch geklickt wird, wird das Auswahlfeld mit Adressen aufgefüllt, die<br />
im Alphabet vor bzw. nach der gewählten Adresse liegen .<br />
Adressenliste<br />
Diese Programmfunktion gibt sämtliche Adressen in einer Tabelle aus. Mit Hilfe der Sor-<br />
tier- und Filterfunktionen kann eine Adresse ausgewählt und in die Adressverwaltung ge-<br />
wechselt werden.
CARLOS CLAUSSEN CONSULTING & CO<br />
- 15 - A-JUR-KANZLEISOFTWARE<br />
Aktenzeichen<br />
Das Aktenzeichen der zuletzt geöffneten Akten steht ebenfalls als Filterkriterium zur Ver-<br />
fügung. Wird es ausgewählt, finden sich in der Auswahlliste alle zur Akte erfassten Adres-<br />
sen. So können rasch alle Adressen einer Akte durchgesehen werden.<br />
Beteiligungen<br />
Eine Beteiligung ist die Beziehung einer Akte zu ei-<br />
ner Adresse. Sie ist Anknüpfungspunkt für zahlreiche<br />
weiterführende Informationen wie z.B. Betreff, Beteili-<br />
gungstyp, Anrede, Dokumenterstellung, Konten, Rech-<br />
nungen und vieles andere mehr.<br />
Beteiligungen erfassen und bearbeiten<br />
Um eine Adresse neu zu einer Akte zu erfassen, ist wie<br />
folgt vorzugehen:<br />
1. Im Cockpit die Akte auswählen, zu der die Ad-<br />
resse erfasst werden soll. Ist die Akte noch nicht vorhanden, muss sie zunächst<br />
über die Aktenverwaltung angelegt werden.<br />
2. Im Cockpit den Button neu klicken. Der Cursor springt in das leere Adressfeld und<br />
die Eingabe kann beginnen.<br />
Die Adresse wird ausgewählt, indem man (so weit wie nötig) im Adressfeld den Nachna-<br />
men eingibt und bei Bedarf in der <strong>Dr</strong>opdownliste auswählt (Seite 7).<br />
Wenn die Adresse noch nicht vorhanden ist oder erst etwas aufwändiger gesucht werden<br />
muss, kann man in die Adressverwaltung wechseln, indem im Cockpit der Button erfas-<br />
sen ... geklickt wird. Die in der Adressverwaltung mit OK bestätigte Adresse wird an-<br />
schließend in das Adressfeld des Cockpits übernommen. Da die Adressverwaltung in die-<br />
sem Fall ausschließlich zur Erfassung für die aktuelle Akte geöffnet ist (worauf auch in der<br />
Titelzeile hingewiesen wird), muss sie erst geschlossen werden, bevor woanders weiter<br />
gearbeitet werden kann.<br />
Betreff: In der nächsten Zeile kann das fremde Betreff eingegeben werden (optional). Bei<br />
einer Neueingabe wird standardmäßig das Betreff der Akte auch für die Beteiligung vor-<br />
geschlagen. Im Listenfeld stehen zusätzlich
CARLOS CLAUSSEN CONSULTING & CO<br />
- 16 - A-JUR-KANZLEISOFTWARE<br />
1. typische Betreff-Texte sowie<br />
2. das Aktenbetreff und<br />
3. die Betreffs der bisherigen Beteiligten<br />
als Vorlage zur Auswahl. Natürlich kann der Text hier frei gewählt werden, auch mehrzei-<br />
lig. Wenn die Beteiligung als Beteiligtenkonto verwendet werden soll, sollte in das Betreff<br />
ggf. auch eine Bezeichnung des zu vollstreckenden Titels aufgenommen werden.<br />
Parteirolle: In der letzten Zeile muss eingegeben werden, in welcher Beziehung die Ad-<br />
resse zur Akte steht (Mandant, Gegner, Gegenanwalt usw). Die Liste der verfügbaren<br />
Parteirollen wird unter Einstellungen > Stammdaten (Listen) > Beteilligungstypen festge-<br />
legt.<br />
Wenn eine Adresse ausgewählt wird, die schon in anderen Akten erfasst worden ist, wird<br />
die zuletzt eingenommene Parteirolle vorgeschlagen. Der Vorschlag muss überprüft und<br />
kann geändert werden. Hieraus ergibt sich ggf. bereits ein erster Hinweis auf mögliche<br />
Interessenkonflikte.<br />
Nicht nur am Verfahren beteiligte Personen, sondern auch andere Adressen lassen sich<br />
im Cockpit erfassen, z.B. Unfallort, Bauvorhaben, Kaufgegenstand usw. Es empfiehlt sich<br />
z.B. der Beteiligungstyp "Objekt".<br />
Hinzufügen/ändern<br />
Die Erfassung der Adresse wird abgeschlossen, indem der Button "hinzufügen" geklickt<br />
wird. Die Adresse erscheint im Cockpit dann in der Liste der Beteiligten dieser Akte.<br />
Wenn eine vorhandene Beteiligung lediglich geändert (bearbeitet) wurde, ist der Button<br />
mit speichern beschriftet.<br />
Nach Eingabe oder Änderung eines Mandanten oder<br />
Gegners eröffnet sich ggf. selbsttätig die Gelegenheit,<br />
dessen bereits früher erfasste Versicherungen, Vertreter<br />
oder Berater auch in die vorliegende Akte zu übernehmen<br />
und dabei das fremde Betreff und die erweiterten Eigenschaften zu bearbeiten (z.B. Ver-<br />
sicherungsnummer beibehalten, Schadensnummer ändern, Sachbearbeiter prüfen).<br />
Kopieren / Verschieben<br />
Über das Cockpit-Menü "Bearbeiten" lassen sich Beteiligungen kopieren oder verschie-<br />
ben. Davon ist ggf. auch ein zur Beteiligung gehörendes Beteiligtenkonto und eine Rech-<br />
nung betroffen.
CARLOS CLAUSSEN CONSULTING & CO<br />
- 17 - A-JUR-KANZLEISOFTWARE<br />
Mehrfache Beteiligung einer Adresse an derselben Akte<br />
Normalerweise wird jede Adresse zu einer bestimmten Akte nur einmal erfasst. Ausnah-<br />
men sind aber denkbar.<br />
Gibt es z.B. mehrere Gegner, die durch den selben Anwalt vertreten werden, der dafür<br />
seinerseits unterschiedliche Akten (Aktenzeichen, Betreffs) angelegt hat, ist für jedes un-<br />
terschiedliche Betreff des Gegenanwaltes auch eine eigene Beteiligung anzulegen, damit<br />
die Korrespondenz entsprechend differenziert werden kann.<br />
Ebenso kann zum Beispiel ein Gericht in mehreren unterschiedlichen Funktionen in einer<br />
Akte tätig sein, zum Beispiel einmal als Berufungsinstanz und einmal als Beschwerdein-<br />
stanz mit unterschiedlichen Geschäftszeichen.<br />
In Zwangsvollstreckungssachen kommt es oft vor, dass beim selben Gericht mehrere Sa-<br />
chen mit unterschiedlichen Geschäftszeichen anhängig sind.<br />
Dass eine Adresse an vielen unterschiedlichen Akten beteiligt sein kann, versteht sich hoffentlich<br />
von selbst!<br />
Interessenkonflikte<br />
Nach jeder Eingabe oder Änderung des Beteiligten prüft das Programm automatisch, ob<br />
ein Interessenkonflikt gegeben ist.<br />
Wenn diese Prüfung ergibt, dass der Beteiligte der Kanzlei gleichzeitig im Lager eines<br />
Mandanten und eines Gegner gegenüber steht, wird eine Liste der Beteiligungen dieser<br />
Adresse angezeigt. Es ist dann rechtlich zu prüfen, ob sich daraus ein Problem ergibt.<br />
Beteiligung / erweiterte Angaben<br />
Über das Cockpitmenü "Bearbeiten" oder den Button<br />
können ergänzende Angaben zu einer Beteiligung ge-<br />
macht werden.<br />
Diese Funktion setzt voraus, dass bereits eine einfache<br />
Beteiligung vorhanden ist. Im Cockpit ist nach Auswahl<br />
des Beteiligten die rechte Maustaste oder der Button er-<br />
weitert zu klicken.<br />
Betreff<br />
Das große Eingabefeld in dem Fenster ermöglicht die
CARLOS CLAUSSEN CONSULTING & CO<br />
- 18 - A-JUR-KANZLEISOFTWARE<br />
Eingabe mehrzeiliger Betreffs. Auch Absätze sind zulässig (Eingabetaste).<br />
Aktenspezifische Adressverwaltung<br />
Korrespondiert die Kanzlei unter derselben Adresse mit unterschiedlichen Abteilun-<br />
gen oder Ansprechpartnern (z.B. bei Behörden, Versicherungen, anderen Großunter-<br />
nehmen oder Kanzleien), gehören die speziell für die einzelne Akte benötigten Angaben<br />
in die erweiterten Eigenschaften der Beteiligung.<br />
Die gespeicherten Adressen können dadurch für den Kontext einer Akte modifiziert oder<br />
ergänzt werden. Die Eingaben treten bei der Erstellung eines Dokuments oder einer E-<br />
Mail an die Stelle der zur Adresse gespeicherten Daten.<br />
In allen Feldern findet sich in der <strong>Dr</strong>opdownliste ein Hinweis auf den Standardwert und<br />
ggf. eine Liste mit den bisher verwendeten Einstellungen (so dass z.B. auch eine Liste der<br />
bekannten Abteilungen, Durchwahlen, Sachbearbeiter usw. angeboten wird, die durch<br />
jeden neuen Eintrag erweitert wird).<br />
Tipp: über dem Adressauswahlfeld des Cockpits werden alle Telefonnummern der Adressverwaltung<br />
sowie die Durchwahl des gerade ausgewählten Beteiligten als Tooltip angezeigt!<br />
Dokumentvorlage<br />
Es kann ein spezieller Briefbogen gewählt werden, der für diese Beteiligung standard-<br />
mäßig verwendet bzw. vorgeschlagen wird. Dies bietet sich z.B. bei Gerichtskorrespon-<br />
denz an, damit künftig gleich auf Doppelklick z.B. die Vorlage "SchriftsatzKläger" o.ä.<br />
verwendet wird.<br />
Ist ein Kurzrubrum sehr kompliziert, z.B. infolge zahlreicher unterschiedlich vertretener<br />
Parteien und Streitgenossen, ist wie folgt vorzugehen:<br />
1. Betreffende Akte im Cockpit aufrufen,<br />
2. Word-Dokument mit der am ehesten passenden Vorlage erstellen und wie ge-<br />
wünscht abändern,<br />
3. "neu speichern" klicken, Dateityp aber in "Dokumentvorlage (*.dot)" ändern, ggf.<br />
Dateinamen abändern.<br />
4. Mit Cockpit / erweitert die modifizierte Vorlage als Standardvorlage für den ausge-<br />
wählten Beteiligten festlegen (findet sich rasch unter den "zuletzt bearbeiteten Do-<br />
kumenten").
CARLOS CLAUSSEN CONSULTING & CO<br />
- 19 - A-JUR-KANZLEISOFTWARE<br />
Vertreter<br />
Das Feld Vertreter gibt an, durch welchen ande-<br />
ren Beteiligten der Beteiligte ggf. vertreten wird.<br />
Wird ein Brief dann an eine vertretene Partei<br />
gerichtet, gibt das Programm Gelegenheit, den<br />
Brief stattdessen an den Vertreter zu richten.<br />
Bei überschaubaren Akten ist diese Eingabe<br />
überflüssig, sie ist aber hilfreich und teilweise auch notwendig bei Massenverfahren.<br />
Im Kontextmenü eines Beteiligten lässt sich anzeigen, durch wen der Beteiligte vertreten<br />
wird.<br />
Soll ein Vertreter (= Beteiligung, die in einer anderen Beteiligung als Vertreter gespeichert<br />
ist) aus der Liste der Beteiligungen gelöscht werden, muss erst die Vertretung gelöscht<br />
werden, sonst gibt es eine Meldung.<br />
Verfahrensrolle<br />
Das Programm unterstützt zu jeder Beteiligung<br />
auch eine Verfahrensrolle, einzugeben und zu<br />
bearbeiten im Cockpit über die erweiterten Ei-<br />
genschaften der Beteiligung.<br />
Während die Parteirolle subjektiv die Sicht der<br />
Kanzlei wiedergibt (Mandant, Gegner), ist die<br />
Verfahrensrolle eher objektiv, denn diese Be-<br />
zeichnung gilt aus der Sicht aller Beteiligten der Angelegenheit.<br />
Hier kann angegeben werden, welche Rolle die ausgewählte Partei im jeweiligen Verfah-<br />
ren einnimmt, also z.B. Kläger, Antragsgegner oder Beschuldigter, aber auch z.B. Kläge-<br />
rin zu 1) oder Antragsgegnerin zu 3), Arbeitgeber oder Mieterin.<br />
Folgende zusätzliche Datenfelder ergeben sich daraus:<br />
• Verfahrensrolle: die Grundbezeichnung<br />
• VerfahrensrolleNom, VerfahrensrolleGen, VerfahrensrolleDat, VerfahrensrolleAkk:<br />
die Verfahrensrollen in deklinierter Form, mitsamt Artikel, also z.B. Verfahrensrol-<br />
leGen = "des Klägers".
CARLOS CLAUSSEN CONSULTING & CO<br />
- 20 - A-JUR-KANZLEISOFTWARE<br />
• VerfahrensBzwParteirolle: wenn eine Verfahrensrolle angegeben wird, dann diese,<br />
sonst die Parteirolle. Dieses Feld kann verwendet werden, damit eine Angabe vor-<br />
handen ist, auch wenn keine Verfahrensrolle angegeben ist (z.B. weil sie mit der<br />
Parteirolle identisch ist).<br />
Die Verfahrensrollen können vom Benutzer beliebig konfiguriert werden (Einstellungen /<br />
Stammdaten (Listen) / Verfahrensrollen).<br />
Standard<br />
Die Checkbox Standard gibt an, ob es sich um den Standardbeteiligten dieses Typs han-<br />
delt, was vor allem für die Erstellung eines gerichtlichen Rubrums von Bedeutung ist.<br />
Wird auf die Daten eines Beteiligten aufgrund seiner Parteirolle (Beteiligungstyps) zuge-<br />
griffen, handelt sich es, wenn es den Typ mehrfach gibt, um den Standardbeteiligten. Sind<br />
z.B. mehrere Mandanten zur Akte gespeichert, kann damit einer der Mandanten auswählt<br />
werden. Dieser wird damit zum Standardmandanten in der Akte. Dasselbe gilt für alle an-<br />
deren Beteiligungstypen.<br />
Nicht nur für streitige Fälle!<br />
Das Programm ist für Rechtsanwälte optimiert, darauf aber keineswegs beschränkt.<br />
Es lassen sich genauso die allgemeine Kanzleiverwaltung und reine Adresssammlun-<br />
gen organisieren, z.B. Personalsachen, Behördensachen, Fortbildungssachen, Ver-<br />
bandssachen, Raummiete, Lieferantenlisten, private Adresslisten - z.B. auch das persön-<br />
liche Adressbuch, VIP-Mandanten, Weihnachtsgrußliste, Bauvorhaben, Klassentreffen<br />
und vieles andere ....!<br />
Damit sichert man sich auch hier eine einfache Erstellung und Archivierung von Doku-<br />
menten und E-Mails.<br />
Oder, noch allgemeiner formuliert:<br />
Tatsächlich ist das Konzept nicht einmal auf Anwalts- und Notarkanzleien beschränkt. Die<br />
Kernbereiche, nämlich<br />
• Akten- und Adressverwaltung,<br />
• Dokumentenmanagement (Erstellung und Archivierung),<br />
• Terminkalender,<br />
• Forderungsberechnung,
CARLOS CLAUSSEN CONSULTING & CO<br />
- 21 - A-JUR-KANZLEISOFTWARE<br />
• Rechungswesen und Buchhaltung<br />
haben mit anwaltlicher oder auch nur juristischer Tätigkeit überhaupt nichts zu tun. Das<br />
Programm ist ein Universalwerkzeug zur Organisation aller Tätigkeiten,<br />
• in denen es eine Mehrzahl sachlich zusammenhängender Vorgänge ("Akten") gibt,<br />
• an denen jeweils mehr oder weniger unterschiedliche Adressen beteiligt sind.<br />
also z.B. im Bau-Bereich für Bauunternehmen, Architekten und Ingenieure, Hausverwal-<br />
tungen, Schadenssachbearbeitung, Schulen, Geschäftsstellen, Öffentliche Verwaltung.<br />
Folgende Features erlauben Sonderwünsche:<br />
• Die Beteiligungstypen sind frei editierbar. Statt "Mandanten" kann auch "Auftrag-<br />
geber" vorgesehen werden.<br />
• Rechnung: die angebotenen Tatbestände sind vollständig vom Benutzer editerbar<br />
und können anstelle von Verfahrens- und Verhandlungsgebühren z.B. genauso<br />
gut Messingrohre und Badewannen enthalten.<br />
• Der Akten- und Adressenverwaltung können beliebige Felder hinzugefügt werden,<br />
die dann durch die Programmfunktionen "erweiterte Aktendaten", "erweiterte Ad-<br />
ressdaten" bzw. "spezielle Angaben" bearbeitet werden können.<br />
• Es können beliebige spezielle Anwendungen wie z.B. Insolvenz-, Haus- oder Ver-<br />
einsverwaltung konfiguriert werden.<br />
Adressen ausgeben<br />
Folgende Programmfunktionen stehen (neben der Dokumenterstellung) im Cockpit zur<br />
Verfügung, um eine Adresse auszugeben.<br />
• Adresse ausdrucken: Gibt die ausgewählte Adresse in ein Word-Dokument aus.<br />
• Adresse(n) einfügen: Fügt die ausgewählte(n) Adresse(n) als Fließtext ggf. in<br />
das aktive Word-Dokument, sonst in die Zwischenablage ein,<br />
• Parteibezeichnung(en) einfügen: Fügt die ausgewählte(n) Adresse(n) mit der<br />
Parteibezeichnung als Fließtext ggf. in das aktive Word-Dokument, sonst in die<br />
Zwischenablage ein,<br />
• Adresse(n) einfügen: Fügt die ausgewählte(n) Adresse(n) mit Name ggf. in das<br />
aktive Word-Dokument, sonst in die Zwischenablage ein,
CARLOS CLAUSSEN CONSULTING & CO<br />
- 22 - A-JUR-KANZLEISOFTWARE<br />
• Faxnummer(n) einfügen: Fügt die ausgewählte(n) Adresse(n) mit Name und<br />
Faxnummer ggf. in das aktive Word-Dokument, sonst in die Zwischenablage ein.<br />
Sehr hilfreich, um z.B. CC-Adressen in ein Telefax einzufügen.<br />
Oft ist es auch praktisch, das Adressenfenster einfach als Screenshot auszudrucken.<br />
Adressen kopieren<br />
Eine Adresse kann kopiert werden, indem in der Adressverwaltung der Button kopieren<br />
geklickt wird.<br />
Das Fenster ändert sich dadurch kaum, doch es handelt sich nicht mehr um die ur-<br />
sprüngliche Adresse, sondern um eine Kopie.<br />
Bevor durch Kopieren eine ähnliche Adresse neu angelegt wird, sollte man allerdings prü-<br />
fen, ob nicht mit Hilfe der aktenspezifischen Adressverwaltung (Seite 18) eine Adresse für<br />
den Kontext einer speziellen Akte modifiziert werden kann.<br />
Gespeichert wird die kopierte Adresse erst, nachdem vom Benutzer speichern bzw. OK<br />
geklickt wurde, zweckmäßigerweise also erst, nachdem Modifikationen erfolgt sind.<br />
Adresse löschen / ersetzen<br />
Wenn eine Adresse in der Adressverwaltung gespeichert ist, ohne von anderen Tabellen<br />
benötigt zu werden, also insbesondere nicht an einer Akte beteiligt ist, kann die Adresse<br />
ohne weiteres gelöscht werden.<br />
In diesem Fall ist der zweite Button unten links am Rand der Adressverwaltung mit lö-<br />
schen beschriftet. Vor dem tatsächlichen Löschen erfolgt eine Rückfrage, danach wird sie<br />
unwiderruflich gelöscht.<br />
Wenn eine Adresse hingegen noch benötigt - d.h. an anderer Stelle verknüpft - wird, kann<br />
sie nicht einfach gelöscht werden. Wenn die Adresse dennoch gelöscht werden soll, weil<br />
sie z. B. doppelt erfasst wurde, kann sie erst gelöscht werden, nachdem sie an den Stel-<br />
len, wo sie benötigt wird, durch eine andere Adresse ersetzt wurde.<br />
Der wichtigste Fall des Ersetzens ist gegeben, wenn eine Adresse als Beteiligte zu einer<br />
Akte erfasst ist. Ebenfalls davon betroffen sind aber auch zum Beispiel Mitarbeiter der<br />
Kanzlei und die Kanzleiadresse selbst.<br />
Das Programm prüft dies jeweils automatisch, wenn eine Adresse ausgewählt wird. Ggf.<br />
ist der Button deshalb anstatt mit Löschen mit Ersetzen beschriftet. Beim Ersetzen ist<br />
wie folgt vorzugehen:
CARLOS CLAUSSEN CONSULTING & CO<br />
- 23 - A-JUR-KANZLEISOFTWARE<br />
Adresse, die gelöscht werden soll, auswählen,<br />
1. Button Ersetzen klicken,<br />
2. Adresse auswählen, die an die Stelle der zu löschenden Adresse treten soll (wie<br />
üblich),<br />
3. Die Beschriftung des Buttons hat sich inzwischen in Konsolidieren geändert ...<br />
4. Button Konsolidieren klicken. Damit wird die zuletzt ausgewählte Adresse an al-<br />
len Vorkommen der zu löschenden Adresse eingewechselt und anschließend die<br />
zu löschende Adresse aus der Datenbank gelöscht<br />
Alle Schritte werden auch jeweils durch entsprechende kleine Fenster kommentiert. Der<br />
Vorgang kann jederzeit abgebrochen werden, ohne dass Änderungen in der Datenbank<br />
erfolgen.<br />
Dublettenkiller: Die Problematik, dass benötigte Adressen erst nach Konsolidierung ge-<br />
löscht werden können, wird auf andere Weise auch durch den Dublettenkiller gelöst, eine<br />
kleine Anwendung, die gesondert auszuführen ist (Seite Fehler! Textmarke nicht<br />
definiert.)<br />
Interessenkonflikte<br />
Das Programm kann überprüfen, ob ein Beteiligter der Kanzlei<br />
gleichzeitig als Mandant und als Gegner gegenüber steht.<br />
In diesen Stellen besteht potenziell das Risiko eines Interessen-<br />
konfliktes. Ob auch tatsächlich ein Interessenkonflikt vorliegt,<br />
hängt von den jeweiligen Streitgegenständen und etwaigen per-<br />
sönlichen Rücksichten ab und muss deshalb unter Verantwor-<br />
tung eines Rechtsanwalts beurteilt werden.<br />
Mit Mandant und Gegner sind nicht lediglich die beiden gleich-<br />
namigen Beteiligungstypen gemeint, sondern auch die anderen<br />
Beteiligungstypen , die im "Lager" des Mandanten bzw. Gegner<br />
stehen, z.B. Steuerberater, Versicherungen und Parteivertreter.<br />
Die Festlegung, welcher Beteiligungstyp welchem Lager zuzu-<br />
ordnen ist, erfolgt in der Stammdatenverwaltung.
CARLOS CLAUSSEN CONSULTING & CO<br />
- 24 - A-JUR-KANZLEISOFTWARE<br />
Wenn die Adresse <strong>Teil</strong> einer Adressgruppe ist, erfolgt der Abgleich mit sämtlichen Mitglie-<br />
dern der Adresse. Auf diese Weise wird ein möglicher Interessenkonflikt auch dann ange-<br />
zeigt, wenn der Konflikt mit einer rechtlich oder wirtschaftlich ähnlichen Adresse besteht.<br />
Es gibt dazu zwei Programmfunktionen:<br />
Interessenkonflikte<br />
Angezeigt werden alle Adressen mit einem solchen potentiellen Konflikt.<br />
Nach Wechsel in die Adressverwaltung kann angezeigt werden, an welchen Akten die<br />
Adresse konkret beteiligt ist.<br />
Kollisionsprüfung<br />
Angezeigt werden die möglichen Konflikte einer ausgewählten Adresse.<br />
Nach jeder Eingabe oder Änderung des Beteiligten führt das Programm diese Prüfung<br />
automatisch durch. Wenn diese Prüfung ergibt, dass der Beteiligte der Kanzlei gleichzeitig<br />
als Mandant und als Gegner gegenüber steht, wird eine Liste der Beteiligungen dieser<br />
Adresse bzw. Adressgruppe angezeigt.<br />
Aktenauswahl<br />
Es gibt mehrere Möglichkeiten, die zu<br />
bearbeitende Akte im Cockpit auszuwählen.<br />
Zuletzt<br />
Wenn in letzter Zeit mit der Akte gearbeitet wurde, ist es am schnellsten, die Listen der<br />
beiden Auswahlfelder einzusehen (Klick auf das <strong>Dr</strong>eieck oder Funktionstaste F4) und den<br />
Eintrag auszuwählen. Dies gilt sowohl für<br />
• das Aktenzeichen als auch für<br />
• die Aktenbezeichnung.<br />
Wenn das Listenfeld anderweitig belegt worden war (z. B. alphabetisch oder ein Sucher-<br />
gebnis), wird durch Klick auf das Wort zuletzt in dem Auswahllistenfeld wieder die Liste<br />
der zuletzt ausgewählten Akten angezeigt.<br />
Aktenzeichen<br />
Möchte man das Aktenzeichen direkt eingeben, so gibt es zwei Möglichkeiten:
CARLOS CLAUSSEN CONSULTING & CO<br />
- 25 - A-JUR-KANZLEISOFTWARE<br />
1. Das Aktenzeichen wird in das dafür vorgesehene Feld direkt einge-<br />
tragen. Sobald die Eingabe mit einem Verlassen des Feldes oder<br />
mit Enter abgeschlossen ist, springt das Cockpit auf die entspre-<br />
chende Akte.<br />
2. Über den kleinen Button rechts neben dem Feld für das Aktenzei-<br />
chen öffnet sich eine Art Tastatur, mit der das Aktenzeichen per Mausklick einge-<br />
geben werden kann. Es gibt darin auch eine kleine Vorschau auf die Aktenbe-<br />
zeichnung, damit man sich vor dem Abschluss dieser Eingabe vergewissern kann,<br />
die richtige Akte eingetippt zu haben. „OK“ überträgt die eingetippte Akte in das<br />
Cockpit.<br />
Es genügt die Eingabe eines eindeutigen Anfangs. Wenn ein unvollständiges Aktenzei-<br />
chen eingegeben wurde, sucht das System automatisch nach der letzten Akte, die mit der<br />
angegebenen Zeichenfolge anfängt. Wird also z.B. bei Verwendung des Standardformats<br />
nur die Zahl vor dem Schrägstrich angegeben, wird die betreffende Akte des laufenden<br />
Jahres ausgewählt, bzw. des letzten Jahres, in dem eine solche Aktennummer vergeben<br />
war. Um die Akte 4711/10 aufzurufen, genügt im Jahre 2010 also die Eingabe der Zahl<br />
4711.<br />
Aktenbezeichnung<br />
Eine Akte kann auch über ihre Bezeichnung ausgesucht werden, indem im Aktenbezeich-<br />
nungsfeld die Aktenbezeichnung Buchstabe für Buchstabe eingegeben wird, bis die<br />
betreffende Akte im Feld sichtbar wird.<br />
Nach der Eingabe weniger Buchstaben wird das Listenfeld entsprechend den Anfangs-<br />
buchstaben alphabetisch aufgefüllt. War die Auswahl nach einigen Buchstaben noch nicht<br />
eindeutig, ist es oft schneller, durch Klick auf das <strong>Dr</strong>eieck oder die Funktionstaste F4 die<br />
Liste durchzuscrollen, um die richtige Akte festzulegen.<br />
Kennt man nicht die Anfangsbuchstaben einer Aktenbezeichnung, sondern nur zum Bei-<br />
spiel das Passivrubrum, kann an einer beliebigen Stelle in der Aktenbezeichnung gesucht<br />
werden, in dem als erstes Zeichen der Stern (*) eingegeben wird, gefolgt von einigen<br />
Buchstaben, die als Suchbegriff dienen. Mit der Eingabetaste oder Verlassen des Feldes<br />
wird die Suche ausgeführt. Führte die Suche zu einem eindeutigen Ergebnis, ist die Akte<br />
bereits ausgewählt; anderenfalls ist die Auswahlliste dann aufgefüllt mit dem Ergebnis der<br />
Suche.
CARLOS CLAUSSEN CONSULTING & CO<br />
- 26 - A-JUR-KANZLEISOFTWARE<br />
In beiden Fällen werden standardmäßig nur die nicht abgelegten Akten durchsucht<br />
und angezeigt. Sollen auch abgelegte Akten in die Suche einbezogen werden, ist die klei-<br />
ne Checkbox rechts neben dem Feld anzuklicken.<br />
Suche verfeinern<br />
Wenn eine Akte ausgewählt wurde, kann durch Klick auf das Wort "alphabetisch" das<br />
Auswahllistenfeld alphabetisch um die bereits vorhandene Aktenbezeichnung herum auf-<br />
gefüllt werden. Es lässt sich dann vor und zurück nach Akten blättern, die ähnlich begin-<br />
nen.<br />
Aktensuche<br />
Programmfunktion zur Suche nach einer Akte<br />
anhand der Akten- und Beteiligteninformationen.<br />
Wenn es lediglich darum geht, aktive Akten<br />
nach der Aktenbezeichnung zu suchen, ist die<br />
Verwendung dieser Funktion unnötig. Dies kann<br />
schon im Cockpit durchgeführt werden. Die<br />
Funktion Aktensuche muss erst in schwierige-<br />
ren Fällen herangezogen werden.<br />
Dieses Tool ist auch in schwierigen Fällen sehr leistungsfähig und kann z. B. wie folgt<br />
abgefragt werden:<br />
• Gegner, deren Nachname mit bestimmten Buchstaben anfängt,<br />
• Suche nach fremden Aktenzeichen (z.B. bei unklarem Posteingang!),<br />
• Prozessregister,<br />
• Liste der Berufungssachen eines Mitarbeiters,<br />
• Welche Gegnervertreter habe ich in Arbeitssachen gehabt (um z.B. einen Kollegen<br />
weiter zu empfehlen)?<br />
Suchkriterien<br />
In den Feldern Bezeichnung / Betreff / Benutzerdefiniert kann nach Zeichenfolgen<br />
innerhalb der entsprechenden Felder der Aktenverwaltung gesucht werden.<br />
Im Kasten Beteiligte können Akten aufgrund der Beteiligten gesucht werden:
CARLOS CLAUSSEN CONSULTING & CO<br />
- 27 - A-JUR-KANZLEISOFTWARE<br />
• Im Feld Nachname können Akten danach gesucht werden, ob sie einen Beteilig-<br />
ten haben, dessen Nachname wie anggeeben anfängt.<br />
• Durch eine Angabe im Feld Betreff kann nach den Betreffs der Beteiligten gesucht<br />
werden.<br />
• Parteirolle: es kann eingegeben werden, ob nach Mandanten, Gegnern usw. ge-<br />
sucht werden soll.<br />
Die Ankreuzfelder im Kasten Status geben vor, ob in sämtlichen Akten, nur in den aktiven<br />
Akten oder inaktiven Akten gesucht werden soll. Standardmäßig wird nur in den aktiven<br />
Akten gesucht. Mindestens eines der beiden Felder muss angekreuzt sein.<br />
Im Kasten Anlagedatum kann eingegrenzt werden, wann die zu suchende Akte angelegt<br />
wurde. Das Anlagedatum wird jeweils bei der Anlage einer Akte automatisch gespeichert.<br />
Im Kasten "Sonstiges" kann schließlich die Suche auf einen bestimmten Sachbearbeiter,<br />
Akquisiteur oder auf ein bestimmtes Sachgebiet begrenzt werden.<br />
Der Button "zurücksetzen" setzt alle Suchfelder wieder auf ihre Grundposition zurück.<br />
Ausführung der Suche<br />
Nach jeder Eingabe oder Änderung eines Suchkriteriums führt das Programm die Suche<br />
intern bereits aus und zeigt auf den Button unten links an, auf wie viele Akten die Suche<br />
zutrifft.<br />
Die Liste der gefundenen Akten lässt sich durch Klick auf diesen Button anzeigen. In der<br />
sich dann öffnenden Tabelle werden alle herausgefilterten Akten angezeigt. Hier kann<br />
dann eine Akte ausgewählt werden und durch Klick auf den Aktionsbutton das Cockpit<br />
mit der entsprechenden Akte geöffnet werden.<br />
Akte kopieren<br />
Diese Programmfunktion erstellt eine Kopie der Akte mitsamt ihren Beteiligten, deren er-<br />
weiterten Einstellungen und Aktenlinks. Dies ist z.B. hilfreich, um Folgesachen mit den-<br />
selben Parteien anzulegen. Anschließend sollten die nötigen Modifikationen erfolgen, z.B.<br />
eine Abänderung der Aktenbezeichnung.
CARLOS CLAUSSEN CONSULTING & CO<br />
- 28 - A-JUR-KANZLEISOFTWARE<br />
Akte ablegen<br />
Die Ablage einer Akte ist nur wenig mehr als die Ja/Nein-Markierung in der Aktenverwal-<br />
tung (Seite 4). Wenn eine Akte abgelegt wird, ist in der Aktenverwaltung das entspre-<br />
chende Feld anzukreuzen.<br />
Die Ablage hat in erster Linie zur Folge, dass die Akte in manchen Listenfeldern, Statisti-<br />
ken und Tabellen nicht mehr erscheint. Gelöscht wird dadurch nichts; dies ist ange-<br />
sichts der Ressourcen moderner PCs und der Leistungsfähigkeit moderner Datenbanken<br />
schon lange nicht mehr veranlasst.<br />
Auch eine abgelegte Akte kann in jeder Hinsicht weiter bearbeitet werden. Wenn in der<br />
Finanzbuchhaltung das Konto einer ablegten Akte gebucht wird, erfolgt ein Hinweis.<br />
Ablagenummer<br />
Wenn eine Akte erstmalig abgelegt wird, wird für diese Akte eine Ablagenummer und<br />
das Ablagedatum vergeben.<br />
Das Programm schlägt eine Standardablagenummer vor, die eine Raute (#) als Platzhal-<br />
ter für einen Zähler enthält. Die Ablagenummer kann manuell beliebig abgeändert wer-<br />
den, wobei ebenfalls die Raute verwendet werden kann. Der jeweilige Zählwert der Raute<br />
ergibt sich aus den Optionen.<br />
Diese eindeutige Ablagenummer sollte die Akte behalten, selbst wenn sie später wieder<br />
an- und erneut abgelegt werden sollte. Bei nachträglicher Änderung der Ablagenummer<br />
sollte darauf geachtet werden, dass diese auch auf der Akte selbst deutlich vermerkt wird,<br />
denn anderenfalls könnte die Akte unter der nicht mehr rekonstruierbaren früheren Abla-<br />
genummer im Archiv unauffindbar werden.<br />
Kontensalden<br />
Bei der Aktenablage sollten die Auslagen- und Fremdgeldsalden im Aktenkonto ausgegli-<br />
chen (Null) sein. Fremdgeldguthaben sind auszuzahlen oder umzubuchen; Auslagen soll-<br />
ten erstattet oder abgeschrieben werden.<br />
Sollte bei der Ablage noch ein Auslagen- oder Fremdgeld-<br />
saldo vorhanden sein, erfolgt ein tabellarischer Hinweis auf<br />
die bestehenden Salden. Sollte der Hinweis ignoriert wer-<br />
den, wird der Gewinn falsch berechnet und besteht das<br />
Risiko, dass Einnahmen nicht versteuert oder Ausgaben
CARLOS CLAUSSEN CONSULTING & CO<br />
- 29 - A-JUR-KANZLEISOFTWARE<br />
nicht abgesetzt werden. Nachträglich besteht z.B. mit der Programmfunktion "Aktensalden<br />
(abgelegte Akten)" die Möglichkeit, solche Fälle sichtbar zu machen.<br />
Der Saldo der Beteiligtenkonten ist buchhalterisch gleichgültig. Normalerweise wird man<br />
eine Akte allerdings erst ablegen, wenn auch die Beteiligtenkonten ausgeglichen sind,<br />
d.h. alle gebuchten Forderungen bezahlt wurden.<br />
Akte löschen<br />
Programmfunktion zur vollständigen Löschung einer Akte.<br />
Bevor die Löschung möglich ist, sind die Beteiligten einzeln (!) zu entfernen. Es erfolgen<br />
dann jeweils Hinweise auf die Löschung bestehender Konten usw. Erst wenn alle Beteilig-<br />
ten entfernt wurden, kann die Löschung durchgeführt werden.<br />
Statt Beteiligte zu entfernen, können sie auch mit Bearbeiten / Ausschneiden ... einfügen<br />
mitsamt etwaigen Konten in eine andere Akte verschoben werden.<br />
Manchmal ist eine Löschung dennoch nicht möglich, weil die Akte noch in bestimmten<br />
Zusammenhängen verwendet wird, insbesondere Finanzbuchhaltung, Terminkalender<br />
oder Zeiterfassung.<br />
Der Vorgang kann nicht rückgängig gemacht werden (allenfalls durch Rücksicherung der<br />
Datenbank, sofern es eine Datensicherung gibt).<br />
Sollte es zur Akte einen Dokumentenordner geben, wird dieser nach gesonderter Rück-<br />
frage ebenfalls gelöscht.<br />
Umgang mit den Tabellen<br />
Alle mit dem Programm angezeigten Tabellen<br />
haben dieselbe Grundstruktur. Mit wenigen kon-<br />
textbedingten Ausnahmen ist es insbesondere<br />
möglich,<br />
• die Tabelle auszudrucken,<br />
• die Daten nach Excel, Word oder in andere<br />
Formate zu exportieren (Seite 30),<br />
• die Auswahl der Zeilen beliebig zu filtern (Seite 36),<br />
• die Reihenfolge der Zeilen beliebig zu sortieren (Seite 36),
CARLOS CLAUSSEN CONSULTING & CO<br />
- 30 - A-JUR-KANZLEISOFTWARE<br />
• weitere oder andere als die voreingestellten Spalten anzeigen (Seite 39),<br />
• die Tabellenabfrage z.B. auf dem Desktop zu speichern (Seite 32),<br />
• die Tabellenwerte direkt zu bearbeiten.<br />
• Aus der Tabellenansicht in die Einzeldatensatzansicht und zurück zu wechseln<br />
("Passepartout"),<br />
• aus dem jeweils gerade ausgewählten Kontext heraus passende andere Pro-<br />
grammfunktionen aufzurufen, z.B. das Cockpit, Adress-<br />
verwaltung usw.<br />
Tabellen: Menü "Datei"<br />
<strong>Dr</strong>ucken<br />
als Bildschirmausdruck (F 12): Schickt einen Screenshot zum<br />
Standard-<strong>Dr</strong>ucker. Quick and Dirty!<br />
als Word-Dokument: Das Programm gibt die Tabelle in ein<br />
neues Word-Dokument aus, druckt dieses aus und schließt<br />
es anschließend, ohne dass es sichtbar wurde. Dauert etwas länger, ist dafür aber<br />
optisch ansprechender.<br />
Wenn die Tabelle relativ breit ist, erfolgt eine Rückfrage, ob der Ausdruck im Querformat<br />
erfolgen soll. Manchmal erfolgt diese Rückfrage "hinter" Word, der Prozess scheint des-<br />
halb zu stocken. Im Falle einer Stockung sollte zu a-jur gewechselt werden. Sobald die<br />
Frage beantwortet ist, geht der Ausdruck weiter.<br />
Je nach Breite der Tabelle wird die Schriftgröße verkleinert. Standard ist 12 Punkt, bei<br />
Bedarf abzuändern durch die Datenbankeinstellung "StandardFontSize".<br />
Exportieren<br />
Jede Tabelle kann in diversen anderen Formaten ausgegeben werden. Wenn angeklickt,<br />
kann das neu erstellte Dokument sogleich geöffnet werden.<br />
Aktives oder Neues Word-Dokument<br />
Die Tabelle wird in ein neues oder in das aktive Word-Dokument eingefügt.
CARLOS CLAUSSEN CONSULTING & CO<br />
- 31 - A-JUR-KANZLEISOFTWARE<br />
Beim Einfügen in das aktive Dokument muss der Cursor im Word-Dokument vorher an die<br />
Stelle gesetzt werden, wo die Tabelle eingefügt werden soll.<br />
Excel-Tabelle<br />
Es wird eine neue Excel-Tabelle erzeugt, in die die Tabelle ausgegeben wird.<br />
Bei Textfeldern, die eine Länge von 911 Zeichen übersteigen, kann es zu einem Fehler<br />
kommen, durch den der Export abgebrochen wird.<br />
Eine solche Tabelle kann leicht als Datenquelle für Word-Serienbriefe verwendet werden<br />
(es müssen dann allerdings die Zeilen 1 und 2, die Titel und Beschreibung enthalten, ge-<br />
löscht werden).<br />
Textdatei<br />
Die Tabelle wird in eine Textdatei ausgegeben. Die Spalten werden durch Tabulatoren<br />
getrennt. Anschließend wird die Textdatei geöffnet.<br />
XML-Datei<br />
Die Tabelle wird im XML-Format ausgegeben.<br />
DTA-Excel-Vorlage<br />
Sofern eine Tabelle die Spalten Nachname, Kontonummer und Bankleitzahl enthält,<br />
kann sie als Grundlage für die Herstellung einer Diskette für den beleglosen Datenträger-<br />
austausch dienen.<br />
Die DTA-Daten werden in eine neue Excel-Tabelle exportiert. Im Stammverzeichnis muss<br />
sich die Datei gap.dta befinden.<br />
Vor Erstellung der DTA-Datei (dtaus0.txt) können die Lastschriften noch beliebig bearbei-<br />
tet werden. Es können auch Lastschriften hinzugefügt oder entfernt werden.<br />
Die Spalten Betreff und Betrag sind beim Export optional:<br />
• Die Spalte "Betreff", sofern sichtbar, wird als Verwendungszweck exportiert.<br />
• Als Betrag wird ggf. die erste sichtbare Betragsspalte verwendet. Ist keine Be-<br />
tragsspalte sichtbar, müssen die Beträge per Hand in die Excel-Tabelle eingetra-<br />
gen werden.
CARLOS CLAUSSEN CONSULTING & CO<br />
- 32 - A-JUR-KANZLEISOFTWARE<br />
Wenn Adressen in der Tabelle mehrfach vorkommen, kann durch vorherige Gruppierung<br />
erreicht werden, dass anstatt mehrerer Lastschriften nur einmal die Summe die betreffen-<br />
den Zeilen verwendet wird.<br />
Serienfax<br />
Sofern die Tabelle die Spalten Vollername und Telefax enthält (sie müssen nicht sichtbar<br />
sein), können die vorhandenen Telefax-Kontakte in das aktuelle Word-Dokument expor-<br />
tiert werden.<br />
E-Mail-Adressen in Zwischenablage<br />
Sofern die Tabelle eine Spalte email enthält (sie muss nicht sichtbar sein), können die<br />
vorhandenen E-Mail-Adressen in die Zwischenablage exportiert werden.<br />
Von dort aus können sie im gewünschten E-Mail-Programm in das Adressfeld eingefüht<br />
werden. Handelt es sich um viele Adressen, ist es ein Gebot des Datenschutzes, diese in<br />
das Bcc-Feld einzufügen, damit sie nicht für alle Empfänger sichtbar sind.<br />
Speichern / Öffnen<br />
Die der Tabelle zugrunde liegende Abfrage wird als Datei (*.aja) gespeichert bzw. aus<br />
einer solchen Datei heraus wieder geöffnet.<br />
Gespeichert werden auch alle vom Benutzer vorgenommenen Einstellungen wie Filte-<br />
rung, Sortierung, Spaltenauswahl usw.<br />
Nicht gespeichert werden die eigentlichen Daten, diese werden immer laufzeitaktuell an-<br />
gezeigt.<br />
Diese Funktion ist ebenso unscheinbar wie leistungsfähig: z.B. kann sich auf diese<br />
Weise jeder Verwender einen Fundus in besonders interessierender Abfragen zusammen<br />
stellen. Die Dateien erscheinen ggf. auch automatisch z.B. in der Liste der "zuletzt ver-<br />
wendeten Dokumente" des Windows-Startmenüs, so dass jederzeit ein schneller und ak-<br />
tueller Zugriff möglich ist.<br />
Wiedervorlage notieren<br />
Es kann ein Datum angegeben werden, zu dem die Tabelle in den Terminkalender einge-<br />
tragen wird. Mit der dann erfolgenden Erinnerung besteht auch die Gelegenheit, diese<br />
Tabelle durch einfache Bestätigung zu öffnen, um z.B. erwartete Zahlungseingänge zu<br />
überwachen.
CARLOS CLAUSSEN CONSULTING & CO<br />
- 33 - A-JUR-KANZLEISOFTWARE<br />
Wiedervorgelegt wird die Tabelle in der Startkonfiguration. Soll die Tabelle in besonderer<br />
Filterung, Spaltenauswahl o.ä. angezeigt werden, muss sie als aja-Datei gespeichert wer-<br />
den und als Link in den Kalender eingetragen werden.<br />
Eigenschaften<br />
Angezeigt wird die der Tabelle zugrunde liegende Datenbankabfrage.<br />
Tabellen: Menü "Bearbeiten"<br />
Suchen (STR-F)<br />
Die Tabelle wird nach einem einzugebenden Suchbegriff<br />
durchsucht und die entsprechende Zeile ausgewählt. Die<br />
Suche findet immer in der zuletzt angeklickten Spalte ab-<br />
wärts statt. Ist das untere Ende der Tabelle ohne (weitere)<br />
Treffer erreicht, besteht Gelegenheit, die Suche von oben<br />
erneut durchzuführen.<br />
Weitersuchen (F 3)<br />
Eine begonnene Suche wird fortgesetzt zum nächsten Treffer. Es empfiehlt sich die Ver-<br />
wendung der Funktionstaste F3.<br />
Alles Markieren<br />
Die gesamte Tabelle wird ausgewählt und kann dann z.B. in die Windows-<br />
Zwischenablage übernommen werden.<br />
Feldwert übernehmen<br />
Der Wert der aktuell markierten Zelle wird für die gesamte Spalte übernommen. Um nur<br />
bestimmte Zeilen zu erfassen, ist zuvor die gewünschte Filterung vorzunehmen. Ist der<br />
gewünschte Wert noch nirgends vorhanden, ist er zunächst in der aktuellen Zelle ein-<br />
zugeben.<br />
Kann die Tabelle oder die Spalte nicht bearbeitet werden (z.B. weil es sich um einen be-<br />
rechneten Wert handelt, siehe oben), erfolgt eine Fehlermeldung.<br />
Da sich auf diese Weise rasch eine große Zahl von Daten ändern lässt, ist bei einer grö-<br />
ßeren Zahl ein Passwort erforderlich.
CARLOS CLAUSSEN CONSULTING & CO<br />
- 34 - A-JUR-KANZLEISOFTWARE<br />
Bearbeitungen bestätigen<br />
Manche Felder in manchen Tabellen können auch direkt in der Tabelle bearbeitet werden.<br />
Zum Schutz gegen versehentliche Änderungen werden diese normalerweise erst nach<br />
gesonderter Bestätigung übernommen.<br />
Wird dieses Feld deaktiviert, kann die Tabelle (sofern der Kontext es zulässt) ohne weite-<br />
re Bestätigungen bearbeitet werden.<br />
Neueingabefenster<br />
Öffnet das zur Tabelle gehörende Passepartout zur Neueingabe einer Tabellenzeile. Die<br />
einzelnen Eingabefelder werden darin nicht nebeneinander (wie in der Tabelle) angezeigt,<br />
sondern untereinander, und es werden Steuerelemente angezeigt, so dass die Eingabe<br />
komfortabler ist.<br />
Dies ist insbesondere dann von Vorteil, wenn die Tabelle Schlüsselfelder enthält, d.h.<br />
Zahlenwerte, die auf andere Tabellen verweisen und nicht aus sich selbst heraus ver-<br />
ständlich sind. Im Passepartout werden solche Felder mit ihrem Klartext angezeigt, so<br />
dass die Felder unmittelbar verständlich sind und bearbeitet werden können.<br />
Tabellen unmittelbar bearbeiten<br />
Die Tabellen gestatten in begrenztem<br />
Umfang auch eine direkte Bearbeitung.<br />
Vor allem die Stammdaten (Sachgebiete,<br />
USt-Sätze, Mitarbeiter, Gebührentatbe-<br />
stände, Beteiligungstypen, Bibliothek<br />
usw.) können direkt bearbeitet werden.<br />
Ändern: Änderung direkt in der Tabelle<br />
vornehmen und Button übernehmen kli-<br />
cken.<br />
Neu: Bearbeiten / Neueingabefeld akti-<br />
vieren. Als letzte Zeile der Tabelle erscheint eine leere Zeile, in die Eingaben vorgenom-<br />
men werden können.<br />
Löschen: entweder durch<br />
• Bearbeiten / Datensatz löschen oder
CARLOS CLAUSSEN CONSULTING & CO<br />
- 35 - A-JUR-KANZLEISOFTWARE<br />
• Zeilenkopf links anklicken (Zeile ist dann insgesamt markiert) und Entf klicken.<br />
Nicht alle Tabellen verfügen über den vollständigen Funktionsumfang.<br />
• die Finanzbuchhaltung (Gebühren, Auslagen, Fremdgeld usw.) kann nur über die<br />
Finanzbuchhaltung, bzw. das Access-Projekt bearbeitet werden.<br />
• Beteiligtenkonten können nur in der Version Beteiligtenkonto schlicht bearbeitet<br />
werden.<br />
• Auswertungen mit Summen, Salden usw. können nicht bearbeitet werden (statt-<br />
dessen sind die zugrunde liegenden Einzeldaten zu bearbeiten),<br />
• Primärschlüssel und verknüpfte Felder können meistens nicht bearbeitet werden,<br />
Ansonsten je nach Zusammenhang. Das muss man nicht verstehen. Im Zweifel erfolgt ein<br />
Hinweis.<br />
Die Buttons mit den Programmfunktionen am unteren Rand des Fensters führen immer<br />
kontextsensitiv in andere Programmfunktionen, aus denen heraus eine Bearbeitung dann<br />
möglicherweise eher und komfortabler möglich ist.<br />
Über Bearbeiten / Einzelformular kann auch in weitere passende spezielle Formulare<br />
(Adresse, Akte, Cockpit, Konto buchen) gewechselt werden. Zusätzlich gibt es hier immer<br />
auch das Passepartout, das Bearbeitungsfenster für alle Fälle.<br />
Tabellen: Menü "Daten"<br />
Durch Sortieren, Filtern, Gruppieren, Top-<br />
Klausel und Verkapseln können mit etwas<br />
Übung auch hochkomplexe Abfragen kon-<br />
figuriert werden.<br />
Die Tabellenansicht enthält einen SQL-<br />
Editor für Auswahlabfragen. Die generier-<br />
te Abfragezeichenfolge kann über Datei /<br />
Eigenschaften eingesehen werden.<br />
Daten werden durch diese Funktionen nicht verändert. Es handelt sich lediglich um Aus-<br />
wertungen der vorhandenen Daten.
CARLOS CLAUSSEN CONSULTING & CO<br />
- 36 - A-JUR-KANZLEISOFTWARE<br />
Falls die hier gegebenen Möglichkeiten nicht ausreichen (oder zu kompliziert erscheinen),<br />
bietet es sich an, die Tabelle nach Excel zu exportieren (Datei / Export / Excel) und dort<br />
unabhängig von der Datenbank weiter zu verarbeiten.<br />
Wenn eine besonders konfigurierte Abfrage später erneut verwendet werden soll, emp-<br />
fiehlt es sich, sie als Abfrage zu speichern, damit die Einstellungen nicht erst wieder neu<br />
eingegeben werden müssen.<br />
Sortieren nach ... (Sort)<br />
Eine Tabelle kann nach sämtlichen angezeigten Spalten aufsteigend oder absteigend<br />
sortiert werden.<br />
Zu diesem Zweck ist die jeweilige Spalte anzuklicken und im Menü auf "aufsteigend" bzw.<br />
"absteigend" zu klicken, je nach gewünschter Reihenfolge.<br />
Die Sortierung bleibt auch erhalten, nachdem die Spalte ausgeblendet wurde (Menü "An-<br />
sicht").<br />
Wird eine Sortierung geändert, tritt die bisherige Sortierung einen Rang zurück und<br />
kommt noch zum Tragen, wenn das vorrangige Kriterium infolge identischer Elemente<br />
wirkungslos wird. Um also z.B. eine Adressliste in erster Linie nach Nachnamen, dann<br />
nach Vornamen und dann nach PLZ zu sortieren, ist die Tabelle erst nach PLZ, dann<br />
nach Vornamen und dann nach Nachnamen zu sortieren.<br />
Filtern (WHERE)<br />
Fast alle Tabellen können gefiltert werden. Dies bedeutet, dass die angezeigten Zeilen<br />
nach bestimmten Kriterien ausgewählt werden, während die übrigen Zeilen ausgeblendet<br />
sind.<br />
Eine Filterung bleibt auch erhalten, nachdem die Spalte ausgeblendet wurde (Menü "An-<br />
sicht"). Auf das Filterkriterium wird weiterhin in der Tabellenbeschreibung hingewiesen.<br />
Es gibt zwei Möglichkeiten, um einen Filter zu setzen:<br />
Menü Daten / Filtern nach ...<br />
Über das Menü kann rasch ein Filter gesetzt werden, der sich auf die aktuell ausgewählte<br />
(= zuletzt angeklickte) Tabellenspalte bezieht, erkennbar durch das helle Gelb, mit dem<br />
der Spaltenkopf unterlegt ist.
CARLOS CLAUSSEN CONSULTING & CO<br />
- 37 - A-JUR-KANZLEISOFTWARE<br />
Spaltenkopf<br />
Eine Filterung kann auch vorgenommen werden, indem auf den jeweiligen Spaltenkopf<br />
(die Beschriftung) geklickt wird. Es erscheinen dann zwei kleine Auswahlfelder:<br />
Das größere, rechte Auswahlfeld enthält Vorschläge, nach welchen Werten gefiltert wer-<br />
den soll. Vorgeschlagen werden alle bereits vorhandenen Werte, aber es können auch<br />
andere Werte vorgegeben werden. Bei Textfeldern können auch Wildcards benutzt wer-<br />
den.<br />
Das linke, kleinere Fenster gibt vor, wie der Filterwert zu verarbeiten ist: Ob auf Gleichheit<br />
geprüft werden soll, größer, kleiner oder ähnliches. Das Kriterium "ca." gibt vor, dass der<br />
Wert plus/minus 10% dem Zielwert entspricht, was nützlich ist, wenn z.B. in der Buchhal-<br />
tung nach einer Zahlung gesucht wird, deren Betrag nicht genau bekannt ist.<br />
Filter entfernen<br />
Um einen Filter wieder zu entfernen, ist als Filteroperator das Leerzeichen (erster Listen-<br />
eintrag, über dem Gleichheitszeichen), auszuwählen.<br />
Um einen Filter nur zeitweilig zu deaktivieren, ist unter Daten / Filter aktiv das Häkchen zu<br />
entfernen.<br />
Eindeutige Datensätze (Distinct)<br />
Wenn sich gleiche Datensätze wiederholen, wird nur noch jeweils einer von ihnen ange-<br />
zeigt.<br />
Gruppieren (Group By)<br />
Die Zeilen der Tabelle (Datensätze) werden nach bestimmten Kriterien eingedampft.<br />
Nach Aktivierung der Gruppierung werden zunächst gleiche Datensätze in jeweils einer<br />
Zeile zusammengefasst (wie bei Distinct).<br />
Interessant wird es, wenn in der blauen Zeile für die betreffende Spalte die Summe, An-<br />
zahl, Durchschnitt, Minimum, Maximum usw. gebildet wird (sog. Aggregatfunktionen).<br />
Auf diese Weise können differenzierte Auswertungen erfolgen. Ausprobieren und Spaß<br />
haben!
CARLOS CLAUSSEN CONSULTING & CO<br />
- 38 - A-JUR-KANZLEISOFTWARE<br />
Anzahl Datensätze (Top)<br />
Die Höchstzahl der anzuzeigenden Zeilen kann als absolute Zahl (z.B. 100) oder als Pro-<br />
zentsatz (z.B. 15 %) angegeben werden. Es werden nur die obersten Zeilen in der ange-<br />
gebenen Anzahl ausgegeben, wie es sich aus der aktuellen Sortierung ergibt.<br />
Um alle Zeilen anzuzeigen (Standardeinstellung), ist 100% anzugeben.<br />
Manuelle Selektion<br />
Bei gedrückter Strg-Taste können mit der Maus beliebige Zeilen einer Spalte markiert<br />
werden.<br />
• Durch Manuelle Selektion wird die Tabelle auf diese Zeilen beschränkt.<br />
• Durch Manuelle Selektion ausschließen werden die ausgewählten Zeilen aus-<br />
geblendet.<br />
Auf diese Weise lässt sich aus einer Tabelle jede gewünschte <strong>Teil</strong>menge bilden und wie<br />
üblich weiterverwenden.<br />
Diese Funktion ist nur verfügbar, wenn bereits eine solche Auswahl getroffen wurde und<br />
die Tabelle einen eindeutigen Index (id-Spalte) enthält.<br />
In der selektierten Tabelle werden zwar die Summen und Salden aufgrund der neuen<br />
Auswahl errechnet, bei Beteiligtenkonten erfolgt aber keine interne Neuberechnung, so<br />
dass Zinsen, Forderungstand und Verrechnung dann nicht mehr schlüssig angezeigt werden.<br />
Aktualisieren (F 5)<br />
Jeder Tabelle liegt eine Datenbankabfrage zugrunde. Während der Anzeige können sich<br />
die Daten aufgrund anderer Benutzer oder anderer Fenster ändern.<br />
Viele Änderungen erkennt das Programm selbständig, so dass sich die offenen Tabellen<br />
dann automatisch aktualisieren.<br />
Durch den Button wird die Datenbankabfrage manuell wiederholt und die Tabelle mit den<br />
aktuellen Daten aufgefüllt.
CARLOS CLAUSSEN CONSULTING & CO<br />
- 39 - A-JUR-KANZLEISOFTWARE<br />
Verkapseln (Unterabfrage)<br />
Die Ausführung dieser Operation ändert an der Tabelle zunächst scheinbar nichts - tat-<br />
sächlich aber wird der Status der Sortier-, Filter-, Gruppier-, Top- und Spaltenauswahl<br />
"eingefroren".<br />
Alle Einstellungsmöglichkeiten sind zurückgesetzt. Sie können für die "eingefrorene Ta-<br />
belle" in beliebiger anderer Weise festgelegt werden, so dass die neuen Einstellungen<br />
dann die bisherigen Einstellungen überlagern.<br />
Um z.B. die 100 ältesten Personen des Postleitzahlbezirks 2 alphabetisch aufzulisten, ist<br />
wie folgt vorzugehen:<br />
• Anzahl Datensätze auf 100 festlegen,<br />
• Im Postleitzahlenfeld den Filter auf 2* setzen,<br />
• absteigend nach Alter sortieren,<br />
• Verkapseln,<br />
• aufsteigend nach Nachname sortieren.<br />
Eine Verkapselung kann praktisch beliebig oft wiederholt, allerdings nicht rückgängig ge-<br />
macht werden.<br />
Tabellen: Menü "Ansicht"<br />
Spalten ein- und ausblenden<br />
In der Regel können mehr Spalten angezeigt werden,<br />
als beim erstmaligen Öffnen einer Tabelle sichtbar<br />
sind. Diese können auf Wunsch eingeblendet werden.<br />
Umgekehrt können auch Spalten aus der Tabelle aus-<br />
geblendet werden.<br />
Tipp: durch STRG+SHIFT+A-Z lassen sich die Spalten 1 (=A) bis 26 (=Z) sehr schnell auch ohne<br />
die Verwendung dieses Menüs ein- und ausblenden.<br />
Durch "Auswahl merken / zurücksetzen" wird die Spaltenauswahl programmfunktions-<br />
und arbeitsplatzbezogen gespeichert und beim nächsten Aufruf automatisch vorgegeben.<br />
Erneutes Anklicken löscht die Einstellung.
CARLOS CLAUSSEN CONSULTING & CO<br />
- 40 - A-JUR-KANZLEISOFTWARE<br />
Summen- und Saldenzeile<br />
In der Fußzeile befinden sich meistens Summen oder Salden, wie es dem Sinn der Spalte<br />
entspricht und im Tool-Tip angezeigt wird. Diese Zeile kann über das Ansichts-Menü ein-<br />
und ausgeschaltet werden.<br />
Schlusszeile<br />
In Beteiligtenkonten befindet sich ganz unten noch eine Abschlusszeile, die den Stand der<br />
Forderung im Klartext wiedergibt. Der Text kann in üblicher Weise in die Windows-<br />
Zwischenablage übernommen werden.<br />
Diese Zeile kann über das Ansichts-Menü ein- und ausgeschaltet werden.<br />
Im Vordergrund halten<br />
Aktivierung bewirkt, dass das Fenster auch dann im Vordergrund sichtbar bleibt, wenn u<br />
einem anderen Fenster oder zu einer anderen Anwendung gewechselt wird.<br />
Abfrage-Dateien<br />
Sämtliche Tabellen können derart gespeichert werden, dass sie mit denselben Einstellun-<br />
gen jederzeit wieder geöffnet werden können, um die aktuellen Daten anzuzeigen.<br />
Gespeichert wird die zugrunde liegende Programmfunktion mitsamt allen vom Benutzer<br />
zusätzlich vorgenommenen Einstellungen wie Filterung, Sortierung, Spaltenauswahl usw.<br />
Nicht gespeichert werden die eigentlichen Daten; diese werden in den Tabellen immer<br />
laufzeitaktuell angezeigt. (Um die konkreten Daten zu speichern, ist ein Export vorzuneh-<br />
men, z.B. nach Excel oder Word.) Gespeichert wird also die Frage, nicht die Antwort!<br />
Der Tabelleninhalt ist immer laufzeitaktuell<br />
Das Speichern erfolgt aus dem Datei-Menü der gewünschten Tabelle.<br />
Geöffnet werden Abfragedateien durch<br />
• Windows-Explorer (Doppelklick oder rechte Maustaste). Dies setzt eine Verknüpfung<br />
mit dem Dateityp ".aja" voraus, die mit dem Setup-Assistenten automatisch eingerichtet<br />
wird oder auch mit Windows/ Ordneroptionen/ Dateityp hergestellt werden kann,<br />
• Datei-Menü des Cockpits oder einer Tabelle,<br />
• Programmfunktion Abfrage öffnen.
CARLOS CLAUSSEN CONSULTING & CO<br />
- 41 - A-JUR-KANZLEISOFTWARE<br />
Passwörter, die für das Öffnen oder das Bearbeiten einer Tabelle benötigt werden, blei-<br />
ben beim Speichern erhalten, werden also beim erneuten Öffnen bzw. Bearbeiten erneut<br />
abgefragt.<br />
Abfragedateien können mit Hilfe eines Texteditors eingesehen und bearbeitet werden, um<br />
z.B. die Überschrift, Beschreibung usw. anzupassen. Selbst die eigentliche SQL-Abfrage<br />
kann hier beliebig festgelegt werden. Werden sicherheitsrelevante Einstellungen geän-<br />
dert, wird beim Öffnen das admin-Passwort abgefragt.<br />
Diese Funktion ist sehr vielseitig und leistungsfähig: z.B. kann sich auf diese Weise<br />
jeder Verwender auf seinem Desktop (oder sonst wo) einen Fundus in besonders interes-<br />
sierender Abfragen zusammen stellen, z.B. eigene Umsatzzahlen, Überwachung be-<br />
stimmter Zahlungseingänge, eigene Aktenstatistik, eigene Fremdgeldeingänge, Beteilig-<br />
tenkonten, in denen Ratenzahlungen überwacht werden sollen, besondere Sektion im<br />
Terminkalender.<br />
Es handelt sich um eine vollwertige Alternative zu den vordefinierten Abfragen, die als<br />
Programmfunktionen angeboten werden. Sie haben z.B. den zusätzlichen Vorteil, dass<br />
der Benutzer seine persönlich gewünschte Spaltenauswahl speichern kann, sich also die<br />
Tabelle nicht stets erneut nach eigenen Bedürfnissen konfigurieren muss.<br />
Ausgehend von der Programmfunktion SQL-Abfrage lassen sich auf diese Weise sämtli-<br />
che im SQL-Server vorhandenen Abfragen komfortabel einbinden, auch z.B. Abfragen,<br />
die sich ein Benutzer im SQL-Server zusätzlich als "Sicht" eingerichtet hat.<br />
Die verwendeten Abfragedateien erscheinen auch automatisch z.B. in der Liste der "zu-<br />
letzt verwendeten Dokumente" des Windows-Startmenüs, so dass jederzeit ein schneller<br />
und aktueller Zugriff möglich ist.<br />
Nach Änderung der Abfrageeinstellungen wird vor dem Schließen automatisch eine Spei-<br />
cherung angeboten.<br />
Abfragedateien können jederzeit gelöscht werden, ohne damit Daten vom SQL-Server zu<br />
löschen.
CARLOS CLAUSSEN CONSULTING & CO<br />
- 42 - A-JUR-KANZLEISOFTWARE<br />
Dokumente und Dateiverzeichnisse<br />
Aktenordner (elektronische Akte / Dokument-Management-System)<br />
Das Dokument-Management-System legt für jede Akte automatisch auf der Festplatte ein<br />
eigenes Dateiverzeichnis an. Dies ist der so genannte Aktenordner, der als elektronische<br />
Akte alle das Mandat betreffenden Dateien aufnimmt.<br />
Der jeweilige Aktenordner wird vom Programm<br />
automatisch neu erstellt, sobald er erstmalig benötigt<br />
wird.<br />
Wenn ein Worddokument, eine E-Mail oder eine<br />
Exceltabelle durch das Programm gespeichert wird, wird<br />
der Aktenordner als Speicherort automatisch vorgeschla-<br />
gen.<br />
Wenn eine andere Datei in den Aktenordner über-<br />
nommen werden soll, kann dies auch mit der<br />
Programmfunktion "Datei einordnen" erfolgen.<br />
Der im Cockpit angezeigte Aktenordner zeigt auch<br />
Dateien an, deren Attribut "versteckt" gesetzt ist.<br />
Der Ort dieses Verzeichnisses ergibt sich aus dem für<br />
den Datenpool geltenden Dokumentenordner: Für jedes<br />
Kalenderjahr existiert ein gesonderter Ordner. In diesem<br />
Jahresordner wird für jede Akte ein eigenes Verzeichnis<br />
angelegt.<br />
In der Aktenverwaltung kann für einzelne Akten auch ein beliebiger anderer Ordner ange-<br />
geben werden. Dies ist z.B. sinnvoll,<br />
• wenn einzelne Ordner - z. B. wegen Vertraulichkeit - nicht im Netzwerk freigege-<br />
ben, sondern lokal geführt werden sollen,<br />
• wenn die Dokumente mandantenbezogen zusammengefasst werden sollen oder<br />
• wenn es nicht lohnt, einen Altdatenbestand auf eigene Aktenordner zu verteilen.<br />
Sofern hierbei ein lokaler Pfad verwendet wird, geht der Zugriffsversuch anderer Benutzer<br />
dann ins Leere. Es ist zu beachten, die Datensicherung entsprechend einzustellen.
CARLOS CLAUSSEN CONSULTING & CO<br />
- 43 - A-JUR-KANZLEISOFTWARE<br />
Die Bezeichnung des Verzeichnisses entspricht dem Aktenzeichen mit dem einzigen Un-<br />
terschied, dass Sonderzeichen, die als Verzeichnisnamen unzulässig sind, durch zulässi-<br />
ge Zeichen ersetzt sind (z.B. Gedankenstrich anstelle Schrägstrich).<br />
Sofern die Einstellungen > Stammdaten (Listen) > Aktenunterordner Einträge enthält,<br />
werden bei der Erstellung des Aktenorders automatisch entsprechende Unterordner ange-<br />
legt. Die Aktenunterordner können nach Aktensachgebiet differenziert werden; Sachge-<br />
biet 0 gilt für alle Sachgebiete.<br />
Da es sich um ganz normale Verzeichnisse des Windows-Dateisystems handelt, können<br />
diese Verzeichnisse auch ganz normal mit dem Windows-Explorer oder sonstigen dafür<br />
vorgesehenen Tools bearbeitet werden.<br />
Besonders empfehlenswert: sind die Desktop-Suchmaschinen von Picasa, MSN und<br />
Copernic, die teilweise auch komfortable Vorschauen auf den Inhalt der Dokumente er-<br />
möglichen.<br />
Das Programm braucht zu diesem Zweck nicht geöffnet zu<br />
sein, es muss nicht einmal installiert sein.<br />
In das Verzeichnis können auch beliebige sonstige Dateien,<br />
die zur Akte gehören, gespeichert werden oder Unterver-<br />
zeichnisse eingerichtet werden, um zum Beispiel Dateien<br />
zu speichern, die von außerhalb zur Verfügung gestellt<br />
wurden. Zum Beispiel können Outlook-Emails auch mit<br />
<strong>Dr</strong>ag and <strong>Dr</strong>op in Aktenordner verschoben werden, ebenso<br />
einzelne oder mehrere E-Mail-Anhänge. Auch Internet-<br />
Links können im Aktenordner gespeichert werden, damit<br />
diese aktenbezogen zur Verfügung stehen.<br />
Demgemäß kann ein Aktenordner z.B. auch Unterordner<br />
und Verknüpfungen zu anderen Aktenordnern enthalten,<br />
die im sachlichen Zusammenhang stehen. Auf diese Weise<br />
kann mit einfachem Klick rasch von einem zum anderen<br />
Aktenordner gewechselt werden.<br />
Wird eine Akte über mehrere Jahre geführt, empfiehlt es<br />
sich, für jedes zurückliegende Jahr manuell Unterordner anzulegen.
CARLOS CLAUSSEN CONSULTING & CO<br />
- 44 - A-JUR-KANZLEISOFTWARE<br />
Dokumente suchen<br />
Um die Aktenordner nach bestimmten Kriterien zu durchsuchen, ist in erster Linie von<br />
Windows zur Verfügung gestellte Suchfunktion zu verwenden.<br />
Je nachdem, an welcher Stelle im Verzeichnisbaum die Suche begonnen wird, kann der<br />
betreffende Dokumentenorder, der Aktenjahrgang oder aber der gesamte Dokumenten-<br />
bestand nach den vielen Kriterien durchsucht werden, die Windows für diese Dateisuch-<br />
funktion zur Verfügung stellt, also insbesondere nach Dateinamen, nach Dateidatum, Voll-<br />
textsuche und andere mehr.<br />
Dokumente bereinigen<br />
Besteht das Bedürfnis, die Festplatte von überflüssigen Dokumenten zu entlasten, sind<br />
diese mit der Windows-Suchfunktion auszuwählen (z.B. alle Word-Dokumente älter als<br />
ein bestimmtes Datum und kleiner als eine bestimmte Größe). Sie können im Fenster der<br />
gefundenen Dateien dann markiert und gelöscht werden.<br />
Ordnungszahlen<br />
Wenn ein Dokument (Word, Excel oder Outlook) vom Programm gespeichert wird, kann<br />
das Programm einen Dateinamen vorschlagen, der mit einer aktenbezogenen Ordnungs-<br />
zahl beginnt und mit einem Klartext weitergeht.<br />
Diese Ordnungszahl kann beim Speichern in das Dokument übernommen werden, damit<br />
intern erkennbar bleibt, welche Datei dem Schriftstück zugrunde liegt.<br />
Diese Ordnungszahl führt dazu, dass die Dokumente im Explorer automatisch in der Rei-<br />
henfolge ihrer Speicherung sortiert sind.<br />
Um mehrere Versionen eines Dokuments (z.B. Vertragsentwurf) zu dokumentieren, sind<br />
diese wie ein neues Dokument zu speichern. Sie erhalten dann die nächste freie Num-<br />
mer, und die bisherige Datei bleibt unverändert.<br />
Die Anzahl der Stellen kann auf 2 oder 3 festgelegt werden, oder sie wird automatisch<br />
verwaltet. Wird z.B. die Nummer 10 vergeben, wird den vorangegangenen Dokumenten<br />
eine führende Null hinzugefügt, so dass deren Dateiname dann 01- bis 09-..lautet. Bei<br />
100, 1000 usw. geht es entsprechend. Ist ein davon betroffenes Dokument gerade geöff-<br />
net, kann es nicht umbenannt werden. Dies kann dann später manuell nachgeholt wer-<br />
den.
CARLOS CLAUSSEN CONSULTING & CO<br />
- 45 - A-JUR-KANZLEISOFTWARE<br />
Wenn ein Speichervorgang durch Öffnung des Speicherdialogfensters begonnen wird,<br />
wird die Nummer für das betreffende Dokument reserviert. Tut ein anderer Benutzer in<br />
derselben Akte dasselbe, wird seinem Dokument die nächst höhere Nummer reserviert,<br />
selbst wenn das erste Dokument noch nicht gespeichert wurde. Wird das Speichern des<br />
ersten Dokuments dann abgebrochen, aber das zweite gespeichert, entsteht in der Zah-<br />
lenfolge eine Lücke. Dieser seltene Fall ist hinzunehmen, damit keine Nummer doppelt<br />
vergeben wird.<br />
Die Zahl wird pro Akte hochgezählt. Ist es dabei zu Fehlern gekommen, kann die Zahl in<br />
der Aktenverwaltung korrigiert werden.<br />
Das Ordnungsprinzip kann locker gehandhabt werden. Es können manuell auch Nummern<br />
wie 13a-, 13b- usw. vergeben oder die Dateinamen frei gewählt werden. Eine<br />
Nummer kann auch doppelt vorkommen, solange dadurch keine identischen Dateinamen<br />
entstehen.<br />
Word-Dokument erstellen<br />
Doppelklick<br />
Der schnellste Weg, ein Word-Dokument zu erstellen, besteht darin, im Cockpit auf den<br />
entsprechenden Aktenbeteiligten zu doppelklicken.<br />
Damit öffnet sich Word mit der Standarddokumentvorlage des Beteiligten, wobei die in der<br />
Vorlage definierten Feldplatzhalter mit den Daten aus der Datenbank ersetzt werden.<br />
Rechte Maustaste<br />
Der zweitschnellste Weg, um ein Word-Dokument zu erstellen, besteht darin, im Cockpit<br />
den Beteiligten auszuwählen und mit der rechten Maustaste das Untermenü "Word-<br />
Dokument erstellen" zu öffnen.<br />
Das Untermenü bietet sämtliche einschlägige Standardvorlagen sowie die zuletzt ausge-<br />
wählte Vorlage an.<br />
Programmfunktion "Word-Dokument"<br />
Diese Programmfunktion ist normalerweise über einen der Funktionsbuttons erreichbar.
CARLOS CLAUSSEN CONSULTING & CO<br />
- 46 - A-JUR-KANZLEISOFTWARE<br />
Dokumentvorlage wählen<br />
Es erscheint zunächst das Dateiauswahl-Dialogfenster (rechts). Es ist vorbelegt mit der<br />
Standarddokumentvorlage, doch es besteht Gelegenheit, eine andere Dokumentvorlage<br />
auszuwählen.<br />
Eine andere Vorlage muss z.B.<br />
ausgewählt werden, um<br />
• speziell Briefe mit vorgefertigtem<br />
Text zu erstellen,<br />
• eine Kostennote zu erstellen,<br />
• eine Vollmacht zu erstellen.<br />
Wenn für den Beteiligten regelmäßig mit<br />
einer anderen Dokumentvorlage<br />
gearbeitet werden soll, z.B. im Format<br />
eines Schriftsatzes oder auf englischem<br />
Briefbogen, sollte die entsprechende Dokumentvorlage in den Erweiterten Einstellungen<br />
des Beteiligten zur Standarddokumentvorlage gemacht werden.<br />
Word-Dokument ohne Aktenbeteiligten<br />
Die Programmfunktion "Word-Dokument" kann auch ausgeführt werden, wenn nur die<br />
Akte bekannt ist, also kein konkreter Beteiligter ausgewählt worden war.<br />
In diesem Fall bleiben in dem erstellten Brief die nicht anwendbaren Felder leer. Vorher<br />
erfolgt eine Rückfrage, ob nicht ein Irrtum vorliegt.<br />
Zusätzliche Informationen im Dokument<br />
Das erstellte Dokument speichert in den nicht sichtba-<br />
ren Eigenschaften des Dokuments zahlreiche zusätzli-<br />
che Informationen:<br />
• Datenquelle, Aktenzeichen, Empfänger, Selek-<br />
tionskriterium usw. für spätere Verwendung als<br />
Intelligentes Dokument,<br />
• Dokumenteigenschaften wie rechts abgebildet,
CARLOS CLAUSSEN CONSULTING & CO<br />
- 47 - A-JUR-KANZLEISOFTWARE<br />
aus denen ersichtlich ist, wer das Dokument erstellt hat, in welcher Akte u.a.<br />
Sämtliche Informationen sind einsehbar (und änderbar) über<br />
• Word 2000-2005: Datei / Eigenschaften / Anpassen,<br />
• Word 2007: Bunter Knopf / Vorbereiten / Eigenschaften / Dokumenteigenschaften /<br />
Erweiterte Eigenschaften / Anpassen<br />
Der Screenshot rechts zeigt die Zusammenfassung, die übrigen Daten finden sich auf<br />
dem Registerblatt anpassen.<br />
Dokumentvorlagen<br />
Wenn mit der Programmfunktion Word-Dokument ein Dokument erstellt wird, gibt es ver-<br />
schiedene Möglichkeiten, die von Word verwendete Dokumentvorlage zu bestimmen.<br />
Welche Dokumentvorlage bei einem Beteiligten standardmäßig verwendet wird, ergibt<br />
sich aus folgender abgestufter Prüfung :<br />
1. Zunächst wird geprüft, ob konkret für die Beteiligung eine Dokumentvorlage<br />
festgelegt wurde. Eine solche Festlegung kann über den Button Erweitert des<br />
Cockpits erfolgen. Dies ist z. B. sinnvoll, wenn speziell in der fraglichen Akte die<br />
betreffende Person immer mit einem englischen Briefbogen oder mit einem priva-<br />
ten Briefbogen angeschrieben werden soll.<br />
2. Ist eine solche Festlegung nicht erfolgt, prüft das Programm, ob allgemein für die<br />
Akte eine Dokumentvorlage festgelegt wurde. Eine solche Festlegung kann über<br />
den Button rechts neben dem Betrefffeld der Aktenverwaltung erfolgen. Dies bietet<br />
sich z. B. an, wenn mit sämtlichen Beteiligten einer Akte standardmäßig auf Eng-<br />
lisch korrespondiert wird oder es sich um eine Privatakte handelt, für die ein priva-<br />
ter Briefbogen verwendet werden soll.<br />
3. Ist auch eine solche Festlegung nicht vorhanden, so wird die Dokumentvorlage<br />
namens brief. dot verwendet.<br />
Diese Dokumentvorlage wird ohne weitere Rückfrage verwendet, wenn die Funktion<br />
Word-Dokument durch Doppelklick oder rechte Maustaste ausgewählt wurde.<br />
Wird im Cockpit der Beteiligte mit der rechten Maustaste angeklickt, sind aus dem Unter-<br />
menü "Word-Dokument" die verschiedenen Vorlagen in der vorstehenden Reihenfolge<br />
ersichtlich und per Mausklick verwendbar.
CARLOS CLAUSSEN CONSULTING & CO<br />
- 48 - A-JUR-KANZLEISOFTWARE<br />
Konkrete Auswahl der Dokumentvorlage<br />
Wenn die Funktion Word-Dokument über den Funktionsbutton oder das Programmfunkti-<br />
onslistenfeld ausgewählt wurde, erscheint zunächst die Datei-Dialogbox (siehe oben Seite<br />
42).<br />
Dieses Dateiauswahlfenster ist vorbelegt mit der Standarddokumentvorlage (s.o.), doch<br />
es besteht Gelegenheit, die konkret im Einzelfall zu verwendende Dokumentvorlage<br />
abweichend auszuwählen. Eine andere Vorlage muss z.B. ausgewählt werden, um<br />
• speziell Briefe mit vorgefertigtem Text zu erstellen,<br />
• eine Rechnung zu erstellen,<br />
• eine Vollmacht zu erstellen.<br />
Wenn für den Beteiligten oder eine ganze Akte regelmäßig mit einer anderen Dokument-<br />
vorlage gearbeitet werden soll, z.B. im Format eines Schriftsatzes oder auf englischem<br />
Briefbogen, sollte die entsprechende Dokumentvorlage zur Standarddokumentvorlage<br />
gemacht werden (siehe oben).<br />
Word-Dokumentvorlagen einrichten<br />
Fast immer ist die Herstellung einer Dokumentvorlage am einfachs-<br />
ten, in dem eine Ur-Dokumentvorlage oder die ähnlichste sonstige<br />
vorhandene Vorlage (notfalls die brief.dot) unter einem neuen Na-<br />
men (*.dot) gespeichert wird und lediglich die gewünschten Ände-<br />
rungen vorgenommen werden.<br />
Die Herstellung eigener Dokumentvorlagen sollte deshalb erst erfol-<br />
gen, nachdem die Ur-Dokumentvorlagen individualisiert wurden.<br />
Bevor eine neue Dokumentvorlage eingerichtet wird, sollte geprüft werden, ob nicht ein<br />
bloßer Textbaustein vielleicht ausreicht. Ein Textbaustein kann dieselben Datenfelder und<br />
Platzhalter enthalten wie eine Dokumentvorlage.<br />
Um eine Dokumentvorlage von Grund auf neu herzustellen, ist das Dokument zunächst<br />
wie eine normale Worddokumentvorlage zu erstellen und als solche (mit der Endung<br />
".dot") im Vorlagenorder bzw. einem nach Belieben einzurichtenden Unterverzeichnis ab-<br />
zuspeichern.
CARLOS CLAUSSEN CONSULTING & CO<br />
- 49 - A-JUR-KANZLEISOFTWARE<br />
Wenn eine Dokumentvorlage nur für eine einzelne Akte benötigt wird (z.B. ein<br />
Sachstandsbericht.dot), kann und sollte sie im betreffenden Aktenordner gespeichert wer-<br />
den. In diesem Fall erfolgt die Auswahl im Cockpit über die Menüposition aktenspezifi-<br />
sche Vorlagen. Der Menüeintrag ist nur sichtbar, sofern der Aktenordner mindestens<br />
eine Word-Dokumentvorlage (*.dot) enthält.<br />
Word-Feldfunktionen<br />
Manche Informationen müssen überhaupt nicht mit Hilfe von Datenfeldern aus der Daten-<br />
bank bezogen werden. Word enthält sehr viele Standard-Funktionen, von denen<br />
Gebrauch gemacht werden kann, z.B.<br />
• <strong>Dr</strong>uckdatum (z.B. für Korrespondenz)<br />
• Erstelldatum (z.B. für Telefonnotizen)<br />
• Benutzer-Initialen (z.B. für Diktatzeichen Sekretariat)<br />
Datenfeld-Assistent<br />
Die zu verwendenden Datenfelder werden so ähnlich eingefügt<br />
wie Seriendruckfelder, bloß einfacher.<br />
Zur Einfügung und Speicherung der Felder ist der Datenassistent<br />
einzublenden. Dieser öffnet sich durch Klick auf den mit einer<br />
kleinen Tabelle illustrierten und mit Daten beschrifteten Button.<br />
Wenn es sich um eine Dokumentvorlage handelt, erscheint der<br />
Assistent im Modus Dokumentvorlage / Textbaustein einrich-<br />
ten. Wenn der Modus "Dokument-Daten einsehen und einfügen"<br />
ausgewählt ist, ist das Dokument bereits mit Daten verknüpft und<br />
handelt es sich i.d.R. nicht um eine Dokumentvorlage (sondern<br />
...).<br />
Der Benutzer muss zunächst entscheiden, welche der möglichen Datenquellen verwendet<br />
werden soll:<br />
1. Akten: Informationen zur Akte und zu den Standardbeteiligten,<br />
2. Adresse: Informationen zu einer einzelnen Adresse ohne Bezug zu einer Akte.<br />
3. Beteiligte: Dies ist die wichtigste Datenquelle. Sie enthält die vorstehend erwähn-<br />
ten Informationen
CARLOS CLAUSSEN CONSULTING & CO<br />
- 50 - A-JUR-KANZLEISOFTWARE<br />
o zur Akte und<br />
o zur Adresse und<br />
o darüber hinaus die zusätzlichen Informationen zu der speziellen Beteili-<br />
gung, wie zum Beispiel das fremde Betreff und etwaige Besonderheiten<br />
der Adresse<br />
4. Zwangsvollstreckung: Daten des Schuldners sowie diejenigen des Gläubigers<br />
und des Zwangsvollstreckungsorgans. Felder ohne Zusatz sind solche des<br />
Schuldners. Diese Dokumente können nur über die Programmfunktion Zwangs-<br />
vollstreckung aufgerufen werden.<br />
In aller Regel sollte die Datenquelle "Beteiligte" gewählt werden.<br />
Nach der Auswahl der Datenquelle erscheinen in dem großen Fenster links die in dieser<br />
Datenquelle zur Verfügung stehenden Felder. Diese können sodann über den Button Ein-<br />
fügen in das Dokument eingefügt werden, nach dem Cursor an die richtige Stelle gesetzt<br />
wurde. Der Button Rückgängig macht eine Einfügung wieder rückgängig.<br />
Dem Feld "Telefax" ist nicht das Wort "Per Fax" oder ähnliches voranzustellen, denn dies<br />
macht das Programm automatisch, sofern eine Faxnummer vorhanden ist.<br />
Intelligente Dokumente: Der Datenfeldassistent kann auch nach der Erstellung eines<br />
konkreten Einzeldokuments verwendet werden. In diesem Fall werden keine Platzhalter<br />
eingefügt, sondern die konkreten Daten.<br />
Achtung: im unteren Bereich der Liste erscheinen die Felder, die für Spezielle Anwen-<br />
dungen eingerichtet wurden. Diese sollten nur verwendet werden, wenn tatsächlich eine<br />
solche Anwendung vorliegt.<br />
VollerName<br />
Dieses Feld ist zusammengesetzt aus Titel, Vorname und (Nach-) Name einer Adresse,<br />
damit diese häufige Kombination nicht jedes Mal neu zusammengestellt werden muss und<br />
keine unnötigen Leerzeichen entstehen. Dieses Feld kann nicht direkt bearbeitet werden,<br />
sondern wird beim Speichern einer Adresse automatisch generiert.<br />
Parteibezeichnung<br />
Dieses Feld nimmt die rechtförmlich genaue Bezeichnung einer Adresse ggf. mitsamt<br />
Vertretungsverhältnissen usw. auf. In Rubren, Vollmachten usw. sollte dieses Feld ver-
CARLOS CLAUSSEN CONSULTING & CO<br />
- 51 - A-JUR-KANZLEISOFTWARE<br />
wendet werden. Ist es nicht ausgefüllt (wie meistens), tritt an dessen Stelle automatisch<br />
das Feld VollerName.<br />
bzw-Felder<br />
In manchen Platzhaltern sind zwei unterschiedliche Felder durch ein bzw kombiniert, z.B.<br />
PostfachBzwStrasseNr. In diesen Fällen wird das erste Feld verwendet (z.B. Postfach),<br />
aber wenn dieses leer ist, stattdessen das zweite (in diesem Beispiel StrasseNr).<br />
Bei Eingabe eines bloßen Backslash in das primäre Feld (\) bleibt das Feld leer, selbst<br />
wenn das sekundäre Feld Informationen enthält. Soll z.B. bei Großkunden der Post, die<br />
eine eigene Postleitzahl haben, trotz fehlender Postfachangabe auch nicht die Straße<br />
angegeben werden, ist als Postfach der Backslash (\) anzugeben.<br />
Daten spezieller Beteiligter<br />
Bei der Erstellung eines Dokuments kann auf die Daten sämtlicher Standardbeteiligter<br />
zugegriffen werden:<br />
• die Daten des ausgewählten Beteiligten stehen wie oben angegeben zur Verfü-<br />
gung, z.B. ~Nachname.<br />
• um die Daten eines anderen Beteiligten zu verwenden, ist dessen Verfah-<br />
rensBzwParteirolle voranzustellen und mit einer Raute (#) vom Feldnamen zu<br />
trennen, also z.B. ~gegner#nachname oder ~schuldner#vollername.<br />
Klein/Großschreibung spielt keine Rolle. Die Eingabe kann mit Hilfe des Datenfeld-<br />
Assistenten auch automatisch erfolgen.<br />
Um sich z.B. bei Gericht zu legitimieren, kann die Dokumentvorlage folgenden Text ent-<br />
halten: <br />
ten.<br />
...zeigen wir an, dass wir ~Mandant#VerfahrensrolleAkk, ~Mandant#vollername, vertre-<br />
Es gelten folgende Einschränkungen:<br />
• Parteirolle darf keine Leer- oder Sonderzeichen enthalten. Bezeichnungen z.B. wie<br />
"Sachverständiger / Zeuge" können nicht im Platzhalter verwendet werden.<br />
• angesprochen wird immer der jeweilige Standardbeteiligte seines Typs. Sind z.B.<br />
mehrere Mandanten vorhanden, werden die Daten desjenigen Mandanten ver-<br />
wendet, der in den erweiterten Eigenschaften als "Standard" festgelegt wurde.
CARLOS CLAUSSEN CONSULTING & CO<br />
- 52 - A-JUR-KANZLEISOFTWARE<br />
Wenn gezielt ein weiterer Mandant angesprochen werden soll, kann der andere<br />
Mandant durch eine abweichende Verfahrensrolle identifiziert werden ("Man-<br />
dant2")<br />
Sonderfelder (Tags)<br />
Es gibt einige Sonderfelder (Tags), die manuell oder per Doppelklick über das <strong>Dr</strong>opdown-<br />
feld eingefügt werden können:<br />
<br />
Die Zeichenfolge bewirkt, dass an dieser Stelle bei der Erstellung der Dokumen-<br />
tes das Beteiligtenkonto eingefügt wird. Davor und dahinter sollte ein Absatz sein. Als<br />
Datenquelle muss Beteiligte angegeben werden.<br />
Bevor zur Laufzeit das Beteiligtenkonto eingefügt wird, öffnet sich das Fenster Konto bu-<br />
chen, um dem Benutzer Gelegenheit zu geben, etwaige Kosten zu buchen und das Konto<br />
auf Richtigkeit zu prüfen. Das Fenster wird "gebunden" geöffnet, d.h. die Erstellung des<br />
Dokuments ist unterbrochen, bis dieses Fenster (mit oder ohne die Vornahme von Bu-<br />
chungen) wieder geschlossen wird.<br />
Die Spaltenauswahl kann abweichend konfiguriert werden.<br />
<br />
Die Zeichenfolge bewirkt, dass an dieser Stelle beim Speichern die Dokumenten-<br />
nummer eingesetzt wird, damit intern erkennbar bleibt, welche Datei dem Schriftstück<br />
zugrunde liegt. Dieses kann z.B. unmittelbar hinter dem Aktenzeichen stehen.<br />
Hinweis: Aus der Nummer wird <strong>Dr</strong>itten ersichtlich, wie viele Dokumente es bereits zur<br />
Akte gibt und in welcher Folge sie erstellt wurden. Falls dies nicht gewünscht ist, sollte<br />
von der Verwendung dieses Features Abstand genommen werden.<br />
<br />
Die Zeichenfolge bewirkt, dass bei Ausführung der Programmfunktion<br />
Serienfax an dieser Stelle beim Erstellen des Dokuments die Namen und Faxnummern<br />
der gewählten Aktenbeteiligten eingesetzt wird. Als Datenquelle muss Akte angegeben<br />
werden.<br />
<br />
Diese Zeichenfolge bewirkt, dass bei Erstellung des Dokuments eine zu dieser Beteili-<br />
gung gebuchte Kostennote eingefügt wird.
CARLOS CLAUSSEN CONSULTING & CO<br />
- 53 - A-JUR-KANZLEISOFTWARE<br />
<br />
Diese Zeichenfolge wird bei Erstellung des Dokuments durch die Rechnungsnummer er-<br />
setzt. Wurde zu dieser Beteiligung noch keine Rechnungsnummer vergeben, besteht<br />
Gelegenheit, dies nachzuholen.<br />
Aktenvorblatt.dot<br />
Die Ur-Dokumentvorlage ist lediglich optisch anzupassen.<br />
Als Datenquelle muss Akte angegeben werden. Der Assistent<br />
zeigt die hiernach möglichen Felder an.<br />
Innerhalb der [eckigen Klammern] sind diejenigen Felder zu-<br />
lässig, die zu Beteiligungen möglich sind. Diese werden vom<br />
Assistenten nur unterstützt, wenn zu diesem Zweck als Da-<br />
tenquelle "Beteiligter" eingestellt wird (was abschließend<br />
wieder rückgängig gemacht werden muss). Es handelt sich<br />
hier um folgende Felder:<br />
~Beteiligungstyp<br />
~telefax<br />
~Titel<br />
~Anrede<br />
~Vorname<br />
~Nachname<br />
~Vollername<br />
~Adresszusaetze<br />
~Parteibezeichnung<br />
~AdressZusatzBeteiligung<br />
~Strassenr<br />
~Plzort<br />
~Postfach<br />
~Plzortpostfach<br />
~PostfachBzwStrasseNr<br />
~PlzOrtPostfachBzwPlzOrt<br />
~Betreff<br />
~briefanrede<br />
~Telefon1<br />
~Telefon2<br />
~Geburtstag<br />
~Geburtsort<br />
~Bankleitzahl<br />
~Bank<br />
~Bankort<br />
~Kontonummer<br />
~email<br />
~Homepage<br />
~Kontostand<br />
~Tageszinsen<br />
~Berechnungsdatum<br />
~Mahnstufe<br />
~Mahntext<br />
~SchlussText<br />
Die Vorlage sollte mit der Programmfunktion "Aktenvorblatt drucken" oder "Word-<br />
Dokument" aus dem Cockpit heraus getestet werden.<br />
Word-Feldfunktionen<br />
Es empfiehlt sich, in den Dokumentvorlagen auch die Word-Feldfunktionen (Screenshot<br />
rechts) zum Einsatz zu bringen, um z.B. das Aktenzeichen um Diktatzeichen zu ergänzen.<br />
Präposition<br />
Beim Speichern schlägt das Programm als Dateinamen normalerweise den Dateinamen<br />
der Vorlage gefolgt vom Namen des Beteiligten vor, verknüpft durch die Präposition "an",
CARLOS CLAUSSEN CONSULTING & CO<br />
- 54 - A-JUR-KANZLEISOFTWARE<br />
z.B. KFA an Gericht. Meistens ist dies auch sinnvoll. Eine davon abweichende Konfigura-<br />
tion durch den Benutzer ist möglich.<br />
Manchmal ist es aber sinnvoll, statt an, z.B. von, gegen oder mit zu formulieren, z.B.<br />
Vollmacht von Amigo Freund oder Telefonat mit Amigo Freund Natürlich kann man dies<br />
jeweils beim Speichern korrigieren oder ignorieren. Um aber gleich den Vorschlag richtig<br />
erstellen zu lassen, kann die gewünschte Präposition als benutzerdefinierte Eigenschaft<br />
eingeben werden:<br />
• Word 2000-2005: Datei / Eigenschaften / Anpassen,<br />
• Word 2007: Bunter Knopf / Vorbereiten / Eigenschaften / Dokumenteigenschaften /<br />
Erweiterte Eigenschaften / Anpassen<br />
und dann eingeben oder bearbeiten:<br />
• Name: Präposition<br />
• Wert : (z.B. von, gegen, mit, usw.)<br />
Der hier angegebene Text wird in dem Speichern-Unter-Schema als Variable <br />
verwendet. Ist nichts angegeben, lautet der Wert "an".<br />
Speichern<br />
Abschließend immer noch folgendes beachten:<br />
• über den Datenfeld-Assistenten testen und speichern, damit die Datenquelle in<br />
das Dokument übernommen wird.<br />
• Keine unnötigen Absätze am Ende des Dokuments!<br />
• Mit dem Windows-Explorer Dateieigenschaft schreibgeschützt aktivieren.<br />
• Formatvorlagen nicht auf "automatisch aktualisieren" einstellen.<br />
Wenn eine Dokumentvorlage nur für eine bestimmte, einzelne Akte benötigt wird, ist es<br />
ratsam, diese nicht im allgemeinen Vorlagenordner, sondern im betreffenden Aktenordner<br />
abzuspeichern. Sie können aus dem Cockpit heraus dann als aktenspezifische Vorlage<br />
aufgerufen werden. So können z.B. auch Sachstandsberichte leicht verwaltet werden: bei<br />
Verfahren mit vielen Beteiligten wird im Aktenordner ein Sachstandsbericht als Vorlage<br />
eingerichtet und regelmäßig fortgeschrieben. Eintreffende Anfragen können dann immer<br />
schnell erledigt werden.
CARLOS CLAUSSEN CONSULTING & CO<br />
- 55 - A-JUR-KANZLEISOFTWARE<br />
Word-Serienbriefe<br />
Die Dokumentvorlage serienbrief.dot ist als normaler Word-Serienbrief einzurichten. Für<br />
diese ist der vorstehend beschriebene Assistent nicht zu verwenden, sondern es gelten<br />
die allgemeinen Verfahrensweisen von Word.<br />
Eigentlich müßte eine *.obc-Datei eingerichtet werden, die den Zugriff auf den SQL-<br />
Server vermittelt. Innerhalb der Datenbank wäre als Datenquelle meist die Sicht (auch<br />
bezeichnet als Abfrage oder View) wordAktenbeteiligte anzugeben. Es könnten aber<br />
natürlich auch sämtliche übrigen Tabellen und Abfragen als Seriendruckquelle verwendet<br />
werden, z.B. die Abfrage Mandanten (= Adressen, die mindestens einmal als Mandant an<br />
einer Akte beteiligt waren), um ein Rundschreiben an sämtliche Mandanten als Serien-<br />
brief zu versenden.<br />
Die direkte Datenanbindung von Serienbriefen an den SQL-Server hat sich allerdings als<br />
instabil erwiesen. Zuverlässiger und einfacher ist es, die gewünschte Adressenliste als<br />
Tabelle anzuzeigen. nach Excel zu exportieren und sodann die Excel-Tabelle als Daten-<br />
quelle zu verwenden.<br />
Bei kleinen Serien ist es meist noch schneller, die Dokumentvorlage für jeden Beteiligten<br />
rasch einzeln aufzurufen und auszudrucken.<br />
Word-Dokument speichern<br />
Ein Word-Dokument kann auf zweierlei Weise (mit demselben Ergebnis) gespeichert wer-<br />
den:<br />
1. In der zum Programm gehörigen Symbolleiste der Wordanwendung befindet sich<br />
eine Funktion neu Speichern. Damit öffnet sich ein Dateiauswahlfenster mit ei-<br />
nem Vorschlag zur Speicherung des Dokumentes. Sollte die Symbolleiste oder der<br />
Menüeintrag fehlen, ist das Add-In gap.dot einzurichten.<br />
2. Wenn das Dokument nicht mit dem Programm erstellt wurde oder die Symbolleiste<br />
nicht zur Verfügung steht, kann die Funktion über die Programmfunktion "Doku-<br />
ment speichern" ausgeführt werden.<br />
Der Vorschlag im Dateiauswahlfenster ist normalerweise sachgerecht und muss einfach<br />
nur bestätigt werden. Bei Bedarf kann vom Vorschlag aber auch abgewichen werden und<br />
ein anderer Dateiname gewählt werden.
CARLOS CLAUSSEN CONSULTING & CO<br />
- 56 - A-JUR-KANZLEISOFTWARE<br />
Das Schema zur Generierung von Vorschlägen für den Dateinamen kann in den Optionen<br />
eingestellt werden.<br />
Auch Dokumente, die nicht vom Programm erstellt wurden, können auf diese Weise im<br />
Dokumentenordner gespeichert werden. Es folgt dann zusätzlich eine Anfrage, ob das<br />
Dokument mit den zusätzlichen a-jur Informationen versehen werden soll. Handelt es sich<br />
um ein selbst erstelltes Dokument, sollte die Frage bejaht werden, handelt es sich um ein<br />
Dokument, das von einem <strong>Dr</strong>itten stammt, sollte es unverändert bleiben.<br />
Standardmäßig wird ein Speichern in dem normalen Format für Microsoft-Word-<br />
Dokumente (*.doc) vorgeschlagen. Alternativ kann der Benutzer auch jedes andere For-<br />
mat wählen, das durch Word unterstützt wird. Dieses wird dann auch künftig vorgeschla-<br />
gen.<br />
Datenfeld-Assistent zur Laufzeit<br />
Über das Icon Daten kann auf die Datenbank zugegriffen<br />
werden, um die zum Dokument gehörigen Daten<br />
anzusehen oder in das Dokument einzufügen.<br />
Bei dem Fenster (rechts) handelt es sich um die<br />
Laufzeitvariante des Datenfeldassistenten. Die<br />
Bedienung ist ähnlich.<br />
• Wird er auf Dokumentvorlagen (*.dot) verwendet,<br />
werden Platzhalter eingesetzt,<br />
• Wird er auf Dokumenten (*.doc") verwendet,<br />
werden die aktuellen, konkreten Werte eingesetzt,<br />
Stellt man zum Beispiel fest, dass die Telefaxnummer<br />
falsch ist, sollte man durch den Button Daten bearbeiten oder das Adress-Icon in der<br />
Adressverwaltung die Telefaxnummer ändern.<br />
Anschließend kann im Dokument mit dem Button "Daten" die richtige Telefaxnummer<br />
wieder in das Dokument eingefügt werden (nach dem gegebenenfalls eine falsche Tele-<br />
faxnummer gelöscht wurde).<br />
Wird nichts angegeben, werden die Daten des ausgewählten Beteiligten angegeben. Es<br />
können aber auch die Daten sämtlicher übriger Beteiligter angezeigt und eingefügt wer-<br />
den, wenn diese im Listenfeld links unten ausgewählt sind
CARLOS CLAUSSEN CONSULTING & CO<br />
- 57 - A-JUR-KANZLEISOFTWARE<br />
Kurzbriefe<br />
Diese Programmfunktion druckt einen zu wählenden Kurzbrief an den gewählten Beteilig-<br />
ten aus. Es ist wie folgt vorzugehen:<br />
1. Beteiligten mit rechter Maustaste auswählen.<br />
2. Word-Dokument erstellen > Kurzbrief drucken<br />
3. Gewünschten Kurzbrief auswählen und mit<br />
"öffnen" bestätigen.<br />
Damit wird der Kurzbrief unmittelbar ausgedruckt.<br />
Wenn vor dem <strong>Dr</strong>uck noch z.B. der <strong>Dr</strong>ucker oder die An-<br />
zahl der Exemplare ausgewählt werden soll, ist in den<br />
Optionen einzustellen, dass vor dem Ausdruck noch das<br />
<strong>Dr</strong>uckmenü erscheint.<br />
Soll der Kurzbrief noch modifiziert werden, zum Beispiel<br />
textlich geändert oder ergänzt oder ein anderes<br />
Unterschriftsfeld als dasjenige vom Aktensachbearbeiter vorgesehen werden, sollte der<br />
Kurzbrief über die Funktion „Word-Dokument“ geöffnet werden.<br />
E-Mails erstellen und speichern<br />
Programmfunktion zur Erstellung einer E-Mail wie folgt:<br />
1. im Cockpit den oder die Beteiligten auswählen,<br />
2. über die rechte Maustaste E-Mail ausführen.<br />
Es öffnet sich dann die lokale E-Mail-Anwendung mit dem Entwurf einer neuen E-Mail.<br />
Auswahl des E-Mail-Programms und Formatierung ergeben sich aus den Standardeinstel-<br />
lungen des Systems.<br />
Wenn Outlook als Standard-E-Mail-Programm verwendet wird und hierbei Word als Text-<br />
editor konfiguriert wurde, sollte (wegen der Makro-Sicherheitsabfragen) Outlook zuvor<br />
manuell gestartet werden.<br />
Adressat, Betreff und Textkörper sind ggf. bereits vorbereit.
CARLOS CLAUSSEN CONSULTING & CO<br />
- 58 - A-JUR-KANZLEISOFTWARE<br />
Als Adressat erscheint E-Mail-Adresse des ausgewählten Beteiligten, wie sie in der Ad-<br />
ressverwaltung gespeichert ist. Wenn in den erweiterten Beteiligungsangaben (Seite 18)<br />
eine spezielle E-Mail-Adresse angegeben wurde, wird diese stattdessen verwendet.<br />
Konfiguration der E-Mails<br />
Feldauswahl und Gestaltung von E-Mails können weitgehend frei konfiguriert werden.<br />
• Die Betreffzeile der E-Mail wird den Optionen konfiguriert, standardmäßig in der<br />
Form<br />
~Kurzrubrum (~az) ~Aktenbetreff<br />
• Der Textkörper der E-Mail wird durch die im Vorlagenverzeichnis befindliche Datei<br />
"email.txt" konfiguriert.<br />
Es werden sämtliche aus dem Datenfeldassistenten bekannten Platzhalter unterstützt,<br />
zusätzlich noch BenutzerVollername, BenutzerZeichnet, BenutzerDz, BenutzerBerufsbe-<br />
zeichnung, BenutzerEMail, BenutzerKontakt<br />
Hier finden sich alle Angaben zur Akte, zur ausgewählten Adresse und zu dem Benutzer.<br />
Zusätzlich können als fester Text z.B. Kanzleiname, Adresse, Telefon, Telefax, Disclaimer<br />
usw. eingesetzt werden.<br />
Die automatisch erstellte E-Mail kann wie jede andere E-Mail weiter bearbeitet, gespei-<br />
chert, gelöscht, geändert und versandt werden. Die Einzelheiten ergeben sich aus der<br />
Dokumentation der E-Mail-Anwendung.<br />
Nach dem Versand sollte die E-Mail im Dokumentenordner gespeichert werden.<br />
E-Mails speichern<br />
Über diese Programmfunktion kann eine Outlook-E-Mail im Aktenordner gespeichert wer-<br />
den:<br />
1. die zu speichernde E-Mail(s) in Outlook auswählen. Es wird die im aktiven Out-<br />
look-Explorer ausgewählte Mails gespeichert. Es kann sich auch um mehrere E-<br />
Mails gleichzeitig handeln; diese werden dann in derselben Reihenfolge abgear-<br />
beitet, wie sie mit STRG-Klick ausgewählt worden waren.<br />
2. im Cockpit die Akte, zu der die E-Mail gespeichert werden soll, auswählen, ent-<br />
weder:
CARLOS CLAUSSEN CONSULTING & CO<br />
- 59 - A-JUR-KANZLEISOFTWARE<br />
o Programmfunktion E-Mail speichern ausführen<br />
oder<br />
o die ausgewählten Mails mit <strong>Dr</strong>ag & <strong>Dr</strong>op<br />
in den im Cockpit sichtbaren Aktenordner<br />
ziehen.<br />
3. Outlook erkundigt sich zunächst, ob der Zugriff<br />
auf sein Adressbuch genehm ist. Dies muss be-<br />
jaht werden, am besten Zugriff gewähren für 1 Minute. (Hinweis zum Abschalten<br />
dieser Rückfrage)<br />
Danach öffnet sich ein Fenster zum Bestätigen des Speichern.<br />
Als Dateiname wird die nächste laufende Nummer gefolgt von Absender und Adressat der<br />
E-Mail verwendet, z.B.<br />
38-merkel@germany gov an barrack@usa gov.msg<br />
Wenn der Dateiname abgeändert werden soll, kann dies nach Abschluss des Speicher-<br />
vorgangs aus dem Cockpit (rechte Maustaste) heraus oder mit Hilfe des Windows-<br />
Explorer geschehen. Das standardmäßig verwendete Schema zur Erzeugung eines Na-<br />
mensvorschlages kann in den Optionen eingestellt werden.<br />
Bei umfangreicher E-Mail-Korrespondenz sollte die Nummerierung unbedingt beibehalten<br />
werden, weil nur so die Zuordnung der Anlagen<br />
zu einzelnen Mails nachvollziehbar bleibt - das<br />
dann allerdings auch sehr deutlich.<br />
Gespeicherte E-Mails erscheinen sodann<br />
zusammen mit allen übrigen Aktendateien im<br />
Aktenordner, erkennbar an der<br />
Dateinamenserweiterung ".msg". Sie können von<br />
dort auch wieder geöffnet werden.<br />
Dieses Verfahren kann sowohl bei eingegangenen als auch bei gesendeten E-Mails ver-<br />
wendet werden. Bei ausgehenden E-Mails empfiehlt es sich, diese erst dann in den Ak-<br />
tenordner zu speichern, wenn sie tatsächlich ausgegangen sind, damit auch die Versen-<br />
dung dokumentiert ist.<br />
Etwaige Dateianhänge werden - auf Nachfrage - gesondert kopiert, damit sie auch unab-<br />
hängig von der Mail und von Outlook geöffnet und bearbeitet werden können. Manchmal
CARLOS CLAUSSEN CONSULTING & CO<br />
- 60 - A-JUR-KANZLEISOFTWARE<br />
sind auch kleine Graphiken darunter, die zur graphischen Gestaltung der Mails verwendet<br />
wurden; diese mag man überspringen oder nachträglich löschen.<br />
Handelt es sich bei dem Dateianhang um eine E-Mail, wird diese ihrerseits wie eine Mail<br />
gespeichert, d.h. etwaige Dateianhänge extrahiert - bis in beliebige Rekursionstiefe, was<br />
durch entsprechende Einrückung im Dateinamen kenntlich wird.<br />
Auch diese Dateien werden fortlaufend nummeriert, so dass sich nach dem Speichern die<br />
E-Mail und ihre Anhänge sauber sortiert im Aktenorder wieder finden.<br />
Übrigens: E-Mails lassen sich auch einfach mit <strong>Dr</strong>ag and <strong>Dr</strong>op von Outlook in einen beliebigen<br />
Dateiordner kopieren - einfach mit Outlook und Windows, ganz ohne das Programm.<br />
Der gewünschte Aktenordner muss nur für die Maus erreichbar sein.<br />
Es geht auch ohne Outlook: wohl alle E-Mail-Programme haben die Möglichkeit, eine E-<br />
Mail als Datei zu speichern. Aus dem Cockpit heraus kann der Pfad zum Aktenordner in<br />
die Zwischenablage kopiert und damit als Zielverzeichnis beim Speichern der E-Mail verwendet<br />
werden.<br />
Forderungskonten und Rechnungen<br />
Beteiligtenkonten<br />
Jede Beteiligung kann auch als Konto verwendet werden.<br />
Zu diesem Zweck muss die Beteiligung vorhanden sein. Sie muss nicht besonders einge-<br />
richtet werden. Es kann ohne weiteres zu jeder Beteiligung gebucht werden. In dieser<br />
Funktion wird die Beteiligung als Beteiligtenkonto bezeichnet. Die übrigen Funktionen<br />
der Beteiligung bleiben unberührt.<br />
Ein Beteiligtenkonto dient der Berechnung von Geldforderungen gegen den Beteiligten<br />
unter Einbeziehung von Zinsen und Gutschriften. Hierbei kann es sich<br />
• um die eigene Honorarforderung gegen einen Mandanten, also um die Offene-<br />
Posten-Verwaltung der Kanzlei, oder auch<br />
• um eine Inkassoforderung, die für fremde Rechnung beigetrieben wird.<br />
Jedes Konto kann eine beliebige Vielzahl von Haupt- und Nebenforderungen aufnehmen,<br />
auch mit unterschiedlichen Zinssätzen.<br />
Ein Beteiligtenkonto steht nicht in direktem Bezug zur Finanzbuchhaltung der Kanzlei. Es<br />
bezieht natürlich Informationen von dort, wird aber grundsätzlich unabhängig geführt. Bu-
CARLOS CLAUSSEN CONSULTING & CO<br />
- 61 - A-JUR-KANZLEISOFTWARE<br />
chungen können z.B. auch nachträglich eingefügt, geändert oder gelöscht werden. Das<br />
Konto kann in beliebigen fremden Währungen geführt werden.<br />
Die Neuberechnung eines Kontos erfolgt normalerweise automatisch bei jedem Anzeigen<br />
(auch schon im Cockpit) und bei jeder Verwendung. Zusätzlich kann diese Berechnung<br />
mit der Programmfunktion Beteiligtenkonto berechnen auch manuell veranlasst werden.<br />
Folgende Spalten werden ausgegeben:<br />
• Soll: gibt sämtliche Belastungen an<br />
• Zinsen: gibt die Summe aller Zinsen bis zur nächsten Buchungszeile (ersatzweise<br />
Tagesdatum) an<br />
• Haben: gibt sämtliche Gutschriften an,<br />
• Stand: laufende Summe berechnet als<br />
Alter Stand + Soll + Zinsen - Haben<br />
Summe Soll 1.004,41 €<br />
+ Summe Zins 185,10 €<br />
- Summe Haben -150,00 €<br />
= Stand 1.039,51 €<br />
Endstand Kosten 103,74 €<br />
+ Endstand Zinsen 54,33 €<br />
+ Endstand Hauptforderung 881,44 €<br />
= Stand 1.039,51 €<br />
Folgende Programmfunktionen zeigen Beteiligtenkonten an:<br />
• Beteiligtenkonto: Einzelbuchungen und ihre Summe (Rechenbeispiel rechts<br />
oben, siehe Screenshot oben). Die Ergebniszeile gibt die Summe aus.<br />
• Beteiligtenkonto breit: zusätzlich drei Spalten mit dem Stand von Kosten, Zinsen<br />
und Hauptforderung für jede Zeile. Die letzte Zeile gibt ebenso wie die Ergebnis-<br />
zeile den aktuellen Stand aus.<br />
• Aktenkonto zur zusammengefassten Anzeige aller Buchungen in Beteiligtenkon-<br />
ten von Mandanten und Gegner sowie auf Auslagen, Gebühren und Fremdgeld in<br />
der Akte<br />
• Adresskonto zur zusammengefassten Anzeige aller Buchungen in Beteiligtenkon-<br />
ten der ausgewählten Adresse sowie auf Auslagen, Gebühren und Fremdgeld der<br />
betreffenden Akten,
CARLOS CLAUSSEN CONSULTING & CO<br />
- 62 - A-JUR-KANZLEISOFTWARE<br />
• Beteiligtenkonto zum Stichtag: entspricht dem "Beteiligtenkonto breit", aber le-<br />
diglich bis zum anzugebenden Datum (das ist z.B. nötig bei der Anmeldung einer<br />
Insolvenzforderung)<br />
• Erbsenzählung: dokumentiert in detaillierter Textform den Rechenweg des Kon-<br />
tos.<br />
• Fremdwährung: zeigt ein Beteiligtenkonto in einer Fremdwährung an.<br />
• Zahlungsantrag: konvertiert das Konto in einen Klagantrag und fügt diesen in das<br />
aktuelle Dokument ein. Um vorgerichtliche Anwaltskosten geltend zu machen, ist<br />
vorab der die 0,75-RVG-Gebühr übersteigende Gebührenbetrag einzubuchen. Die<br />
vorgerichtlichen Kosten werden in einem Klammerzusatz aufgeschlüsselt; u. U. ist<br />
es sinnvoll, diesen Text in die Anspruchsbegründung zu verschieben (manuell).<br />
900,67 € nebst Zinsen i.H.v. 5 Prozentpunkten über dem Basiszins auf 555,00<br />
€ ab 17.08.01 und auf weitere 345,67 € ab 14.03.02 sowie vorgerichtliche<br />
Kosten i.H.v. 103,74 € (10,00 € Handelsregister, 5,00 € EMA und 88,74 € RA-<br />
Gebühren) zu zahlen.<br />
• Beteiligtenkonto schlicht: tabellarische Darstellung als einfache Addition bzw.<br />
Subtraktion der Positionen ohne Zinsberechnung. In dieser Tabelle kann das Kon-<br />
to auch direkt bearbeitet werden.<br />
• Offene Posten: Kontostände aller Beteiligten im Lager des Mandanten.<br />
• Saldenliste: um alle Salden einer Person anzuzeigen, ist in der Liste der "Beteili-<br />
gungen" zusätzlich die Spalte "Kontostand" einzublenden.<br />
Mehrere Konten für dieselbe Adresse?<br />
Technisch kein Problem, aber ist das überhaupt sachlich sinnvoll?<br />
In der Regel könnten und sollten alle Ansprüche aus derselben Akte gegen dieselbe Ad-<br />
resse in ein einheitliches Beteiligtenkonto gebucht werden. Bekanntlich kann ein Beteilig-<br />
tenkonto eine beliebige Anzahl von Hauptforderungen nebst unterschiedlicher Verzin-<br />
sungen verwalten.<br />
Wenn es sich um unterschiedliche Sachen handelt, sollte überlegt werden, ob nicht auch<br />
gesonderte Akten anlegt werden sollten.
CARLOS CLAUSSEN CONSULTING & CO<br />
- 63 - A-JUR-KANZLEISOFTWARE<br />
Wenn's immer noch unbedingt sein muss: geben Sie für die Adresse eine weitere Beteili-<br />
gung ein. Wenn keine andere Parteirolle ersichtlich ist, gaben Sie als Parteirolle Zusatz-<br />
konto an.<br />
Ausdrucken eines Kontos<br />
Ein Konto kann wie jede andere Tabelle ausgedruckt werden (Seite 30)<br />
Wenn eine Verzinsung gebucht ist, die auf dem Basiszins beruht, wird auch der maßgeb-<br />
liche Basiszinssatz angegeben.<br />
Wenn z. B. für Zwecke der Zwangsvollstreckung auch die Adressen von Gläubiger und<br />
Schuldner ausgedruckt werden sollen, kann dies nach Auswahl des Schuldners durch<br />
Word-Dokument mit beteiligtenkonto.dot erfolgen.<br />
Konto übertragen und kopieren<br />
Mit den Funktionen Beteiligtenkonto Ausschneiden, Kopieren und Einfügen des Cockpit-<br />
Bearbeitungsmenüs kann ein Konto auf eine andere Akte oder Beteiligung übertragen<br />
oder kopiert werden. Eine etwaige darin enthaltene Rechnungsnummer wird nicht über-<br />
tragen oder mit kopiert.<br />
Konto buchen<br />
Das Fenster Konto buchen besteht aus zwei <strong>Teil</strong>en:<br />
• links: allgemeine Einstellungen zum Beteiligtenkonto,<br />
• rechts: einzelne Buchungen zum Beteiligtenkonto.<br />
In der rechten Hälfte des Fensters können einzelne Buchun-<br />
gen in das Beteiligtenkonto erfolgen.<br />
Zu beachten: Hauptforderungen unterscheiden sich von den<br />
übrigen Buchungen nur darin, dass sie nicht als Kosten ge-<br />
kennzeichnet sind. Es können deshalb unterschiedslos mehre-<br />
re Hauptforderungen mit eigenen Verzinsungen gebucht werden.<br />
Belegdatum: Fast jede Buchung in einem Beteiligtenkonto beruht auf einem Beleg, zum<br />
Beispiel Urteil, Vollstreckungsbescheid, Rechnung oder Datum eines Kontoauszuges.<br />
Dieses Datum ist hier einzugeben. Für die Berechnung hat das Belegdatum in der Regel<br />
keine Bedeutung, wohl aber bei einer Berechnung zum Stichtag.
CARLOS CLAUSSEN CONSULTING & CO<br />
- 64 - A-JUR-KANZLEISOFTWARE<br />
Wertstellung: Das hier einzugebende Datum ist maßgeblich für die Berechnung der For-<br />
derung, insbesondere für den Beginn des Zinslaufs.<br />
Fällt der eingegebene Tag auf ein Wochenende oder einen Feiertag, fragt das Programm,<br />
ob das Datum auf den nächsten Arbeitstag verschoben werden soll.<br />
Solange Beleg- und Wertstellungsdatum identisch sind, ändert sich mit dem Belegdatum<br />
auch das Wertstellungsdatum. Um diese Synchronisation zu beenden, ist das Wertstel-<br />
lungsdatum direkt zu ändern.<br />
Button "31 Tage": Dieser Button addiert die angegebene Zahl von Tagen auf das Beleg-<br />
datum (bzw. den nächstfolgenden Arbeitstag), um die übliche Zahlungsfrist zu berücksich-<br />
tigen. Wird bei der Verbuchung einer eigenen Rechnung eine andere Frist verwendet,<br />
wird diese künftig verwendet.<br />
Button "3. Wk": hierdurch wird die Wertstellung auf den 3. Werktag des Kalendermonats<br />
des Belegdatums eingestellt. Dies ist oft der maßgebliche Termin für Mieten und Unter-<br />
haltszahlungen.<br />
Monatlich wiederkehrende Zahlungen:<br />
Buchung von monatlich gleichartig wiederkehrenden<br />
Vorgängen (Zahlungen oder Gutschriften),<br />
Die erste Buchung ist auszuwählen bzw. neu ein-<br />
zugeben und zu speichern. Dann ist der Button "mo-<br />
natlich" zu klicken und derjenige Monat einzugeben, bis zu dem die laufende Buchung<br />
monatlich wiederholt werden soll.<br />
Von der ausgewählten Buchung ausgehend werden monatlich gleichartige Buchungen<br />
vorgenommen bis zum angegebenen Endmonat (einschließlich).<br />
Befinden sich in dem Zeitraum bereits Buchungen mit demselben Text, besteht Gelegen-<br />
heit, diese zu ersetzen. Anderenfalls werden die neuen Buchungen zusätzlich hinzuge-<br />
fügt. Auf diese Weise können die vorhandenen Buchungen auch geändert oder eine Serie<br />
von einem beliebigen Element aus verlängert werden.<br />
Handelt es sich bei der Ausgangsbuchung um den ersten bis fünften oder den letzten<br />
Werktag des Monats, wird auch das Datum der Folgebuchungen entsprechend festgelegt.<br />
In allen übrigen Fällen wird der Kalendertag unverändert übernommen.
CARLOS CLAUSSEN CONSULTING & CO<br />
- 65 - A-JUR-KANZLEISOFTWARE<br />
Tipp: wird ein Beteiligtenkonto in der Ansicht "schlicht" angezeigt (Cockpit-Menü Konto<br />
/Auswertungen), können Buchungen auch durch das Tabellenmenü Bearbeiten / Feldwert<br />
übernehmen leicht en bloc geändert werden (Seite 34).<br />
Ist das Betragsfeld der Ausgangsbuchung leer, werden Buchungen mit demselben Text<br />
im anzugebenden Zeitraum nach Rückfrage gelöscht.<br />
Text<br />
An dieser Stelle ist der Buchungstext einzugeben. Die Vorschlagsliste enthält die 20 bis-<br />
her am häufigsten verwendeten Buchungstexte. Wenn es sich um wichtige Buchungen<br />
handelt, insbesondere also um Buchungen der Hauptforderung, sollte an dieser Stelle<br />
auch das Geschäftszeichen, Rechnungsnummer oder ähnliches angegeben werden (nicht<br />
aber das Datum, denn das gehört ins "Belegdatum"!).<br />
Wenn das Konto Grundlage von Zwangsvollstreckungsmaßnahmen sein soll, ist darauf zu<br />
achten, dass entweder im Betreff des Schuldners oder in den Einzelbuchungen der Titel<br />
präzise identifiziert wird. Grundsätzlich gilt: Gemeinsames vor die Klammer ziehen, d.h.<br />
wenn mehrere Forderungen aus demselben Gerichtsverfahren stammen, sollte das Ver-<br />
fahren im Betreff und nicht immer wieder in den Einzelbuchungen identifiziert werden.<br />
Button §: Wenn eine Kostenforderung gebucht werden soll, öffnet sich durch Klick auf den<br />
Paragraphen ein kleines Fenster, welches diese Berechnung vornimmt (bekannt auch als<br />
"kleine Kostennote"). Mit Abschluss dieses Fensters wird der gewählte Text und der er-<br />
rechnete Betrag in das Textfeld übernommen.<br />
Betrag<br />
Hier ist der Betrag anzugeben. Gutschriften sind mit negativem Vorzeichen einzugeben.<br />
Button "€": Wenn der Betrag erst noch ausgerechnet werden muss, kann durch Klick auf<br />
das neben dem Feld befindliche Tastensymbol der Taschenrechner geöffnet werden, mit<br />
dem alle Berechnungen vorgenommen werden können. Wird das Taschenrechnerfenster<br />
mit OK geschlossen, wird das Rechenergebnis in das Betragsfeld übernommen.<br />
Kosten / privilegiert :<br />
Wenn es sich bei der Buchung um eine Kostenforderung handelt (Betrag positiv), muss<br />
dies an dieser Stelle durch Ankreuzen des Kästchens vermerkt werden. Dies ist von Be-<br />
deutung für die Verrechnung von Gutschriften, denn Gutschriften werden zunächst auf die<br />
Kosten und dann erst auf die Hauptforderung verrechnet.
CARLOS CLAUSSEN CONSULTING & CO<br />
- 66 - A-JUR-KANZLEISOFTWARE<br />
Wenn es sich bei der Buchung um eine Gutschrift handelt (Betrag negativ), ist diese<br />
Checkbox normalerweise nicht zu markieren. Die Gutschrift wird dann in gesetzlicher<br />
Weise verrechnet. Ist sie dennoch markiert, ist die Gutschrift privilegiert, und es erfolgt die<br />
Verrechnung in umgekehrter Reihenfolge: erst auf die Hauptforderung, dann auf die Kos-<br />
ten und zuletzt auf die Zinsen. Dies empfiehlt sich auch, wenn Gerichte es z.B. in Miet-<br />
und Unterhaltssachen ablehnen, dass Zahlungen auf Zinsen verrechnet werden.<br />
Button Tilgung:<br />
Eingabe und Löschung von Tilgungsbestimmungen.<br />
Verzinsung<br />
Hier kann eingegeben werden, wie sich die Buchung verzinst. Wenn es sich um die Stan-<br />
dardverzinsung von Verzug handelt, genügt es, auf den entsprechenden Texthinweis zu<br />
klicken, es wird dann der Zinssatz von 5% bzw. 8% zzgl. Basiszins automatisch in die<br />
Felder übernommen.<br />
Sz (Staffelzins):<br />
Diese Registerkarte ermöglicht zeitlich gestaffelt unterschiedliche Zinssätze für eine Bu-<br />
chung. Über eine Tabelle kann für jede einzelne Buchung eine beliebige Anzahl von Ter-<br />
minen mit der jeweils ab dann geltenden Verzinsung angegeben werden.<br />
Die Eingabe von Staffelzinsen ist erst nach der Speicherung der betreffenden Buchung<br />
möglich. Anderenfalls ist die Registerkarte nicht klickbar.<br />
Das Wertstellungsdatum des Hauptfensters ist noch für die Reihenfolge der Buchungen<br />
sowie den frühestmöglichen Beginn der Staffelzinsen maßgeblich.<br />
Der Zins ist (vorläufig noch) nicht als Prozentsatz, sondern als Faktor von 1 anzugeben (5<br />
Prozent also z.B. als 0,05).<br />
Navigationsfelder<br />
Mir den vier <strong>Dr</strong>eiecksfeldern kann man sich in den bisherigen Buchungen hin -und herbe-<br />
wegen, um diese bei Bedarf zu ändern oder zu löschen. Ist für die Buchung eine Rech-<br />
nungsnummer vergeben, ist dies nur eingeschränkt möglich.
Buttons<br />
CARLOS CLAUSSEN CONSULTING & CO<br />
- 67 - A-JUR-KANZLEISOFTWARE<br />
1. Fibu-Import: übernimmt sämtli-<br />
che Journalbuchungen in das Beteiligtenkonto. Achtung: Doppelbuchungen ver-<br />
meiden, insbesondere nach vorangegangenem Fibu-Import in eine gebuchte<br />
Rechnung!<br />
2. "Übernehmen": Die Eingaben werden gespeichert, das Fenster bleibt geöffnet.<br />
3. "Schließen": Etwaige Eingaben werden gespeichert und das Fenster geschlos-<br />
sen.<br />
Beteiligtenkonto richtig interpretieren<br />
Grundlagen zur Kontoberechnung...<br />
Ein Beteiligtenkonto kann z.B. folgende Informationen enthalten:<br />
Beleg Datum Text Soll Zins Haben Kosten Zinsen Hauptf Stand<br />
17.07.01 17.08.01 Rechnung (Bz.+5%) 555,00 € 26,54 € 26,54 € 555,00 € 581,54 €<br />
14.02.02 14.03.02 Rechnung (Bz.+5%) 345,67 € 104,22 € 130,77 900,67 € 1.031,44 €<br />
01.11.03 01.11.03 Zahlung 23,67 € 150,00 € 23,67 € 881,44 € 905,10 €<br />
08.04.04 08.04.04 Handelsregisterauszug 10,00 € 4,15 € 10,00 € 27,82 € 881,44 € 919,26 €<br />
06.05.04 06.05.04 Einwohnermeldeamt 5,00 € 14,67 € 15,00 € 42,49 € 881,44 € 938,92 €<br />
13.08.04 13.08.04 RA-Gebühren 88,74 € 11,99 € 103,74 € 54,48 € 881,44 € 1.039,66 €<br />
02.11.04 6 Einträge Summe / Stand: 1.004,41 € 185,25 € 150,00 € 103,74 € 54,48 € 881,44 € 1.039,66 €<br />
Normalerweise werden nur die grau unterlegten Spalten angezeigt. In der Programmfunk-<br />
tion Beteiligtenkonto breit werden zusätzlich die gelb unterlegten Felder mit den Zwi-<br />
schenständen angezeigt. Die einzelnen Spalten können am Bildschirm auch über An-<br />
sicht/Spalten ein- und ausgeblendet werden.<br />
Die Spalten haben folgende Bedeutung:<br />
Beleg<br />
Belegdatum des betreffenden Vorgangs, z.B. Datum des Urteils oder des Kontoauszugs.<br />
Für die Berechnung hat es keine Bedeutung.<br />
Datum<br />
Wertstellungsdatum der Buchung, maßgeblich z.B. für den Beginn des Zinslaufs.<br />
Text<br />
Frei eingegebener Buchungstext, automatisch ergänzt um den dazu gebuchten Zinssatz.<br />
Bz bedeutet Basiszins.
CARLOS CLAUSSEN CONSULTING & CO<br />
- 68 - A-JUR-KANZLEISOFTWARE<br />
Im obigen Beispiel bedeutet die erste Zeile also: Rechnung vom 17.07.2001 über 550,00<br />
€ nebst Zinsen in Höhe von 5 Prozentpunkten über dem Basiszins ab 17.08.2001.<br />
Soll<br />
Kontobuchungen ohne (d.h. mit positivem) Vorzeichen, also Hauptforderungen und Kos-<br />
ten. Die Summen- und Saldenzeile gibt die Summe aller Soll-Buchungen an.<br />
Zins<br />
Hauptforderungs- und Kostenzinsen bis zum Datum der nächsten Zeile. Die Summen-<br />
und Saldenzeile gibt die Summe aller Zinsen an.<br />
Haben<br />
Kontobuchungen mit negativem Vorzeichen (Zahlungen, Gutschriften). Die Summen- und<br />
Saldenzeile gibt die Summe aller Haben-Buchungen an.<br />
Zur Verrechnung solcher Buchungen auf Kosten, Zinsen und Hauptforderung siehe Kon-<br />
to.<br />
Kosten<br />
Stand der Kosten. Die Summen- und Saldenzeile gibt den Endstand an (entsprechend der<br />
letzten Buchungszeile). Etwaige Zahlungen und Gutschriften (Haben-Buchungen) sind<br />
darin berücksichtigt, so dass der Kostenstand trotz gebuchter Kosten Null betragen kann.<br />
Zinsen<br />
Stand der Zinsen bis zum Datum der nächsten Zeile. Die Summen- und Saldenzeile gibt<br />
den Endstand an (entsprechend der letzten Buchungszeile. Etwaige Zahlungen und Gut-<br />
schriften (Haben-Buchungen) sind darin berücksichtigt.<br />
Hauptf<br />
Stand der Hauptforderung. Die Summen- und Saldenzeile gibt den Endstand an (entspre-<br />
chend der letzten Buchungszeile). Etwaige Zahlungen und Gutschriften (Haben-<br />
Buchungen) sind darin berücksichtigt.<br />
Stand<br />
Gesamtstand der Forderung, der sich aus den vorangehenden Spalten gleichermaßen mit<br />
zwei unterschiedlichen Berechnungsweisen ermitteln lässt:
CARLOS CLAUSSEN CONSULTING & CO<br />
- 69 - A-JUR-KANZLEISOFTWARE<br />
Summe Soll 1.004,41 € Endstand Kosten 103,74 €<br />
+ Summe Zins 185,10 € Endstand Zinsen + 54,33 €<br />
- Summe Haben -150,00 € Endstand Hauptforderung + 881,44 €<br />
= Stand 1.039,51 € Stand = 1.039,51 €<br />
Der Stand ist normalerweise auf das Tagesdatum bezogen. Um den Stand zu einem an-<br />
deren Datum auszugeben, ist die Programmfunktion Beteiligtenkonto zum Stichtag<br />
auszuführen.<br />
Erbsenzählung<br />
Wenn der Rechenweg nicht einzuleuchten scheint, gibt die Programmfunktion Erbsen-<br />
zählung den Rechenweg des Kontos in detaillierter Textform in ein Textdokument aus.<br />
Tilgungsplan<br />
Das Programm kann in ein Beteiligtenkonto einen planmäßi-<br />
gen Ausgleich des Kontostandes nebst der künftigen Zinsen<br />
durch regelmäßige monatliche Zahlungen einbuchen. Hierbei<br />
besteht die Wahl zwischen<br />
• einem festen Zeitraum - das Programm ermittelt den<br />
Betrag der einzelnen Raten, oder<br />
• einem festen Betrag - das Programm ermittelt die Anzahl der Raten sowie den<br />
Betrag der letzten Rate.<br />
Die Funktion ist erreichbar über das Konto-Menü des Cockpits.<br />
Da bei den geplanten künftigen Zahlungen die gesetzliche Verrechnung berücksichtigt<br />
und mehrere Iterationsdurchläufe ausgeführt werden müssen, kann bei die Berechnung,<br />
wenn sich die Tilgung über mehrere Jahre hinziehen soll, einige Sekunden in Anspruch<br />
nehmen.<br />
Die Raten werden mit dem Buchungstext Tilgungsplan in das Konto gebucht, so dass<br />
das Konto ausgeglichen erscheint. Der Buchungstext kann in den Optionen auch anders vor-<br />
eingestellt oder unter "Konto schlicht" en bloc nachbearbeitet werden.<br />
Es bietet sich an, das Konto mit den geplanten Zahlungen z.B. in die Ratenzahlungsver-<br />
einbarung einzufügen.
CARLOS CLAUSSEN CONSULTING & CO<br />
- 70 - A-JUR-KANZLEISOFTWARE<br />
Im weiteren Verlauf kann die Planung der Realität angepasst werden, indem die Zahlun-<br />
gen formlos abgehakt oder das Konto durch Änderung der Buchung den tatsächlichen<br />
Beträgen und Terminen angepasst werden.<br />
Achtung: vor der Erstellung eines neuen Tilgungsplans in einem bestimmten Konto werden<br />
die bisherigen Buchungen mit diesem Buchungstext nach Rückfrage gelöscht. Dies<br />
ist auch die einfachste Methode, um den Tilgungsplan (z.B. nach Ausdruck) wieder zu<br />
löschen.<br />
Ratenkredite<br />
Mit dieser Funktion können auch z.B. monatlich zu bedienende Kreditverbindlichkeiten<br />
berechnet und überprüft werden. Die Berechnung berücksichtigt jederzeit die exakte Til-<br />
gungsverrechnung und den genauen Zinslauf.<br />
In diesem Zusammenhang kann auch die Möglichkeit zur Eingabe von Staffelzinsen ge-<br />
nutzt werden.<br />
Wenn Kreditinstitute zu einem anderen Ergebnis gelangen, so ist zu überprüfen, ob sie<br />
möglicherweise Tilgungsleistungen erst zeitverzögert dem verzinslichen Kapital gut-<br />
schreiben oder vielleicht gar die 360-Zinstage-Methode verwenden.<br />
Beteiligung / Konto / Rechnungen kopieren und übertragen<br />
Beteiligungen, Konten und Rechnungen können beliebig übertragen und kopiert werden,<br />
einzeln oder auch zusammen.<br />
Die Übertragung eines Kontos ist z.B. hilfreich, wenn das Titulierungs- oder Erkenntnis-<br />
verfahren abgeschlossen ist und das Inkasso oder die Zwangsvollstreckung unter neuem<br />
Aktenzeichen durchführt werden soll. Das Kopieren einer Rechnung ist nützlich, wenn in<br />
ähnlicher Weise gegenüber unterschiedlichen Beteiligten abgerechnet werden soll.<br />
Es ist im Cockpit wie folgt vorzugehen:<br />
Beteiligung auswählen (Quelle),<br />
• Menüfunktion Bearbeiten / Beteiligung kopieren bzw. Bearbeiten / Beteiligung<br />
ausschneiden klicken,<br />
• Akte und Beteiligung auswählen, auf die das Konto übertragen werden soll (Ziel),<br />
• Menü Bearbeiten klicken und wählen:
CARLOS CLAUSSEN CONSULTING & CO<br />
- 71 - A-JUR-KANZLEISOFTWARE<br />
o Beteiligung einfügen: um die Beteiligung einzufügen, ob ggf. auch Konto<br />
und/oder Rechnung mit eingefügt werden, wird sodann abgefragt<br />
o Konto / Rechnung einfügen: um das Konto und/oder die Rechnung auf<br />
eine vorhandene andere Beteiligung zu übertragen.<br />
Wenn in der Zielbeteiligung bereits Buchungen vorhanden sind, werden diese nicht über-<br />
schrieben, sondern kumuliert. Es erfolgt ggf. eine Warnung; der Vorgang ist nicht rück-<br />
gängig zu machen.<br />
Ist in dem Konto bereits eine Rechnungsnummer vergeben worden, wird diese nicht mit<br />
kopiert.<br />
Rechnungen<br />
Programmfunktion zur Berechnung der Rechtsanwaltsvergü-<br />
tung und Auslagenforderungen für Kostennoten, Kostenfest-<br />
setzungsanträge usw.<br />
Der Aufruf der Programmfunktion setzt die vorherige Aus-<br />
wahl eines Beteiligten im Cockpit voraus.<br />
Die Rechnung wird nicht bloß angezeigt und ausgedruckt,<br />
sondern es wird auch ihre finanzielle Struktur gespeichert, um die spätere Verbuchung zu<br />
unterstützen.<br />
Die Berechnung ist sehr flexibel. Wählt man z.B. das Prozessgericht aus, kann damit<br />
auch die Gerichtskostenrechnung erstellt oder nachvollzogen werden. Wenn man in der<br />
Stammdatenverwaltung andere Rechnungstatbestände eingibt, kann damit auch ein<br />
Klempner eine Heizungsreparatur abrechnen.<br />
Buchung<br />
Im Rahmen "Buchung" sind die einzelnen Zeilen der Berechnung einzugeben, zu bearbei-<br />
ten oder zu löschen.<br />
Um eine neue Zeile einzugeben, ist zunächst der Text auszuwählen. Die Eingabefelder<br />
rechts daneben stellen sich auf die erfolgte Auswahl ein.<br />
In den Listenfeldern findet sich ein Angebot aus den bisher verwendeten Werten.
CARLOS CLAUSSEN CONSULTING & CO<br />
- 72 - A-JUR-KANZLEISOFTWARE<br />
Es kann sich sowohl um Vergütungen handeln, als auch um nicht umsatzsteuerpflichtige<br />
Zahlungsvorgänge wie z.B. Auslagen oder Verrechnung von früheren Zahlungen. In der<br />
Rechnung werden diese unterschiedlichen Zwecke getrennt dargestellt.<br />
Mit der Auswahl eines Eintrags wählt das Programm normalerweise auch automa-<br />
tisch die Berechnungsweise, d.h. legt fest, ob die Berechnung<br />
• streitwertabhängig nach RVG ist,<br />
• streitwertabhängig nach BRAGO ist,<br />
• ein Betragsrahmen vorgegeben ist,<br />
• ein Quotenrahmen vorgegeben ist,<br />
• eine einfache Multiplikation vorzunehmen ist<br />
• eine Prozentrechnung vorzunehmen ist oder<br />
• die Gebühr direkt eingegeben wird.<br />
Um zu verhindern, dass sich mit einer Änderung des Textes auch ungewollt die Berechnungsweise<br />
geändert wird (weil der eingetippte Text zufällig einem anderen Tatbestand<br />
entspricht), ist auf "fixieren" zu klicken. Damit wird der Vergütungstatbestand fixiert (und<br />
darunter angezeigt), und der Text kann frei eingegeben werden.<br />
Um eine Buchung hinzuzufügen, ist neu zu klicken.<br />
Das Programm ersetzt keine vergütungsrechtliche Schulung. Ob die Rechnung ver-<br />
gütungsrechtlich zulässig und richtig ist, muss der Sachbearbeiter verantworten. Das Pro-<br />
gramm selbst ist tolerant und gestattet fast beliebige Eingaben.<br />
Die Eingabe von Zeilen kann jederzeit abgebrochen und später fortgesetzt oder fortge-<br />
schrieben werden. Die eingegebenen Zeilen bleiben gespeichert, auch wenn die Berech-<br />
nung nicht gebucht wird.<br />
Es ist auf das richtige Vorzeichen zu achten: Gutschriften sind als negativer Betrag ein-<br />
zugeben.<br />
Die Formulierung der Texte ist weitgehend dem RVG-Vergütungsverzeichnis entlehnt.<br />
Eine wörtliche Übernahme ist nicht sinnvoll, weil diese oft nicht den Zusammenhang er-<br />
kennen lässt. Ohnehin sind die gesetzlichen Formulierungen teils inkonsistent und holprig,<br />
weshalb sich eine sinnvolle Abkürzung empfiehlt. Die Texte können vom Benutzer hier im<br />
Einzelfall oder in den Stammdaten generell abgeändert werden.<br />
Um einen Rechnungstatbestand zu suchen, kann auch ein Stern gefolgt von der Suchzei-<br />
chenfolge eingegeben werden: *hebe selektiert die Liste nach allen Rechnungstatbestän-<br />
den, in denen die Zeichenfolge hebe vorkommt (z.B. Hebegebühr). Zeilenwechsel oder<br />
Sternchen ohne Zusatz vervollständigt die Liste wieder.<br />
Um eine Buchung zu ändern, ist die
CARLOS CLAUSSEN CONSULTING & CO<br />
- 73 - A-JUR-KANZLEISOFTWARE<br />
• Buchung in der darunter befindlichen Tabelle anzuklicken,<br />
• die Buchung im Bereich "Buchung" wie gewünscht zu bearbeiten und<br />
• die Bearbeitung durch Ändern zu speichern.<br />
Um eine Buchung zu löschen, ist die Buchung in der darunter befindlichen Tabelle anzu-<br />
klicken und Löschen zu klicken.<br />
Überflüssige Zeilen werden ausgeblendet, wenn<br />
• nur eine Rechnungszeile vorhanden ist (Nettosumme wäre identisch)<br />
• keine Mehrwertsteuer berechnet wird oder<br />
• keine Zahlungsvorgänge (Auslagen, Vorschüsse u.s.w.) vorhanden sind.<br />
Die Summen- und Saldenzeilen (Netto-, Brutto- und Gesamtbetrag) werden automatisch<br />
eingeblendet und berechnet; sie sind daher weder zu ändern noch zu löschen.<br />
Die Einrichtung und Vorbelegung der Rechnungstatbestände erfolgt in der Stammdaten-<br />
verwaltung.<br />
Die Kappung gem. §§ 13 III BRAGO, 15 III RVG<br />
"Sind für <strong>Teil</strong>e des Gegenstands verschiedene Gebührensätze anzuwenden, entstehen für<br />
die <strong>Teil</strong>e gesondert berechnete Gebühren, jedoch nicht mehr als die aus dem Gesamtbetrag<br />
der Wertteile nach dem höchsten Gebührensatz berechnete Gebühr."<br />
Um gem. §§ 13 III BRAGO, 15 III RVG zu verhindern, dass die Aufteilung eines Streitge-<br />
genstandes auf unterschiedliche Gebührensätze dazu führt, dass deren Summe höher ist,<br />
als wenn der höchste Gebührensatz auf die addierten Streitgegenstände angewendet<br />
wird, ist wie folgt vorzugehen:<br />
Beide <strong>Teil</strong>e des Streitgegenstandes normal eingeben und hinzufügen. Es muss sich um<br />
dieselbe Tabelle (z.B. "RVG04") handeln.<br />
Erste der beiden Zeilen anklicken und dadurch auswählen,<br />
SHIFT-Taste festhalten und die zweite betroffene Zeile anklicken und dadurch ebenfalls<br />
auswählen, SHIFT-Taste anschließend wieder loslassen. Es sind dann beide Zeilen aus-<br />
gewählt.<br />
Ins Tatbestandsfeld wechseln (die beiden Zeilen bleiben dabei hellgrau ausgewählt) und<br />
den Kappungstatbestand auswählen.
CARLOS CLAUSSEN CONSULTING & CO<br />
- 74 - A-JUR-KANZLEISOFTWARE<br />
Wenn die Kappung zum Tragen kommt, wird das Betragsfeld mit dem entsprechenden<br />
negativen Betrag ausgefüllt. Die Kappung kann als Rechnungszeile gespeichert werden.<br />
Anderenfalls bleibt das Feld leer; eine Speicherung erfolgt nicht.<br />
Die Buchung ist unverknüpft. Werden die beteiligten Zeilen geändert, sollte die Kap-<br />
pungszeile gelöscht und neu eingegeben werden.<br />
Spezielle Tabellen<br />
Diverse vergütungsrechtliche Sonderfälle werden durch die Auswahl der Tabelle erfasst:<br />
Abschlag für die Neuen Bundesländer: es ist für jede Tabelle auch eine um 10% und eine<br />
um 20% geminderte Tabelle vorhanden.<br />
Differenzgebühr Prozesskostenhilfe: es gibt spezielle Tabellen, durch die die Tabellendif-<br />
ferenz ausgegeben wird.<br />
Wenn dieses Verfahren nicht gewünscht ist, könnte auch eine Zweitberechnung mit den<br />
Normalsätzen erfolgen und der PKH-Vergütungsbetrag abgesetzt werden.<br />
Fibu-Import<br />
Der Button "Fibu-Import" übernimmt die bisher zur Akte gebuchten Zahlungen in die<br />
Rechnung bzw. blendet sie wieder aus. Änderungen an den resultierenden Buchungen<br />
gehen bei einem Ausblenden verloren.<br />
Dies ist sehr nützlich, um Doppelarbeit bei der Erfassung von Kosten, Vorschüssen,<br />
Fremdgeld und anderen Zahlungsverkehr in der Akte zu vermeiden (sofern dies bereits im<br />
Rahmen der Finanzbuchhaltung erfolgt ist).<br />
Rechnung<br />
Dieser Bereich zeigt die gespeicherten Buchungen an.<br />
Die Buchungen bleiben zur Beteiligung gespeichert, bis sie vom Benutzer gelöscht wer-<br />
den. Die Berechnung kann deshalb auch noch später oder für unterschiedliche Zwecke<br />
verwendet werden.<br />
Die Formulierungen, Vorgaben und die Reihenfolge der Rechnungstatbestände werden<br />
in der Stammdatenverwaltung festgelegt.
CARLOS CLAUSSEN CONSULTING & CO<br />
- 75 - A-JUR-KANZLEISOFTWARE<br />
Anzugeben ist die umsatzsteuerliche Behandlung. Das Feld ist zur Warnung gelb unter-<br />
legt, wenn ein Mandant nicht mit dem Standardumsatzsteuersatz belegt wird oder ein<br />
Nicht-Mandant mit dem Standardumsatzsteuersatz belegt wird.<br />
In dem apricot-farbenen Feld wird der Gesamtbetrag der Kostennote angezeigt.<br />
Mit den Buttons kann die Rechnung weiter verarbeitet werden:<br />
• mit Word-Dokument kann ein Dokument erstellt und geöffnet werden, in das die<br />
Rechnung eingefügt wird. Vorausgesetzt wird, dass die Dokumentvorlage entspre-<br />
chend eingerichtet wurde (Zeichenfolge genügt).<br />
• Einfügen fügt die Berechnung in das aktive Word-Dokument an der Cursor-<br />
Position ein.<br />
Rechnung buchen<br />
Buchen einer Rechnung bedeutet, dass in das Beteiligtenkon-<br />
to des Rechnungsempfängers eine Schuldposition mit dem<br />
Endbetrag der Rechnung gebucht wird. Zu diesem Zweck wird<br />
automatisch das "Konto buchen"-Fenster aufgerufen, vorbe-<br />
legt mit den Angaben aus der Rechnung, insbesondere der<br />
nächsten freien Rechnungsnummer.<br />
Es muss angegeben werden, welchem Unternehmen die<br />
Rechnung zuzurechnen ist. In der Liste wird jeweils angege-<br />
ben, welches die letzte Rechnungsnummer des jeweiligen<br />
Unternehmens im laufenden Jahr war.<br />
Die Rechnung muss nur gebucht werden, wenn eine Rechnungsnummer vergeben wer-<br />
den soll. Handelt es sich z.B. lediglich um einen Kostenausgleichsantrag, wäre dies sinn-<br />
los.<br />
Vor dem eigentlichen Buchen lassen sich noch alle Angaben abändern, sofern ge-<br />
wünscht, insbesondere Wertstellungsdatum und Verzinsung. Die Dauer zwischen Beleg<br />
und Wertstellung wird lokal gespeichert und künftig auch dem Button zugrunde gelegt.<br />
Wenn der Button, der normalerweise mit "schließen" beschriftet ist, stattdessen mit<br />
"Rechnung buchen" beschriftet ist, wird die Rechnung nicht nur im Konto gespeichert,<br />
sondern wird auch die Zusammensetzung der Rechnung gespeichert, damit die Rech-<br />
nung dann später bei ihrem Ausgleich mit einfachem Klick in die Finanzbuchhaltung im-
CARLOS CLAUSSEN CONSULTING & CO<br />
- 76 - A-JUR-KANZLEISOFTWARE<br />
portiert werden kann. Wenn dies nicht geschehen soll, ist die Rechnungsnummer zu lö-<br />
schen.<br />
Nach dem Buchen läßt sich die Zusammensetzung der Rechnung anzeigen, also eine<br />
zusammengefasste Aufschlüsselung des Gesamtbetrages in Gebühren, Auslagen und<br />
Fremdgeld.<br />
Mit dem Uhren-Icon lässt sich festlegen, ob im Terminkalender automatisch eine Wieder-<br />
vorlage der Akte notiert werden soll.<br />
War die letzte Buchung im Konto ebenfalls eine Rech-<br />
nung, besteht Gelegenheit, anstelle einer neuen Rech-<br />
nung die bereits vorhandene Rechnung abzuändern.<br />
Dies ist empfehlenswert, wenn die letzte Rechnung noch<br />
gar nicht versendet wurde und noch Änderungen vorzunehmen waren.<br />
Es handelt sich, wie bei Einnahmenüberschussrechnern nach § 4 Abs. 3 EStG geboten,<br />
um einen rein internen Vorgang ohne Auswirkung auf Gewinn oder Verlust und ohne Be-<br />
zug zur Finanzbuchhaltung.<br />
Ein Beteiligtenkonto kann auch mehrere Rechnungen beinhalten, hin zu können z.B. Zin-<br />
sen und Mahngebühren kommen, Zahlungseingänge führen zu Gutschriften. Der Stand<br />
des Kontos kann also aus vielerlei Gründen vom Rechungsbetrag abweichen.<br />
Die gebuchten Rechnungen könne durch zwei Programmfunktionen angezeigt werden.<br />
• Rechungen: alle Rechnungen, d.h. alle Buchungen in Beteiligtenkonten, die eine<br />
Rechnungsnummer haben<br />
• Offene Posten: alle Konten, die mindestens eine Rechnung enthalten, deren Kon-<br />
tostand größer als 10,00 ist und deren Akte nicht abgelegt ist.<br />
Rechnung übertragen und kopieren<br />
Mit den Funktionen Beteiligtenkonto Ausschneiden, Kopieren und Einfügen des Cockpit-<br />
Bearbeitungsmenüs kann eine Berechnung auf eine andere Akte oder eine andere Betei-<br />
ligung übertragen oder kopiert werden.
CARLOS CLAUSSEN CONSULTING & CO<br />
- 77 - A-JUR-KANZLEISOFTWARE<br />
Übrigens:<br />
Auch in den Taschenrechner (Seite 113) sind die RVG- und GVG-Tabellen integriert. Es<br />
kann deshalb auch mit dem Taschenrechner schnell eine Gebührenberechnung durchge-<br />
führt werden.<br />
Rechnungsnummern<br />
Rechnungen müssen gemäß § 14 UStG eine fortlaufende Rechnungsnummer enthalten.<br />
Anderenfalls kann der Empfänger sie nicht als Vorsteuer geltend machen (und muss sie<br />
deshalb auch nicht bezahlen!).<br />
Das Programm erlaubt es deshalb, einer gebuchten Rechnung eine Rechnungsnummer<br />
zuzuordnen. Es wird automatisch die nächste Nummer vergeben. Der aktuelle Zählwert<br />
kann in den Optionen eingestellt werden. Sie kann auch manuell eingegeben werden.<br />
Wird im selben Datenpool mehr als ein Unternehmen verwaltet, können für jedes Unter-<br />
nehmen gesonderte Rechnungsnummern vergeben werden.<br />
Die Verwendung von Rechnungsnummern führt zu einer sehr erheblichen Erleich-<br />
terung der Buchführung:<br />
"Buchung einer Rechnung" bedeutet, dass der Endbetrag der Rechnung im Konto des<br />
Beteiligten mit der Rechnungsnummer ins Soll gestellt wird.<br />
Eine Rechnungsnummer beinhaltet dadurch auch Informationen über die Akte, den Emp-<br />
fänger und die Zusammensetzung der Rechnung (Gebühren, Auslagen, Fremdgeld), so<br />
dass beim späteren Buchen des Zahlungseingangs anhand der Rechnungsnummer un-<br />
mittelbar eine Buchung der richtigen Konten einschließlich des Beteiligtenkontos möglich<br />
ist.<br />
Damit die Rechnungsnummer in der Rechnung erscheint, ist in der Word-<br />
Dokumentvorlage ein Platzhalter zu verwenden: .<br />
Vor dem Erstellen des Word-Dokuments muss naturgemäß die Rechnung erstellt und<br />
gebucht worden sein.<br />
Wenn es sich bei dem betreffenden Beteiligten nicht um einen Mandanten handelt, erfolgt<br />
ein Hinweis. In diesem Fall kann wegen der Verbuchungshilfe dennoch eine Rechnungs-<br />
nummer vergeben werden. In einfachen Sachen, z.B. vollständiger Kostenübernahme<br />
durch Rechtsschutz, Gegner oder Staatskasse, kann es ja ohnehin bei einer direkten<br />
Verbuchung auf Gebühren verbleiben.
CARLOS CLAUSSEN CONSULTING & CO<br />
- 78 - A-JUR-KANZLEISOFTWARE<br />
Dies gilt z.B. auch bei Kostenfestsetzungsanträgen. Als Zahlungsempfänger wird aller-<br />
dings wie immer der Adressat der Rechnung gespeichert, so dass der Buchhalter beim<br />
späteren Zahlungseingang das vorgeschlagene Beteiligtenkonto abändern sollte.<br />
Eine Liste der vergebenen Rechnungsnummern ist über die Programmfunktion Rech-<br />
nungen anzuzeigen. Die Spalte "Unternehmen" erscheint dabei nur bei Bedarf.<br />
Nach Vergabe einer Rechnungsnummer läßt sich im Konto-Fenster die Zusammenset-<br />
zung der Rechnung anzeigen, also eine zusammengefasste Aufschlüsselung des Ge-<br />
samtbetrages in Gebühren, Auslagen und Fremdgeld.<br />
Rechnungen und deren Verbuchung<br />
Die Erstellung und Verbuchung von Rechnungen ist in sehr leistungsfähiger Weise integ-<br />
riert und automatisiert.<br />
1. Schritt: Rechnung<br />
Mit der Programmfunktion Rechnung sind die angefallenen Gebühren zu erfassen.<br />
Bereits gebuchte Zahlungsvorgänge (z.B. Auslagen, Vorschüsse) können auf Knopfdruck<br />
"Fibu-Import" einbezogen und manuell abgeändert werden.<br />
Der Vorgang kann jederzeit unterbrochen werden, ohne dass die bisherigen Eingaben<br />
verloren gehen. Die Berechnung bleibt gespeichert und kann auch langfristig fortge-<br />
schrieben werden.<br />
Mit einem Klick wird - wenn gewünscht - die Rechnung in das Beteiligtenkonto gebucht<br />
und eine Rechnungsnummer vergeben.<br />
Mit einem weiteren Klick wird die Rechnung als Word-Dokument erstellt, in dem die Be-<br />
rechnung ggf. mitsamt der Rechnungsnummer erscheint.<br />
2. Schritt: Rechnung wird bezahlt<br />
Wird in der Finanzbuchhaltung die Rechnung aus einer Liste der offenen Posten ausge-<br />
wählt, wird das Fibu-Fenster vollständig und kontengerecht mit den erwarteten Zahlungen<br />
ausgefüllt, einschließlich der integrierten Buchung.<br />
Wenn der erwartete Betrag nicht genau bezahlt wurde, oder aus anderen Gründen eine<br />
Korrektur vorgenommen werden soll, kann dies vor dem Speichern noch geschehen.
CARLOS CLAUSSEN CONSULTING & CO<br />
- 79 - A-JUR-KANZLEISOFTWARE<br />
Das war's schon. Einfacher geht's nicht:<br />
Lückenlose Übertragung der Rechnungsinformationen in die spätere Verbuchung,<br />
Aktualisierung des Beteiligtenkontos, um z.B. Verzugszinsen oder eine Differenz anzu-<br />
mahnen,<br />
die nächste Rechnung ist bereits vorbereitet, um bei der Entstehung weiterer Gebühren-<br />
tatbestände lediglich noch die offene Differenz anzufordern,<br />
keine aus "technischen Gründen" notwendigen Schritte.<br />
Rechnungen ausbuchen<br />
Erweist sich eine gebuchte Ausgangsrechnung als<br />
• uneinbringlich,<br />
• fehlerhaft,<br />
• wird sie einvernehmlich abgeändert oder<br />
• soll sie aus anderen Gründen aufgehoben werden,<br />
ist folgendes zu beachten:<br />
1. Das Buchen einer Rechnung ist bei Rechtsanwälten (wie bei allen § 4 III EStG-<br />
Rechnern) ein rein interner Vorgang, der für die Gewinnermittlung belanglos ist.<br />
Nicht schon das Versenden oder das Buchen, sondern erst die Bezahlung einer<br />
Rechnung stellt eine Einnahme dar. Der Wegfall einer unbezahlten Rechnung ist<br />
für die Steuer und für die Finanzbuchhaltung deshalb unerheblich.<br />
2. Bei Freiberuflern geht es nicht um die Finanzbuchhaltung, sondern Beteiligtenkon-<br />
ten. Alle gewünschten Eingaben können über "Konto buchen" vorgenommen wer-<br />
den.<br />
3. Das Umsatzsteuerrecht verlangt von Anwälten lediglich die fortlaufende Numme-<br />
rierung der Ausgangsrechnungen. Die Art und Weise, wie Rechnungen und ihre<br />
Nummerierung in der EDV erfaßt werden, interessiert die Steuer bei Anwälten<br />
nicht. In den Beteiligtenkonten kann frei gebucht werden, es gilt dort weder das<br />
Prinzip von Buchung und Gegenbuchung noch gelten dort die Grundsätze der<br />
Ordnungsgemäßen Buchführung (GOB).
CARLOS CLAUSSEN CONSULTING & CO<br />
- 80 - A-JUR-KANZLEISOFTWARE<br />
Gewerbetreibende benötigen für ihre eigene Buchhaltung allerdings eine Gutschrift, um<br />
die bisherige Rechnung zu korrigieren.<br />
Das "Buchen" einer Rechnung bedeutet bei uns, dass in das Beteiligtenkonto des Rech-<br />
nungsempfängers eine entsprechende Schuldposition gebucht wird. Die Finanzbuchhal-<br />
tung ist daran nicht beteiligt.<br />
In der Liste "Offene Posten" erscheinen alle Beteiligtenkonten, in denen eine gebuchte<br />
Rechnung enthalten ist, deren Kontosaldo größer als 10 ist und deren Akte nicht abgelegt<br />
ist.<br />
Es gibt daher folgende Möglichkeiten:<br />
1. bei einvernehmlicher Änderung der Rechnung sollte insbesondere Gewerbetrei-<br />
benden über das Rechnungsfenster eine Gutschrift oder eine korrigierte Rechnung<br />
erstellt und gebucht werden.<br />
2. In anderen Fällen spricht nichts dagegen, die Rechnungsbuchung einfach zu än-<br />
dern oder zu löschen (über "Konto buchen"). Wenn die Rechnung bereits versen-<br />
det worden war, genügt es der Finanzverwaltung, wenn eine Kopie der Rechnung<br />
zugänglich bleibt.<br />
3. Es gibt nicht unbedingt einen Grund, uneinbringliche Rechnungen zu stornieren.<br />
Man kann sie einfach als Sollstellung im Beteiligtenkonto stehen lassen (ist ja viel-<br />
leicht doch noch einmal interessant).<br />
4. Im Interesse der Transparenz kann im betreffenden Beteiligtenkonto eine Gegen-<br />
buchung erfolgen, also der zu stornierende Betrag mit negativem Vorzeichen, so<br />
dass der Kontostand wieder 0,00 € beträgt.<br />
5. Damit obsolete Salden nicht mehr in den Offenen Posten erscheinen, genügt es,<br />
die entsprechende Akte abzulegen.<br />
Elektronisches Mahnverfahren<br />
In der seit 01.12.2008 geltenden Fassung schreibt § 690 III ZPO vor, dass Rechtsanwälte<br />
Mahnbescheide nur noch in maschinell lesbarer Form beantragen können. Dieser Antrag<br />
kann online unter www.online-mahnantrag.de oder mit dem Programm erstellt werden.
CARLOS CLAUSSEN CONSULTING & CO<br />
- 81 - A-JUR-KANZLEISOFTWARE<br />
Zulassung:<br />
Jeder Rechtsanwalt muss sich bei jedem Mahngericht, bei dem er Mahnbescheidsanträge<br />
einreichen möchte, registrieren lassen. Auf dem Formular sind u.a. folgende Angaben zu<br />
machen.<br />
• Ausbaugrad 00 (d.h. lediglich Versand der eigenen Anträge, Rücklauf nur per<br />
Post)<br />
• Version der EDA-Konditionen: 4.0.00<br />
Die Zulassung erfolgt durch das jeweilige Mahngericht dann zweistufig:<br />
1. Zulassung zum Testbetrieb: es sind probeweise Mahnbescheidsanträge einzurei-<br />
chen, um die Funktion von Fachsoftware und Übermittlung zu testen,<br />
2. Zulassung zum Echtbetrieb: nach erfolgreichem Testbetrieb wird der Rechtsan-<br />
walt zum eigentlichen Betrieb zugelassen. Zu diesem Zweck wird auch eine neue<br />
Kennziffer vergeben.<br />
Datenvalidität<br />
Es ist nicht möglich, sämtliche denkbaren inhaltlichen Fehler der Eingaben abzufangen.<br />
Monierungen dieser Art können daher nicht ausgeschlossen werden.<br />
Beim Ausfüllen sind daher die allgemein zugänglichen Ausfüllhinweise zu beachten.<br />
Vor dem Versand sollte der Inhalt immer mit Hilfe der html-Vorschau kontrolliert und aus-<br />
gedruckt werden.<br />
Mahnverfahren: Hauptfenster<br />
Mit der Programmfunktion "Mahnverfahren" wird das Hauptfenster aufgerufen, von dem<br />
aus alle Anträge im elektronischen Mahnverfahren erstellt werden können.
CARLOS CLAUSSEN CONSULTING & CO<br />
- 82 - A-JUR-KANZLEISOFTWARE<br />
Die Funktion knüpft an ein Beteiligtenkonto an. Vor dem Aufruf ist also<br />
• das Konto zu buchen,<br />
• der Beteiligte im Cockpit auszuwählen.<br />
Antragsteller / Antragsgegner<br />
Mit Hilfe der Buttons lassen sich die Aktenbeteiligten beliebig auf die Liste der Antragstel-<br />
ler bzw. Antragsgegner verteilen.<br />
Die Beteiligten der Akte, die weder Antragsteller noch Antragsgegner sind, finden sich in<br />
der grau unterlegten Liste rechts oben ("unbeteiligte Beteiligte"). Um einen solchen Betei-<br />
ligten als Antragsteller oder Antragsgegner zu erfassen, ist die Zeile auszuwählen und<br />
das Plus-Symbol neben der Antragsteller- bzw. Antragsgegnerliste anzuklicken.<br />
Um einen Beteiligten aus der Liste der Antragsteller- bzw. Antragsgegner zu entfernen,<br />
ist die Zeile auszuwählen und das Löschsymbol neben der Liste anzuklicken. Der Beteilig-<br />
te findet sich dann in der Liste der "unbeteiligten Beteiligten" wieder.<br />
In dem Klammerzusatz vor dem Namen wird nicht die laufende Nummer des Beteiligten,<br />
sondern die Anrede bzw. die Rechtsform angezeigt. Handelt es sich um eine der vom
CARLOS CLAUSSEN CONSULTING & CO<br />
- 83 - A-JUR-KANZLEISOFTWARE<br />
Mahnverfahren fest vorgegebenen Rechtsformen (Mann, Frau, Einzelkaufmann oder<br />
GmbH & Co KG), wird deren Nummer angezeigt, anderenfalls die im Freitext angegebe-<br />
nen Rechtsform im Klartext.<br />
Seit der Version 4.x ist die Anzahl der Antragsteller und der Antragsgegner nicht mehr<br />
begrenzt.<br />
Doppelklick auf der Partei öffnet die EDA-Adressverwaltung (Seite 85). Da das EDA eini-<br />
ge Zusatzangaben verlangt, muss dies immer geschehen.<br />
Anspruch<br />
Im Fenster erscheinen alle im betreffenden Konto gebuchten Hauptforderungen nebst<br />
Zinsen. Mit Doppelklick können sie geöffnet und im Anspruchs-Fenster weiter bearbeitet<br />
werden (Seite 87).<br />
Seit der Version 4.x ist die Anzahl der Hauptforderungen nicht mehr begrenzt.<br />
Kosten<br />
Kosten (einschl. Zinsrückstand) werden in einem gesonderten Fenster bearbeitet (Seite<br />
88).<br />
Angaben zum Verfahren<br />
Die Auswahl Antragsteller-Vertreter / Mahngericht verweist auf die zu verwendeten<br />
Stammdaten, die im Fenster EDA-Stammdaten verwaltet werden.<br />
Eigenes Zeichen: z.B. eigenes, internes Aktenzeichen der Antragstellervertreter.<br />
Geschäftszeichen: gemeint ist die 11-stellige Zahl im Geschäftszeichen des Mahnge-<br />
richts. Bei Neuantrag ist diese noch nicht bekannt und bleibt leer, bei Antragswiederho-<br />
lung (z.B. nach Monierung) oder Folgeanträgen ist sie stets anzugeben.<br />
Prozessgericht: erforderliche Angaben zum weiteren Prozessverlauf. Die Auswahl der<br />
Gerichtsarten ist enumerativ vorgegeben. Die Auswahl von Postleitzahl und Ort beruht auf<br />
eigenen Angaben in anderen Mahnverfahren.<br />
Antrag erstellen<br />
Gewisse grobe Fehler werden sogleich angezeigt und brechen den Vorgang ab. Bestimm-<br />
te Felder erscheinen auch gelb unterlegt, wenn noch eine Eingabe fehlt oder falsch ist. Es<br />
ist aber nicht möglich, sämtliche denkbaren inhaltlichen Fehler der Eingaben abzufangen.
CARLOS CLAUSSEN CONSULTING & CO<br />
- 84 - A-JUR-KANZLEISOFTWARE<br />
Monierungen dieser Art können daher nicht ausgeschlossen werden. Beim Ausfüllen sind<br />
daher die allgemein zugänglichen Ausfüllhinweise zu beachten.<br />
Mahnbescheid:<br />
Die Angabe des gerichtlichen Geschäftszeichens ist beim Neuantrag selbstverständlich<br />
nicht erforderlich, muss aber bei Folgeanträgen einschließlich Monierungen immer ange-<br />
geben werden.<br />
Neuzustellungsantrag Mahnbescheid bzw. Vollstreckungsbescheid<br />
Es wird nur die geänderte Adresse des ausgewählten Antragsgegners übermittelt.<br />
Vollstreckungsbescheidsantrag<br />
Es sind insbesondere die zwischenzeitlich geleisteten Zahlungen anzugeben.<br />
Datei speichern unter...<br />
Durch Klick auf den Button wird der in der Liste ausgewählte Antrag erstellt und in einer<br />
Datei gespeichert.<br />
Es wird ein Dateiname vorgeschlagen, der sich zusammensetzt aus einer vom Mahnge-<br />
richt vergebenen, in den Stammdaten gespeicherten Buchstabenfolge und einer laufen-<br />
den Nummer, die standardmäßig in dem vom Mahngericht zugewiesenen Bereich hoch-<br />
gezählt wird, so z.B. "ABC005.eda".<br />
Eine EDA-Datei kann mehrere Anträge enthalten. Insofern ist es auch möglich, eine be-<br />
reits vorhandene Datei auszuwählen; in diesem Fall wird der neue Antrag den vorhande-<br />
nen Anträgen in der Datei hinzugefügt. Ob man diesen Weg wählt oder für jeden Antrag<br />
eine neue Datei vergibt, kann nach Praktikabilität entschieden werden. Jede Datei wird<br />
gesondert an das Gericht übermittelt.<br />
Bei der Übermittlung an das EGVP wird die Datei in den Importordner des EGVP ver-<br />
schoben. Der Ordner und die Antragsliste ist dann also leer.<br />
Ist die Kanzlei bei mehreren Mahngerichten zum elektronischen Mahnverfahren angemel-<br />
det, gibt es unterschiedliche EDA-Stammdatensätze und dürfen die Anträge nicht in der-<br />
selben Datei vermengt werden. Beim "Speichern unter" werden daher nur die Dateien aus<br />
dem aktuell verwendeten Stammdatensatz angeboten (z.B. "EDA-Dateien Hamburg<br />
(ABC*.eda)").
CARLOS CLAUSSEN CONSULTING & CO<br />
- 85 - A-JUR-KANZLEISOFTWARE<br />
Mahnverfahren:<br />
Stammdatenverwaltung<br />
Sowohl über das übliche Menü (Cockpit /<br />
Einstellungen / Stammdaten) als auch über das<br />
Mahnverfahrensfenster können und müssen die<br />
eigenen Stammdaten eingegeben werden.<br />
Für jedes Mahngericht, bei dem der<br />
Rechtsanwalt Anträge einreichen möchte, ist ein gesonderter Datensatz anzulegen.<br />
Kennziffer: anzugeben ist die dem Rechtsanwalt vom Mahngericht zugeteilte <strong>Teil</strong>nehmer-<br />
Kennziffer ("KEZI").<br />
Zu beachten ist, dass zunächst nur eine Kennziffer für den Testbetrieb zugeteilt wird und<br />
erst nach erfolgreichem Test die Kennziffer für den Echtbetrieb vergeben wird. Die Test-<br />
kennziffer kann in dem Datensatz dann überschrieben werden.<br />
Mahngerichts-Ort: es ist einer der angebotenen Orte auszuwählen, sonst ist keine auto-<br />
matisch Übergabe an das EGVP möglich.<br />
Sollte ein Mahngericht fehlen, bitten wir um Hinweis. Über Einstellungen > SQL-Abfrage > Adres-<br />
senEgvp lässt sich ein weiteres Gericht auch selbst ergänzen; die govello-Id findet sich im Adress-<br />
buch des EGVP.<br />
EGVP-Import: Hier ist das "EGVP Importverzeichnis Fachdaten" anzugeben. Bei der<br />
ersten Verwendung des EGVP-Exports<br />
wird dieser Wert auch automatisch abge-<br />
fragt und gespeichert.<br />
Mahnverfahren: Antragsteller<br />
und Antragsgegner<br />
Die Erfassung oder Entfernung von Ak-<br />
tenbeteiligten als Antragsteller oder An-<br />
tragsgegner erfolgt über das Hauptfens-<br />
ter. Die Einzelangaben zur Adresse sind im rechts abgebildeten EDA-Adressfenster zu<br />
machen.<br />
Bei erstmaliger Öffnung sind die Angaben aus der Adressverwaltung vorgegeben.
CARLOS CLAUSSEN CONSULTING & CO<br />
- 86 - A-JUR-KANZLEISOFTWARE<br />
Die Angaben können hier aber modifiziert werden und werden gesondert gespeichert. Ist<br />
dieselbe Partei in einem späteren Mahnverfahren erneut beteiligt, werden diese Angaben<br />
wieder verwendet.<br />
Adressänderungen usw. sind dann also gesondert auszuführen, wobei bei einer Änderung<br />
in diesem Fenster die automatische Synchronisation angeboten wird (die wegen der un-<br />
terschiedlichen Feldaufteilung aber nicht immer kongruent ist).<br />
Kennziffer: An dieser Stelle ist ggf. die besondere Kennziffer für die Partei anzugeben<br />
(selten!). Die dem Rechtsanwalt vom Mahngericht zugeteilte Kennziffer ("KEZI") ist nicht hier,<br />
sondern im Hauptfenster anzugeben.<br />
Die sog. "ASPVKEZI", eine speziell für die Kombination Partei + Parteivertreter vergebe-<br />
ne Kennziffer, wird seit der Version 4.x nicht mehr unterstützt.<br />
Datenvalidität<br />
Es ist insbesondere auf die richtige Anrede / Rechtsform und die richtigen dazu passen-<br />
den gesetzlichen Vertreter zu achten.<br />
Ein gesetzlicher Vertreter mit einer vollständigen ladungsfähigen Anschrift ist nur erforder-<br />
lich für den jeweils ersten gesetzlichen Vertreter von<br />
• natürlichen Personen,<br />
• eingetragenen Kaufleuten (früher: Einzelfirmen),<br />
• Wohnungseigentümergemeinschaften,<br />
• bei einer Partei Kraft Amtes (Insolvenzverwalter, etc.).<br />
Bei diesen Parteien ist immer der erste gesetzliche Vertreter der Empfänger von Zustel-<br />
lungen oder Nachrichten.<br />
Bei GmbH & Co KG oder anderen Rechtsformen mit einer Komplementärgesellschaft als<br />
erstem gesetzlichen Vertreter (AG & Co, Stiftung & Co, etc.) muss der erste gesetzliche<br />
Vertreter die Bezeichnung der Komplementärgesellschaft enthalten; mindestens ein wei-<br />
terer gesetzlicher Vertreter ist danach erforderlich (handelnde natürliche Person). Dies gilt<br />
auch für eine Wohnungseigentümergemeinschaft, die durch eine juristische Person als<br />
Verwalter vertreten wird.
CARLOS CLAUSSEN CONSULTING & CO<br />
- 87 - A-JUR-KANZLEISOFTWARE<br />
Neuzustellungsanträge / Vollstreckungsbescheidsantrag<br />
Dieses Adressfenster wird auch bei Anträgen auf Neuzustellung und auf Erlass des Voll-<br />
streckungsbescheides aufgerufen.<br />
Beim Antrag auf Neuzustellung eines Vollstreckungsbescheides steht das Rubrum bereits<br />
fest. Es ist daher nur noch die neue Zustelladresse einzugeben; die Angaben zum gesetz-<br />
lichen Vertreter sind deaktiviert.<br />
Mahnverfahren: Hauptforderungen<br />
nebst Zinsen<br />
Allgemein zur Programmfunktion Mahnverfahren...<br />
Beim Aufruf des Mahnbescheidsfensters wird das<br />
Beteiligtenkonto automatisch in den Mahnbescheid<br />
übernommen.<br />
Kosten (d.h. Buchungen des Beteiligtenkontos, in denen das Häkchen "Kosten" gesetzt<br />
ist), werden nicht übernommen. Kosten und ausgerechnete Zinsrückstände sind manuell<br />
in das gesonderte Fenster einzutragen.<br />
Sollten sich dennoch Kostenpositionen in der Liste der Hauptforderungen befinden, sind<br />
diese Positionen fehlerhaft erfasst worden. Im Konto sind die Kosten-Häkchen zu setzen,<br />
dann erscheinen diese Positionen nicht mehr in der Liste.<br />
Waren im Beteiligtenkonto bereits Zahlungen oder andere Gutschriften gebucht, werden<br />
nur die nach Tilgungsverrechnung noch valutierenden Restforderungen übernommen. Die<br />
Datenübernahme entspricht der Kontoauswertung "Hauptforderungen".<br />
Wird aus einem jahrelang unzureichend bezahlten Miet- oder Unterhaltskonto ein Mahn-<br />
bescheid erstellt, erscheinen also weder die Zahlungen noch die bezahlten Hauptforde-<br />
rungen, sondern lediglich noch die offenen Hauptforderungen, die älteste meist mit einem<br />
<strong>Teil</strong>betrag.<br />
Ist aufgrund einer Tilgungsbestimmung eine frühere Hauptforderungen erfüllt, bestehen<br />
aber noch daraus noch Zinsrückstände, werden diese als weitere Hauptforderung mit Ka-<br />
talognummer 46 = Zinsrückstände erfasst.<br />
Seit der Version 4.x ist die Anzahl der Hauptforderungen nicht mehr begrenzt.
CARLOS CLAUSSEN CONSULTING & CO<br />
- 88 - A-JUR-KANZLEISOFTWARE<br />
Im Fenster wird stets zumindest noch die Katalogzuordnung anzugeben sein. Befindet<br />
sich (ausnahmsweise) der Anspruch nicht im Katalog, kann auch ein frei formulierter An-<br />
spruch eingegeben werden.<br />
Handelt es sich um einen Anspruch aus Wohnraum- oder WEG-Sachen (Katalog Num-<br />
mern 19, 20 oder 90), ist noch PLZ und Ort der Belegenheit anzugeben. Anderenfalls sind<br />
die Felder deaktiviert.<br />
Bei Katalog-Nr. 28 (vertraglicher Schadensersatzanspruch) ist das Feld "Vertragsart" akti-<br />
viert und auszufüllen.<br />
Ggf. ist noch eine Abtretung oder die Verzinsung als Verbraucherkredit anzugeben.<br />
Werden mehrere Ansprüche geltend gemacht, können die allgemeinen Angaben (z.B. Ort<br />
des Mietobjekts, Abtretung) zum Anspruch durch Klick auf den Button "alle" für die fol-<br />
genden Ansprüche übernommen werden, damit nicht dieselben Angaben wiederholt ein-<br />
gegeben werden müssen.<br />
Datenvalidität<br />
Insbesondere die Datumsangaben werden vom Mahngericht auf Plausibilität geprüft.<br />
Mahnverfahren: Kosten<br />
Es gelten immer laufende Zinsen ab Zustellung des<br />
Mahnbescheids.<br />
Datenvalidität<br />
Ausgerechnete Zinsen sind für den gesamten An-<br />
spruch/MB-Antrag nur ein Mal zugelassen.<br />
Ausgerechnete Zinsen dürfen hier nur dann als Neben-<br />
forderung geltend gemacht werden, wenn auch der<br />
zugrunde liegende Hauptanspruch noch geltend ge-<br />
macht wird. Zinsen aus bereits erledigten oder hier<br />
nicht geltend gemachten <strong>Teil</strong>en des Hauptanspruchs sind unter Katalognummer 46 als<br />
eigener Hauptanspruch einzutragen.<br />
"Auslagen nach KV 2002" darf nur dann ein Betrag enthalten, wenn der Prozessbevoll-<br />
mächtigte eine Vergütung nach dem RVG verlangen kann und nicht die Pauschale Nr.
CARLOS CLAUSSEN CONSULTING & CO<br />
- 89 - A-JUR-KANZLEISOFTWARE<br />
7001 VV RVG geltend gemacht wird. Achtung: Eintragung 0,00 bedeutet hier Verzicht auf<br />
Auslagen (7001 und 7002 VV RVG)!<br />
Im Feld "Minderungsbetrag 3305" ist nur der <strong>Teil</strong> der vorgerichtlichen Vergütung einzu-<br />
tragen, der auf die Gebühr Nr. 3305 VV RVG<br />
anzurechnen ist.<br />
EGVP - Das elektronische Gerichts-<br />
und Verwaltungspostfach<br />
Das EGVP ist eine Art E-Mail-Programm für die<br />
technisch und rechtlich zuverlässige Kommunika-<br />
tion mit Gerichten und Behörden mit elektroni-<br />
scher Signatur gemäß Signaturgesetz.<br />
Es wird insbesondere dazu verwendet, Anträge im Rahmen des Mahnverfahrens elektro-<br />
nisch an das Gericht zu übermitteln.<br />
Bezug und Support<br />
Kostenloser Download und ausführliche weitere<br />
Informationen, auch zu den Hard- und Software-<br />
voraussetzungen, nebst Kontakt zur Telefon-<br />
Hotline siehe http://www.egvp.de/.<br />
Einrichtung der EGVP-Schnittstelle<br />
1. Zunächst ist das EGVP downzuloaden und zu installieren,<br />
2. Im EGVP ist ein Postfach einzurichten,<br />
3. EGVP > Optionen > "Importverzeichnis Fachdaten" deklarieren,<br />
4. EGVP > Optionen > "Exportverzeichnis Posteingang" deklarieren.<br />
Bei der ersten Verwendung des EGVP-Exports erscheint das Dialogfenster zur Auswahl<br />
des "EGVP Importverzeichnis Fachdaten". Hier muss das unter vorstehend 3) angegebe-<br />
ne Verzeichnis angegeben werden. Dieser Pfad wird in den EDA-Stammdaten gespei-<br />
chert.
CARLOS CLAUSSEN CONSULTING & CO<br />
- 90 - A-JUR-KANZLEISOFTWARE<br />
Verknüpfungen<br />
Manchmal werden nach der Installation keine Verknüpfungen auf dem Desktop oder im<br />
Programmmenü angelegt, so dass es nicht möglich ist, das Programm erneut zu starten.<br />
In diesem Falle ist wie folgt vorzugehen:<br />
1. Start-Button, Ausführen<br />
2. "javaws -viewer" eingeben (ohne die Anführungszeichen) und öffnen<br />
3. im cache-Anzeigeprogramm "EGVP-Client" auswählen,<br />
4. mit der rechten Maustaste "Verknüpfungen installieren" auswählen.<br />
Damit müssten sich EVP-Verknüpfungen auf dem Desktop und im Programmverzeichnis<br />
befinden. Das Cache-Anzeigeprogramm kann wieder geschlossen werden.<br />
Schnittstelle zum Elektronischen Ver-<br />
waltungs- und Gerichtspostfach<br />
Das Programm erstellt eine *.eda-Datei, die einen<br />
oder mehrere Anträge enthalten kann. Diese Da-<br />
tei ist mit Hilfe des EGVP dem Mahngericht zu<br />
übermitteln.<br />
Die Postausgangsliste rechts unten im Haupt-<br />
fenster gibt an, welche Anträge bereits erstellt<br />
wurden und in welchen Dateien sie sich befinden, auch in anderer Sache.<br />
Über das Icon (oder Doppelklick) sollte vor der Übermittlung jede Datei mit dem<br />
Webbrowser angezeigt und ausgedruckt werden, um den Inhalt zu kontrollieren und<br />
zu dokumentieren.<br />
Anträge können auch wieder gelöscht werden (die Formulareingaben bleiben dabei erhal-<br />
ten). Handelte es sich um den einzigen oder letzten Antrag, wird die Datei anschließend<br />
gelöscht. Anderenfalls bleibt die Datei im übrigen erhalten.<br />
Mit dem XXX-Button werden alle ungesendeten Anträge sowie die Dateien gelöscht, auch<br />
die Anträge anderer Mahnverfahren.<br />
Durch den EGVP-Button wird die ausgewählte Datei in das Importverzeichnis des EGVP<br />
verschoben.
CARLOS CLAUSSEN CONSULTING & CO<br />
- 91 - A-JUR-KANZLEISOFTWARE<br />
Als Empfänger wird das in den Stammdaten angegebene Gericht eingesetzt. In den EDA-<br />
Stammdaten muss eines der in der Liste der Mahngerichte vorhandenen Gerichte ausge-<br />
wählt sein.<br />
Wenn das Dialogfenster zur Auswahl des "EGVP Importverzeichnis Fachdaten" erscheint,<br />
und auch nach Auswahl eines Ordners erneut erscheint, ist das Verzeichnis noch nicht<br />
richtig ausgewählt. Das Verzeichnis muss insbesondere das durch das EGVP eingerichte-<br />
te Unterverzeichnis "Nachrichten" enthalten.<br />
Näheres zur Installation und Einrichtung der EGVP-Schnittstelle...<br />
Nach erfolgreicher Übergabe an das EGVP werden die in der Datei enthaltenen Anträge<br />
aus der Liste entfernt.<br />
Anschließend ist in das EGVP-Programm zu wechseln und das Postfach zu öffnen.<br />
Mit Ausführung der EGVP-Programmfunktion "Fachdaten übernehmen" (automatisch oder<br />
manuell) befindet sich die Nachricht im EGVP-Ausgangsordner.<br />
Die Nachricht ist mit Hilfe von Signaturkarte und Kartenlesegerät zu signieren.<br />
Mit erfolgreicher Signatur ist der Senden-Button des EGVP freigegeben (klickbar) und<br />
kann die Nachricht versendet werden.<br />
Antrag auf Erlass des Voll-<br />
streckungsbescheids:<br />
Eingehende EGVP-<br />
Nachrichten<br />
Im Mahnverfahren sind folgende<br />
Kommunikationen des Mahngerichts an die Kanzlei vorgesehen:<br />
03 Erlassnachricht Mahnbescheid /Rechnung<br />
05 Zustellungs-/Nichtzustellungsnachricht<br />
16 Abgabenachricht<br />
18 Widerspruchsnachricht<br />
22 Kosten-/Erlaßnachricht VB<br />
90 Quittung zur Fax-Datenfernübertragung<br />
In der geltenden Ausbaustufe 00 werden die Antworten des Gerichts parallel per EGVP<br />
und per herkömmlicher Post an den Rechtsanwalt übermittelt. Spätestens aufgrund des<br />
Posteinganges kann also reagiert werden.
CARLOS CLAUSSEN CONSULTING & CO<br />
- 92 - A-JUR-KANZLEISOFTWARE<br />
Im EGVP-lässt sich der Inhalt einer Nachricht nicht unmittelbar anzeigen. Doppelklick<br />
führt zu einer irreführenden Fehlermeldung "... bitte verknüpfen Sie...."). Die Nachricht<br />
(bzw. ihr Anhang) lässt sich über die rechte Maustaste aber andernorts speichern und<br />
dort per Doppelklick öffnen. Sie kann mittels rechter Maustaste auch in ein Anhang einer<br />
E-Mail exportiert werden und von dort aus (auch vor dem senden!) per Doppelklick geöff-<br />
net werden.<br />
Wird im EGVP ein Exportverzeichnis deklariert, werden die eingegangenen Nachrichten<br />
durch das EGVP in dieses kopiert.<br />
Das Unterverzeichnis attachments jedes Posteingangs enthält dabei die eigentlichen<br />
Nachrichtigen vom Typ .eda. Diese können durch Doppelklick geöffnet werden. Das Pro-<br />
gramm generiert dabei aus der eda-Datei eine html-Version, die automatisch mit dem<br />
Standardbrowser angezeigt wird.<br />
Alternativ kann aus dem EGVP heraus auch der Dateianhang einer eingegangenen Nach-<br />
richt durch "Speichern unter" an einem beliebigen Ort gespeichert werden (es empfiehlt<br />
sich ein zu diesem Zweck eingerichtetes Unterverzeichnis der "Eigenen Dateien"). Die<br />
EGVP-Funktion "Speichern unter" ist insofern etwas irreführend, als mit dem Dateidialog<br />
nicht die neue Zieldatei, sondern nur der Zielordner ausgewählt wird, in den die Datei mit<br />
unverändertem Namen kopiert wird. In diesem Ordner kann dann jedenfalls die EDA-<br />
Nachricht durch Doppelklick geöffnet werden.<br />
Zwangsvollstreckung<br />
Programmfunktion zum integrierten<br />
1. Erfassen des Zwangsvollstreckungsorgans,<br />
2. Berechnen, Buchen und Nachweis der ent-<br />
stehenden Kosten und<br />
3. Erstellen eines Zwangsvollstreckungsantrags,<br />
auch erreichbar im Cockpit über die rechte Maustas-<br />
te.<br />
Zuvor sollte das Konto des Schuldners vollständig<br />
und richtig gebucht sein.<br />
Nach dem Aufruf des Zwangsvollstreckungsfensters mit dem Schuldner ist wie folgt vor-<br />
zugehen.
CARLOS CLAUSSEN CONSULTING & CO<br />
- 93 - A-JUR-KANZLEISOFTWARE<br />
1. Gläubiger auswählen (alle Beteiligten im Lager des Mandanten stehen zur Aus-<br />
wahl)<br />
2. Zwangsvollstreckungsorgan auswählen, bei Bedarf hier neu erfassen,<br />
3. Angaben zur Rechnung ausfüllen und ankreuzen, ob<br />
o die angegebenen Kosten bei der Erstellung des Dokuments gebucht wer-<br />
den sollen. Wenn unlängst bereits Kosten gebucht wurden, fragt das Pro-<br />
gramm, ob die Kosten zusätzlich zu buchen sind oder die bisherige Bu-<br />
chung ersetzen sollen.<br />
o die Kostennote dem Dokument zur Erläuterung der Kosten angefügt wer-<br />
den soll<br />
4. Button Word-Dokument aufrufen und auswählen.<br />
Welche dieser Angaben tatsächlich nötig sind, hängt von dem unter 4) ausgewählten<br />
Word-Dokument ab. Unnötige Angaben sind unschädlich; sie werden ignoriert.<br />
Einfache Dokumente (z.B. Korrespondenz mit<br />
Gläubiger und Schuldner) können auch wie jedes<br />
andere Word-Dokument direkt aus dem Cockpit<br />
heraus erstellt werden. Wenn das Dokument<br />
dann doch weitere Angaben benötigt, wechselt<br />
das Programm automatisch in das Zwangsvoll-<br />
streckungsfenster.<br />
Bei Bedarf können mit denselben Einstellungen<br />
noch weitere Anträge erstellt werden.<br />
Zu beachten ist, dass die Dokumentvorlagen, die Angaben über Gläubiger und Zwangs-<br />
vollstreckungsorgan enthalten, speziell für Zwecke der Zwangsvollstreckung eingerichtet<br />
werden müssen.<br />
Hinweis: Damit eine neue Adresse hier als Zwangsvollstreckungsorgan erfasst werden kann,<br />
muss unter Einstellungen / Stammdaten (Listen) / Standardbeteiligungstypen die Id des ge-<br />
wünschten Beteiligtentyps deklariert sein.
CARLOS CLAUSSEN CONSULTING & CO<br />
- 94 - A-JUR-KANZLEISOFTWARE<br />
Terminsverwaltung<br />
Wichtiger Hinweis: Termine und Fristen dürfen nicht lediglich<br />
mit dem zum Programm gehörenden Kalender, sondern<br />
müssen auch in herkömmlicher Weise notiert und überwacht<br />
werden. Der Terminkalender zählt im Hinblick auf die überragende<br />
Bedeutung der Fristen- und Terminsüberwachung<br />
und das Missverhältnis zwischen potentieller Schadenshöhe<br />
und der Lizenzgebühr nicht zum vertraglichen Leistungsumfang;<br />
es wird insoweit auch keinerlei vertragliche Haftung<br />
übernommen (siehe Lizenzbedingungen).<br />
Terminkalender<br />
Das Programm verfügt über eine umfassende und zuverlässige Verwaltung von Terminen<br />
jeglicher Art.<br />
Hierbei kann es sich um Fristabläufe für Schriftsätze, interne oder externe Besprechun-<br />
gen, Wiedervorlagen, Aufgaben, Terminserien, private Termine und anderes mehr han-<br />
deln.<br />
Die Terminverwaltung besteht aus folgenden Komponenten:<br />
• Kalenderansicht in 6 unterschiedlichen Zeiteinheiten<br />
• Fenster zur Eingabe und Bearbeitung von Terminen<br />
Programmfunktionen zur Schnelleingabe von Terminen:<br />
• Neuer Termin Akte<br />
• Wiedervorlage einer Akte<br />
• Wiedervorlage einer Tabelle<br />
• Wiedervorlage eines Beteiligtenkontos nach Buchen einer Rechnung<br />
• Erinnerungen als Popup-Meldungen<br />
Tabellen zur Auswertung von Terminen:<br />
• Aktuelle Termine<br />
• Wiedervorlagen<br />
• Akten ohne Termin<br />
• Termine Akte
CARLOS CLAUSSEN CONSULTING & CO<br />
- 95 - A-JUR-KANZLEISOFTWARE<br />
Der eigentliche Kalender wird aufgerufen als Programmfunktion "Terminkalender".<br />
Ansicht:<br />
Im Terminkalender können unterschiedliche Objekte angezeigt werden:<br />
• Termine ohne selbstständige Wiedervorlagen<br />
• Termine (die Standard- und Hauptanzeige!)<br />
• Wiedervorlagen (als Grundlage für die körperliche Wiedervorlage der Akten)<br />
• Erinnerungen (zur Vermeidung der Pop-Ups)<br />
• gebuchte Zeiten der Zeiterfassung<br />
Einheiten<br />
Durch die Auswahlliste rechts kann ausgewählt wer-<br />
den, ob die Termine nach Stunden, Tagen, Wochen,<br />
Monaten, Quartalen oder Jahren gruppiert angezeigt<br />
werden sollen. Mit einfachem Klick auf die schach-<br />
brettartige Graphik daneben kann fast jede beliebige<br />
Aufteilung des Fensters in Zeilen und Spalten aus-<br />
gewählt werden.<br />
Zeiteinheiten, die vollständig in der Vergangenheit<br />
liegen, sind grau unterlegt.<br />
Über die Pfeiltasten kann zeitlich vor und zurück navigiert werden. Der große Pfeil ver-<br />
schiebt die Anzeige zeilenweise, der kleine Button um jeweils eine Zeiteinheit.<br />
Es besteht die Möglichkeit Wochenenden auszublenden (nur in der Tagesansicht)<br />
und/oder Einheiten auszublenden, die keinen Termin enthalten<br />
Auswahl der angezeigten Termine<br />
Der Rahmen links legt die Auswahl der angezeigten Termine fest.<br />
Normalerweise werden alle "aktuellen" Termine angezeigt, d.h. erledigte, verlegte, aufge-<br />
hobene oder stornierte Termine sind nicht sichtbar.<br />
Zusätzlich können zahlreiche weitere Filterangaben eingestellt werden, namentlich<br />
• Sachbearbeiter; die Aktivierung des Kreuzchens selektiert nach dem Benutzer<br />
selbst,<br />
• Terminstyp<br />
• Wichtigkeit
CARLOS CLAUSSEN CONSULTING & CO<br />
- 96 - A-JUR-KANZLEISOFTWARE<br />
• Raum<br />
• eine bestimmte Akte<br />
Anzeige selbständiger Wiedervorlagen. Gemeint sind Wiedervorlagen, die nicht aus ei-<br />
nem bevorstehenden Fristablauf, Termin usw. abgeleitet sind<br />
Jede von kompletter Anzeige aller aktuellen Termine abweichende Filterangabe wird zur<br />
Warnung gelb unterlegt.<br />
Kalenderblätter<br />
Die Kalenderblätter zeigen die in der angegebenen Zeiteinheit vorhandenen Termine an.<br />
Wird ein Termin vermisst, ist die Filtereinstellung zu ändern, am einfachsten durch Klick<br />
auf "Standard".<br />
Durch Klick auf den Button mit dem Pluszeichen wird die Zeiteinheit vergrößert, d.h. z.B.<br />
von der Tagesansicht zur Stundenansicht gewechselt, durch Klick auf den Button mit dem<br />
Minuszeichen wird zeitlich hinausgezoomt.<br />
Mit Rechtsklick auf das Kalenderblatt oder einen Termin<br />
bestehen folgende Möglichkeiten:<br />
Eingabe eines neuen Termins, voreingestellt mit der Zeit,<br />
• Darstellung des ausgewählten Kalenderblatts als<br />
selbständige Tabelle<br />
• Ausdruck des ausgewählten Kalenderblatts über<br />
Word<br />
Ist in dem Kalenderblatt ein Termin ausgewählt, bestehen zusätzlich die folgenden Mög-<br />
lichkeiten:<br />
• Bearbeitung des ausgewählten Termins im Terminsfenster,<br />
• Öffnen des Cockpits zur betreffenden Akte,<br />
• Öffnen eines mit dem Termin verknüpften Dokuments,<br />
• Wechsel zur "Aktenansicht", d.h. Filterung des gesamten Kalenders nach der aus-<br />
gewählten Akte,<br />
• Umstufung des ausgewählten Termins als "erledigt" oder zurück.
CARLOS CLAUSSEN CONSULTING & CO<br />
- 97 - A-JUR-KANZLEISOFTWARE<br />
• Öffnen der Zeiterfassung mit den Daten des Termins. Diese Funktion wird automa-<br />
tisch ausgeführt, wenn der Termin als "erledigt" geklickt wird, Zeiterfassung auf<br />
"Auto" gesetzt ist, der Termin eine Dauer hat und auch früher schon Zeiten zur Ak-<br />
te erfasst wurden.<br />
Terminsverlegung<br />
Mit <strong>Dr</strong>ag and <strong>Dr</strong>op (linke Maustaste drücken, unten halten und Maus zum gewünschten<br />
Ziel ziehen) können Termine rasch in ein anderes Kalenderblatt verlegt werden, je nach<br />
aktuell eingestellter Zeiteinheit.<br />
Außerdem können Termine auch über das Terminsfenster verlegt werden.<br />
Sicherheit und Dokumentation der Termin- und Fristenüberwachung<br />
• Das Löschen eines Termins ist nicht möglich. Statt dessen erhält der Termin den<br />
Status "erledigt" oder "storniert".<br />
• Beim Verlegen eines Termins, d.h. Änderung von Datum oder Uhrzeit, wird der<br />
bisherige Termin nicht gelöscht oder geändert. Es wird ein neuer Termin eingetra-<br />
gen, und der bisherige Termin erhält den Status "verlegt". Im Normalfall bemerkt<br />
der Benutzer davon nichts, aber bei Bedarf können sämtliche wesentlichen Bear-<br />
beitungen des Terminkalenders nach Benutzer und Zeitpunkt rekonstruiert wer-<br />
den.<br />
• Eine Änderung des Sachbearbeiters ist nur durch Neueintrag verbunden mit<br />
manueller Deaktualisierung des bisherigen Termins möglich,<br />
zwei oder drei voneinander unabhängige Sicherungssysteme:<br />
o Wiedervorlage 7, 3 und 1 Tag vor einem Termin und<br />
o Erinnerungen (Pop-Ups beim Sachbearbeiter) nach abgestuftem Zeitplan.<br />
o als dritte Sicherung kann Outlook dienen, sofern von der Möglichkeit der<br />
Outlook-Synchronisation Gebrauch gemacht wird.<br />
• Bei der Eingabe und Bearbeitung von Terminen wird auf unsichere Eingaben hin-<br />
gewiesen.<br />
• Die Antworten auf Erinnerungen sind noch gesondert zu bestätigen, anderenfalls<br />
werden sie automatisch rückgängig gemacht.
CARLOS CLAUSSEN CONSULTING & CO<br />
- 98 - A-JUR-KANZLEISOFTWARE<br />
• bei der Berechnung von Wiedervorlage- und Erinnerungsfristen werden Wochen-<br />
enden und die bundesweiten Feiertage berücksichtigt. Liegt vor einem Termin z.B.<br />
noch ein Wochenende, erfolgt die Erinnerung bzw. Wiedervorlage also schon am<br />
Freitag oder, wenn es der Karfreitag wäre, am Donnerstag.<br />
• jede Bearbeitung wird mit Inhalt, Login und Zeitpunkt protokolliert (Abfrage "Ka-<br />
lenderbenutzung").<br />
Ausdruck / Export<br />
Durch Klick auf das <strong>Dr</strong>uckersysmbol kann der Kalender als Bildschirmansicht ausgedruckt<br />
werden. Wenn der Bildschirm zu groß oder das Papier zu klein ist, sollte das Fenster zu-<br />
vor entsprechend verkleinert werden.<br />
Mit dem Button "Tabelle" werden die Daten in Form einer allgemeinen Tabelle angezeigt<br />
und können von dort aus mit den üblichen Tools nach Word oder Excel exportiert und von<br />
dort aus auch ausgedruckt werden.<br />
Terminsfenster<br />
Das Terminfenster wird als Programmfunktion aus<br />
dem Cockpit aufgerufen, und zwar alternativ<br />
• Neuer Termin<br />
• Neuer Termin Akte<br />
Auch aus der Kalenderübersicht kann das Fenster<br />
aufgerufen werden:<br />
• Button "Neuer Termin"<br />
• Rechtsklick auf Kalenderblatt<br />
• Rechtsklick auf vorhandenen Termin.<br />
Akte: Für jeden Termin kann (sollte!) eine Akte angegeben werden.<br />
Betreff: Pflichtfeld (mindestens 5 Zeichen!), durch das der Termin kurz charakterisiert<br />
wird. Es kann sich um praktisch alles handeln, z.B. Schriftsatz, Gerichtstermin, Verjäh-<br />
rung, Urlaub, Aufgabe.<br />
Vorgeschlagen werden die bisher verwendeten Betreffs. Sind Listentexte mit kontext=13<br />
konfiguriert, werden diese stattdessen angeboten.
CARLOS CLAUSSEN CONSULTING & CO<br />
- 99 - A-JUR-KANZLEISOFTWARE<br />
Text: Feld für beliebige Zusatzangaben, z.B. Ort.<br />
Termin: obligatorische Angabe des Datums mit Uhrzeit.<br />
• Handelt es sich um einen Fristablauf, sollte als Uhrzeit 23:59 Uhr eingegeben<br />
werden, wie es dem Fristablauf nach § 188 BGB entspricht.<br />
• Erstreckt sich der Termin über einen ganzen Tag oder über mehrere Tage, ist die<br />
Uhrzeit des Beginns mit 0:00 Uhr und die Uhrzeit des Terminendes mit 23:59 Uhr<br />
anzugeben.<br />
Diverse gebräuchliche Frist- und Zeiteingaben stehen über das Listenfeld rechts neben<br />
der Zeitangabe zur Verfügung. Die Verwendung dieser Liste wird nicht gespeichert. Die<br />
resultierenden Angaben können beliebig abgeändert werden.<br />
Fällt das Datum auf ein Wochenende oder einen Feiertag, wird die Schrift fett.<br />
Kategorie: Kategorisierung des Termins. Eine der in den Stammdaten festgelegten Ter-<br />
minkategorien, womit auch die Farbgebung, Schriftart, Schriftgröße usw. des Termins im<br />
Terminkalender bestimmt wird.<br />
selbständige Wiedervorlage: manche Termine beinhalten keinen Fristablauf, sondern<br />
sollen lediglich den Beginn eines Zeitraumes kennzeichnen, z.B. eine Wiedervorlage oder<br />
der Wegfall einer eigenen zeitlichen Bindung.<br />
Wird dieses Feld angekreuzt, wird standardmäßig nicht vorher erinnert, sondern erst mit<br />
dem angegebenen Zeitpunkt mit der Wiedervorlage bzw. den Erinnerungen begonnen.<br />
Vor dem Speichern wird auf diese Besonderheit hingewiesen.<br />
Termin endet: Angabe, bis wann der Termin dauert.<br />
Der Zeitpunkt bleibt so lange mit dem Terminbeginn identisch (und erscheint dann kursiv),<br />
wie nicht ein späteres Terminende eingegeben wird.<br />
Wurde für das Ende des Termins ein späterer Zeitpunkt eingegeben und anschließend<br />
wieder der Terminbeginn geändert, wird das Terminende mitgeändert, so dass die Ter-<br />
mindauer dieselbe bleibt.<br />
Status: Pflichtfeld mit der Angabe, ob der Termin aktuell ist oder welchen anderen Status<br />
er hat:<br />
• aktuell<br />
• erledigt
CARLOS CLAUSSEN CONSULTING & CO<br />
- 100 - A-JUR-KANZLEISOFTWARE<br />
• aufgehoben (war aber mal aktuell)<br />
• verlegt oder<br />
• storniert (war irrtümlich eingetragen)<br />
Die Verlegung eines Termins muss nicht expliziert eingegeben werden. Es genügt, die<br />
neue Zeit einzugeben und abzuspeichern. Der bisherige Termin wird dadurch nicht über-<br />
schrieben, sondern erhält automatisch den Status "verlegt", und es wird zusätzlich ein<br />
neuer Termin mit der neuen Zeit eingetragen.<br />
Wichtigkeit: gibt an, ob ein Termin normal, weniger oder besonders wichtig ist. Davon<br />
hängt es auch ab, wie lang oder kurz die Standard-Erinnerung und Standard-<br />
Wiedervorlage ist.<br />
Mitarbeiter: jeder Termin muss einem Mitarbeiter zugeordnet sein. Wenn eine Akte an-<br />
gegeben wird, wird der Aktensachbearbeiter vorgeschlagen.<br />
Um einen Termin für mehrere Mitarbeiter einzugeben, ist zunächst der Termin für einen<br />
Mitarbeiter einzutragen. Anstatt danach auf CLS/neu zu klicken, ist der nächste Mitarbei-<br />
ter anzugeben und zu speichern. Da die Änderung des Sachbearbeiters eines Termins<br />
aus Sicherheitsgründen nicht möglich ist, wird der vorige Termin dann - nach entspre-<br />
chendem Hinweis nicht überschrieben, sondern ein neuer Termin mit dem weiteren Sach-<br />
bearbeiter eingetragen.<br />
Raum: optionale Angabe zum Ort des Termins. Diese Angabe wird für die Prüfung von<br />
Terminkonflikten ausgewertet, um auf mögliche Kollisionen im Besprechungszimmer hin-<br />
zuweisen.<br />
In der Liste stehen alle bisher angegebenen Räume zur Auswahl. Gibt es mehrere Räu-<br />
me, sind diese mit einer eindeutigen Bezeichnung einzugeben.<br />
Hier kann auch z.B. das Gerichtsgebäude oder der Gerichtssaal eingegeben werden. Bei<br />
der Konfliktskontrolle gibt es dann ggf. ein Hinweis, ob vielleicht einer der Kollegen zeit-<br />
nah an derselben Stelle zu tun hat.<br />
Wiederkehr: es kann angegeben werden, ob der Termin täglich, monatlich oder jährlich<br />
wiederkehrt.<br />
Link: Der Termin kann mit einer Anwendung, einem Dokument, einer Internetadresse<br />
oder einer Programmfunktion verknüpft werden, damit nach einer Erinnerung unmittelbar<br />
zur Tat geschritten werden kann. Es kann sich z.B. um<br />
• einen Schriftsatzentwurf handeln,
CARLOS CLAUSSEN CONSULTING & CO<br />
- 101 - A-JUR-KANZLEISOFTWARE<br />
• eine Abfrage-Datei, damit z.B. regelmäßig bestimmte Kontostände überprüft werden<br />
können (vgl. Seite 40).<br />
• Die Internetadresse eines gerade verfolgten E-Bay-Angebots,<br />
• Bei Zahlungsterminen: z.B. https://banking.postbank.de/app/welcome.do<br />
• Bei Steuererklärungen: z.B. C:\Programme\ElsterFormular2005\Elfo2005.exe<br />
• Internetseiten, die regelmäßig besucht werden sollen, als wiederkehrender Termin<br />
• programmeigene Tabellen und andere Programmfunktionen.<br />
Ist das Feld noch leer, wird mit dem Dateidialog eine Datei ausgewählt, anderenfalls wird<br />
der Feldinhalt ausgeführt.<br />
Für programmeigene Tabellen und andere Programmfunktionen empfiehlt sich die Einga-<br />
be des Termins aus dem jeweiligen Kontext heraus (Seite 32).<br />
Terminserie: Einstellungen für wiederkehrende Termine<br />
For your eyes only: gibt an, ob der Termin auch für andere Benutzer sichtbar sein soll.<br />
Outlook-Synchronisation: gibt an, ob der Termin auch im lokalen Outlook-<br />
Terminkalender notiert werden soll .<br />
Button CLS / neu initialisiert die Eingabefelder.<br />
Button Konflikt: es wird angezeigt, ob der Termin noch frei ist bzw. welche anderen<br />
Termine hinsichtlich<br />
• des Sachbearbeiters oder<br />
• des angemeldeten Raumbedarfs<br />
• zeitgleich oder fast zeitgleich stattfinden.<br />
Vor und nach dem Termin wird eine zusätzliche Zeit von 30 Minuten zugrunde gelegt,<br />
damit auch auf knapp zuvor oder danach stattfindende Termine hingewiesen wird. Reicht<br />
dies im Einzelfall nicht aus, sollte als zusätzlicher Termin die konkret benötigte Zeit einge-<br />
ben werden.<br />
Button "Verlauf": zeigt die Terminshistorie an (Erstellung und spätere Änderungen).<br />
Warnungen: in folgenden Fällen wird ein Eingabefeld gelb unterlegt:<br />
• Termin am Wochenende oder Feiertag,<br />
• Termin liegt in der Vergangenheit oder über ein Jahr in der Zukunft,<br />
• Erinnerung oder Wiedervorlage kürzer als üblich,<br />
Termin ist erledigt oder storniert,
CARLOS CLAUSSEN CONSULTING & CO<br />
- 102 - A-JUR-KANZLEISOFTWARE<br />
Button speichern: speichert den Termin mit folgenden Sicherheitskontrollen, wobei je-<br />
weils ein Hinweis erfolgt und Abhilfe- oder Abbruchmöglichkeiten angeboten werden:<br />
• Terminkonflikt,<br />
• Datum oder Uhrzeit des Termins geändert,<br />
• Änderung des Sachbearbeiters.<br />
Erinnerungen<br />
Selbstständiger Bestandteil der Terminverwaltung zum Hinweis des Sachbearbeiters auf<br />
fällige Termine und Fristabläufe.<br />
Es können auch Erinnerungstermine in ferner<br />
Zukunft eingegeben werden, um z.B. nach<br />
mehreren Jahren einen neuen<br />
Vollstreckungsversuch oder einen Antrag<br />
nach § 50 RVG vorzumerken. Je nach<br />
Wichtigkeit und Restlaufzeit erfolgen<br />
Erinnerungen dann jährlich, monatlich, wöchentlich und schließlich im normalen 7/3/1-<br />
Turnus (Details).<br />
Funktionsweise<br />
Sofern das Cockpit läuft und die Erinnerungsfunktion in den Optionen nicht deaktiviert ist<br />
("Terminserinnerungen unterdrücken"), wird laufend geprüft, ob eine Erinnerung wie folgt<br />
fällig ist:<br />
• Benutzer ist Sachbearbeiter,<br />
• Erinnerungszeitpunkt ist erreicht.<br />
Gegebenenfalls erfolgt ein Popup-Fenster mit folgenden Möglichkeiten:<br />
• "OK": Der Sachbearbeiter hat die Erinnerung zur Kenntnis genommen. Der Ter-<br />
min ist damit aber nicht erledigt, sondern im turnusgemäß nächsten Zeitpunkt wird<br />
erneut erinnert.<br />
• "erledigt": Der Termin wird als erledigt markiert - es erfolgen keine Erinnerungen<br />
oder Wiedervorlagen.<br />
• Nur bei Serienterminen: "Serie erledigt": sowohl der Einzeltermin als auch alle üb-<br />
rigen Serientermine werden als erledigt behandelt.
CARLOS CLAUSSEN CONSULTING & CO<br />
- 103 - A-JUR-KANZLEISOFTWARE<br />
Button Abbrechen: diese und etwaige weitere Erinnerungen werden für 30 Minuten zu-<br />
rückgestellt.<br />
"... öffnen": zusätzlich zur erfolgten Auswahl wird nach Anzeige der letzten fälligen Er-<br />
innerung eine weitere Instanz des Cockpits mit der betreffenden Akte angezeigt. Ist für<br />
den Termin ein Link notiert, wird stattdessen dieser geöffnet. Wenn für den Termin weder<br />
eine Akte noch ein Link notiert ist, kann auf diesem Wege der Termin geöffnet werden.<br />
Irrtümliche Antworten können in der Terminverwaltung wieder berichtigt werden. Ebenso<br />
kann dort der Zeitpunkt der nächsten Erinnerung direkt eingestellt werden.<br />
Hilfsfunktionen:<br />
• "Jetzt erinnern": insbesondere wenn die Erinnerungen unterdrückt sind, mit die-<br />
ser Funktion aus dem Termin-Menü zu einen selbstgewählten Zeitpunkt die fälli-<br />
gen Erinnerungen angezeigt werden,<br />
• "Erinnerungen zurücksetzen": wenn auf andere Weise für alle Termine gesorgt<br />
ist, können mit dieser Funktion aus dem Terminmenü alle eigenen Erinnerungen<br />
für Termine, die in der Vergangenheit liegen oder nicht mehr aktuell sind, gelöscht<br />
werden.<br />
Wiedervorlagen<br />
Wiedervorlagen sind die körperliche Wiedervorlage von Akten. Es gibt zwei Typen von<br />
Wiedervorlagen:<br />
• Automatisch generierte Wiedervorlagen aufgrund eines Gerichtstermins oder ei-<br />
nes Fristablaufs. Standardmäßig handelt es sich dabei um Termine, deren Zeit in<br />
die in 7, 3 oder 1 Tag (en) anstehen ("abgeleitete Wiedervorlagen")<br />
• explizit als solche eingetragene Wiedervorlagen ("selbständige Wiedervorlagen")<br />
Daneben hinaus gibt es noch Erinnerungen, die als bloßes Pop-Up beim Sachbearbeiter erschei-<br />
nen. Diese erscheinen an denselben Tagen, darüber hinaus aber auch noch später und im Detail<br />
konfigurierbar.<br />
Natürlich können auch Wiedervorlagetermine in ferner Zukunft eingegeben werden, um<br />
z.B. nach mehreren Jahren eine Vertragsänderung, -kündigung oder einen neuen Voll-<br />
streckungsversuch vorzumerken.<br />
Wiedervorlagen können wie folgt angezeigt werden:
CARLOS CLAUSSEN CONSULTING & CO<br />
- 104 - A-JUR-KANZLEISOFTWARE<br />
Programmfunktion "Wiedervorlagen" zur Anzeige aller Termine, deren Wiedervorlageter-<br />
min erreicht oder überschritten ist.<br />
Ansicht "Wiedervorlagen" des graphischen Terminkalenders. Angezeigt werden dann<br />
nicht die Termine, sondern die Wiedervorlagen. Die Wiedervorlagen der eingestellten<br />
Zeiteinheit können über das Kalenderblatt-Menü gesondert angezeigt und ausgedruckt<br />
werden. Durch Verziehen mit der Maus können erledigte Wiedervorlagetermine auch ein-<br />
fach weitergeschoben werden.<br />
Werden Wiedervorlagen als Tabelle angezeigt, kann durch den Button "wiedervorgelegt"<br />
alle angezeigten Wiedervorlagen auf den standardmäßig nachfolgenden Wiedervorlage-<br />
termin verschoben werden.<br />
Fristenplan<br />
Im Terminkalender werden für die Wiedervorlagen und für die Erinnerungen standardmä-<br />
ßig folgende Zeiten angenommen:<br />
zum / ab Termin: Nächste<br />
Wiedervorlage:<br />
Nächste Erinnerung:<br />
bei Eintragung (wenn nicht selbst vorgenommen)<br />
sofort<br />
sofern der Termin besonders wichtig ist:<br />
jährlich, monatlich, wöchentlich<br />
mehr als 7 Tage<br />
sofern Termin nicht minder wichtig ist<br />
7 Tage 7 Tage<br />
mehr als 3 Tage 3 Tage 3 Tage<br />
mehr als 1 Tag 1 Tag 1 Tag<br />
am Terminstag alle 2 Stunden<br />
ab 2 Stunden immer öfter<br />
bis 2 Stunden danach immer seltener<br />
bis 12 Stunden danach stündlich<br />
über 12 Stunden danach täglich<br />
Wichtig: bei selbständigen Widervorlagen erfolgt die Wiedervorlage erst am angegebe-<br />
nen Tag und wird erst bei Erreichen der Terminszeit erinnert. Die Erinnerung wird zu-<br />
nächst täglich, nach einer Woche wöchentlich wiederholt.<br />
Der Benutzer kann diese Zeiten jederzeit abändern oder ganz ausschalten. Bei einer Un-<br />
terschreitung der Fristen sind die Angaben zur Warnung gelb unterlegt.<br />
Wochenenden und Feiertage<br />
... wirken sich auf die Berechnung von Wiedervorlagen und Erinnerungen wie folgt aus:
CARLOS CLAUSSEN CONSULTING & CO<br />
- 105 - A-JUR-KANZLEISOFTWARE<br />
• Erinnerungen und Wiedervorlagen fallen ggf. vor dem Wochenende bzw. Feiertag<br />
an,<br />
• Liegen bei (Rest-) Fristen von unter einer Woche noch Feiertage oder ein Wo-<br />
chenende vor dem Termin, wird die Frist entsprechend verlängert, damit dem<br />
Sachbearbeiter tatsächlich die vorgesehene Frist in Arbeitstagen zur Verfügung<br />
steht. Eine Woche Vorankündigung zu Mittwoch, den 31.12.2003 fällt also z.B. be-<br />
reits am 18.12.2003 an.<br />
Outlook-Synchronisation<br />
Die im Terminkalender gespeicherten Termine<br />
können mit den im Kalender von Outlook ge-<br />
speicherten Termine abgeglichen werden.<br />
Die Synchronisation ist erreichbar über<br />
• das Termin-Menü des Cockpits, einen<br />
• Button im Kalender (mit Konfigurationsmöglichkeiten) und<br />
• über die üblichen Listen.<br />
Die Synchronisation betrifft alle eigenen Termine des jeweiligen Benutzers. Auf Seiten<br />
von Outlook wird der Standardkalender verwendet.<br />
Nach dem Speichern eines Termins wird der Termin synchronisiert, sofern das entspre-<br />
chende Häkchen gesetzt ist. Einerseits wird an dieser Stelle nur, dieser Termin synchro-<br />
nisiert, dies allerdings auch dann, wenn der Termin nicht für den Benutzer selbst einge-<br />
tragen wird.<br />
Der Umfang des Abgleichs kann über das Menü im Terminkalender eingestellt werden.<br />
Folgende Möglichkeiten gibt es:<br />
Neue Termine<br />
Termine, die nur in einem der beiden Kalender vorhanden sind, können in den jeweils<br />
anderen Kalender übernommen werden. Dies ist parallel in beide Richtungen möglich, so<br />
dass Termine dezentral erfasst werden können und so schließlich in beiden Kalendern<br />
vorhanden sind.
CARLOS CLAUSSEN CONSULTING & CO<br />
- 106 - A-JUR-KANZLEISOFTWARE<br />
Neue Termine nach Outlook exportieren:<br />
Aktuelle a-jur-Termine, die nicht in Outlook vorhanden sind und auch nicht früher bereits<br />
einmal exportiert wurden, werden nach Outlook kopiert.<br />
Da Outlook keine gesonderten Angaben zur Akte vorsieht, wird das Betreff um Aktenzei-<br />
chen und Aktenbezeichnung erweitert.<br />
Neue Termine von Outlook importieren:<br />
Termine, die in Outlook vorhanden sind, nicht aber in a-jur, werden nach a-jur kopiert.<br />
Geänderte Termine<br />
Wird ein bereits synchronisierter Termin später wieder geändert, besteht die Möglichkeit,<br />
die Änderungen zu übernehmen.<br />
Es muss keine solche Übernahme von Änderungen erfolgen. Wenn dies aber geschieht,<br />
muss die Richtung eindeutig festgelegt werden. Lediglich beim Import eines geänderten<br />
Terminbeginns erfolgt sicherheitshalber noch eine gesonderte Abfrage.<br />
Änderungen nach Outlook exportieren:<br />
Die Daten von a-jur werden nach Outlook kopiert.<br />
Wurde ein Termin verlegt, wird - dem Mechanismus von a-jur folgend - der ursprüngliche<br />
Termin in Outlook gelöscht und ein neuer Termin eingetragen.<br />
Änderungen von Outlook importieren:<br />
Die Daten von Outlook werden nach a-jur kopiert, der a-jur-Termin wird also mit den Da-<br />
ten aus Outlook überschrieben.<br />
Weichen die Zeiten voneinander ab, wird der Benutzer in jedem Einzelfall aufgefordert,<br />
die Aktualisierungsrichtung anzugeben bzw. zu bestätigen.<br />
Das Betreff des Termins wird hierbei nicht importiert (damit das beim Export um die An-<br />
gaben zur Akte erweiterte Betreff nicht re-importiert wird).<br />
Gelöschte Termine<br />
Wird ein Termin in Outlook gelöscht, oder verliert ein a-jur-Termin den Status "aktuell" (ist<br />
also z.B. erledigt, verlegt, storniert), kann der korrespondierende Termin in der anderen<br />
Anwendung entsprechend bearbeitet werden.<br />
Die Löschweitergabe kann für beide Richtungen gleichzeitig aktiviert werden.
CARLOS CLAUSSEN CONSULTING & CO<br />
- 107 - A-JUR-KANZLEISOFTWARE<br />
Löschungen nach Outlook exportieren:<br />
Ist ein Termin in a-jur nicht mehr aktuell, wird der entsprechende Termin in Outlook ge-<br />
löscht, d.h. in den Ordner "gelöschte Objekte" verschoben. In a-jur werden Termine nie-<br />
mals gelöscht, sie wechseln nur ihren Status.<br />
Löschungen von Outlook importieren:<br />
Ist ein früher einmal nach Outlook exportierter Termin später nicht mehr in Outlook vor-<br />
handen, wird der Benutzer gefragt, ob<br />
Die Löschung auf a-jur ebenfalls vollzogen werden soll oder<br />
der Termin in Outlook wieder hergestellt werden soll (weil die Löschung z.B. irrtümlich<br />
erfolgte).<br />
Entscheidet sich der Benutzer für die Löschung, erhält der a-jur-Termin den Status "Out-<br />
look-Löschung". Etwaige Erinnerungs- und Wiedervorlagetermine des Termins werden<br />
gelöscht. Da der a-jur-Termin damit also nicht mehr aktuell ist, erscheint er nicht mehr in<br />
der Standardansicht des Terminkalenders. Durch entsprechende Einstellung des Status-<br />
Filters kann er wieder sichtbar gemacht und bearbeitet werden.<br />
Hinweise:<br />
Outlook enthält nicht dieselben Vorkehrungen gegen das versehentliche Ändern und Lö-<br />
schen von Terminen wie a-jur und wie ein Rechtsanwalt dies erwartet. Jeglicher Import<br />
von Änderungen und Löschungen ist daher mit Vorsicht zu genießen.<br />
Das "Vorhandensein" eines Termins wird anhand einer eindeutigen, für den Benutzer un-<br />
sichtbaren Id geprüft. Auf den Inhalt des Termins kommt es dabei nicht an.<br />
1. Bei unterschiedlichen Datenpools sollten allenfalls neue Termine importiert wer-<br />
den; jegliche weitere Synchronisation kann zu Verarbeitungsfehlern führen.<br />
2. Wiederkehrende Termine werden nur als einzelner Termin synchronisiert,<br />
3. Ob auch Terminserinnerungen synchronisiert werden, ist gesondert einzustellen.<br />
Zeiterfassung<br />
Zum Zwecke der Zeitabrechnung kann die aufgewendete Zeit erfasst und ausgewertet<br />
werden. Durch Auswahl der Programmfunktion Zeiterfassung öffnet sich das Fenster zur<br />
Erfassung einer aktiven Akte.
CARLOS CLAUSSEN CONSULTING & CO<br />
- 108 - A-JUR-KANZLEISOFTWARE<br />
Die Zeit wird stets mit der Genauigkeit der Systemuhr gespeichert, das heißt sekunden-<br />
genau. Keine andere Zeiterfassung, zum Beispiel Zehntelstunden oder "angefangene"<br />
Zeiteinheiten, ist seit der Erfindung des PCs noch sachlich zu<br />
rechtfertigen.<br />
Verwendet wird die Systemuhr des SQL-Servers, nicht die<br />
lokale Uhr auf dem Arbeitsplatz. Wenn die Abweichung größer<br />
als 10 Minuten ist, erfolgt beim Programmstart ein Hinweis und<br />
besteht Gelegenheit, die eigene Uhr nach der des Servers zu<br />
stellen.<br />
Vor einem Speichern wird immer geprüft, ob derselbe Sach-<br />
bearbeiter bereits in anderer Sache mit zeitlicher Überschnei-<br />
dung eine Zeit erfasst hat. Ggf. werden diese Zeiten angezeigt<br />
und besteht Gelegenheit zum Abbruch.<br />
Außer für die Abrechnung nützt die Zeiterfassung auch als Tätigkeitsnachweis. Es ist<br />
deshalb u. U. durchaus sinnvoll, auch sehr kurze Zeiten zu buchen, um z.B. die Zeiten<br />
vergeblicher Anrufversuche zu dokumentieren.<br />
Wird eine bereits gespeicherte Tätigkeit gleich darauf wieder fortgesetzt, kann die ent-<br />
sprechende Zeitbuchung durch Anwahl des letzten Datensatzes fortgeführt werden. Es<br />
sollte das Bis-"Null"-Kästchen aktiviert werden, damit die Uhr weiter läuft. Unterbrochenen<br />
Tätigkeiten kann man zur Vermeidung kleinlicher Buchungen auch durch Pause oder<br />
durch einen Abschlag bei der Quote gerecht werden.<br />
Datum: Das Feld ist vorbelegt mit dem Tagesdatum. Durch Klick auf das kleine <strong>Dr</strong>eieck<br />
kann auch ein anderes Datum ausgewählt werden.<br />
Zeit: Das Feld ist vorbelegt mit der aktuellen Uhrzeit. Durch Klick auf die kleinen <strong>Dr</strong>eiecke<br />
kann diese berichtigt werden.<br />
Durch Klick auf die Beschriftung "von" oder "bis" kann die Zeit so eingestellt werden, dass<br />
sie nahtlos an die vorangegangene Zeiterfassung anschließt bzw. bis zur nächsten Erfas-<br />
sung läuft.<br />
Wird mit der rechten Maustaste auf "bis" geklickt, können glatte Standardzeiten erfasst<br />
werden.<br />
Zeit bis (optional): Die Zeit wird vom Programm entsprechend der Systemzeit des Rech-<br />
ners automatisch fortgeschrieben. Manuell oder durch Klick auf die beiden kleinen <strong>Dr</strong>ei-
CARLOS CLAUSSEN CONSULTING & CO<br />
- 109 - A-JUR-KANZLEISOFTWARE<br />
ecke kann diese Zeit berichtigt werden. Durch Doppelklick kann wieder die aktuelle Uhr-<br />
zeit in das Feld übertragen und die automatische Fortzählung eingeschaltet werden.<br />
Wenn dieses Feld beim Buchungsvorgang nicht ausgefüllt ist, wird die aktuelle Zeit ange-<br />
nommen.<br />
Text: Beschreibung der Tätigkeit.<br />
Bausteinbutton links neben dem Textfeld: es werden Textvorschläge zur Beschreibung<br />
der Tätigkeit angeboten;<br />
• Wenn die Stammdaten "Listeneinträge" mit Kontext=10 Texte enthält, werden<br />
diese angeboten,<br />
• anderenfalls werden die 25 häufigsten selbst verwendeten Texte der letzten 365<br />
Tage angeboten.<br />
• In jedem Fall wird als Text "Telefonat mit" bzw. "Korrespondenz mit" für jeden<br />
einzelnen Aktenbeteiligten angeboten. Die Eingangsformulierung kann in den Op-<br />
tionen eingestellt werden.<br />
Bearbeiter: Einer der Mitarbeiter ist auszuwählen. Die Liste der Bearbeiter wird in Mitar-<br />
beiterverwaltung gepflegt.<br />
Quote: Es besteht die Möglichkeit, die Wertigkeit der Zeit zu ändern, um zum Beispiel<br />
Nachtzuschlägen, gemischten bzw. durch Störungen unterbrochenen Tätigkeiten oder<br />
Referendartätigkeiten gerecht zu werden. Das Feld ist vorbelegt mit der Quote, die der<br />
Sachbearbeiter zuletzt gebucht hat, ggf. in derselben Akte.<br />
Um eine Tätigkeit lediglich zu notieren, ohne sie berechnen zu wollen, ist als Quote Null<br />
einzugeben.<br />
Um eine Zeitgutschrift zu erteilen, ist eine negative Quote einzugeben.<br />
Stufe: In der Mitarbeiterverwaltung können unterschiedliche Honorarstufen konfiguriert<br />
werden, um differenzierte Stundensätze für die Zeitabrechnung einzurichten.<br />
Soll die dem Mitarbeiter in der Mitarbeiterverwaltung zugewiesene Standard-Honorarstufe<br />
verwendet werden, ist der erste Listeneintrag auszuwählen, in dem der Standardhonorar-<br />
satz des Mitarbeiters in Klammern angezeigt wird. Dieser Wert wird nicht gespeichert.<br />
Es kann bei jeder einzelnen Zeitbuchung aber auch eine konkrete Honorarstufe angege-<br />
ben werden, um z.B. je nach geltender Honorarvereinbarung oder Tätigkeitsfeld zu diffe-<br />
renzieren.
CARLOS CLAUSSEN CONSULTING & CO<br />
- 110 - A-JUR-KANZLEISOFTWARE<br />
Die Verwendung der Honorarstufen ist insgesamt optional. Alternativ kann der Zweck der<br />
Honorarstufen auch durch eine entsprechende Quote erreicht werden. Die Honorarstufen<br />
haben den Vorteil, dass die Stundensätze transparenter sind.<br />
Quote und Stufe können auch kombiniert werden, um z.B. Zuschläge wg. Nachtarbeit zu<br />
berücksichtigen.<br />
Pause: wird eine Tätigkeit unterbrochen, ist Pause zu klicken. Das Programm merkt sich<br />
dann die Uhrzeit, und die Beschriftung ändert sich in weiter. Wird weiter geklickt, besteht<br />
die Wahl zwischen<br />
Speicherung der gemerkten Buchung nebst Beginn eines neuen Buchungssatzes mit<br />
demselben Text oder<br />
Ignorierung der Pause oder<br />
Button übernehmen: führt eine Zwischenspeicherung aus. Eine etwaige Pause wird zu-<br />
rück gesetzt.<br />
Button 12,34€ (buchen): Durch Klick auf diesen Button wird die angegebene Zeiteinheit<br />
zur Akte gebucht und das Fenster geschlossen.<br />
Wenn der Button nicht aktiviert (klickbar) ist, liegt das daran, dass eine Eingabe fehlerhaft<br />
ist. Um welche Eingabe es sich dabei handelt, ist daran zu erkennen, dass das dazugehö-<br />
rige Beschriftungsfeld fett gedruckt ist.<br />
Der Button ist mit dem den Eingaben entsprechenden Geldbetrag beschriftet. Tatsächlich<br />
wird aber kein Geldbetrag gebucht, sondern werden die konkreten Eingaben gespeichert.<br />
Der Stundensatz bzw. Fixbetrag wird erst in der Rechnung eingesetzt.<br />
Integration mit dem Terminkalender:<br />
• Eine Zeiterfassung kann auch aus einem im Kalender erfassten Termin übernom-<br />
men werden.<br />
• Die erfassten Zeiten können im Terminkalender angezeigt werden<br />
Zwischen der Zeiterfassung und der Rechnung besteht keine Datenverbindung. Die Rech-<br />
nungserstellung erfolgt, indem die Anzahl der zu berechnenden Stunden manuell in das<br />
Rechnungsformular übertragen und mit dem geltenden Stundensatz versehen wird.<br />
(Grund: die vielen unterschiedlichen Möglichkeiten zur Auswahl der abzurechnenden Termine,<br />
siehe unten "Auswertung")<br />
Auto: bewirkt, dass
CARLOS CLAUSSEN CONSULTING & CO<br />
- 111 - A-JUR-KANZLEISOFTWARE<br />
• sich automatisch das Zeiterfassungsfenster öffnet (und die Uhr zu laufen beginnt),<br />
sofern im Cockpit eine Akte ausgewählt wurde, in der es bereits Zeitbuchungen<br />
gibt. Ist das Fenster bereits mit einer anderen Akte geöffnet, öffnet sich ein neues<br />
Fenster.<br />
• eine angefangene Zeiterfassung nahtlos gespeichert wird, wenn eine später be-<br />
gonnene Zeiterfassung gespeichert wird. In der früheren Zeiterfassung muss be-<br />
reits ein Text eingegeben worden sein.<br />
• sich automatisch das Zeiterfassungsfenster mit den Daten eines Termins öffnet,<br />
wenn dieser Termin im Kalender als "erledigt" geklickt wurde.<br />
Soll die Zeiterfassung nicht sofort, sondern erst nach einer gewissen Zeit zu laufen begin-<br />
nen, kann dies über das kleine Feld links daneben eingestellt werden.<br />
Navigationstasten: Durch Klick auf die entsprechenden Buttons kann in den bisherigen<br />
Buchungen zur Akte navigiert werden. Diese können dann auch geändert oder gelöscht<br />
werden.<br />
Button Tabelle: Die zur Akte gebuchten Zeiten werden tabellarisch angezeigt. Es ist hier-<br />
bei auch möglich, die Daten zu bearbeiten, um z.B. die Zuordnung einer Zeitbuchung zu<br />
einer Akte zu ändern.<br />
In den Tabellen kann die Zuordnung der Zeitbuchung zu einer Akte auch nachträglich<br />
geändert werden, z.B. in der Tabelle "Eigene Zeitabrechnung".<br />
Auswertung<br />
Eine Auswertung kann über mehrere Programmfunktionen erfolgen:<br />
1. Tätigkeitsnachweis: Alle zu einer Akte gespeicherten Zeiten werden einzeln an-<br />
gezeigt.<br />
2. Tätigkeitsnachweis nach Datum: Die zu einer Akte gespeicherten Zeiten werden<br />
mit der jeweiligen Gesamtzeit pro Tag angezeigt.<br />
3. Tätigkeitsnachweis Aktengruppe: Sämtliche zu den zur Gruppe gehörigen Ak-<br />
ten werden in einer einheitlichen Tabelle angezeigt.<br />
4. Tätigkeitsnachweis Adresse: Sämtliche gebuchte Zeiten in Akten, an denen die<br />
gewählte Adresse beteiligt ist, werden tabellarisch angezeigt.
CARLOS CLAUSSEN CONSULTING & CO<br />
- 112 - A-JUR-KANZLEISOFTWARE<br />
5. Erfasste Zeit nach Monat und Akte: Tabellarische Auswertung als Grundlage für<br />
Fakturierung. Die Spalte "Sb" gibt an, wie viele unterschiedliche Sachbearbeiter<br />
tätig gewesen sind.<br />
6. Tätigkeitsnachweis graphisch: Darstellung der erfassten Zeiten in Kalenderan-<br />
sicht. Auf diesem Wege lassen sich auch rasch Auswertungen für typische Zeit-<br />
räume erstellen.<br />
7. Tätigkeitsnachweis Adressgruppe: Sämtliche Zeitbuchungen zu Akten werden<br />
angezeigt, an denen ein Mitglied der gewählten Adressgruppe beteiligt ist.<br />
8. Eigene Zeiterfassung: angezeigt werden alle eigenen erfassten Zeiten.<br />
9. Zeiterfassung nach Sachbearbeiter: Aufschlüsselung der in einer Akte erfassten<br />
Zeiten nach Sachbearbeiter.<br />
10. Terminkalender: Ansicht "Zeiterfassung" stellt die erfassten Zeiten graphisch im<br />
Kalender dar<br />
Die zeitliche Eingrenzung der anzuzeigenden Buchungen - zum Beispiel seit der letzten<br />
Rechnungsstellung - kann jeweils auf der Tabelle angegeben werden.<br />
Internet-Links<br />
Cockpit-Menü<br />
Über das Internet-Menü des Cockpits kann eine beliebige<br />
Vielzahl von Internet-Favoriten aufgerufen werden.<br />
Die Liste enthält z.B. Links auf im Internet frei verfügbare<br />
• Gesetze,<br />
• Gerichtsentscheidungen,<br />
• juristische Datenbanken,<br />
• örtliche Gerichtszuständigkeit,<br />
• Wörterbücher,<br />
• Tabellen des Familien- und Straßenverkehrsrechts,<br />
• Wechselkurse, Kurs des Sonderziehungsrechts<br />
• Telefonbücher.<br />
Über den untersten Menüeintrag kann die Linkliste in Form<br />
einer Tabelle geöffnet und bearbeitet werden.
CARLOS CLAUSSEN CONSULTING & CO<br />
- 113 - A-JUR-KANZLEISOFTWARE<br />
Verknüpfungen<br />
Wenn die in einem Internet-Browser angezeigte Adresse (am Icon links vom Adressfeld!)<br />
einer Webseite mit <strong>Dr</strong>ag and <strong>Dr</strong>op in den Aktenordner gezogen wird, wird diese Adresse<br />
dort als Internet-Verknüpfung gespeichert, so dass sie künftig auch unmittelbar aus dem<br />
Cockpit heraus geöffnet werden kann.<br />
Auf diese Weise können die passenden Links dauerhaft gespeichert werden. Im Gegen-<br />
satz zu den bekannten "Favoriten", "Lesezeichen" oder "Bookmarks", die lokal in der je-<br />
weiligen Installation des Browers gespeichert werden, sind die im Aktenordner abgelegten<br />
Links aktenbezogen und zentral zugänglich für alle Benutzer im Netzwerk. Dies bietet<br />
sich an für z.B.<br />
• Spezielle Gesetze zum Thema. <strong>Jur</strong>is gestat-<br />
tet dabei auch Links auf einzelne Gesetzes-<br />
abschnitte, z.B. "Einberufung einer Haupt-<br />
versammlung"<br />
• Rechtsprechung zum Fall, z.B. aus BGH-<br />
Rechtsprechung<br />
• Presse-Berichterstattung und Fotos zum Fall<br />
• Einschlägige Gruppen professioneller oder sozialer Netzwerke<br />
Zu beachten ist bei allen Links, dass nur die Adresse und nicht der Inhalt gespeichert<br />
wird. Der Inhalt kann sich ändern oder auch ganz wegfallen. Um Inhalte zu speichern,<br />
sollten diese in den Aktenordner herunter geladen werden.<br />
Extras<br />
Taschenrechner<br />
***<br />
Der Taschenrechner ist erreichbar als Programm-<br />
funktion und (über das installierte Windows-<br />
Programm-Menü) auch als selbständige Anwen-<br />
dung.
CARLOS CLAUSSEN CONSULTING & CO<br />
- 114 - A-JUR-KANZLEISOFTWARE<br />
Daneben dient der Taschenrechner als Tool zur Eingabe von Beträgen in Textfelder. Dies<br />
ist besonders nützlich, wenn der einzugebende Betrag erst ausgerechnet werden muss.<br />
Um diese Funktion des Taschenrechners zu nutzen, ist er über das entsprechende Sym-<br />
bol neben dem Betragstextfeld zu öffnen.<br />
Außer den üblichen Funktionen eines Taschenrechners sind folgende Features vorhan-<br />
den:<br />
• RVG-Taste: errechnet aus dem angezeigten Wert den Gebührenbetrag nach dem<br />
Vergütungsgesetz für Rechtsanwälte.<br />
• GKG-Taste: errechnet aus dem angezeigten Wert den Gebührenbetrag nach dem<br />
Gerichtskostengesetz.<br />
• Prozenttaste: dient dem Rechnen mit der Mehrwertsteuer und ist deshalb belegt<br />
mit den aktuellen Mehrwertsteuersatz, in dem der Ausgangsbetrag wie folgt bear-<br />
beitet wird:<br />
o plus Prozent: konvertiert netto in brutto<br />
o minus Prozent: konvertiert brutto in netto<br />
o mal Prozent: konvertiert netto in USt<br />
o durch Prozent: konvertiert brutto in USt.<br />
• Word: fügt das angezeigte Ergebnis in das aktive Word-Dokument an der Cursor-<br />
position ein.<br />
Für Zinsberechnungen sollte stattdessen der Zinsrechner verwendet werden:<br />
Zinsrechner<br />
Mit dieser Programmfunktion kann die Verzinsung eines Geldbetrages über einen zu wäh-<br />
lenden Zeitraum berechnet werden.<br />
Beachten: dies ist nur ein kleines Hilfstool. Für Zinsberechnungen im Rahmen von<br />
Schuldkonten siehe Seite 63 ff.<br />
Mit jeder Änderung der Eingabewerte wird das Ergebnis sowohl als Betrag als auch als<br />
Text ausgegeben.<br />
Die Textausgabe ist besonders hilfreich, wenn aufgrund der gestaffelten Zinssätze des<br />
Basiszinses mehrere unterschiedliche Zinszeiträume vorhanden sind.
CARLOS CLAUSSEN CONSULTING & CO<br />
- 115 - A-JUR-KANZLEISOFTWARE<br />
Beide Ergebnisfelder können mit Hilfe der Zwischenablage in andere Anwendungen über-<br />
nommen werden. Mit dem Taschenrechner rechts neben dem numerischen Ergebnis<br />
kann weitergerechnet werden.<br />
Betrag: es ist der zu verzinsende Betrag einzugeben. Über das rechte €-Feld kann die<br />
Eingabe über den Taschenrechner erfolgen.<br />
Währungssymbol: das Feld unmittelbar rechts<br />
neben dem Betragsfeld kann ein beliebiges<br />
Währungssymbol aufnehmen, damit die auch<br />
die Textausgabe des Ergebnisses in der<br />
richtigen Währung erfolgt. Für die Berechnung<br />
hat das Währungssymbol keine Bedeutung.<br />
Basiszinstabelle: die zeitlich gestaffelten<br />
Basiszinssätze werden tabellarisch angezeigt.<br />
Von / Bis: Eingabe des Zeitraums. Daneben erscheint eine Anzeige der resultierenden<br />
Zinstage.<br />
"Jahr à 30 Tage" gibt an, ob nach der Bankenmethode (Jahr à 360 Tage!) oder genau<br />
gerechnet werden soll.<br />
Zinssatz kann frei gewählt werden.<br />
"zuzüglich Basiszins": gibt an, ob dem angegebenen Zinssatz der Basiszins der Euro-<br />
päischen Zentralbank hinzugerechnet werden soll.<br />
Verwendung als selbständige Anwendung<br />
Der Zinsrechner kann (z. B. über das installierte Windows-Programm-Menü) auch als<br />
selbständige Anwendung gestartet werden.<br />
In diesem Fall greift die Basiszinsfunktion nicht auf die Zinstabelle des SQL-Servers zu,<br />
sondern auf die Datei basiszins.mdb, die sich im Arbeitsverzeichnis der Anwendung be-<br />
finden muss.<br />
Um die Tabelle zu pflegen, ist sie über den<br />
Button zu öffnen. Es befindet sich dort ein<br />
weiterer Button, durch den sich ein Link auf<br />
die aktuellen Zinssätze im Internet öffnet.<br />
Alternativ kann die aktuelle basiszins.mdb
CARLOS CLAUSSEN CONSULTING & CO<br />
- 116 - A-JUR-KANZLEISOFTWARE<br />
auch von der a-jur-Website bezogen werden.<br />
Honorartabellen<br />
Im Programm sind die aktuellen Tabellen RVG, PKH und GVG enthalten.<br />
Wichtig: für die Erstellung von Rechnungen ist nicht die rechts abgebildete Schnellübersicht,<br />
sondern das Rechnungs-Fenster zu verwenden, Seite 71.<br />
Darüber hinaus können auch beliebige zusätzliche Honorartabellen konfiguriert werden,<br />
z.B. ältere Versionen der BRAGO oder die Gebührenordnungen für Steuerberater. Auch<br />
künftige Versionen des RVG könnten von<br />
jedem Benutzer hier selbst eingepflegt wer-<br />
den.<br />
Düsseldorfer Tabelle<br />
Programmfunktion zur Anwendung der be-<br />
kannten Tabelle zum Kindesunterhalt, er-<br />
reichbar über das Cockpit-Menü "Extras".<br />
Alle Versionen seit 2003 stehen zur Auswahl.<br />
Über das Tabellen-Icon können die Tabellen auch in der üblichen Form angezeigt wer-<br />
den.<br />
Einstellungen<br />
Mitarbeiterverwaltung<br />
Die Mitarbeiterverwaltung ist <strong>Teil</strong> der Stammdaten, erreichbar über Cockpit / Stammdaten<br />
oder Cockpit / Mitarbeiter.<br />
In dieser Tabelle sind die Mitarbeiter der<br />
Kanzlei zu erfassen. Dies insbesondere von<br />
Bedeutung für die zahlreichen Listenfelder,<br />
die zum Beispiel in der Aktenverwaltung oder<br />
bei der Zeiterfassung vorschreiben, dass nur<br />
einer der aktiven Anwälte in Betracht kommt.<br />
Der Begriff des Mitarbeiters ist wörtlich zu verstehen. Maßgeblich ist weder das Arbeits-<br />
noch das Gesellschaftsrecht, sondern an dieser Stelle ist einfach nur jeder zu erfassen,
CARLOS CLAUSSEN CONSULTING & CO<br />
- 117 - A-JUR-KANZLEISOFTWARE<br />
der mitarbeitet, d.h. der Akten bearbeitet, Korrespondenz unterschreibt, für den Termine<br />
notiert oder Zeiten erfasst werden sollen usw..<br />
Adresse: Verweis auf einen vorhandenen Eintrag des Mitarbeiters in der Adressverwal-<br />
tung. Bevor jemand als Mitarbeiter erfasst werden kann, muss er demgemäß in der Ad-<br />
ressverwaltung erfasst sein (Seite 9).<br />
Diktatzeichen: Pflichtangabe, die an vielen Stellen als Kurzreferenz für den Mitarbeiter<br />
verwendet wird.<br />
Eintritts- und Austrittsdatum können optional angegeben werden. Sie werden im Pro-<br />
gramm nicht weiter ausgewertet.<br />
Aktuell gibt an, ob der Mitarbeiter noch tätig ist. Scheidet ein Mitarbeiter aus, wird er in<br />
der Mitarbeiterverwaltung nicht gelöscht, sondern nur als nicht aktuell markiert, denn die<br />
früheren Termine, Akten usw. sollen ja nicht ebenfalls gelöscht werden.<br />
Berufsträger gibt an, ob es sich bei dem Mitarbeiter um eine Berufsträger handelt oder<br />
nicht.<br />
Zeichnet: Da Rechtsanwälte erfahrungsgemäß unterschiedliche Ansichten darüber ha-<br />
ben, ob und wie auch ihr Vorname und gegebenenfalls ihr Titel im Unterschriftenfeld er-<br />
scheinen soll, kann an dieser Stelle angegeben werden, in welcher Weise der Rechtsan-<br />
walt zeichnet.<br />
Der eigene Unterschriftszug kann auch direkt in den Optionen eingestellt werden, ohne<br />
hierfür die Mitarbeiterverwaltung zu verwenden.<br />
z.B. Urlaubsvertretung: Wird ein Rechtsanwalt zum Beispiel während seines Urlaubs<br />
regelmäßig vertreten, kann an dieser Stelle auch zeitweilig der Name des Vertreters ein-<br />
getragen werden, zum Beispiel mit dem Zusatz "i. V.", damit in den automatisch erstellten<br />
Dokumenten ein Hinweis auf die Vertretung erfolgt.<br />
Berufsbezeichnung: "Rechtsanwalt", "Rechtsanwältin", "Bürovorsteher" oder was auch<br />
immer z. B. im Brief verwendet werden soll. In der Liste werden die bisher verwendeten<br />
Bezeichnungen angeboten.<br />
E-Mail des Mitarbeiters. Bleibt dieses Feld leer, wird ggf. die E-Mail-Adresse des Mitarbei-<br />
ters aus der Adressverwaltung verwendet.<br />
Kontakt: Angaben zur Durchwahl, Sekretariat o.ä.<br />
Honorarstufe: Standardwert für die Zeiterfassung.
CARLOS CLAUSSEN CONSULTING & CO<br />
- 118 - A-JUR-KANZLEISOFTWARE<br />
Optionen<br />
Erreichbar über das Menü "Einstellungen". Hier werden die meisten Einstellungen vorge-<br />
nommen.<br />
Lokale Einstellungen des Arbeitsplatzes<br />
Die nachfolgenden Einstellungen werden am lokalen Arbeits-<br />
platz des Benutzers gespeichert:<br />
Geburtstage: Hier kann angekreuzt werden, ob täglich beim<br />
ersten Programmstart die Geburtstage des Tages angezeigt<br />
werden sollen.<br />
Um bereits im voraus über Geburtstage informiert zu werden,<br />
kann aus der Adressverwaltung heraus ein Eintrag in den Terminkalender vorgenommen<br />
werden.<br />
Beenden bei Nichtgebrauch: Beendet das Cockpit automatisch nach 15 Minuten Untä-<br />
tigkeit. Andere Fenster, insbesondere die Zeiterfassung, bleiben geöffnet.<br />
Terminserinnerungen unterdrücken: verhindert die Anzeige von Erinnerungen.<br />
Telefonnummern nicht gruppieren: Ist diese Option nicht aktiviert (Standard), werden<br />
die Ziffern der Telefon- und Telefaxnummern in der Adressverwaltung und der erweiterten<br />
Beteiligung automatisch in leicht lesbaren 3er- und 2er-Gruppen angeordnet.<br />
Hilfe im Internet verwenden: legt fest, ob die im Programm verfügbare Hilfe jeweils auf<br />
die lokale Hilfe-Dokumentation (gap.chm) verweist oder auf die Hilfe im Internet (www.a-<br />
jur.de).<br />
<strong>Dr</strong>uckmenü vor Ausdruck: gibt an, ob vor dem Ausdruck von Kurzbriefen das <strong>Dr</strong>uckme-<br />
nü von Word angezeigt werden soll, damit noch der <strong>Dr</strong>ucker oder die Auflage eingestellt<br />
werden kann.<br />
Anwendung lokal synchronisieren: Programmdateien in einem lokalen Verzeichnis<br />
werden mit dem Stammverzeichnis synchronisiert. Dies ermöglicht Netzarbeitsplätzen bei<br />
langsamem Netzwerk einen schnelleren Zugriff auf die Anwendung.<br />
Zeiterfassung automatisch starten: startet nach der Auswahl einer Akte im Cockpit, in<br />
der bereits früher einmal Zeit erfasst wurde, automatisch die Zeiterfassung. Es empfiehlt<br />
sich dabei eine kleine Verzögerung, die ggf. im Zeiterfassungsfenster eingestellt werden<br />
kann.
CARLOS CLAUSSEN CONSULTING & CO<br />
- 119 - A-JUR-KANZLEISOFTWARE<br />
Bildschirmschriftgrößenkorrektur: Durch Angabe einer positiven oder negativen Zahl<br />
kann die Pixelgröße der am Bildschirm angezeigten Schriften<br />
vergrößert oder zu verkleinert werden.<br />
Zentrale Datenbankeinstellungen, Blatt 1:<br />
Diese passwortgeschützen Einstellungen gelten für die ge-<br />
samte Datenbank, ggf. also im gesamten Netzwerk.<br />
Aktenzeichen beliebig: gibt an, ob Aktenzeichen nur im<br />
Standardformat verwendet werden können oder beliebige<br />
Formate unterstützt werden.<br />
lfd. Aktennummer: zuletzt vergebener Zählwert für den Platzhalter # bei der Aktenanlage<br />
lfd. Ablagenummer: zuletzt vergebener Zählwert für den Platzhalter # bei der Aktenabla-<br />
ge<br />
Startwert für Dokumentennummer: Startwert für die Nummerierung der Dokumente im<br />
Aktenordner.<br />
lfd. Rechnungsnummer: laufende Nummer zur Vergabe beim Buchungen von Rechnun-<br />
gen. Die Angabe bezieht sich auf das aktuell ausgewählte Unternehmen, das ggf. vor<br />
dem Öffnen der Optionen unter Einstellungen > Unternehmen auszuwählen ist. Wenn das<br />
Feld für Eingaben gesperrt ist, ist das aktuelle Unternehmen erst noch auszuwählen.<br />
"Speichern unter"-Schema: Dieser Wert ist eine Vorlage für die Dateinamen, die beim<br />
Speichern von Word-Dokumenten vorgeschlagen werden. Standardmäßig lautet der Wert<br />
- <br />
so dass beim Speichern z.B. "31-Schriftsatz an Landgericht Hamburg" vorgeschlagen<br />
wird.<br />
Insgesamt sind folgende Platzhalter verfügbar:<br />
laufende Dokumentennummer der Akte<br />
<br />
laufende Dokumentennummer der Akte<br />
zweistellig, ggf. mit führender Null<br />
<br />
laufende Dokumentennummer der Akte<br />
dreistellig, ggf. mit führenden Nullen<br />
<br />
Dateiname der verwendeten Dokumentvorlage<br />
<br />
Vor- und Nachname der ausgewählten<br />
Adresse
CARLOS CLAUSSEN CONSULTING & CO<br />
- 120 - A-JUR-KANZLEISOFTWARE<br />
Nachname der ausgewählten Adresse<br />
Beteiligungstyp der ausgewählten Adresse<br />
Präposition zur Verknüpfung von Vorla-<br />
<br />
genname und Adressat<br />
Tagesdatum, standardmäßig im sortierfreundlichen<br />
Format "yyyy-mm-dd". Durch<br />
Zusätze wie z.B. , , oder <br />
kann auch ein anderes Format festgelegt<br />
werden.<br />
Aktenzeichen<br />
Ein etwaiges "Brief an" wird unterdrückt (weil sich das von selbst versteht).<br />
E-Mail-Betreff-Schema: Vorlage für die Betreffzeile beim Erstellen von E-Mails. Mit die-<br />
sem Wert kann die Betreffzeile von E-Mails konfiguriert werden. Standardmäßig lautet der<br />
Wert<br />
~Kurzrubrum (~az) ~Aktenbetreff<br />
Es können alle auch für Dokumente verfügbaren Platzhalter verwendet werden.<br />
E-Mail-Dateinamen-Schema: Dieser Wert ist eine Vorlage für die Dateinamen, die beim<br />
Speichern von E-Mails vorgeschlagen werden. Standardmäßig lautet der Wert<br />
- an - <br />
so dass beim Speichern z.B. "38-merkel@germany gov an barrack@usa gov - guanta-<br />
namo" vorgeschlagen wird.<br />
Insgesamt sind folgende Platzhalter verfügbar:<br />
laufende Dokumentennummer der Akte<br />
<br />
laufende Dokumentennummer der Akte<br />
zweistellig, ggf. mit führender Null<br />
<br />
laufende Dokumentennummer der Akte<br />
dreistellig, ggf. mit führenden Nullen<br />
Absender der E-Mail<br />
Adressat der E-Mail<br />
Betreff der E-Mail<br />
Sendezeit der E-Mail<br />
Empfangszeit der E-Mail<br />
Bei den Tags " und wird das Datum standardmäßig im sortier-<br />
freundlichen Format "yyyy-mm-dd" angegeben. Durch Zusätze wie z.B. yy-mm-dd, yy mm<br />
dd oder dd-mm-yy kann auch ein anderes Format festgelegt werden, z.B. .
CARLOS CLAUSSEN CONSULTING & CO<br />
- 121 - A-JUR-KANZLEISOFTWARE<br />
"Per Telefax": Vorspann zur Einfügung vor einer Faxnummer bei der Erstellung von Do-<br />
kumenten.<br />
Standardschriftgröße: Standardschriftgröße in Tabellen<br />
Zentrale Datenbankeinstellungen, Blatt 2:<br />
Auch diese passwortgeschützten Einstellungen<br />
gelten für die gesamte Datenbank, ggf. also im ge-<br />
samten Netzwerk.<br />
Berufsträgerbezeichnung: Bezeichnung der Be-<br />
rufsträger des Unternehmens<br />
"Tilgungsplan": Formulierung für den Buchungs-<br />
text eines Tilgungsplans,<br />
"Nettobetrag": Bezeichnung für die Summe von Nettolieferungen und -leistungen,<br />
"Umsatzsteuer": Bezeichnung der Umsatzsteuer (z.B. auch Mehrwertsteuer oder Sales<br />
Tax),<br />
"Bruttobetrag": Bezeichnung für die Summe von Netto und Umsatzsteuer.<br />
"Gesamtbetrag": Bezeichnung für den Endbetrag einer normalen Rechnung.<br />
"Rechnung ausgeglichen": Bezeichnung für den Endbetrag einer Rechnung ohne End-<br />
betrag.<br />
"Rechnung negativ": Bezeichnung für den Endbetrag einer Rechnung, die ein Guthaben<br />
ausweist.<br />
Standardanrede: Diese Anrede wird verwendet, wenn aus irgendeinem Grund eine kon-<br />
krete Angabe aus der Adressverwaltung nicht verfügbar ist (z.B. weil mehrere Personen<br />
gleichzeitig angesprochen werden sollen).<br />
Standardgrußformel: Diese Grußformel wird verwendet, wenn aus irgendeinem Grund<br />
eine konkrete Angabe aus der Adressverwaltung nicht verfügbar ist.<br />
Textbausteine Zeiterfassung: Einleitungsphrasen<br />
für Beteiligte
CARLOS CLAUSSEN CONSULTING & CO<br />
- 122 - A-JUR-KANZLEISOFTWARE<br />
Zentrale Datenbankeinstellungen, Blatt 3:<br />
Stammverzeichnis: Installationsort der Anwendung.<br />
Lokaler Ordner (optional): lokale Kopie der Anwendung<br />
Dateiverzeichnisse des Datenpools:<br />
Wenn nur ein einziger Datenpool vorhanden ist, bedarf es hier keiner Angaben. Es wer-<br />
den dann die Standardordner angenommen.<br />
Wenn mehrere Datenpools vorhanden sind, kann sollte für jeden Datenpool ein anderer<br />
Dokumentenordner und ein anderer Vorlagenordner festgelegt werden. Um die Einstel-<br />
lungen für einen anderen als den angegebenen Datenpool vorzunehmen, ist vor dem Auf-<br />
ruf des Optionsfenster der gewünschte Datenpool auszuwählen (Einstellungen > Daten-<br />
pool)<br />
Dokumentenordner: enthält die Aktenordner, vorsortiert nach Aktenjahrgang. Wenn kei-<br />
ne Angabe vorhanden ist, wird ein Unterordner des Stammverzeichnisses angenommen.<br />
Vorlagenordner: enthält die Dokumentvorlagen, ggf. weiter gegliedert mit Unterverzeich-<br />
nissen. Wenn keine Angabe vorhanden ist, wird ein Unterordner des Stammverzeichnis-<br />
ses angenommen.<br />
Bausteinordner: Im Bausteinordner finden sich die Word-Dateien, die als etwaige Text-<br />
bausteine Verwendung finden. Wenn hier in den Optionen nichts anderes angegeben ist,<br />
wird ein Unterverzeichnis des Vorlagenordners angenommen, was normalerweise auch<br />
sachgerecht ist. Sind aber mehrere Datenpools vorhanden, die unterschiedliche Vorla-<br />
genordner verwenden, kann hier festgelegt werden, dass dennoch ein gemeinsamer Be-<br />
stand von Textbausteinen zu verwenden ist.<br />
Stammdatenverwaltung (Listen)<br />
Stammdaten erfolgt aus dem Cockpit-Menü "Einstellungen / Stamm-<br />
daten (Listen)", durch dessen Einzelpositionen die für die Programm-<br />
ausführung notwendigen Daten eingegeben und gepflegt werden<br />
können.<br />
Unter Stammdaten werden hier nur die Grundeinstellungen des Pro-<br />
gramms verstanden. Akten, Adressen usw. sind keine Stammdaten,<br />
sondern werden in eigenen Menüs und Fenstern verwaltet.
CARLOS CLAUSSEN CONSULTING & CO<br />
- 123 - A-JUR-KANZLEISOFTWARE<br />
Auch das A-jur-Accessprojekt enthält eine Möglichkeit zur Bearbeitung der Stammdaten,<br />
die noch etwas komfortabler ist.<br />
Die Stammdatenverwaltung sollte nur vom Administrator verwendet werden und ist<br />
entsprechend Passwort-geschützt.<br />
Folgende Einstellungen können in der Stammdatenverwaltung vorgenommen werden:<br />
• Aktenunterordner<br />
• Aktentypen<br />
• Basiszinstabelle<br />
• Beteiligungstypen<br />
• EDA-Stammdaten<br />
• Honorarstufen,<br />
• Internet-Links<br />
• Lager,<br />
• Listentexte<br />
• Mahnstufen<br />
• Mitarbeiter<br />
• Rechnungstatbestände<br />
• Sachgebiete<br />
• Terminkategorien,<br />
• Umsatzsteuersätze<br />
• Unternehmen<br />
• Verfahrensrollen<br />
• Währungen<br />
Unter Einstellungen / Setup / benutzerdefiniert:<br />
• Spezielle Felder<br />
• Benutzerdefinierte Honorarformeln<br />
• Benutzerdefinierte Honorarformeln<br />
• Feldkonfiguration für Passepartouts<br />
• Feldkonfiguration nach Aktentypen für Passepartouts<br />
An anderer Stelle können folgende Einstellungen vorgenommen werden:<br />
• Optionen<br />
• Konten der Finanzbuchhaltung<br />
• Betriebe<br />
• Bibliothek<br />
Betriebe<br />
Sollen innerhalb einer steuerlichen und handelsrechtlichen Gewinnermittlung ("Unterneh-<br />
men") zusätzliche betriebswirtschaftliche Einheiten differenziert werden ("Betriebe", z.B.<br />
verschiedene Kanzleistandorte), können diese hier in beliebiger Zahl eingegeben werden.<br />
Beteiligungstypen<br />
In der Tabelle der Beteiligten ist anzugeben, welche Typen für eine Beteiligung zur Verfü-<br />
gung stehen sollen.<br />
Bei der Vergabe weiterer Beteiligungstypen sollte sparsam vorgegangen werden.
Lager<br />
CARLOS CLAUSSEN CONSULTING & CO<br />
- 124 - A-JUR-KANZLEISOFTWARE<br />
Für jeden Beteiligungstyp ist anzugeben, welchem Lager er angehört: Mandant, Gegner,<br />
Neutral, Unbekannt oder nicht-anwaltlich. Diese Zuordnung ist notwendig, um bei der Prü-<br />
fung auf Interessenkonflikten sämtliche möglichen Konflikte zu erkennen.<br />
• Die Bezeichnung der Lager kann ohne weiteres abgeändert werden; ihr Sinn sollte<br />
aber nicht geändert werden, damit die Konfliktprüfung weiterhin funktioniert.<br />
• Auch die Anzahl der Lager ist Ausdruck einer gewissen Logik und sollte nicht ge-<br />
ändert werden.<br />
(optional) Die Spalte "Sort" gibt an, in welcher Reihenfolge die Lager z.B. in Listen er-<br />
scheinen sollen. Die absolute Zahl ist gleichgültig, maßgeblich ist nur die sich daraus er-<br />
gebende Reihenfolge<br />
Standardbeteiligungstypen<br />
Im allgemeinen ist es dem Programm gleichgültig, welche tatsächliche Funktion hinter<br />
einem Beteiligtentyp steht. In manchen Zusammenhängen (z.B. Rubrum) muss das Pro-<br />
gramm aber auf ganz bestimmte Beteiligte zugreifen .<br />
Die Bezeichnungen "Standardbeteiligungstyp" sind daher vorgegeben und sind hier einem<br />
benutzerdefinierten Typ zuzuordnen.<br />
Sachgebiete<br />
In dieser Tabelle kann eingegeben werden, welche Sachgebiete zum Beispiel für Zwecke<br />
der Aktenverwaltung vorgesehen sind. Auch der Umsatz kann hiernach differenziert aus-<br />
gewertet werden.<br />
Mahnstufen<br />
In diese Tabelle ist einzugeben,<br />
• mit welcher Überschrift die einzelnen Mahnstufen versehen sein sollen (zum Bei-<br />
spiel relevant für Beteiligtenkonten und Mahnungen),<br />
• welche Mahngebühren vorgeschlagen werden und<br />
• welche Mahntexte jeweils abhängig von der Mahnstufe in Mahnschreiben er-<br />
scheinen sollen).
CARLOS CLAUSSEN CONSULTING & CO<br />
- 125 - A-JUR-KANZLEISOFTWARE<br />
• in welcher Farbe der Kontostand im Cockpit abhängig von der Mahnstufe im<br />
Währung<br />
Cockpit angezeigt wird.<br />
Beteiligtenkonten können auch in Fremdwährungen<br />
gebucht werden.<br />
An dieser Stelle kann angegeben werden, welche<br />
Währungen zur Auswahl stehen und welcher Kurs<br />
zugrunde gelegt werden soll, wenn die Anzeige in<br />
einer anderen als der gespeicherten Währung erfol-<br />
gen soll.<br />
Umsatzsteuer<br />
Wenn sich der gesetzliche Umsatzsteuersatz ändert, ist eine neue Umsatzsteuerkategorie<br />
mit dem neuen Steuersatz einzugeben. Dies erfolgt in der Regel automatisch mit dem<br />
Update.<br />
Damit künftig beim Buchen der richtige Satz vorgeschlagen wird, muss auch in der Kon-<br />
tenverwaltung jeweils die Kategorie geändert werden.<br />
Auf keinen Fall sollte der Zinssatz einer bereits in der Finanzbuchhaltung gebuchten Ka-<br />
tegorie geändert werden. Denn damit würden die bisherigen Buchungen dem neuen Um-<br />
satzsteuersatz unterworfen, was im Zweifel nicht gewollt ist.<br />
Beim Buchen wird der Bruttobetrag sowie die ausgewählte Umsatzsteuerkategorie ge-<br />
speichert. Umsatzsteuer und Nettobetrag werden nicht gespeichert, sondern anhand der<br />
Umsatzsteuerkategorie erst zur Laufzeit ausgerechnet.<br />
In dieser Tabelle ist auch der Standardsatz festzulegen, und zwar durch den Zusatz "U" in<br />
der Spalte "Tag".<br />
Verfahrensrollen<br />
siehe Beteiligung / erweiterte Eigenschaften (Seite 19)<br />
Aktenunterordner<br />
Sofern die Tabelle Aktenunterordner Einträge enthält, werden bei der Erstellung von<br />
Aktenordern automatisch entsprechende Unterordner angelegt.
CARLOS CLAUSSEN CONSULTING & CO<br />
- 126 - A-JUR-KANZLEISOFTWARE<br />
Die Aktenunterordner können nach Aktensachgebiet differenziert werden; Sachgebiet 0<br />
gilt für alle Sachgebiete.<br />
Terminkategorien<br />
Die Terminkategorien können frei vergeben und konfiguriert werden, mit zwei Ausnah-<br />
men:<br />
ID = 1 sollte immer "Wiedervorlage" oder ein Synonym beinhalten<br />
ID = 2 sollte immer "Geburtstag" oder ein Synonym beinhalten,<br />
da das Programm auf diese beiden Elemente mit einer bestimmten Funktionalität zugrei-<br />
fen muss.<br />
Listentexte<br />
Standardmäßig werden die in den Menüs angebotenen Texte automatisch generiert, ent-<br />
weder nach technischen Vorgaben oder einfach aus dem vorhandenen Bestand. Wenn<br />
gewünscht, können stattdessen auch feste Texte eingegeben werden. Dies ist in folgen-<br />
den Menüs möglich:<br />
Kontext = 1: Betreffs im Cockpit,<br />
Kontext = 5: Texte für Beteiligtenkonten,<br />
Kontext = 8: Buchungstexte für Finanzbuchhaltung,<br />
Kontext = 10: Buchungstexte für Zeiterfassung,<br />
Kontext = 13: Terminbetreffs.<br />
Honorarstufen<br />
Stundensätze für die Zeiterfassung. Als "Stufe" kann ein abgekürzter Anwendungsbereich<br />
(z.B. "RA", "Sek", "Ref") oder auch ein Schlüssel angegeben werden (z.B. I, II, III, IV).<br />
***