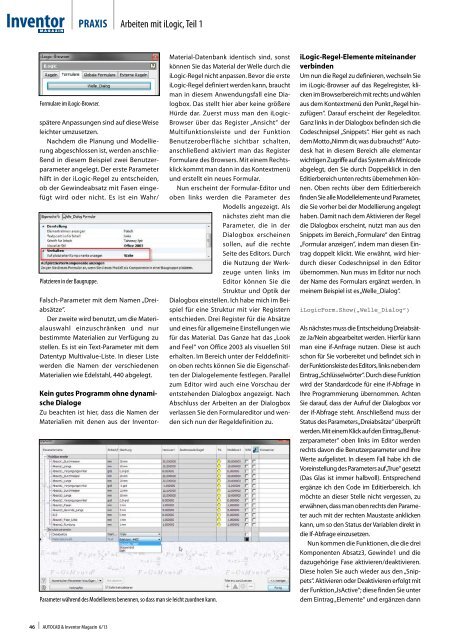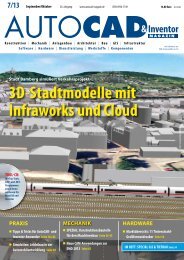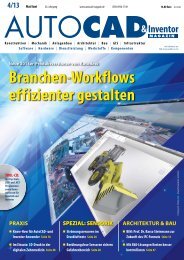3D-PDF für jedermann - AUTOCAD Magazin
3D-PDF für jedermann - AUTOCAD Magazin
3D-PDF für jedermann - AUTOCAD Magazin
Erfolgreiche ePaper selbst erstellen
Machen Sie aus Ihren PDF Publikationen ein blätterbares Flipbook mit unserer einzigartigen Google optimierten e-Paper Software.
Inventor Praxis Arbeiten mit iLogic, Teil 1Formulare im iLogic-Browser.spätere Anpassungen sind auf diese Weiseleichter umzusetzen.Nachdem die Planung und Modellierungabgeschlossen ist, werden anschließendin diesem Beispiel zwei Benutzerparameterangelegt. Der erste Parameterhilft in der iLogic-Regel zu entscheiden,ob der Gewindeabsatz mit Fasen eingefügtwird oder nicht. Es ist ein Wahr/Platzieren in der Baugruppe.Falsch-Parameter mit dem Namen „Dreiabsätze“.Der zweite wird benutzt, um die Materialauswahleinzuschränken und nurbestimmte Materialien zur Verfügung zustellen. Es ist ein Text-Parameter mit demDatentyp Multivalue-Liste. In dieser Listewerden die Namen der verschiedenenMaterialien wie Edelstahl, 440 abgelegt.Kein gutes Programm ohne dynamischeDialogeZu beachten ist hier, dass die Namen derMaterialien mit denen aus der Inventor-Parameter während des Modellierens benennen, so dass man sie leicht zuordnen kann.Material-Datenbank identisch sind, sonstkönnen Sie das Material der Welle durch dieiLogic-Regel nicht anpassen. Bevor die ersteiLogic-Regel definiert werden kann, brauchtman in diesem Anwendungsfall eine Dialogbox.Das stellt hier aber keine größereHürde dar. Zuerst muss man den iLogic-Browser über das Register „Ansicht“ derMultifunktionsleiste und der FunktionBenutzeroberfläche sichtbar schalten,anschließend aktiviert man das RegisterFormulare des Browsers. Mit einem Rechtsklickkommt man dann in das Kontextmenüund erstellt ein neues Formular.Nun erscheint der Formular-Editor undoben links werden die Parameter desModells angezeigt. Alsnächstes zieht man dieParameter, die in derDialogbox erscheinensollen, auf die rechteSeite des Editors. Durchdie Nutzung der Werkzeugeunten links imEditor können Sie dieStruktur und Optik derDialogbox einstellen. Ich habe mich im Beispiel<strong>für</strong> eine Struktur mit vier Registernentschieden. Drei Register <strong>für</strong> die Absätzeund eines <strong>für</strong> allgemeine Einstellungen wie<strong>für</strong> das Material. Das Ganze hat das „Lookand Feel“ von Office 2003 als visuellen Stilerhalten. Im Bereich unter der Felddefinitionoben rechts können Sie die Eigenschaftender Dialogelemente festlegen. Parallelzum Editor wird auch eine Vorschau derentstehenden Dialogbox angezeigt. NachAbschluss der Arbeiten an der Dialogboxverlassen Sie den Formulareditor und wendensich nun der Regeldefinition zu.iLogic-Regel-Elemente miteinanderverbindenUm nun die Regel zu definieren, wechseln Sieim iLogic-Browser auf das Regelregister, klickenim Browserbereich mit rechts und wählenaus dem Kontextmenü den Punkt „Regel hinzufügen“.Darauf erscheint der Regeleditor.Ganz links in der Dialogbox befinden sich dieCodeschnipsel „Snippets“. Hier geht es nachdem Motto „Nimm dir, was du brauchst!“ Autodeskhat in diesem Bereich alle elementarwichtigen Zugriffe auf das System als Minicodeabgelegt, den Sie durch Doppelklick in denEditierbereich unten rechts übernehmen können.Oben rechts über dem Editierbereichfinden Sie alle Modellelemente und Parameter,die Sie vorher bei der Modellierung angelegthaben. Damit nach dem Aktivieren der Regeldie Dialogbox erscheint, nutzt man aus denSnippets im Bereich „Formulare“ den Eintrag„Formular anzeigen“, indem man diesen Eintragdoppelt klickt. Wie erwähnt, wird hierdurchdieser Codeschnipsel in den Editorübernommen. Nun muss im Editor nur nochder Name des Formulars ergänzt werden. Inmeinem Beispiel ist es „Welle_Dialog“.iLogicForm.Show(„Welle_Dialog“)Als nächstes muss die Entscheidung DreiabsätzeJa/Nein abgearbeitet werden. Hier<strong>für</strong> kannman eine if-Anfrage nutzen. Diese ist auchschon <strong>für</strong> Sie vorbereitet und befindet sich inder Funktionsleiste des Editors, links neben demEintrag „Schlüsselwörter“. Durch diese Funktionwird der Standardcode <strong>für</strong> eine if-Abfrage inIhre Programmierung übernommen. AchtenSie darauf, dass der Aufruf der Dialogbox vorder if-Abfrage steht. Anschließend muss derStatus des Parameters „Dreiabsätze“ überprüftwerden. Mit einem Klick auf den Eintrag „Benutzerparameter“oben links im Editor werdenrechts davon die Benutzerparameter und ihreWerte aufgelistet. In diesem Fall habe ich dieVoreinstellung des Parameters auf „True“ gesetzt(Das Glas ist immer halbvoll). Entsprechendergänze ich den Code im Editierbereich. Ichmöchte an dieser Stelle nicht vergessen, zuerwähnen, dass man oben rechts den Parameterauch mit der rechten Maustaste anklickenkann, um so den Status der Variablen direkt indie If-Abfrage einzusetzen.Nun kommen die Funktionen, die die dreiKomponenten Absatz3, Gewinde1 und diedazugehörige Fase aktivieren/deaktivieren.Diese holen Sie auch wieder aus den „Snippets“.Aktivieren oder Deaktivieren erfolgt mitder Funktion „IsActive“; diese finden Sie unterdem Eintrag „Elemente“ und ergänzen dann46<strong>AUTOCAD</strong> & Inventor <strong>Magazin</strong> 6/13