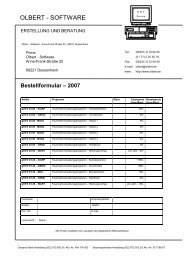18. Arbeiten mit mehreren gSyS - Datenbeständen - Olbert Software
18. Arbeiten mit mehreren gSyS - Datenbeständen - Olbert Software
18. Arbeiten mit mehreren gSyS - Datenbeständen - Olbert Software
Erfolgreiche ePaper selbst erstellen
Machen Sie aus Ihren PDF Publikationen ein blätterbares Flipbook mit unserer einzigartigen Google optimierten e-Paper Software.
4.4.1. Ausgabe auf Drucker<br />
Wählen Sie einen unter Windows installierten Drucker. Betätigen Sie dazu die<br />
„Setup“-Schaltfäche. Um den ausgewählten Drucker als Standarddrucker<br />
festzulegen betätigen Sie die „Als Standard“ – Schaltfläche. Je nach verwendetem<br />
Druckermodel stehen Ihnen die Optionen<br />
Papierausrichtung Quer<br />
Diese Option wird bei vielen Ausdrucken automatisch aktiviert ( z.B. Stundenplan<br />
)<br />
Anzahl Kopien<br />
Die Unterstützung von Mehrfachkopien ist vom Druckermodell abhängig<br />
Druckerskalierung<br />
Der Ausdruck kann frei skaliert werden ( verkleinert oder vergrößert ). Die<br />
Unterstützung ist dabei vom Druckermodell abhängig.<br />
Skalierung Quer in %<br />
Skalierung Hoch in %<br />
Die Skalierung wird von pSyS verwendet um die Ausdrucke an die verschiedenen<br />
Druckermodelle anzupassen. Die Vorgabe für „Skalierung Quer“ können Sie in<br />
Dienste – Systemparameter als Vorgabe einstellen. Verringern Sie den Wert,<br />
wenn bei Ausdrucken auf der rechten Seite Zeichen fehlen. Bei bestimmten<br />
Ausdrucken ( Stundenpläne und Lehrgangslisten ) wird der geänderte Wert<br />
automatisch abgespeichert und erscheint beim nächsten Ausdruck. Die Vorgaben<br />
für die Skalierung wird auf Arbeitsplatz bezogen gespeichert.<br />
4.4.2. Ausgabe auf Bildschirm<br />
Beim Ausdruck auf Bildschirm wird die Ausgabe in einem Fenster angezeigt. Da<br />
die Ausgabe langsam erfolgt und die Anzeige je nach Arbeitsplatz etwas verzerrt<br />
erfolgen kann empfehlen wir für Bildschirmausgaben die <strong>Software</strong> „Akrobat<br />
Destiller“ zu verwenden.<br />
4.4.3. Ausgabe in e-Mail<br />
Nach Auswahl einer e-Mail-Adresse erfolgt der Ausdruck als Textanlage in der<br />
e-Mail. Bitte beachten Sie, dass viele Ausdrucke im Textformat verzerrt dargestellt<br />
werden. Diese Ausgabeform ist nur bei Listen möglich.<br />
4.4.4. Ausgabe in Datei<br />
Der Ausdruck erfolgt als Textdatei. Bitte beachten Sie, dass viele Ausdrucke im<br />
Textformat verzerrt dargestellt werden. Diese Ausgabeform ist nur bei Listen<br />
möglich. Wenn Sie das Häkchen bei „Immer Druck.PRN verwenden“ setzen<br />
erfolgt die Ausgabe immer in die Datei „DRUCK.PRN“. Nach Ende des<br />
Druckvorgangs wird die Datei automatisch <strong>mit</strong> dem Windows-Notepad geöffnet.<br />
Wenn das Häkchen nicht gesetzt ist können Sie die Ausgabedatei frei wählen und<br />
nach der Ausgabe weiterverwenden. Sie können die Ausgabedatei <strong>mit</strong> Notepad<br />
bzw. einem beliebigen Textprogramm (MS-Word etc.) nach Ihren Wünschen<br />
weiterbearbeiten (z.B. Textformatierung vornehmen – fett / unterstrichen etc.).<br />
Seite 28