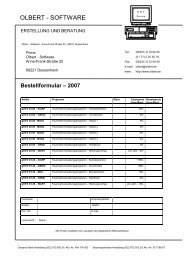18. Arbeiten mit mehreren gSyS - Datenbeständen - Olbert Software
18. Arbeiten mit mehreren gSyS - Datenbeständen - Olbert Software
18. Arbeiten mit mehreren gSyS - Datenbeständen - Olbert Software
Sie wollen auch ein ePaper? Erhöhen Sie die Reichweite Ihrer Titel.
YUMPU macht aus Druck-PDFs automatisch weboptimierte ePaper, die Google liebt.
7.5. Verschieben eines Fensters<br />
Alle drei Arten von <strong>gSyS</strong>-Fenstern werden auf die gleiche Art verschoben:<br />
• Bewegen Sie den Cursor auf die Windows-Leiste des aktiven Fensters.<br />
• Drücken Sie die linke Maustaste und halten Sie diese gedrückt.<br />
• Verschieben Sie das Fenster an eine beliebige Stelle auf dem Bildschirm<br />
7.6. Fenstergröße verändern durch Ziehen<br />
Sollte das aktive Eingabefenster nicht in der vollen Grösse angezeigt werden,<br />
können Sie dieses durch „Ziehen“ vergrößern.<br />
Ziehen bedeutet:<br />
• positionieren Sie den Cursor z.B. in die rechte untere Ecke des<br />
Einagbefensters, bis die Cursorform sich ändert in zwei Pfeile.<br />
• halten Sie die linke Maustaste gedrückt und „ziehen“ das Fenster nach<br />
rechts unten weg bis es die gewünschte Größe erreicht hat.<br />
Nach dem ordnungsgemäßen Schließen eines Fensters wird dessen Position und<br />
Größe intern gespeichert und steht beim erneuten Aufruf an der gespeicherten<br />
Position und in der gespeicherten Größe zur Verfügung.<br />
7.7. <strong>Arbeiten</strong> <strong>mit</strong> <strong>mehreren</strong> Fenstern<br />
Im Gegensatz zur DOS-Version von gSYS können Sie in der Windows-Version<br />
<strong>mit</strong> <strong>mehreren</strong> Fenstern gleichzeitig arbeiten.<br />
Wählen Sie zuerst über die Menueleiste den Menuepunkt<br />
: Stammdaten->Personaldaten<br />
Das erste Fenster <strong>mit</strong> der Eingabemaske der Personaldaten öffnet sich.<br />
Wählen Sie über die Menueleiste den Menuepunkt<br />
„ : Einsätze->Einsatzerfassung<br />
Das zweite Fenster <strong>mit</strong> der Eingabemaske der Einsätze öffnet sich und legt sich<br />
genau über das Fenster der Personalstammdaten. Zeigen Sie jetzt <strong>mit</strong> der Maus<br />
auf den blau markierten Bereich in der Windows-Leiste des Einsatzfensters.<br />
Drücken Sie die linke Maustaste und ziehen Sie das Einsatzfenster (<strong>mit</strong><br />
gedrückter Maustaste) auf eine andere Stelle des Datenfensters. Das<br />
Personalfenster wird nun sichtbar. Durch Anklicken auf einen beliebigen Punkt<br />
eines Fensters machen Sie dieses Fenster aktiv und holen es in den Vordergrund.<br />
Das bis dahin aktive Fenster legt sich in den Hintergrund.<br />
Durch Anklicken der Symbole in der rechten Ecke der Windows-Leiste, können<br />
Sie das jeweilige Fenster entweder verkleinern, dann erscheint es als Symbol in<br />
der linken unteren Ecke des Datenbereiches; maximieren oder schließen.<br />
Probieren Sie diese Möglichkeiten aus!<br />
Seite 36