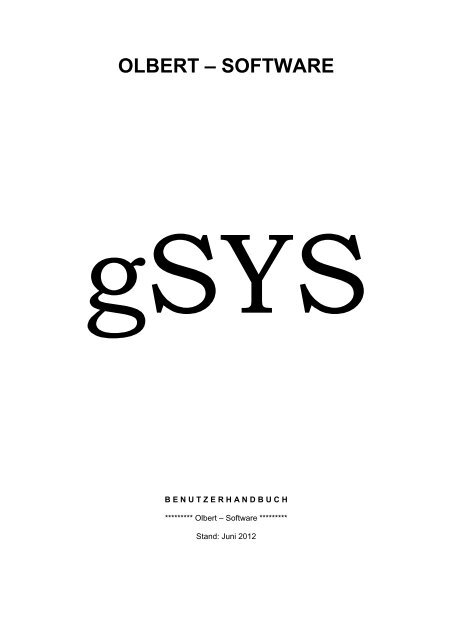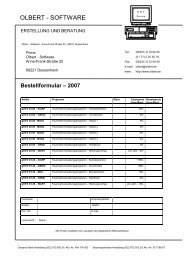18. Arbeiten mit mehreren gSyS - Datenbeständen - Olbert Software
18. Arbeiten mit mehreren gSyS - Datenbeständen - Olbert Software
18. Arbeiten mit mehreren gSyS - Datenbeständen - Olbert Software
Erfolgreiche ePaper selbst erstellen
Machen Sie aus Ihren PDF Publikationen ein blätterbares Flipbook mit unserer einzigartigen Google optimierten e-Paper Software.
OLBERT – SOFTWARE<br />
gSYS<br />
B E N U T Z E R H A N D B U C H<br />
********* <strong>Olbert</strong> – <strong>Software</strong> *********<br />
Stand: Juni 2012
C o p y r i g h t<br />
Copyright © 1989 <strong>Olbert</strong> <strong>Software</strong>. Alle Rechte vorbehalten.<br />
Kein Teil dieses Handbuches darf kopiert, vervielfältigt oder auf irgend eine andere Art<br />
weitergegeben werden ohne schriftliche Zustimmung von <strong>Olbert</strong>-<strong>Software</strong>, 69221 Dossenheim.<br />
Zur Verwendung innerhalb der Feuerwehr des Käufers wird das Recht auf Vervielfältigung hier<strong>mit</strong><br />
erteilt.<br />
H i n w e i s<br />
<strong>Olbert</strong>-<strong>Software</strong> gibt keine Gewährleistung für die in diesem Handbuch gemachten Angaben. Es<br />
kann außerdem nicht für eventuelle Schäden Haftung übernommen werden, die sich aus der<br />
Programmanwendung ergeben sollten.<br />
<strong>Olbert</strong>-<strong>Software</strong> behält sich das Recht vor, jederzeit und ohne Ankündigung Änderungen am<br />
Programm oder am Handbuch vorzunehmen.<br />
Für Verbesserungsvorschläge und Hinweise ist der Hersteller dankbar.<br />
W a r e n z e i c h e n<br />
MS-DOS ist ein Warenzeichen der MicroSoft Corp dBASE ist ein Warenzeichen von Ashton Tate<br />
G e w ä h r l e i s t u n g s - B e d i n g u n g e n<br />
<strong>Olbert</strong>-<strong>Software</strong> gewährleistet, daß die gelieferte <strong>Software</strong> keine Material- und/oder<br />
Herstellungsmängel aufweist.<br />
Fehlerhafte <strong>Software</strong>, die binnen 30 Tagen nach Lieferung auf Kosten des Kunden<br />
zurückgesandt wird, wird von <strong>Olbert</strong>-<strong>Software</strong> unter Ausschluß des Rechtes auf Minderung oder<br />
Wandlung anstandslos ersetzt.<br />
<strong>Olbert</strong>-<strong>Software</strong> übernimmt keine Gewähr für das fehlerfreie Funktionieren der <strong>Software</strong> oder für<br />
die Genauigkeit der Daten. Es wird auch keine Gewährleistung dafür übernommen, daß das<br />
Programm den Anforderungen des Käufers entspricht.<br />
Die Gewährleistung von <strong>Olbert</strong>-<strong>Software</strong> entfällt, wenn das gelieferte Originalprodukt beschädigt<br />
oder in einem defekten Computer benutzt worden ist.<br />
L i z e n z v e r e i n b a r u n g<br />
Mit Erwerb des Produktes wird dem Käufer ein einfaches Benutzungsrecht des Produktes<br />
eingeräumt. Dieses Recht zur Nutzung bezieht sich ausschließlich darauf, daß dieses Produkt<br />
auf oder in Zusammenhang <strong>mit</strong> jeweils nur einem Computer zu benutzen ist.<br />
Handelt es sich bei dem Käufer um eine Gemeinde oder Gemeindefeuerwehr, so bezieht sich<br />
das Recht der Nutzung auf mehrere Rechner innerhalb des Anwendungsbereiches der<br />
Gemeindefeuerwehr.<br />
Eine Anwendung für andere Feuerwehren ist nicht zulässig.<br />
Zur Programmsicherung ist es dem Käufer erlaubt, eine Kopie des Programms anzufertigen. Die<br />
Kopie muß als Sicherungskopie kenntlich gemacht werden.<br />
Seite 2
Inhaltsverzeichnis<br />
1. Einleitung ...................................................................................................................................13<br />
1.1 Aufbau der Programmbeschreibung...................................................................................13<br />
1.2. Verwendete Notationen .....................................................................................................13<br />
1.3. Dieses Handbuch verwenden............................................................................................14<br />
1.4. Vorwort zur Installation ......................................................................................................14<br />
2. Installation der Windows-Version ...........................................................................................15<br />
2.1. Voraussetzungen für die Windows-Version gSYS ............................................................15<br />
2.1.1. Hardwareanforderungen...........................................................................................15<br />
2.1.2. <strong>Software</strong>voraussetzungen - Neuinstallation.............................................................15<br />
2.1.3. <strong>Software</strong>voraussetzungen - Update .........................................................................15<br />
2.1.4. Besonderheiten im Netzwerk....................................................................................16<br />
2.2. Neuinstallation von CD-ROM.............................................................................................17<br />
2.3. Update von CD-ROM.........................................................................................................22<br />
3. Programmstart und Handhabung............................................................................................25<br />
3.1. Anforderung an den Anwender..........................................................................................25<br />
3.2. Starten von gSYS...............................................................................................................25<br />
4. Die wichstigsten Bedienelemente von gSYS .........................................................................26<br />
4.1. gSYS - Eröffnungsbildschirm .............................................................................................26<br />
4.2. Die Menueleiste .................................................................................................................26<br />
4.3. Bedienelemente .................................................................................................................27<br />
4.4. Drucken ..............................................................................................................................27<br />
4.4.1. Ausgabe auf Drucker ................................................................................................28<br />
4.4.2. Ausgabe auf Bildschirm ............................................................................................28<br />
4.4.3. Ausgabe in e-Mail .....................................................................................................28<br />
4.4.4. Ausgabe in Datei ......................................................................................................28<br />
5. Beenden von gSYS ...................................................................................................................29<br />
6. Besonderheiten nach der Installation.....................................................................................30<br />
6.1. Einstellung der Fonts und der Schriftgröße .......................................................................30<br />
6.2. Betrieb <strong>mit</strong> einer kleineren Auflösung (z.B. 800 x 600) .....................................................31<br />
6.4. E-Mail - Funktionen............................................................................................................32<br />
7. Umgang <strong>mit</strong> Fenstern ...............................................................................................................33<br />
Seite 3
7.1. das Eingabefenster ............................................................................................................33<br />
7.2. das Auswahlfenster............................................................................................................34<br />
7.3. das Nachrichtenfenster ......................................................................................................35<br />
7.4. Schließen eines Fensters ..................................................................................................35<br />
7.5. Verschieben eines Fensters ..............................................................................................36<br />
7.6. Fenstergröße verändern durch Ziehen..............................................................................36<br />
7.7. <strong>Arbeiten</strong> <strong>mit</strong> <strong>mehreren</strong> Fenstern ........................................................................................36<br />
7.8. Eingabefelder <strong>mit</strong> Sonderfunktion......................................................................................38<br />
7.8.1. Alphanumerische Datenfelder ..................................................................................38<br />
7.8.1.1. Ortsnamen .......................................................................................................38<br />
7.8.1.2. Straßennamen.................................................................................................39<br />
7.8.1.3. Ja/Nein-Felder .................................................................................................40<br />
7.8.1.4. e-Mail-Adressen ..............................................................................................40<br />
7.8.2. Numerische Datenfelder...........................................................................................40<br />
7.8.3. Datums-Datenfelder..................................................................................................40<br />
8. Adressverwaltung .....................................................................................................................42<br />
8.1. Suchen ...............................................................................................................................43<br />
8.2. Ändern................................................................................................................................45<br />
8.3. Änderungen speichern.......................................................................................................46<br />
8.4. Änderungen verwerfen.......................................................................................................47<br />
8.5. Neueingabe........................................................................................................................47<br />
8.6. Löschen..............................................................................................................................48<br />
8.7. Eingeben der relevanten Adressen ...................................................................................48<br />
9. Konstantenverwaltung..............................................................................................................49<br />
9.1. Anschrift Feuerwehr (Programmverwalter)........................................................................50<br />
9.2. Abteilungen (Programmverwalter) .....................................................................................51<br />
9.3. Empfängeranschrift für Einsatzberichte (Programmverwalter)..........................................52<br />
9.4. Empfängeranschrift für Landesehrungen (Programmverwalter) .......................................53<br />
9.5. Anschrift der Gde.-/Stadtverwaltung (Programmverwalter)...............................................53<br />
9.6. Empfängeranschrift LFS (Programmverwalter).................................................................53<br />
9.7. Empfängeranschrift Verbandsehrungen (Programmverwalter).........................................53<br />
9.8. Anschrift des Atemschutz-Arztes 1 (Programmverwalter).................................................54<br />
9.8. Anschrift des Atemschutz-Arztes 2 (Programmverwalter).................................................54<br />
9.9. Dienstgrade (Programmverwalter).....................................................................................54<br />
9.10. Dienststellungen (Programmverwalter) ...........................................................................55<br />
9.11. Funktionen (Programmverwalter) ....................................................................................55<br />
9.12. Lehrgänge (Programmverwalter).....................................................................................55<br />
Seite 4
9.12.1. Lehrgang ändern ....................................................................................................57<br />
9.13. Diensttypen (Programmverwalter) ...................................................................................57<br />
9.14. Ehrungen (Programmverwalter).......................................................................................58<br />
9.15. Selektionsgruppen (Programmverwalter) ........................................................................59<br />
9.15.1. Selektionsgruppen bearbeiten ......................................................................................59<br />
9.15.2. Bezeichnung einer Selektionsgruppe ändern ........................................................60<br />
9.15.3. Zuordnungen zu einer Selektionsgruppe löschen..................................................60<br />
9.15.4. Zuordnung einer Selektionsgruppe zu Personaldaten...........................................61<br />
9.15.4. Zuordnung einer Selektionsgruppe zu Adressdaten..............................................61<br />
9.16. Einsatzabrechnung (Programmverwalter) .......................................................................62<br />
9.16.1. Rechnungsadresse (Programmverwalter)..............................................................63<br />
9.16.2. Konstanten Personal Abrechnung (Programmverwalter) ......................................64<br />
9.16.3. Konstanten – Kostenbescheid (Programmverwalter).............................................65<br />
9.16.4. VDA – Sätze (Programmverwalter) ........................................................................66<br />
9.16.5. VRS – Sätze (Programmverwalter) ........................................................................67<br />
9.16.6. Buchungskennzeichen (Programmverwalter) ........................................................68<br />
9.16.7. Rundungsparameter (Programmverwalter)............................................................70<br />
9.17. Einsatztransfer (Programmverwalter)..............................................................................71<br />
10. Stammdaten.............................................................................................................................72<br />
10.1. Personaldaten und Ausrüstung (neue Bedienerführung)................................................72<br />
10.1.1. Blättern im Datenbestand .......................................................................................74<br />
10.1.2. einen bestimmten Datensatz auswählen (suchen) ................................................75<br />
10.1.4. einen Datensatz bearbeiten....................................................................................77<br />
10.1.5. Bewegen in einer Eingabemaske...........................................................................77<br />
10.1.6. Änderungen speichern / verwerfen.........................................................................78<br />
10.1.7. Bearbeiten von Daten in Zusatzfenstern (z.B. Dienstgrad)....................................78<br />
10.1.7.1. Neueingabe im Zusatzfenster .......................................................................78<br />
10.1.7.2. Ändern / löschen eines Eintrages im Zusatzfenster......................................79<br />
10.2. Atemschutz.......................................................................................................................79<br />
10.2.1. Selektion .................................................................................................................80<br />
10.2.2. Bearbeiten...............................................................................................................81<br />
10.2.3. Drucken...................................................................................................................82<br />
10.2.4. Ergebnis..................................................................................................................83<br />
10.3. Taucher ............................................................................................................................85<br />
10.4. Höhenrettung ...................................................................................................................85<br />
10.5. g25 Prüfung......................................................................................................................85<br />
10.6. Fahrzeuge ........................................................................................................................86<br />
10.6.1. Fahrtenbuch............................................................................................................87<br />
Seite 5
10.6.2. Instandhaltung ........................................................................................................88<br />
10.6.3. Wartung ..................................................................................................................88<br />
10.6.4. Beladung.................................................................................................................89<br />
10.6.4.1. Neueingabe ...................................................................................................89<br />
10.6.4.2. Ändern ...........................................................................................................90<br />
10.6.4.3. Zuordnung Ändern.........................................................................................90<br />
10.6.4.4. Zuordnung aufheben .....................................................................................90<br />
10.6.4.5. Zuordnen .......................................................................................................90<br />
10.6.5. Ausstattung.............................................................................................................91<br />
10.6.6. Fahrzeug - Bild........................................................................................................91<br />
10.7. Geräteverwaltung.............................................................................................................92<br />
10.7.1. Ordnungsnummerdatei...........................................................................................93<br />
10.7.2. Geräteartdatei ("NEUEINGABE")...........................................................................95<br />
10.7.3. Suche......................................................................................................................96<br />
10.7.4. Inventar ...................................................................................................................97<br />
10.7.5. Instandhaltung ........................................................................................................99<br />
10.8. Geräteprüfung ................................................................................................................100<br />
10.8.1. Prüfdatei................................................................................................................100<br />
10.8.2. Selektion ...............................................................................................................100<br />
10.8.3. Bearbeiten.............................................................................................................101<br />
10.8.4. Drucken.................................................................................................................101<br />
10.8.5. Ergebnis................................................................................................................101<br />
10.9. Meldeempfänger ............................................................................................................102<br />
10.10. Persönliche Ausrüstung ...............................................................................................106<br />
10.10.1. Ausrüstungsstamm .............................................................................................106<br />
10.10.2. Kleiderkammer - Lagerbestand ..........................................................................107<br />
10.10.3. Bearbeiten...........................................................................................................108<br />
10.10.4. Statusbefehl "SUCHE"......................................................................................109<br />
10.10.5. Statusbefehl "ÄNDERN"...................................................................................110<br />
10.10.6. Statusbefehle "Neue Ausrüstung / Neu aus Lager" .........................................111<br />
10.10.7. Statusbefehl "GESAMTZUORDNEN" ..............................................................112<br />
10.10.8. Statusbefehl "DRUCKEN" ................................................................................113<br />
10.10.9. Menuepunkt "Drucken Karteikarte" ..................................................................113<br />
10.10.10. Menuepunkt "Drucken Bestellungen".............................................................113<br />
10.10.11. Menuepunkt "Drucken Ausgabe" ...................................................................114<br />
10.10.12. Benutzerbeispiel: ..............................................................................................114<br />
10.10.13. Listen ................................................................................................................115<br />
10.10.13.1. Karteikarten .............................................................................................115<br />
10.10.13.2. Einzel-Liste ..............................................................................................115<br />
Seite 6
10.10.13.3. Gesamt-Liste ...........................................................................................115<br />
10.10.13.4. Such-Liste................................................................................................115<br />
10.11. Feuerwehr Kasse.........................................................................................................116<br />
10.11.1. Neues Buchungsjahr ..........................................................................................117<br />
10.11.2. Wirtschaftsplan ...................................................................................................118<br />
10.11.3. Sachbuch verwalten ...........................................................................................120<br />
10.11.4. Sachbuch bearbeiten..........................................................................................121<br />
10.11.5. Jahresrechnung ..................................................................................................122<br />
10.11.6. Listen drucken ....................................................................................................122<br />
10.11.7. Daten löschen.....................................................................................................122<br />
10.11.8. Passwort ändern.................................................................................................123<br />
11. Ausbildung.............................................................................................................................124<br />
11.1. Lehrgangsanmeldungen ................................................................................................124<br />
11.1.1. Ausbildung bearbeiten..........................................................................................124<br />
11.1.2. Neueingabe eines Lehrgangs...............................................................................124<br />
11.1.3. Statusbefehl "DRUCKEN" ....................................................................................125<br />
11.1.4. Ändern "Anmeldung" ............................................................................................126<br />
11.2. Ausbildungs-Liste...........................................................................................................126<br />
11.3. Ausbildung Ändern.........................................................................................................126<br />
11.4. Dienstplan / Besuch .......................................................................................................127<br />
11.4.1. Dienstplan / Besuch – DB-Personal .....................................................................129<br />
11.4.2. Statusbefehl "DRUCKEN" ....................................................................................130<br />
11.5. Dienstplan / Drucken......................................................................................................131<br />
11.6. Wettkampf - Leistungsabzeichen...................................................................................132<br />
11.6.1. Neueingabe einer Wettkampfgruppe....................................................................132<br />
11.6.2. Übernahme der Wettkampfgruppe .......................................................................134<br />
11.7. Wettkampf - Leistungsspange .......................................................................................134<br />
11.8. Wettkampf - Bundeswettkampf......................................................................................134<br />
11.9. Wettkampf - Geschicklichkeitsfahren.............................................................................134<br />
11.10. Wettkampf – Liste ........................................................................................................134<br />
11.11. Standort / Kreislehrgang ..............................................................................................135<br />
11.11.1. Neueingabe - Standort / Kreislehrgang..............................................................135<br />
11.11.2. Nachbearbeitung - Standort / Kreislehrgang......................................................136<br />
11.11.3. Abschluß / Übernahme - Standort / Kreislehrgang ............................................137<br />
11.12. Abrechnung - Standort / Kreislehrgang .......................................................................137<br />
12. Ehrungen................................................................................................................................138<br />
12.1. Antrag - Land .................................................................................................................138<br />
Seite 7
12.1.1. Neueingabe Antrag - Land ...................................................................................138<br />
12.1.2. Durchführung (INFO) der Ehrung.........................................................................139<br />
12.1.3. Übernahme in Stammdaten..................................................................................140<br />
12.2. Antrag - DFV ..................................................................................................................140<br />
12.3. Antrag - Gemeinde.........................................................................................................141<br />
12.3.1. Neueingabe Antrag – Gde....................................................................................141<br />
12.3.2. Durchführung (INFO) der Ehrung.........................................................................142<br />
12.3.3. Übernahme in Stammdaten..................................................................................142<br />
13. Einsatzbericht........................................................................................................................143<br />
13.1. Einsatz erfassen.............................................................................................................143<br />
13.1.1. Grundsätzliches ....................................................................................................143<br />
13.1.2. Eingabefenster EINSATZERFASSUNG Einsatz-Grunddaten .............................144<br />
13.1.2. Federführende Abteilung ......................................................................................145<br />
13.1.3. Alarmiertes Personal ............................................................................................145<br />
13.1.4. Eingesetzte Fahrzeuge.........................................................................................146<br />
13.1.5. Eingesetztes Personal..........................................................................................147<br />
13.1.6. Eingesetzte Geräte ...............................................................................................150<br />
13.1.7. Anwesende andere Dienste .................................................................................151<br />
13.1.8. Kostenrechnung....................................................................................................151<br />
13.1.9. Kostenpflichtig (siehe auch Kapitel 13.1.8) ..........................................................152<br />
13.1.10. Einsatzende ........................................................................................................152<br />
13.1.11. Einsatzbeschreibung ..........................................................................................152<br />
13.1.12. Drucken des Einsatzberichts..............................................................................153<br />
13.1.13. Einsatzbericht Variabel.......................................................................................153<br />
13.2. Einsatz ausdrucken........................................................................................................153<br />
13.3. Einsatz abrechnen .........................................................................................................153<br />
13.3.1. Offene Einsätze anzeigen ....................................................................................154<br />
13.3.2. Abrechnung für Kostenträger ...............................................................................154<br />
13.3.3. Abrechnung für Gemeinde ...................................................................................155<br />
13.3.4. Kostenrechnung....................................................................................................155<br />
13.3.4.1. EINSATZ Kostenbescheid...........................................................................155<br />
13.3.4.2. Kostenbescheid VARIABEL ........................................................................156<br />
13.3.4.3. Anlage zum Kostenbescheid.......................................................................160<br />
13.3.4.4. Kostenbescheid MODULAR........................................................................160<br />
13.3.4.5. Datenübergabe an (K)ommunales (R)echen(Z)entrum ..............................161<br />
13.3.4.6. Buchungssätze bearbeiten..........................................................................161<br />
13.3.4.7. Buchungssätze drucken ..............................................................................161<br />
13.3.4.8. Kostenbescheid Storno ...............................................................................161<br />
Seite 8
13.3.5. Personalliste drucken ...........................................................................................162<br />
13.3.6. Personalliste abrechnen .......................................................................................162<br />
13.3.7. Sammelliste Personal...........................................................................................163<br />
13.3.8. Sammelliste Gemeinde.........................................................................................163<br />
13.3.9. Personalabrechnung.............................................................................................164<br />
13.3.9.1. Einsatz Soll-Liste ........................................................................................165<br />
13.3.9.2. Einsatz Abrechnungs-Liste.........................................................................165<br />
13.3.9.3. Einsatz Abrechnung ...................................................................................166<br />
13.3.9.4. Einsatz Nachweis-Liste .............................................................................167<br />
13.3.9.5. Einsatz Abrechnung Rücksetzen ...............................................................168<br />
14. Feuersicherheitswachdienst (FSW) ....................................................................................170<br />
14.1. FSW einteilen.................................................................................................................170<br />
14.1.1. Eingabe eines Feuersicherheitswachdienstes .....................................................171<br />
14.1.2. Eingabe einer Veranstaltung ................................................................................172<br />
14.2. FSW Nachbearbeiten ( Zeiten eintragen ).....................................................................175<br />
15. Textverarbeitung ...................................................................................................................176<br />
15.1. Inhalt Briefe ..................................................................................................................177<br />
15.1.1. Suchen..................................................................................................................177<br />
15.1.2. Neueingabe...........................................................................................................177<br />
15.1.3. Ändern ..................................................................................................................178<br />
15.1.4. Löschen ................................................................................................................178<br />
15.1.5. Brief bearbeiten ....................................................................................................179<br />
15.1.5.1. Speichern.....................................................................................................179<br />
15.1.5.2. Neu Laden ...................................................................................................179<br />
15.1.5.3. Rückgängig..................................................................................................180<br />
15.1.5.4. Textbaustein ................................................................................................180<br />
15.1.5.5. Textbaustein einfügen .................................................................................180<br />
15.1.5.6. Beenden ......................................................................................................180<br />
15.1.5.7. Texteingabe.................................................................................................181<br />
15.1.5.8. Funktionen für Textbearbeitung ..................................................................181<br />
15.1.6. Drucken.................................................................................................................182<br />
15.1.7. Serienbriefe...........................................................................................................183<br />
15.2. Drucken Briefe ...............................................................................................................184<br />
15.3. Inhalt Texte.....................................................................................................................184<br />
15.4. Adressverwaltung...........................................................................................................184<br />
15.5. Adresslisten....................................................................................................................184<br />
15.6. Selektion von Adressen ...............................................................................................185<br />
Seite 9
15.6.1 Adress Selektion (Karteikarte 1)............................................................................185<br />
15.6.2. Stammdaten Selektion (Karteikarte 2) .................................................................186<br />
15.6.3. Selektion durchführen (Karteikarte 3)...................................................................186<br />
15.6.3.1. Selektion......................................................................................................187<br />
15.6.3.2. Sortierfolge ..................................................................................................187<br />
15.6.4. Selektierte Adressen (Karteikarte 4) ....................................................................187<br />
15.6.4.1. Neu Adresse................................................................................................188<br />
15.6.4.2. Neu Personal...............................................................................................188<br />
15.6.4.3. Serienbrief (Steuerdatei für MS-WORD erstellen)......................................188<br />
15.6.4.4. Löschen .......................................................................................................188<br />
15.7. Selektierte Adressen anzeigen ......................................................................................188<br />
16. Statistik...................................................................................................................................189<br />
16.1. Termin - Planung............................................................................................................189<br />
16.2. Wichtige Termine ..........................................................................................................189<br />
17. Dienste....................................................................................................................................190<br />
17.1. Systemparameter...........................................................................................................191<br />
17.1.1. Allgemeine Systemeinstellungen..........................................................................192<br />
17.1.2. Briefe und Listen...................................................................................................193<br />
17.1.3. Formulareinstellungen ..........................................................................................195<br />
17.2. Farb- und Fonteinstellungen..........................................................................................197<br />
17.3. Daten Reorganisieren ....................................................................................................198<br />
17.3.1. Index .....................................................................................................................199<br />
17.3.2. DB-Packen............................................................................................................199<br />
17.4. Daten auf Disk sichern...................................................................................................200<br />
17.5. Daten von Disk laden.....................................................................................................202<br />
17.6. Passwort- und Benutzerverwaltung ...............................................................................205<br />
17.6.1. Passwörter und Benutzereigenschaften...............................................................205<br />
17.6.2. Benutzerdaten bearbeiten ....................................................................................206<br />
Passwort – Ändern ...............................................................................................206<br />
17.6.3. Passwort ändern...................................................................................................209<br />
17.6.4. Benutzerdefinierte Systemparameter...................................................................209<br />
17.7. Jahresabschluß..............................................................................................................210<br />
17.8. Datenübergabe an kSyS................................................................................................211<br />
17.9. <strong>gSyS</strong> – Informationen ....................................................................................................211<br />
17.10. Leitstellen Informationen ( nur Leitstellen-Modul ).......................................................212<br />
<strong>18.</strong> <strong>Arbeiten</strong> <strong>mit</strong> <strong>mehreren</strong> <strong>gSyS</strong> - <strong>Datenbeständen</strong> ................................................................213<br />
Seite 10
<strong>18.</strong>1. Vorarbeiten <strong>mit</strong> dem Windows-Explorer ........................................................................213<br />
<strong>18.</strong>2. Vorarbeiten in der Datei „GSYS.INI“..............................................................................213<br />
<strong>18.</strong>3. Starten einer anderen <strong>gSyS</strong>-Version.............................................................................215<br />
<strong>18.</strong>4. Updaten einer anderen (bzw. <strong>mehreren</strong>) <strong>gSyS</strong>-Version(en).........................................216<br />
19. Zugriffsverwaltung................................................................................................................218<br />
19.1. Zugriffsverwaltung für Buttons .......................................................................................218<br />
19.2. Zugriffsverwaltung auf die Menuestruktur .....................................................................220<br />
19.2.1. Profil für alle Menüpunkte in diesem Menü übernehmen.....................................221<br />
19.2.2. Zwischenablage....................................................................................................221<br />
20. Anhang ...................................................................................................................................222<br />
20.1. Paralleles <strong>Arbeiten</strong> <strong>mit</strong> der DOS-Version ......................................................................222<br />
20.2. gSYS.INI – DOS-Version ...............................................................................................223<br />
20.3. Spezielle Parameter der <strong>gSyS</strong>-Windows-Version .........................................................227<br />
20.3.1. Eintrag in der Systemdatei WIN.INI im Windows-Verzeichnis.............................227<br />
20.3.2. Eintrag in der Datei GSYS.INI ..............................................................................227<br />
20.4. Einstellung der Umgebungsvariablen der DOS-Version ...............................................230<br />
20.4.1. Systemparameter .................................................................................................230<br />
20.4.2. Speicherverwaltung ..............................................................................................231<br />
20.4.3. Programmeinstellungen........................................................................................231<br />
20.4.4. GSYS - ENVIRONMENT-Variablen .....................................................................231<br />
20.4.5. GSYS Parameter setzen ......................................................................................232<br />
20.4.6. GSYS - STEUER - DATEIEN ...............................................................................232<br />
20.5. Optimierungsvorschläge beim Einsatz im Netzwerk : ...................................................233<br />
20.6. Dateiauswertung <strong>mit</strong> dBASE..........................................................................................234<br />
20.7. Dateiauswertung <strong>mit</strong> LISTE VARIABEL ........................................................................235<br />
20.7.1. Erstellen einer neuen Liste anhand eines Beispiels.............................................236<br />
20.8. Variable Briefe................................................................................................................239<br />
20.8.1. Tabelle der zulässigen Platzhalter........................................................................240<br />
20.8.2. Formatierung bei Einsatzbericht variabel.............................................................241<br />
20.8.3. Platzhalter für den Einsatzbericht variabel...........................................................242<br />
21. Tips und Tricks......................................................................................................................245<br />
22. Stammdaten...........................................................................................................................246<br />
22.1. Personal (alte Bedienerführung)....................................................................................246<br />
22.1.1. Blättern im Datenbestand .....................................................................................247<br />
22.1.2. Umschalten zwischen Masken .............................................................................247<br />
Seite 11
22.1.3. einen bestimmten Datensatz auswählen (suchen) ..............................................248<br />
22.1.4. einen Datensatz bearbeiten..................................................................................249<br />
22.1.5. Bewegen in einer Eingabemaske.........................................................................249<br />
22.1.6. Änderungen speichern / verwerfen.......................................................................249<br />
22.1.7. Bearbeiten von Daten in Zusatzfenstern (z.B. Dienstgrad)..................................249<br />
22.1.7.1. Neueingabe im Zusatzfenster .....................................................................250<br />
22.1.7.2. Ändern / löschen eines Eintrages im Zusatzfenster....................................251<br />
23. Umstellen auf die neue Personalverwaltung .....................................................................252<br />
Seite 12
1. Einleitung<br />
1.1 Aufbau der Programmbeschreibung<br />
Die Programmbeschreibung zum Feuerwehrverwaltungsprogramm gSYS besteht<br />
aus zwei Teilen. Der:<br />
** Handbuchbeschreibung **<br />
und der<br />
** Hilfstastenbeschreibung **<br />
In der Handbuchbeschreibung werden die grundlegenden Verfahrensweisen der<br />
Programmanwendung und die generellen Tastenbelegungen von gSYS erläutert.<br />
Diese Beschreibung finden Sie in dem vorliegenden Handbuch.<br />
In der Hilfstastenbeschreibung wird auf häufige Probleme und zwingende<br />
Verfahrenskonventionen einzelner Menuepunkte und Eingabefelder hingewiesen.<br />
Die Hilfstastenbeschreibung steht Ihnen während des <strong>Arbeiten</strong>s <strong>mit</strong> gSYS<br />
abrufbereit über die Funktionstaste „F1“ auf Ihrem PC zur Verfügung (nur in der<br />
DOS-Version). In der Windows-Version wird der jeweilige Hilfetext bei Bedarf<br />
eingeblendet, wenn der Mauszeiger über den entsprechenden Button oder über<br />
das Eingabefeld geführt wird.<br />
Durch eine konzentrierte Handbuch- und eine ausführliche<br />
Hilfstastendokumentation steht Ihnen in Verbindung <strong>mit</strong> der fensterorientierten<br />
Menueführung ein anwenderfreundliches Feuerwehrverwaltungsprogramm zur<br />
Verfügung. Dem Anwender wird es in kürzester Zeit ermöglicht, alle Funktionen<br />
von gSYS effektiv zu nutzen.<br />
1.2. Verwendete Notationen<br />
Im Handbuch werden folgende Notationen verwendet:<br />
: STAMMDATEN – PERSONALDATEN – SUCHEN<br />
Sind Programmteile anzuwählen, werden die betreffenden Bezeichnungen<br />
durch Bindestriche mieinander verbunden. Der Bindestrich weist darauf<br />
hin, dass an diesen Stellen der betreffende Menuepunkt <strong>mit</strong> der linken<br />
Maustaste angeklickt werden muß<br />
Textbemerkungen in Kursivschrift<br />
Die Handbuchbeschreibung ist als Lehrbuch aufgebaut. Hinweise die zum<br />
praktischen <strong>Arbeiten</strong> am PC auffordern, sind kursiv geschrieben.<br />
Seite 13
1.3. Dieses Handbuch verwenden<br />
In diesem Handbuch wird vorausgesetzt, dass Sie <strong>mit</strong> Microsoft Windows vertraut<br />
sind. Nähere Informationen zur Verwendung von Dialogfeldern, Menübefehlen,<br />
Bildlaufleisten, Kontextmenüs, das Ziehen und Ablegen <strong>mit</strong> der Maus usw.<br />
entnehmen Sie bitte der Dokumentation von Windows.<br />
Der Programmverwalter sollte alle Kapitel durchgehen. Der „normale“ Anwender<br />
sollte sich die Kapitel 3,4,5 und anschließend ab Kapitel 7 durcharbeiten.<br />
In Kapitel 8 ( Adressverwaltung ) wird der grundlegende Umgang <strong>mit</strong> <strong>gSyS</strong><br />
erklärt. Dieses Kapitel sollte unbedingt durchgearbeitet werden.<br />
1.4. Vorwort zur Installation<br />
Was genau passiert eigentlich bei einem Update ?<br />
Gegenüber der jeweiligen Vorgängerversion ändern sich in der Regel zwei<br />
wesentliche Teile Ihres lauffähigen Programmes.<br />
1. Das Programm selbst – z.B. neue Programmteile, Einarbeitung neuer<br />
gesetzlicher Vorschriften usw.<br />
2. Die Datenbanken (Datenbanken sind die wesentlichsten Bestandteile eines<br />
Programmes wie gSYS; in den Datenbanken sind Ihre kompletten Daten<br />
gespeichert).<br />
Es kommt immer wieder vor, daß im Laufe der Zeit Datenbankfelder entweder in<br />
bestehenden Datenbanken geändert (z.B. Feldgröße), oder neue Datenbankfelder<br />
implementiert werden müssen.<br />
Bei einem Update passiert folgendes:<br />
Im ersten Schritt wird das komplette Programm zuerst in das von Ihnen<br />
vorgegebene Verzeichnis kopiert.<br />
Im zweiten Schritt werden alle Datenbankfelder in allen Datenbanken überprüft<br />
und auf den neusten Stand gebracht. Selbstverständlich werden Ihre Daten durch<br />
diese Anpassungen nicht verändert, gelöscht etc.<br />
Die einzelnen Schritte können Sie bei einer Installation auf Ihrem Monitor<br />
verfolgen.<br />
Diese Vorgehensweise ermöglicht es dem Programmhersteller, jede beliebige<br />
Version von gSYS auf die aktuellste Version upzudaten<br />
Daraus ergibt sich in der Praxis folgende Konsequenz:<br />
In eine lauffähige Version gSYS dürfen niemals Daten von einer<br />
Vorgängerversion zurückgeladen werden<br />
Seite 14
Beim Rückladen einer Datensicherung werden zuerst alle Daten auf der<br />
Festplatte gelöscht. Anschließend werden die Daten von Diskette auf die<br />
Festplatte kopiert. Wenn die Daten auf den Sicherungsdisketten von einer älteren<br />
Version von gSYS stammen, würden die vom Update durchgeführten<br />
Anpassungen in den Datenbanken wieder rückgängig gemacht. In den einzelnen<br />
Programmteilen, die auf ein neues, oder geändertes Datenbankfeld zugreifen<br />
würde dies unweigerlich zu Fehlern führen.<br />
Deshalb sollte man darauf achten, daß gSYS immer auf allen Rechner auf den<br />
gleichen Release-Stand gebracht werden. Nur so kann man diese Problematik<br />
umgehen!<br />
2. Installation der Windows-Version<br />
2.1. Voraussetzungen für die Windows-Version gSYS<br />
2.1.1. Hardwareanforderungen<br />
Prozessor: mind. P133<br />
RAM: mind. 32 MB<br />
Festplatte: mind. 50 MB<br />
Monitor: mind. 15 Zoll<br />
CD-ROM: mind. 4-speed<br />
Bitte beachten Sie: bei diesen Hardwarevoraussetzungen handelt es sich um die<br />
absolute Untergrenze.<br />
2.1.2. <strong>Software</strong>voraussetzungen - Neuinstallation<br />
Betriebssystem: 32 Bit Microsoft Windows ab Windows 95<br />
2.1.3. <strong>Software</strong>voraussetzungen - Update<br />
Betriebssystem: 32 Bit Microsoft Windows ab Windows 95<br />
gSYS: lauffähige Version gSYS V2.80x MS-DOS oder<br />
lauffähige Version gSYS V3.40x MS-DOS<br />
Seite 15
2.1.4. Besonderheiten im Netzwerk<br />
Beim Einsatz von gSYS in einem Netzwerk gelten bezüglich der einzelnen<br />
Verzeichnisse besondere Regeln.<br />
1. Das Verzeichnis „DBFDirectory=“ muß sich zwingend auf einem Netzlaufwerk<br />
befinden.<br />
In diesem Verzeichnis werden alle Datenbanken und Indexdateien gespeichert.<br />
2. Das Verzeichnis „TMPDirectory=“ befindet sich auf einem LOKALEN Laufwerk<br />
In diesem Verzeichnis werden temporäre Dateien gespeichert, die größtenteils<br />
nach Programmende gelöscht werden.<br />
3. Das Verzeichnis „DOSDirectory=“ stimmt in den meisten Fällen <strong>mit</strong><br />
„DBFDirectory=“ überein.<br />
In diesem Directory muß die Datei „GSYS.BAT“ liegen. In der Datei GSYS.BAT<br />
wird der eigentliche Programmaufruf der DOS-VERSION realisiert.<br />
4. Die „.DLL“ - Dateien müssen auf dem Netzlaufwerk gelöscht werden.<br />
Bitte beachten Sie auch die Hinweise in Kapitel 19.<br />
Wenn Sie die Dateien „FEUER.EXE und PFEUER.EXE“ von einer lokalen<br />
Platte aufrufen, müssen Sie diese beiden Programmdateien nach<br />
erfolgreichem Update von der Netzplatte in Ihre lokalen Verzeichnisse auf<br />
den Clients kopieren!<br />
Seite 16
2.2. Neuinstallation von CD-ROM<br />
Abb. 2.2.1<br />
Installationsverzeichnis<br />
Installation<br />
im Netz:<br />
Abb. 2.2.2<br />
Zum installieren einer neuen Version von gSYS gehen Sie bitte folgendermaßen<br />
vor:<br />
1. Beenden Sie zunächst alle Programme außer Windows (z.B. Winword, Excel<br />
usw.)!<br />
2. Legen Sie die gelieferte CD-ROM ein.<br />
3. Starten Sie den Windows-Explorer<br />
4. Starten Sie auf der CD-ROM in dem Verzeichnis „WINGSYS“ das Programm<br />
„SETUP“ durch Doppelklicken auf das Programm.<br />
Das Installationsprogramm von gSYS meldet sich <strong>mit</strong> folgendem Bildschirm:<br />
Geben Sie das Verzeichnis ein, in welches Sie gSYS-Windows installieren<br />
möchten und klicken Sie <strong>mit</strong> der linken Maustaste auf den Button „Weiter“.<br />
ACHTUNG!!!<br />
dieses Verzeichnis muß nicht <strong>mit</strong> dem gSYS-Datenbankverzeichnis (Verzeichnis<br />
in dem Ihre gSYS-Daten gespeichert werden) identisch sein. Das gSYS-<br />
Datenbankverzeichnis wird an einer späteren Stelle der Installation abgefragt.<br />
bei einer Netzinstallation muß dieses Verzeichnis zwingend auf einer lokalen<br />
Festplatte liegen<br />
Wenn Sie dieses Verzeichnis auf Ihren Server legen und das Programm über das<br />
Netz laden, haben Sie einen zu großen Geschwindigkeitsverlust!<br />
Bestätigen Sie durch Anklicken des Buttons „Ja“ die Neuinstallation von gSYS<br />
Seite 17
Abb.2.2.3<br />
Datenbankverzeichnis<br />
Installation<br />
im Netz:<br />
Abb. 2.2.4<br />
Abb. 2.2.5<br />
Bestätigen Sie das Zielverzeichnis für die gSYS-Datenbanken. In diesem<br />
Verzeichnis werden Ihre gSYS-Daten gespeichert.<br />
Standardmäßig wird Ihnen das gleiche Verzeichnis vorgeschlagen das Sie bereits<br />
am Anfang für das gSYS-Windows Verzeichnis eingegeben haben.<br />
Das Datenbankverzeichnis muß auf einem SERVER liegen, um anderen<br />
Anwendern den Zugriff auf die Daten zu erlauben<br />
Starten Sie durch Anklicken des Buttons „Neuinstallation“ die Installation<br />
Nach erfolgreicher Installation meldet sich das Installationsprogramm <strong>mit</strong><br />
folgendem Bildschirm:<br />
Bestätigen Sie den „OK“ Button<br />
Seite 18
Abb. 2.2.6<br />
Anschrift der<br />
Feuerwehr.<br />
Bitte beachten Sie, daß unsere Produkte nicht kopiergeschützt sind. Sie dürfen<br />
gSYS auch auf <strong>mehreren</strong> Rechnern innerhalb Ihrer Gemeinde installieren. Der<br />
einzigste Schutz, den OLBERT-SOFTWARE hat, ist die Parametrierung des<br />
Programmes auf Ihren Gemeindenamen. Deshalb ist es wichtig, daß Sie in den<br />
Datenfeldern: Feuerwehr, Ort und PLZ / Ort die Angaben entsprechend der<br />
Rechnung eintragen.<br />
Tragen Sie in den Feldern die Angaben für Ihre Feuerwehr ein.<br />
Nach dem Ausfüllen aller Felder betätigen Sie den Button „Beenden“<br />
Seite 19
Abb. 2.2.6<br />
Verzeichnis für<br />
PARAM.SYS<br />
Abb. 2.2.7<br />
Abb. 2.2.8<br />
Infodateien<br />
Wählen Sie das Laufwerk und das Verzeichnis auf dem sich die Datei<br />
„PARAM.SYS“ befindet.<br />
Normalerweise befindet sich diese Datei auf der CD-ROM im<br />
Installationsverzeichnis von gSYS. In Einzelfällen kann es vorkommen, daß Sie<br />
eine Diskette <strong>mit</strong> Ihrer Parameterdatei bekommen.<br />
Betätigen Sie den Button „Öffnen“<br />
Wenn Sie die Angaben zu Ihrer Feuerwehr richtig eingetragen haben, kommt<br />
oben-stehender Hinweis.<br />
Betätigen Sie den OK-Button. Die Installation ist jetzt erfolgreich abgeschlossen.<br />
Die gSYS- Info-Dateien beinhalten die Unterschiede zu den Vorgängerversionen,<br />
sowie Tips und Tricks rund um gSYS.<br />
Diese Dateien werden vom Hersteller bei jedem Update aktuallisiert. Sie befinden<br />
sich jeweils in dem Datenverzeichnis von gSYS und tragen den Namen<br />
„<strong>gSyS</strong>-Readme.HTM“. Sie können diese Dateien jederzeit <strong>mit</strong> Ihrem Standard<br />
Browser (z.B. Internet Explorer) oder einem beliebigen Editor, z.B. Wordpad“<br />
lesen.<br />
Sie sollten diese Dateien nach jedem Update lesen, da sie wichtige<br />
Versionsinformationen enthalten.<br />
Seite 20
Abb.2.2.9<br />
Betätigen Sie den OK-Button<br />
Die Installation ist jetzt komplett abgeschlossen.<br />
Seite 21
2.3. Update von CD-ROM<br />
Abb. 2.3.1:<br />
Installationsverzeichnis<br />
Installation<br />
im Netz:<br />
Zum updaten Ihrer lauffähigen Version von gSYS gehen Sie bitte folgendermaßen<br />
vor:<br />
1. Beenden Sie zunächst alle Programme außer Windows (z.B. Winword, Excel<br />
usw.)!<br />
2. Legen Sie die gelieferte CD-ROM ein.<br />
3. Starten Sie den Windows-Explorer<br />
4. Starten Sie auf der CD-ROM in dem Verzeichnis „WINGSYS“ das Programm<br />
„UPDATE“ durch Doppelklicken auf das Programm.<br />
Das Installationsprogramm von gSYS meldet sich <strong>mit</strong> folgendem Bildschirm:<br />
Geben Sie das Verzeichnis ein, in welchem gSYS-Windows installiert ist und<br />
klicken Sie <strong>mit</strong> der linken Maustaste auf den Button „Weiter“.<br />
ACHTUNG!!!<br />
dieses Verzeichnis muß nicht <strong>mit</strong> dem gSYS-Datenbankverzeichnis (Verzeichnis<br />
in dem Ihre gSYS-Daten gespeichert sind) identisch sein. Das gSYS-<br />
Datenbankverzeichnis wird an einer späteren Stelle der Installation abgefragt.<br />
Bei einer Netzinstallation muß dieses Verzeichnis zwingend auf einer lokalen<br />
Festplatte liegen!<br />
Wenn Sie dieses Verzeichnis auf Ihren Server legen und das Programm über das<br />
Netz laden, haben Sie einen zu großen Geschwindigkeitsverlust!<br />
Seite 22
Abb. 2.3.2:<br />
Datenbankverzeichnis<br />
Installation<br />
im Netz:<br />
Abb. 2.3.3:<br />
Updateart<br />
Wählen<br />
Installation<br />
im Netz:<br />
Bestätigen Sie das Zielverzeichnis für die gSYS-Datenbanken. In diesem<br />
Verzeichnis werden Ihre gSYS-Daten gespeichert.<br />
Standardmäßig wird Ihnen das gleiche Verzeichnis vorgeschlagen das Sie bereits<br />
am Anfang für das gSYS-Windows Verzeichnis eingegeben haben.<br />
Das Datenbankverzeichnis muß auf einem SERVER liegen, um anderen<br />
Anwendern den Zugriff auf die Daten zu erlauben!<br />
Starten Sie durch Anklicken des Buttons „Update starten“ die Installation<br />
Sie können an dieser Stelle wählen, ob Sie ein komplettes Update<br />
(<strong>mit</strong> Anpassung der Datenbanken) oder nur ein Update auf die Programmdateien<br />
durchführen möchten. Das Netzwerk/Client Update wird wesentlich schneller<br />
durchgeführt, da die Datenbanken nicht angepasst werden.<br />
WICHTIG: Bei einem Update im Netzwerk muß zuerst zwingend ein<br />
komplettes Update durchgeführt werden, da die Datenbanken auf den neusten<br />
Stand gebracht werden müssen! Für das Updaten der Clients reicht dann jeweils<br />
ein Netzwerk/Client Update für jeden Client.<br />
Beim Netzwerk-Client Update werden nur die lokalen Komponenten auf dem<br />
Arbeitsplatz installiert und das Netzwerkverzeichnis für den Datenzugriff<br />
festgelegt.<br />
Seite 23
Abb. 2.3.4:<br />
Abb. 2.3.5:<br />
Abb. 2.3.6:<br />
Nach erfolgreicher Installation meldet sich das Installationsprogramm <strong>mit</strong><br />
folgendem Bildschirm:<br />
Bestätigen Sie den „OK“ Button<br />
Die gSYS- Info-Dateien beinhalten die Unterschiede zu den Vorgängerversionen,<br />
sowie Tips und Tricks rund um gSYS.<br />
Diese Dateien werden vom Hersteller bei jedem Update aktuallisiert. Sie befinden<br />
sich jeweils in dem Datenverzeichnis von gSYS und tragen den Namen „<strong>gSyS</strong>-<br />
Readme.HTM“. Sie können diese Dateien jederzeit <strong>mit</strong> Ihrem Standard Browser<br />
(z.B. Internet Explorer) oder einem beliebigen Editor, z.B. Wordpad“ lesen.<br />
Sie sollten diese Dateien nach jedem Update lesen, da sie wichtige<br />
Versionsinformationen enthalten<br />
Betätigen Sie den OK-Button.<br />
Die Installation ist jetzt komplett abgeschlossen.<br />
Achtung!<br />
Wenn Sie die gSYS-DOS-Version von lokalen Festplatten starten, müssen<br />
Sie die beiden Dateien „FEUER.EXE und PFEUER.EXE“ manuell auf Ihre<br />
lokalen Festplatten kopieren.<br />
Seite 24
3. Programmstart und Handhabung<br />
3.1. Anforderung an den Anwender<br />
Wir gehen davon aus, daß Sie <strong>mit</strong> den wesentlichen Windows-Funktionen sowie<br />
<strong>mit</strong> dem Umgang <strong>mit</strong> der Maus vertraut sind. Diese Anleitung ersetzt keine<br />
Windows-Einführung.<br />
3.2. Starten von gSYS<br />
Abb. 3.2.1:<br />
Anmeldebildschirm<br />
Starten Sie gSYS über:<br />
: START->PROGRAMME->gSYS-WINDOWS->gSYS für Windows<br />
gSYS meldet sich <strong>mit</strong> dem Anmeldebildschirm:<br />
1. Tragen Sie in das Eingabefeld „NAME“ Ihren Benutzernamen ein.<br />
Nach einer Neuinstallation geben Sie als Benutzernamen „FLORI“ ein<br />
2. Bewegen Sie den Cursor, entweder <strong>mit</strong> der Maus oder <strong>mit</strong> der TAB-Taste, in<br />
das Eingabefeld „PASSWORT“<br />
3. Geben Sie Ihr Paßwort ein<br />
Nach einer Neuinstallation ist das Passwort immer „FEUER“.<br />
4. Bestätigen Sie Ihre Eingabe entweder <strong>mit</strong> der RETURN-Taste, oder klicken Sie<br />
auf den OK-Button.<br />
Wenn Ihre Eingaben richtig waren, meldet sich gSYS <strong>mit</strong> dem<br />
Eröffnungsbildschirm.<br />
Seite 25
4. Die wichstigsten Bedienelemente von gSYS<br />
4.1. gSYS - Eröffnungsbildschirm<br />
Abb 4.1.1:<br />
Eröffnungsbildschirm<br />
Der Eröffnungsbildschirm unterteilt sich in folgende wichtige Bereiche:<br />
Windows-Leiste<br />
Menueleiste<br />
Bedienelemente<br />
Eingabebereich<br />
(Datenfenster)<br />
Statuszeile<br />
4.2. Die Menueleiste<br />
Abb.4.2.1<br />
Menueleiste<br />
Die Menueleiste dient im wesentlichen zum Starten (aufrufen) der einzelnen<br />
Programmteile.<br />
Die ersten sieben Menuepunkte sind Ihnen von der DOS-Version von gSYS<br />
bekannt. Als neue Menuepunkte sind die Punkte „Zentrale Werkstätten –<br />
Bearbeiten und Fenster“ dazugekommen. Der Menuepunkt „Bearbeiten“ enthält<br />
alle Befehle, die Sie auch über die Bedienelemente aktivieren können. Über den<br />
Menuepunkt „Fenster“ können Sie die Fenster anordnen lassen. Der Menuepunkt<br />
„Zentrale Werkstätten“ stehet nur in der PLUS Version zur Verfügung und wird an<br />
anderer Stelle erklärt.<br />
Die einzelnen Menupunkte werden durch Anklicken <strong>mit</strong> der Maus aktiviert.<br />
Seite 26
4.3. Bedienelemente<br />
Die Bedienelemente (Buttons) dienen im wesentlichen zur Steuerung der<br />
einzelnen Funktionen innerhalb einer Eingabemaske.<br />
Wenn Sie <strong>mit</strong> der Maus auf einen Button zeigen, ohne diesen anzuklicken,<br />
erhalten Sie eine Hilfe zu dem einzelnen Button.<br />
Die einzelnen Buttons haben folgende Bedeutung<br />
Abb. 4.3.1:<br />
Bedienelemente Suchen Ändern Neueingabe<br />
4.4. Drucken<br />
Abb. 4.4.1:<br />
Drucken<br />
History Textblatt Löschen<br />
Drucken Bild Maske wechseln<br />
Dateianfang Rückwärts Vorwärts<br />
Dateiende Sortieren Kopieren<br />
Ausschneiden Einfügen<br />
Datensatz<br />
speichern Fenster schließen<br />
Hilfe aufrufen Einsatzabrechnung<br />
aufrufen<br />
Mail Automatische<br />
Einsatztransfers<br />
Telefonliste<br />
anzeigen<br />
Seite 27<br />
Änderung<br />
verwerfen<br />
gSYS sofort<br />
beenden<br />
Inventar-<br />
Barcode scannen<br />
Einsatzbearbeitung<br />
Neu<br />
Beim Druck aus <strong>gSyS</strong> gibt es einige Besonderheiten zu beachten. Bei der Anwahl<br />
einer beliebigen Druckfunktion öffnet sich das nachfolgende Fenster:
4.4.1. Ausgabe auf Drucker<br />
Wählen Sie einen unter Windows installierten Drucker. Betätigen Sie dazu die<br />
„Setup“-Schaltfäche. Um den ausgewählten Drucker als Standarddrucker<br />
festzulegen betätigen Sie die „Als Standard“ – Schaltfläche. Je nach verwendetem<br />
Druckermodel stehen Ihnen die Optionen<br />
Papierausrichtung Quer<br />
Diese Option wird bei vielen Ausdrucken automatisch aktiviert ( z.B. Stundenplan<br />
)<br />
Anzahl Kopien<br />
Die Unterstützung von Mehrfachkopien ist vom Druckermodell abhängig<br />
Druckerskalierung<br />
Der Ausdruck kann frei skaliert werden ( verkleinert oder vergrößert ). Die<br />
Unterstützung ist dabei vom Druckermodell abhängig.<br />
Skalierung Quer in %<br />
Skalierung Hoch in %<br />
Die Skalierung wird von pSyS verwendet um die Ausdrucke an die verschiedenen<br />
Druckermodelle anzupassen. Die Vorgabe für „Skalierung Quer“ können Sie in<br />
Dienste – Systemparameter als Vorgabe einstellen. Verringern Sie den Wert,<br />
wenn bei Ausdrucken auf der rechten Seite Zeichen fehlen. Bei bestimmten<br />
Ausdrucken ( Stundenpläne und Lehrgangslisten ) wird der geänderte Wert<br />
automatisch abgespeichert und erscheint beim nächsten Ausdruck. Die Vorgaben<br />
für die Skalierung wird auf Arbeitsplatz bezogen gespeichert.<br />
4.4.2. Ausgabe auf Bildschirm<br />
Beim Ausdruck auf Bildschirm wird die Ausgabe in einem Fenster angezeigt. Da<br />
die Ausgabe langsam erfolgt und die Anzeige je nach Arbeitsplatz etwas verzerrt<br />
erfolgen kann empfehlen wir für Bildschirmausgaben die <strong>Software</strong> „Akrobat<br />
Destiller“ zu verwenden.<br />
4.4.3. Ausgabe in e-Mail<br />
Nach Auswahl einer e-Mail-Adresse erfolgt der Ausdruck als Textanlage in der<br />
e-Mail. Bitte beachten Sie, dass viele Ausdrucke im Textformat verzerrt dargestellt<br />
werden. Diese Ausgabeform ist nur bei Listen möglich.<br />
4.4.4. Ausgabe in Datei<br />
Der Ausdruck erfolgt als Textdatei. Bitte beachten Sie, dass viele Ausdrucke im<br />
Textformat verzerrt dargestellt werden. Diese Ausgabeform ist nur bei Listen<br />
möglich. Wenn Sie das Häkchen bei „Immer Druck.PRN verwenden“ setzen<br />
erfolgt die Ausgabe immer in die Datei „DRUCK.PRN“. Nach Ende des<br />
Druckvorgangs wird die Datei automatisch <strong>mit</strong> dem Windows-Notepad geöffnet.<br />
Wenn das Häkchen nicht gesetzt ist können Sie die Ausgabedatei frei wählen und<br />
nach der Ausgabe weiterverwenden. Sie können die Ausgabedatei <strong>mit</strong> Notepad<br />
bzw. einem beliebigen Textprogramm (MS-Word etc.) nach Ihren Wünschen<br />
weiterbearbeiten (z.B. Textformatierung vornehmen – fett / unterstrichen etc.).<br />
Seite 28
5. Beenden von gSYS<br />
Um gSYS zu beenden stehen Ihnen folgende Möglichkeiten zur Verfügung:<br />
• Mit der Tastenkombination ALT+F4<br />
• Über die Windows-Leiste – durch Anklicken des Sysmbols (x) für Fenster<br />
schließen<br />
• Über die Menüleiste – Stammdaten->Beenden<br />
• Über die Bedienelemente durch Anklicken des Buttons<br />
„gSYS SOFORT beenden“<br />
Für welche Möglichkeit Sie sich entscheiden, liegt ausschließlich an Ihnen. Die<br />
Wirkung aller Methoden ist absolut identisch!<br />
ACHTUNG!!!<br />
Beenden Sie <strong>gSyS</strong> immer über eine der o.g. Möglichkeiten!<br />
Dies ist zwingend notwendig um Datenverlust auszuschließen!!!<br />
Seite 29
6. Besonderheiten nach der Installation<br />
In den nächsten Abschnitten erhalten Sie Informationen, die Sie für das Betreiben<br />
von gSYS benötigen.<br />
6.1. Einstellung der Fonts und der Schriftgröße<br />
Abb. 6.1.1:<br />
Stammdatenmaske<br />
<strong>mit</strong> falschen<br />
Einstellungen<br />
Achtung: <strong>gSyS</strong> arbeitet optimal <strong>mit</strong> der Windows-Einstellung „Kleine Schriftarten“<br />
Bei manchen Computern kann es, abhängig von der eingesetzten Grafikkarte, zu<br />
Problemen bei der Bildschirmausgabe kommen. Die Darstellung sieht dann<br />
folgendermaßen aus:<br />
Beachten Sie hier, daß in den Eingabefeldern:<br />
PLZ<br />
Datumsfeldern<br />
Betragsfeldern<br />
die Werte nicht komplett angezeigt werden !<br />
Zur Problembehebung gehen Sie bitte folgendermaßen vor:<br />
aktivieren Sie in:<br />
: DIENSTE->Farb und Fonteinstellung<br />
die Alternative Schriftart.<br />
Setzen Sie den Wert bei Längenkorrektur für Eingabefelder hoch.<br />
Beachten Sie bitte, daß Änderungen an den Farb-und Fonteinstellungen erst nach<br />
erneutem Öffnen eines Fensters aktiv werden!<br />
Seite 30
Abb. 6.1.2:<br />
Farb-und Font<br />
Einstellungen<br />
Abb. 6.1.3:<br />
Stammdatenmaske<br />
<strong>mit</strong> richtigen<br />
Einstellungen<br />
Als Ergebnis sollte die Anzeige korrekt sein.<br />
Darstellung <strong>mit</strong> geänderten Werten.<br />
ACHTUNG !!!<br />
die Änderungen an Farben / Fonts und Schriften werden immer erst nach<br />
dem erneuten Öffnen eines Fensters aktiv !<br />
6.2. Betrieb <strong>mit</strong> einer kleineren Auflösung (z.B. 800 x 600)<br />
Die Standardbildschirmauflösung für gSYS ist 1024 x 768. Sollte Ihnen diese<br />
Auflösung zu klein sein, können Sie gSYS auch <strong>mit</strong> 800 x 600 betreiben. Hierzu<br />
müßen Sie, wie im vorigen Abschnitt beschrieben, die Schriftgröße entsprechend<br />
einstellen bzw. die alternativen Schriftarten aktivieren.<br />
Seite 31
6.4. E-Mail - Funktionen<br />
<strong>gSyS</strong> benötigt die Datei MAPI32.DLL im Verzeichnis<br />
C:\|WINDOWS|WINNT|\System32.<br />
Ist Outlook oder ein entsprechendes Mailprogramm nicht installiert startet <strong>gSyS</strong><br />
nicht. Andere Mailprogramme ( z.B. Eudora ) haben eine eigene MAPI32.DLL. Um<br />
Mail auch <strong>mit</strong> diesen Programmen zu nutzen müssen Sie die Datei<br />
EUMAPI32.DLL unter dem Namen MAPI32.DLL in das oben angegebene<br />
Windows-Verzeichnis kopieren.<br />
Wenn Sie keine MAPI32.DLL besitzen können Sie die <strong>mit</strong>gelieferte Datei<br />
MAPI32.DLX im gSYS-Verzeichnis einfach nach MAPI32.DLL umbenennen. <strong>gSyS</strong><br />
wird dann ohne Probleme starten. Die Mailfunktion in <strong>gSyS</strong> darf dann allerdings<br />
nicht genutzt werden.<br />
• Jeder Ausdruck kann als Textdatei an ein Mailprogramm übergeben werden<br />
( MAPI-SERVICE ), Drucken an E-Mail<br />
• Stammdaten-Email senden über MAPI-SERVICE integriert. Über das<br />
Kontextmenü sind die e-Mail – Funktionen von <strong>gSyS</strong> verfügbar. Sie können<br />
direkt aus <strong>gSyS</strong> e-Mails versenden. Die Funktion wird über die MAPI-<br />
Schnittstelle von Windows realisiert und arbeitet <strong>mit</strong> jedem MAPI-fähigen<br />
Mailprogramm zusammen ( Outlook, Notes, Eudora, ... )<br />
Seite 32
7. Umgang <strong>mit</strong> Fenstern<br />
In diesem Kapitel werden wir Sie in einer Kurzeinführung in dem Umgang <strong>mit</strong> den<br />
<strong>gSyS</strong>-Fenstern vertraut machen. Bitte beachten Sie, dass dieses Handbuch<br />
keinen Windows-Kurs ersetzen kann und soll.<br />
Grundsätzlich werden in <strong>gSyS</strong> drei Arten von Fenstern unterschieden:<br />
7.1. das Eingabefenster<br />
Abb. 7.1.1<br />
Eingabefenster<br />
• das Eingabefenster<br />
• das Auswahlfenster<br />
• das Nachrichtenfenster / Hinweisfenster<br />
Das Eingabefenster ist das wichtigste Fenster. In diesem Fenster werden alle<br />
Daten eines Datensatzes angezeigt. Sie sollten sich ein Eingabefenster wie eine<br />
Karteikarte vorstellen.<br />
Das Eingabefenster kann in mehrere Masken aufgeteilt sein. Dies ist dann<br />
notwendig, wenn nicht alle Informationen eines Datensatzes auf einer<br />
Bildschirmseite dargestellt werden können.<br />
Wählen Sie den Menuepunkt:<br />
: Text - Adressverwaltung<br />
Es öffnet sich folgendes Eingabefenster:<br />
Bitte beachten Sie: an dieser Stelle soll nur der Umgang <strong>mit</strong> den Fenstern<br />
gezeigt werden. Wie man Daten eingeben kann erfahren Sie im nächsten<br />
Kapitel.<br />
Beim erstmaligen öffnen eines Eingabefensters kann es vorkommen, dass der<br />
Inhalt des Fensters nur unvollständig dargestellt wird. Die vollständige Darstellung<br />
erreichen Sie über einen der Menuepunkte:<br />
: Fenster-> Fenster überlappend anordnen<br />
: Fenster-> Fenster untereinander anordnen<br />
: Fenster-> Fenster nebeneinander anordnen<br />
Seite 33
7.2. das Auswahlfenster<br />
Abb. 7.2.1<br />
Auswahlfenster<br />
In einem Auswahlfenster können Sie, wie bereits der Name sagt, eine Auswahl<br />
aus verschiedenen Vorgaben treffen.<br />
Gehen Sie folgendermaßen vor:<br />
öffnen Sie, wenn noch nicht geschehen, wie unter 7.1 beschrieben das<br />
Eingabefenster Text - Adressdaten.<br />
klicken Sie in der Leiste <strong>mit</strong> den Bedienelementen das Symbol „Vorwärts“ an.<br />
Tip: Wenn Sie <strong>mit</strong> der Maus auf ein Bedienelement gehen, ohne dieses<br />
anzuklicken, wird der Zweck des Bedienelementes eingeblendet.<br />
klicken Sie den Button „Selektionen“ in dem Eingabefenster an.<br />
Es öffnet sich folgendes Auswahlfenster:<br />
In dem angezeigten Auswahlfenster können Sie keine Daten eingeben wie in dem<br />
Eingabefenster. Sie können lediglich eine Auswahl aus <strong>mehreren</strong> vorgegebenen<br />
Möglichkeiten treffen. Dies sollte im Moment als Information zum Auswahlfenster<br />
reichen. Wie man <strong>mit</strong> den Optionen innerhalb eines Auswahlfensters umgeht,<br />
erfahren Sie an anderer Stelle.<br />
Seite 34
7.3. das Nachrichtenfenster<br />
Abb. 7.3.1<br />
Nachrichtenfenster<br />
Das Nachrichtenfenster gibt Ihnen wichtige Informationen bei der<br />
Programmbedienung.<br />
Zum Öffnen eines Nachrichtenfensters gehen Sie bitte folgendermaßen vor:<br />
In Ihrer Windows-Startleiste sollten die beiden Symbole <strong>mit</strong> dem Text:<br />
• <strong>gSyS</strong> – Nachrichtenfenster<br />
• <strong>gSyS</strong> – Feuer....<br />
angezeigt werden.<br />
Klicken Sie <strong>gSyS</strong> – Nachrichtenfenster an.<br />
es öffnet sich das folgende Nachrichtenfenster:<br />
In dem Nachrichtenfenster werden die Hinweise von <strong>gSyS</strong> chronologisch<br />
aufgelistet. Der letzte Eintrag ist immer rot geschrieben.<br />
Sie können durch deaktivieren des Kästchens „Bei Nachricht einblenden“<br />
veranlassen, dass das Nachrichtenfenster nicht automatisch bei jedem Hinweis<br />
eingeblendet wird. Anfänglich sollten Sie das Nachrichtenfenster bei jedem<br />
Hinweis einblenden lassen. Wenn Sie <strong>mit</strong> <strong>gSyS</strong> besser vertraut sind, können Sie<br />
diese Option nutzen.<br />
Sie können, wie oben beschrieben, jederzeit das Nachrichtenfenster einblenden.<br />
Durch klicken auf den Bildschirm an einer beliebigen Stelle ( außer auf das<br />
Nachrichtenfenster ) wird das Nachrichtenfenster ausgeblendet.<br />
Im folgenden wollen wir Ihnen die weiteren Möglichkeiten vorstellen, die Sie <strong>mit</strong><br />
den Fenstern haben.<br />
7.4. Schließen eines Fensters<br />
Sie können ein aktives Fenster auf folgende Arten schließen:<br />
• durch Betätigen der Tastenkombination STR+F4<br />
• durch Anklicken des <strong>gSyS</strong>-Symbols in der linken oberen Ecke des aktiven<br />
Fenster und anschließender Auswahl des Menuepunktes „schließen“<br />
• durch Anklicken des „X“ in der rechten oberen Ecke des aktiven Fensters<br />
• durch Anklicken des Buttons „Fenster schließen“ in der Befehlsleiste<br />
Seite 35
7.5. Verschieben eines Fensters<br />
Alle drei Arten von <strong>gSyS</strong>-Fenstern werden auf die gleiche Art verschoben:<br />
• Bewegen Sie den Cursor auf die Windows-Leiste des aktiven Fensters.<br />
• Drücken Sie die linke Maustaste und halten Sie diese gedrückt.<br />
• Verschieben Sie das Fenster an eine beliebige Stelle auf dem Bildschirm<br />
7.6. Fenstergröße verändern durch Ziehen<br />
Sollte das aktive Eingabefenster nicht in der vollen Grösse angezeigt werden,<br />
können Sie dieses durch „Ziehen“ vergrößern.<br />
Ziehen bedeutet:<br />
• positionieren Sie den Cursor z.B. in die rechte untere Ecke des<br />
Einagbefensters, bis die Cursorform sich ändert in zwei Pfeile.<br />
• halten Sie die linke Maustaste gedrückt und „ziehen“ das Fenster nach<br />
rechts unten weg bis es die gewünschte Größe erreicht hat.<br />
Nach dem ordnungsgemäßen Schließen eines Fensters wird dessen Position und<br />
Größe intern gespeichert und steht beim erneuten Aufruf an der gespeicherten<br />
Position und in der gespeicherten Größe zur Verfügung.<br />
7.7. <strong>Arbeiten</strong> <strong>mit</strong> <strong>mehreren</strong> Fenstern<br />
Im Gegensatz zur DOS-Version von gSYS können Sie in der Windows-Version<br />
<strong>mit</strong> <strong>mehreren</strong> Fenstern gleichzeitig arbeiten.<br />
Wählen Sie zuerst über die Menueleiste den Menuepunkt<br />
: Stammdaten->Personaldaten<br />
Das erste Fenster <strong>mit</strong> der Eingabemaske der Personaldaten öffnet sich.<br />
Wählen Sie über die Menueleiste den Menuepunkt<br />
„ : Einsätze->Einsatzerfassung<br />
Das zweite Fenster <strong>mit</strong> der Eingabemaske der Einsätze öffnet sich und legt sich<br />
genau über das Fenster der Personalstammdaten. Zeigen Sie jetzt <strong>mit</strong> der Maus<br />
auf den blau markierten Bereich in der Windows-Leiste des Einsatzfensters.<br />
Drücken Sie die linke Maustaste und ziehen Sie das Einsatzfenster (<strong>mit</strong><br />
gedrückter Maustaste) auf eine andere Stelle des Datenfensters. Das<br />
Personalfenster wird nun sichtbar. Durch Anklicken auf einen beliebigen Punkt<br />
eines Fensters machen Sie dieses Fenster aktiv und holen es in den Vordergrund.<br />
Das bis dahin aktive Fenster legt sich in den Hintergrund.<br />
Durch Anklicken der Symbole in der rechten Ecke der Windows-Leiste, können<br />
Sie das jeweilige Fenster entweder verkleinern, dann erscheint es als Symbol in<br />
der linken unteren Ecke des Datenbereiches; maximieren oder schließen.<br />
Probieren Sie diese Möglichkeiten aus!<br />
Seite 36
Abb. 7.7:1.<br />
<strong>Arbeiten</strong> <strong>mit</strong><br />
<strong>mehreren</strong><br />
Fenstern<br />
In Abb. 7.7.1. sind die Fenster Personalstamm, Einsatzerfassung und<br />
Terminplaner geöffnet. Das Fenster Terminplaner ist das aktive Fenster. In der<br />
linken unteren Ecke des Datenbereiches sehen Sie ein, zum Symbol verkleinertes<br />
Fenster „Ausbildung Lehrgänge“.<br />
Seite 37
7.8. Eingabefelder <strong>mit</strong> Sonderfunktion<br />
Bei Eingabefeldern werden die Sonderfunktionen immer durch einen Doppelklick<br />
auf das Eingabefeld aktiviert. Die Sonderfunktionen stehen bei Datenfelder<br />
„Datum“ und „Numerisch“ immer zur Verfügung. Bei Textdatenfeldern sind die<br />
Sonderfunktionen von der Bedeutung abhängig.<br />
7.8.1. Alphanumerische Datenfelder<br />
7.8.1.1. Ortsnamen<br />
Abb. 7.8.1.<br />
Orts-<br />
Verzeichnis<br />
Bei alphanumerischen Datenfeldern stehen verschiedene Sonderfunktionen zur<br />
Verfügung. Durch Doppelklick <strong>mit</strong> der Maus auf ein alphanumerisches Feld öffnet<br />
sich eines der nachfolgenden Fenster.<br />
Durch Doppelklick <strong>mit</strong> der Maus auf ein alphanumerisches Feld <strong>mit</strong> Ortsnamen<br />
(z.B. in Stammdaten->Personal PLZ / Ort) öffnet sich das nach nachfolgende<br />
Auswahlfenster. Sie können einen Ort anwählen und in die Eingabemaske<br />
übernehmen.<br />
Um die Ortsliste zu erweitern, tragen Sie zuerst den neuen Ortsnamen in das<br />
Eingabefeld der Eingabemaske ein. Anschließend öffnen Sie <strong>mit</strong> Doppelklick in<br />
das Eingabefeld das Auswahlfenster und übernehmen den neuen Ortsnamen<br />
durch Anklicken des Buttons „Ort eintragen“<br />
Hinweis: Die Ortdatei hat den Namen „ORT.DBF“ im <strong>gSyS</strong>-Datenverzeichnis. Sie<br />
können eine vorhandene Ortdatei ( z.B. aus Excel ) übernehmen. Bitte beachten<br />
Sie, dass die Ortdatei im dBase-III – Format gespeichert werden muss. Nach<br />
manuellen Änderungen der Datei ist eine Reorganisation <strong>mit</strong> <strong>gSyS</strong> notwendig<br />
( DIENSTE->Daten Reorganisieren ).<br />
Seite 38
7.8.1.2. Straßennamen<br />
Abb. 7.8.2.<br />
Straßen-<br />
Verzeichnis<br />
Durch Doppelklick <strong>mit</strong> der Maus auf ein alphanumerisches Feld <strong>mit</strong><br />
Straßennamen öffnet sich das nach nachfolgende Fenster. Sie können eine<br />
Strasse anwählen und übernehmen. „Straße eintragen“ übernimmt eine Strasse<br />
aus dem alphanumerischen Datenfeld in das Straßenverzeichnis.<br />
Geben Sie vor dem „Doppelklick“ (in der Stammdatenmaske) einen Teil des<br />
Straßennamens ein um in die Nähe oder direkt zur gewünschten Strasse zu<br />
gelangen.<br />
Die Postleitzahl kann einer Strasse zugeordnet werden und wird ebenfalls<br />
übernommen.<br />
Um die Strassenliste zu erweitern, tragen Sie zuerst den neuen Strassennamen in<br />
das Eingabefeld der Eingabemaske ein. Anschließend öffnen Sie <strong>mit</strong> Doppelklick<br />
in das Eingabefeld das Auswahlfenster und übernehmen den neuen<br />
Strassennamen durch Anklicken des Buttons „Straße eintragen“<br />
Hinweis: Die Straßendatei hat den Namen „STRASSE.DBF“ im <strong>gSyS</strong>-<br />
Datenverzeichnis. Sie können eine vorhandene Straßendatei ( z.B. aus Excel )<br />
übernehmen. Bitte beachten Sie, dass die Straßendatei im dBase-III – Format<br />
gespeichert werden muss. Nach manuellen Änderungen der Datei ist eine<br />
Reorganisation notwendig ( INDEX ).<br />
Seite 39
7.8.1.3. Ja/Nein-Felder<br />
7.8.1.4. e-Mail-Adressen<br />
Bei allen Textfeldern, die „Ja“ oder „Nein“ als Eingabemöglichkeit besitzen<br />
wechselt durch jeden Doppelklick <strong>mit</strong> der Maus der Inhalt des Eingabefeldes<br />
zwischen „J“ und „N“.<br />
Durch Doppelklick auf ein alphanumerisches Feld <strong>mit</strong> einer e-Mail-Adresse öffnet<br />
sich automatisch ein e-Mail-Fenster <strong>mit</strong> dem Standard-Email-Programm von<br />
Windows. Voraussetzung hierfür ist, dass ein Standard e-mail Programm<br />
vorhanden ist. Siehe Kapitel 6.4 „e-mail Funktionen“.<br />
7.8.2. Numerische Datenfelder<br />
Abb. 7.8.2.<br />
Numerische-<br />
Datenfelder<br />
Durch Doppelklick <strong>mit</strong> der Maus auf ein numerisches Feld öffnet sich nach<br />
nachfolgende Fenster.<br />
Sie können die gewünschte Zahl an jeder Stelle durch die Pfeiltasten erhöhen<br />
oder erniedrigen. Mit der Schaltfläche „Übernahme„ können Sie den angezeigten<br />
Wert übernehmen.<br />
7.8.3. Datums-Datenfelder<br />
Durch Doppelklick <strong>mit</strong> der Maus auf ein numerisches Feld öffnet sich<br />
nachfolgendes Fenster. Mit den Schaltflächen (Pfeile) können Sie Monat und Jahr<br />
wechseln. Durch Mausklick auf einen Tag wird das Datum in das Eingabefeld<br />
übernommen.<br />
Seite 40
Abb. 7.8.3.<br />
Datums-<br />
Datenfelder<br />
Achtung: Die Schaltflächen „Entf“, „Heute“ und „Abbruch“ sind abgedunkelt<br />
dargestellt , können aber normal „gedrückt“ werden . Dies ist systembedingt und<br />
hat keinen Einfluss auf die Funktionalität.<br />
Seite 41
8. Adressverwaltung<br />
In diesem Kapitel möchten wir Sie <strong>mit</strong> den grundsätzlichen Funktionen von<br />
<strong>gSyS</strong> vertraut machen. Es ist deshalb empfehlenswert, dieses Kapitel<br />
ausgiebig durchzuarbeiten.<br />
ACHTUNG!!!<br />
Wir arbeiten derzeit an der Umstellung der Maskenanzeigen sowie einer<br />
neuen Bedienerführung (siehe Programmteil Stammdaten->Personal). Mit<br />
dieser neuen Bedienerführung (angelehnt an die Windows-Baumstruktur)<br />
können einzelne Funktionen von den hier beschriebenen abweichen. Die<br />
neuen Funktionen werden in den entsprechenden Kapiteln beschrieben.<br />
Grundsätzlich ändert sich an der Vorgehensweise nichts.<br />
Wir beschreiben in diesem Kapitel, z.B wie man Daten auswählen (suchen ),<br />
ändern und neueingeben kann<br />
<strong>gSyS</strong> bietet die Möglichkeit, neben den Daten der Feuerwehrangehörigen auch<br />
Adressen von nicht der Feuerwehr angehörenden Personen zu verwalten. Dies ist<br />
sinnvoll, um z.B. bei Veranstaltungen der Feuerwehr, bestimmte Personen des<br />
öffentlichen Lebens durch persönliche Anschreiben einladen zu können. Beispiele<br />
hierfür sind die Gemeinderäte, Vereinsvorsitzende oder die Pfarrer.<br />
In der Adressverwaltung werden jedoch auch alle Adressen verwaltet, die<br />
notwendig sind um eine lauffähige Version von <strong>gSyS</strong> zu erhalten. Dies sind<br />
z.B.:<br />
• Adresse des Kreisbrandmeisters ( für Lehrgangsanmeldungen etc. )<br />
• Empfängeranschrift für Einssatzberichte<br />
• Empfängeranschrift für Einsatzabrechnung<br />
Da für diese Daten nicht so viel Datenfelder gebraucht werden wie für die<br />
Feuerwehrangehörigen, sind diese Daten in einer separaten Adressdatei<br />
gespeichert. Außerdem werden diese Adressdaten bei den statistischen<br />
Auswertungen nicht erfasst.<br />
Sie müssen zuerst alle notwendigen Anschriften eingeben, um diese<br />
anschließend in der Konstantenverwaltung entsprechend zuordnen zu können.<br />
Beginnen wir <strong>mit</strong> der Adresse des Kreisbrandmeisters.<br />
Wählen Sie über die Menueleiste folgenden Menuepunkt an:<br />
: Text-Adressverwaltung<br />
Es öffnet sich folgendes Eingabefenster:<br />
Seite 42
Abb. 8.1.<br />
Adressdaten<br />
8.1. Suchen<br />
Beachten Sie, dass die Eingabefelder des Eingabefensters alle leer sind. Wenn<br />
Sie einen Datensatz bearbeiten möchten, müssen Sie zuerst die Daten des<br />
betreffenden Datensatzes sichtbar machen. Sie können dies <strong>mit</strong> der Auswahl der<br />
betreffenden Karteikarte eines Adresseintrages vergleichen.<br />
Wie man die Daten eines Datensatzes sichtbar macht, erfahren Sie in dem<br />
nächsten Abschnitt 8.1. SUCHEN.<br />
Sie haben mehrere Möglichkeiten das Suchmenue aufzurufen. Für welche<br />
Möglichkeit Sie sich entscheiden , liegt ausschließlich an Ihnen.<br />
Öffnen Sie, wenn noch nicht geschehen, wie unter 8. beschrieben das<br />
Eingabefenster „Adressdaten“.<br />
Beachten Sie, dass in der Menueleiste des Eingabefensters die beiden<br />
Auswahlreiter „Adressdaten“ und „Suche“ vorhanden sind (siehe Abbildung 8.1.1.)<br />
die Suchmaske öffnen Sie durch eine der folgenden Möglichkeiten:<br />
1. durch Anklicken des Auswahlreiters „Suche“<br />
2. durch Anklicken der Lupe ( Alphaabfrage – Suchfunktion ) in der<br />
<strong>gSyS</strong>-Bedienelemente-Leiste<br />
3. durch Anklicken <strong>mit</strong> der rechten Maustaste in eine beliebige Stelle in dem<br />
Eingabefenster. Es werden alle Befehle angezeigt, die in dem aktiven<br />
Eingabefenster möglich sind. Wählen Sie den Befehl „Suchen“<br />
4. durch Auswahl des Menuebefehles: Text – Adressverwaltung. Auch hier<br />
werden Ihnen alle Befehle angezeigt, die in dem aktiven Eingabefenster<br />
möglich sind. Wählen Sie den Befehl „Suchen“<br />
Öffnen Sie durch eine der o.g. Möglichkeiten das Suchfenster.<br />
Seite 43
Abb. 8.1.1.<br />
Suchfenster<br />
In dem Suchfenster ist immer ein Eingabefeld vorhanden in dem Sie Ihren<br />
Suchtext eingeben können.<br />
Außerdem haben Sie in den meisten Suchfenstern die Möglichkeiten: „Sortieren<br />
nach“ und „Stichwortsuche“<br />
In unserem Beispiel sind die Datensätze alphabetisch nach dem Datenfeld<br />
„Name1“ sortiert. Da wir die Adresse des Kreisbrandmeisters suchen möchten,<br />
geben Sie in das Eingabefeld den Buchstaben „K“ ein. Der Cursor springt<br />
daraufhin auf den ersten Eintrag in der Liste, der <strong>mit</strong> dem Buchstaben „K“ beginnt.<br />
Durch Eingabe des nächsten Buchstabens, in unserem Fall ein „r“ springt der<br />
Cursor weiter auf den ersten Eintrag in der Liste, der <strong>mit</strong> den beiden Buchstaben<br />
„Kr“ beginnt. Da dies bereits der Eintrag des Kreisbrandmeisters ist, könnten Sie<br />
bereits durch Anklicken des Buttons „Auswahl“ die Daten des Kreisbrandmeisters<br />
in dem Eingabefenster sichtbar machen. Wir wollen Ihnen jedoch noch eine<br />
weitere Möglichkeit der Suche vorstellen.<br />
Angenommen Sie suchen nach einem Eintrag von dem Sie zwar wissen, dass er<br />
in Dossenheim wohnt, Sie kennen aber den Namen bzw. die Schreibweise des<br />
Namens nicht mehr genau.. Gehen Sie hierzu folgendermaßen vor:<br />
aktivieren Sie den Button Stichwortsuche: Suchen.<br />
Geben Sie in das Eingabefeld „Stichwortsuche in den Adressdaten“ den Suchtext<br />
“Dossenheim“ ein und betätigen den Button „Suche Stichwort“. <strong>gSyS</strong> springt in auf<br />
den ersten Datensatz der in irgendeinem Eingabefeld den Text „Dossenheim“<br />
enthält. Es hätte für unser Beispiel auch ausgereicht, wenn Sie anstatt<br />
„Dossenheim“ z.B. nur „ssenh“ eingegeben hätten. <strong>gSyS</strong> sucht nicht nach exakter<br />
Übereinstimmung der Schreibweise. Es wir auch innerhalb eines Datenfeldes<br />
gesucht.<br />
Durch erneutes Anklicken des Buttons „Suche Stichwort“ wird der nächste<br />
Datensatz angewählt, der das Suchkriterium enthält.<br />
Probieren Sie diese Möglichkeit nochmals <strong>mit</strong> folgendem Beispiel aus:<br />
Geben Sie in das Eingabefeld „Stichwortsuche“ den Suchbegriff „software“ ein<br />
und betätigen Sie den Button „Suche Stichwort“. Der Cursor springt auf den<br />
Eintrag von <strong>Olbert</strong>-<strong>Software</strong>.<br />
ACHTUNG!<br />
Bei der Suche wird nicht zwischen Klein- und Großschreibung unterschieden!<br />
Seite 44
8.2. Ändern<br />
Probieren Sie verschiedene Möglichkeiten aus um sich <strong>mit</strong> der Suche vertraut zu<br />
machen.<br />
Abschließend wählen Sie bitte den Eintrag des Kreisbrandmeisters an, da wir in<br />
diesem Datensatz die Adresse Ihres Kreisbrandmeisters eintragen möchten.<br />
Durch Betätigen des Buttons „Auswahl“ oder durch Doppelklicken auf einen<br />
Eintrag in der Liste übernehmen Sie die Daten des angewählten Eintrages in das<br />
Eingabefenster.<br />
Tip: Wenn Sie nach der Eingabe der zwei Buchstaben „Kr“ sehen, dass der<br />
Cursor bereits auf dem Eintrag des Kreisbrandmeisters steht, können Sie durch<br />
die Eingabe des Zeichen „‘#“ direkt hinter „Kr#“ in das Eingabefenster springen<br />
ohne den Auswahlbutton zu betätigen.<br />
Wie man einen Datensatz ändert, erfahren Sie in dem nächsten Abschnitt 8.2.<br />
ÄNDERN.<br />
Um einen bestehenden Datensatz ändern zu können, müssen Sie die Daten<br />
dieses Eintrages zuerst, wie unter 8.1 beschrieben, in dem Eingabefenster<br />
sichtbar machen. Anschließend haben Sie die folgenden Möglichkeiten um den<br />
Eingabemodus zu aktivieren:<br />
1. durch Anklicken des Buttons „Ändern des Datensatzes“ in der <strong>gSyS</strong>-<br />
Bedienelemente-Leiste<br />
2. durch Anklicken <strong>mit</strong> der rechten Maustaste in eine beliebige Stelle in dem<br />
Eingabefenster. Es werden alle Befehle angezeigt, die in dem aktiven<br />
Eingabefenster möglich sind. Wählen Sie den Befehl „Ändern“<br />
3. durch Auswahl des Menuebefehles: Text – Adressverwaltung. Auch hier<br />
werden Ihnen alle Befehle angezeigt, die in dem aktiven Eingabefenster<br />
möglich sind. Wählen Sie den Befehl „Ändern“<br />
Positionieren Sie , wenn noch nicht geschehen, wie unter 8.1 beschrieben, auf<br />
den Eintrag des Kreisbrandmeisters und aktivieren Sie anschließend durch eine<br />
der o.g. Möglichkeiten den Eingabemodus.<br />
Sie erkennen an der Farbe bzw. der Intensität der Eingabefelder, dass Sie sich im<br />
Eingabemodus befinden. Die Farbe der Eingabefelder ist für jeden Anwender<br />
individuell einstellbar und wird an anderer Stelle im Handbuch beschrieben.<br />
Das erste Eingabefeld in dem Eingabefenster der Adressdaten, „Adresschlüssel“<br />
ist eigentlich kein Eingabe- sondern ein Auswahlfeld. Auswahlfeld bedeutet, dass<br />
Sie in dieses Feld keine manuelle Eingabe machen können, sondern eine<br />
Auswahl aus <strong>mehreren</strong> vorgegebenen Möglichkeiten treffen können.<br />
Diese Auswahlfelder sollen Ihnen zum einen unnötige Schreibarbeit ersparen,<br />
zum anderen werden diese Auswahlfelder immer bei statistikrelevanten<br />
Datenfeldern verwendet.<br />
Bei dem Anredeschlüssel handelt es sich um ein Datenfeld <strong>mit</strong>tels dem Sie bei<br />
einem Serienbrief persönliche Anreden generieren können. Er setzt sich<br />
zusammen aus dem linken Teil ( der eigentlichen Anrede ) und dem rechten Teil<br />
( der persönlichen Anredeformel ). Beachten Sie bitte, dass sich die Anrede<br />
automatisch an den Anredeschlüssel anpasst. Sie können die Anrede jedoch<br />
ändern. Hierzu müssen Sie die Auswahl ändern in : „manuell ..............“.<br />
Seite 45
Ein Serienbrief <strong>mit</strong> der Beispieladresse des Kreisbrandmeisters ( privat ) würde<br />
z.B. folgendermaßen aussehen:<br />
Datenfeld Inhalt<br />
Anrede Herrn<br />
Name1 Kreisbrandmeister<br />
Name2 Florian Feuerzehn<br />
Strasse Wassergasse 23<br />
PLZ / Ort 11111 Brandstetten<br />
Anredeschlüssel / Anredename Sehr geehrter Herr Feuerzahn<br />
Lassen Sie den vorgegebenen Anredeschlüssel „Herrn -Sehr geehrter Herr“ und<br />
positionieren Sie den Cursor <strong>mit</strong> der Tabulator-Taste oder <strong>mit</strong> der linken<br />
Maustaste in das Datenfeld „Anredename“.<br />
TIP: markieren Sie den gesamten Inhalt des Datenfeldes Anredename und<br />
schreiben Sie den Anredenamen Ihres Kreisbrandmsieters in dieses Feld.<br />
Innerhalb eines Eingabefensters können Sie sich <strong>mit</strong> den folgenden Tasten<br />
bewegen<br />
Ein Datenfeld weiter Ein Datenfeld zurück<br />
TAB – TASTE SHIFT und TAB<br />
RETURN – TASTE (1)<br />
Pfeil nach unten (1) Pfeil nach oben (1)<br />
Mit der Maus Mit der Maus<br />
(1) Achtung!!!<br />
Diese Kombinationen funktionieren nur, wenn die Option „<strong>gSyS</strong>-DOS kompatible<br />
Tastenfunktionen“ in Dienste – Passwörter / Benutzer aktiviert ist.<br />
Ändern Sie alle Datenfelder entsprechend den Daten Ihres Kreisbrandmeisters.<br />
Wie Sie die Änderungen speichern können erfahren Sie im nächsten Abschnitt 8.3<br />
SPEICHERN<br />
8.3. Änderungen speichern<br />
Um die vorgenommenen Änderungen zu speichern haben Sie wieder mehrere<br />
Möglichkeiten. Für welche Sie sich entscheiden, liegt ausschließlich an Ihnen. Die<br />
Wirkungsweise ist absolut identisch.<br />
Speichern Sie Ihre Änderungen durch eine der folgenden Möglichkeiten:<br />
1. durch Anklicken des Buttons „Änderungen im Datensatz speichern“ in der<br />
<strong>gSyS</strong>-Bedienelemente-Leiste<br />
2. durch Anklicken <strong>mit</strong> der rechten Maustaste in eine beliebige Stelle in dem<br />
Eingabefenster. Es werden alle Befehle angezeigt, die in dem aktiven<br />
Eingabefenster möglich sind. Wählen Sie den Befehl „Sichern“<br />
3. durch Auswahl des Menuebefehles: Text – Adressverwaltung. Auch hier<br />
werden Ihnen alle Befehle angezeigt, die in dem aktiven Eingabefenster<br />
möglich sind. Wählen Sie den Befehl „Sichern“<br />
Seite 46
8.4. Änderungen verwerfen<br />
Wenn Sie die vorgenommenen Änderungen verwerfen möchten, weil Sie z.B. den<br />
falschen Datensatz bearbeitet haben, haben Sie folgende Möglichkeiten:<br />
1. durch Anklicken des Buttons „Alle Änderungen verwerfen“ in der <strong>gSyS</strong>-<br />
Bedienelemente-Leiste<br />
2. durch Anklicken <strong>mit</strong> der rechten Maustaste in eine beliebige Stelle in dem<br />
Eingabefenster. Es werden alle Befehle angezeigt, die in dem aktiven<br />
Eingabefenster möglich sind. Wählen Sie den Befehl „Rückgängig“<br />
3. durch Auswahl des Menuebefehles: Text – Adressverwaltung. Auch hier<br />
werden Ihnen alle Befehle angezeigt, die in dem aktiven Eingabefenster<br />
möglich sind. Wählen Sie den Befehl „Rückgängig“<br />
ACHTUNG !!! Wir haben Ihnen in den letzten Abschnitten immer alle Möglichkeiten erklärt, wie<br />
Sie einen Befehl aktivieren können.<br />
Wie Sie diesem Handbuch entnehmen können, ist sowohl die 2. Möglichkeit<br />
( rechte Maustatse auf beliebige Stelle im aktiven Fenster klicken ) als auch die<br />
3. Möglichkeit ( Menuebefehl für das aktive Fenster nochmals anwählen ) für<br />
jeden Befehl identisch.<br />
8.5. Neueingabe<br />
Der Einfachheit halber werden wir zukünftig nur noch die erste Möglichkeit<br />
( Bedienung über die <strong>gSyS</strong>-Bedienelemte-Leiste ) erklären. Für welche der<br />
Möglichkeiten Sie sich entscheiden liegt ausschließlich an Ihnen.<br />
Um einen Datensatz neueingeben zu können, wählen Sie bitte den Button:<br />
„Neuen Datensatz anlegen“ in der <strong>gSyS</strong>-Bedienelemente-Leiste.<br />
Bei „Neueingabe“ sind die Datenfelder leer. Lediglich einige wenige Datenfelder<br />
sind aus Gründen der Benutzerfreundlichkeit vorbelegt. Es handelt sich hierbei<br />
um Eingaben, die <strong>mit</strong> größter Wahrscheinlichkeit bei jedem einzugebenden<br />
Datensatz gleich sind. Im Fall des Eingabefensters „Adress-Verwaltung“ sind dies<br />
die Datenfelder „Anredeschlüssel“ und „Plz, Ort“.<br />
Die vorbelegten Datenfelder können innerhalb des Statusbefehles „Neueingabe“<br />
beliebig durch Überschreiben verändert werden.<br />
Die Datenfelder im Eingabebereich sind farblich hinterlegt. Ausnahmen hiervon<br />
sind vom Programm fest vorgegebene Daten, die vom Anwender nicht geändert<br />
werden können. Innerhalb des Eingabefensters ist dies z.B. das Datenfeld<br />
„Adressnummer“.<br />
• Wählen Sie, wie oben beschrieben, die Neueingabe an.<br />
• Geben Sie irgendwelche Phantasiedaten ein; später werden wir diese<br />
löschen um den Befehl LÖSCHEN zu erklären.<br />
• Speichern Sie den neuen Datensatz ab, wie unter 8.3 beschrieben.<br />
Wie man einen Datensatz löschen kann, erfahren Sie im nächsten Abschnitt<br />
8.6. LÖSCHEN<br />
Seite 47
8.6. Löschen<br />
Suchen Sie den Test-Eintrag den Sie in Abschnitt 8.5. NEUEINGABE eingegeben<br />
haben.<br />
Um diesen Datensatz zu löschen, wählen Sie bitte den Button: „Datensatz<br />
löschen“ in der <strong>gSyS</strong>-Bedienelemente-Leiste.<br />
Bestätigen Sie die Sicherheitsabfrage „Eintrag wirklich löschen“ durch Betätigen<br />
des Buttons „JA“.<br />
Der Datensatz ist in der Datenbank zunächst nur zum Löschen markiert. Endgültig<br />
gelöscht wird der Datensatz erst nach der nächsten Reorganisation der<br />
Datenbank.<br />
Hinweis: Nach dem Löschen von sehr vielen Datensätzen ( z.B. nach einem<br />
Jahresabschluss ), sollten Sie eine Reorganisation durchführen da<strong>mit</strong> die zur<br />
Löschung gekennzeichneten Datensätze endgültig aus der Datenbank gelöscht<br />
werden.<br />
8.7. Eingeben der relevanten Adressen<br />
Wie bereits eingangs dieses Kapitels erwähnt sind bestimmte Eingaben einmalig<br />
durchzuführen um eine lauffähige Version von <strong>gSyS</strong> zu erhalten.<br />
Geben Sie hierzu, wie in den vorhergehenden Abschnitten beschrieben, die<br />
folgenden Adressen ein:<br />
• Adresse des Kreisbrandmeisters<br />
• Empfängeranschrift für Einsatzberichte<br />
• Empfängeranschrift für Einsatzabrechnung<br />
• Empfängeranschrift für staatl. (Landes-) Ehrungen<br />
• Anschrift der Gde.-/Stadtverwaltung<br />
• Empfängeranschrift für Anmeldungen an Landesfeuerwehrschule<br />
• Empfängeranschrift für Verbandsehrungen<br />
• Anschrift des Atemschutz-Arztes<br />
Der Programmverwalter muß <strong>mit</strong> dem Kapitel 9 ( Konstantenverwaltung )<br />
weitermachen, um eine lauffähige Version von <strong>gSyS</strong> zu erhalten!<br />
Der „normale“ Anwender kann Kapitel 9 überspringen und <strong>mit</strong> dem<br />
Kapitel 10 ( Stammdaten ) weitermachen.<br />
Seite 48
9. Konstantenverwaltung<br />
Bevor Sie <strong>mit</strong> der Eingabe von Stammdaten beginnen können, sind verschiedene<br />
Konstanten und Schlüsseldateien einzugeben, die für die weitere Arbeit <strong>mit</strong> gSYS<br />
zwingend notwendig sind.<br />
Im einzelnen sind dies:<br />
• Namen der Abteilungen<br />
• Adresse des Kreisbrandmeisters<br />
• Empfängeranschrift für Einsatzberichte<br />
• Empfängeranschrift für Einsatzabrechnung<br />
• Empfängeranschrift für staatl. (Landes-) Ehrungen<br />
• Anschrift der Gde.-/Stadtverwaltung<br />
• Empfängeranschrift für Anmeldungen an Landesfeuerwehrschule<br />
• Empfängeranschrift für Verbandsehrungen<br />
• Anschrift des Atemschutz-Arztes<br />
• Dienstgrade<br />
• Dienststellungen<br />
• Funktionen<br />
• Lehrgänge<br />
• Diensttypen<br />
• Ehrungen<br />
• Selektions-Gruppen<br />
Diese Eingaben werden nur vom Programmverwalter vorgenommen. Dieser<br />
zeichnet für das Programm verantwortlich. Alle anderen Benutzer sollten<br />
diese Daten nicht verändern.<br />
Die nachfolgende Beschreibung erläutert die Benutzung des Programms<br />
gSYS exakt in derjenigen Reihenfolge, wie es für den Programmverwalter<br />
notwendig ist, um eine arbeitsfähige Version zu erhalten. Arbeitsfähig heißt,<br />
daß die Konstanten und die Schlüsseldateien auf die eigene Feuerwehr<br />
abgestimmt sind.<br />
Da eine Änderung dieser Konstanten und Schlüsseldateien nach Eingabe<br />
von Stammdaten zu Fehlern in den Stammdateien führen kann, sollten<br />
weitere Programmanwender, die sich <strong>mit</strong> dem Programm <strong>mit</strong> Hilfe dieses<br />
Handbuches vertraut machen möchten, die oben genannten Konstanten und<br />
Schlüssel nicht bearbeiten.<br />
Empfehlenswert ist es, zum Lernen gSYS nochmals auf einen anderen<br />
Rechner oder in ein anderes Verzeichnis zu laden.<br />
Bei den folgenden Abschnitten ist im Handbuch angegeben, ob nur der<br />
Programmverwalter oder alle Anwender das betreffende Kapitel bzw. den<br />
betreffenden Abschnitt bearbeiten sollen.<br />
Beginnen wir nun <strong>mit</strong> der Arbeit am Programm.<br />
Seite 49
9.1. Anschrift Feuerwehr (Programmverwalter)<br />
Abb. 9.1.1:<br />
Anschrift der<br />
eigenen Wehr<br />
Die Feuerwehranschrift wurde bereits bei der Programminstallation eingegeben<br />
(siehe Kapitel 2). Zum Kontrollieren / Ändern Ihrer Anschrift gehen Sie bitte<br />
folgendermassen vor:<br />
Wählen Sie über die Menueleiste folgenden Menuepunkt an:<br />
: Dienste-Konstanten bearbeiten-Anschrift Feuerwehr<br />
Es öffnet sich folgende Eingabemaske:<br />
Sie können nun alles ändern, ausgenommen der Felder:"Feuerwehr", „Ort“<br />
und des „Ortes“ in der Zeile, in welcher auch die Postleitzahl steht.<br />
Diese Felder können nur vom Programmersteller geändert werden. ( Sollte eine<br />
Änderung in einem dieser Felder nötig sein, nehmen Sie bitte Kontakt <strong>mit</strong> dem<br />
Programmersteller auf.<br />
Zum Übernehmen der Änderungen schließen Sie bitte das Fenster durch<br />
Anklicken des Buttons „Beenden“. Wollen Sie die Änderung verwerfen, betätigen<br />
Sie bitte den Button „Abbrechen“.<br />
Grundsätzlich gilt im ganzen Programm:<br />
Wenn Sie ein aktives Eingabefenster <strong>mit</strong> dem Button „Abbrechen“<br />
verlassen, werden Ihre Eingaben / Änderungen nicht übernommen!<br />
Seite 50
9.2. Abteilungen (Programmverwalter)<br />
Wählen Sie über die Menueleiste folgenden Menuepunkt an:<br />
: Dienste – Konstanten bearbeiten - Abteilungen<br />
Sie sehen ein Eingabefenster <strong>mit</strong> Eingabemöglichkeiten für bis zu<br />
49 Feuerwehrabteilungen.<br />
Das erste Feld ist grundsätzlich <strong>mit</strong> dem Begriff "Gemeindefeuerwehr" belegt. Bei<br />
Feuerwehren ohne Abteilungen ist hier keine weitere Eingabe erforderlich. Sie<br />
können in diesem Fall das Eingabefenster durch Betätigen des Buttons „Beenden“<br />
verlassen und im Handbuch zum Abschnitt "Kreisbrandmeister" weitergehen.<br />
Besteht Ihre Feuerwehr aus <strong>mehreren</strong> Abteilungen, so tragen Sie -beginnend bei<br />
Schlüssel 01- die Namen Ihrer Abteilungen ein.<br />
Hat Ihre Gemeindefeuerwehr neben den Abteilungen der freiwilligen Feuerwehren<br />
auch Wachabteilungen <strong>mit</strong> hauptamtlichen Kräften, so belegen Sie dafür auch<br />
Datenfelder.<br />
Die Jugendfeuerwehr und die Altersabteilung werden nicht als eigenständige<br />
Abteilungen eingegeben. Ebenso dürfen Sie für sonstige Gliederungen Ihrer<br />
Feuerwehr, wie z.B. den Gefahrgutzug, keine eigene Abteilung anlegen. Dies<br />
würde bei der Statistikauswertung und der vollen Programmausnutzung immer<br />
wieder zu Schwierigkeiten führen. Der Begriff "Abteilung" ist hier sehr eng nach<br />
§6 Abs.1 des Feuerwehrgesetzes auszulegen.<br />
Zwecks Zuordnung von Feuerwehrangehörigen zu sonstigen Gliederungen,<br />
besteht die Möglichkeit "Selektionsgruppe" anzulegen und diesen die<br />
betreffenden Feuerwehrangehörigen zuzuordnen.<br />
Bei Feuerwehren, die aus <strong>mehreren</strong> Abteilungen bestehen, ist der Begriff<br />
"Gemeindefeuerwehr" den Führungskräften vorbehalten, die nicht un<strong>mit</strong>telbar<br />
einer Feuerwehrabteilung zuzuordnen sind (z.B. Kommandant).<br />
Nach der Eingabe der Abteilung ggf. noch im Datenfeld verbleibende Striche sind<br />
<strong>mit</strong> der DEL-Taste oder ENTF-Taste zu löschen.<br />
Durchdenken Sie die Eingabe der Abteilungen sehr genau. Nach Eingabe von<br />
Personalstammdaten ist eine Änderung dieser Konstanten nur <strong>mit</strong> großem<br />
zeitlichem Zusatzaufwand möglich !!!!!<br />
Eine Ergänzung ist hingegen problemlos möglich.<br />
Seite 51
9.3. Empfängeranschrift für Einsatzberichte (Programmverwalter)<br />
Abb. 9.3.1:<br />
Emfängeranschrift<br />
Einsatzbericht<br />
ACHTUNG!!!<br />
Für alle folgenden Adresseinträge gilt:<br />
Zuerst die Adresse(n) unter Text->Adressverwältung eintragen. Nur dann<br />
stehen die Adressen für die folgenden Einträge zur Verfügung!<br />
Wählen Sie über die Menueleiste folgenden Menuepunkt an:<br />
: Dienste – Konstanten bearbeiten - Einsatzberichte<br />
es öffnet sich folgendes Auswahlfenster:<br />
Wählen Sie in dem Auswahlfeld die Empfängeranschrift für Einsatzberichte aus.<br />
Klicken Sie hierzu auf den Pfeil, rechts neben dem Auswahlfeld<br />
Es erscheinen alle Adressen, die in der Adressverwaltung eingetragen sind.<br />
Sie können sich in dieser Liste, wie in Kapitel 8.1 Suchen beschrieben, bewegen<br />
um auf den richtigen Eintrag zu positionieren.<br />
Durch abschließenden Doppelklick auf den richtigen Eintrag übernehmen Sie<br />
diese Anschrift als Empfängeradresse für Einsatzberichte.<br />
Schließen Sie das Auswahlfenster durch Wahl des Buttons „Beenden“. Ab sofort<br />
werden alle Einsatzberichte an die von Ihnen ausgewählte Adresse automatisch<br />
adressiert.<br />
Seite 52
9.4. Empfängeranschrift für Landesehrungen (Programmverwalter)<br />
Wählen Sie über die Menueleiste folgenden Menuepunkt an:<br />
: Dienste – Konstanten bearbeiten - Landesehrungen<br />
Wählen Sie wie unter 9.3 beschrieben, die Empfängeranschrift für<br />
Landesehrungen aus.<br />
Schließen Sie das Auswahlfenster durch Wahl des Buttons „Beenden“.<br />
9.5. Anschrift der Gde.-/Stadtverwaltung (Programmverwalter)<br />
Wählen Sie über die Menueleiste folgenden Menuepunkt an:<br />
: Dienste – Konstanten bearbeiten – Gde.-/Stadtverwaltung<br />
Wählen Sie wie unter 9.3 beschrieben, die Empfängeranschrift für die<br />
Geimeinde/Stadtverwaltung aus.<br />
Schließen Sie das Auswahlfenster durch Wahl des Buttons „Beenden“.<br />
9.6. Empfängeranschrift LFS (Programmverwalter)<br />
Wählen Sie über die Menueleiste folgenden Menuepunkt an:<br />
: Dienste – Konstanten bearbeiten – Anmeldungen LFS<br />
Wählen Sie wie unter 9.3 beschrieben, die Empfängeranschrift für Anmeldungen<br />
an der Landesfeuerwehrschule aus.<br />
Schließen Sie das Auswahlfenster durch Wahl des Buttons „Beenden“.<br />
9.7. Empfängeranschrift Verbandsehrungen (Programmverwalter)<br />
Wählen Sie über die Menueleiste folgenden Menuepunkt an:<br />
: Dienste – Konstanten bearbeiten - Verbandsehrungen<br />
Wählen Sie wie unter 9.3 beschrieben, die Empfängeranschrift für<br />
Verbandsehrungen aus.<br />
Schließen Sie das Auswahlfenster durch Wahl des Buttons „Beenden“.<br />
Seite 53
9.8. Anschrift des Atemschutz-Arztes 1 (Programmverwalter)<br />
Wählen Sie über die Menueleiste folgenden Menuepunkt an:<br />
: Dienste – Konstanten bearbeiten – Atemschutz-Arzt 1<br />
Wählen Sie wie unter 9.3 beschrieben, die Empfängeranschrift für den ersten<br />
Atemschutzarzt aus.<br />
Schließen Sie das Auswahlfenster durch Wahl des Buttons „Beenden“.<br />
9.8. Anschrift des Atemschutz-Arztes 2 (Programmverwalter)<br />
Wählen Sie über die Menueleiste folgenden Menuepunkt an:<br />
: Dienste – Konstanten bearbeiten - Atemschutz-Arzt 2<br />
Wählen Sie wie unter 9.3 beschrieben, die Empfängeranschrift für den zweiten<br />
Atemschutzarzt aus.<br />
Schließen Sie das Auswahlfenster durch Wahl des Buttons „Beenden“.<br />
9.9. Dienstgrade (Programmverwalter)<br />
Abb. 9.9.1:<br />
Dienstgrade<br />
Beachten Sie, dass die Einträge der Dienstgrade, Diensttellungen usw.<br />
statistikrelevant sein können, bzw. als Voraussetzungen für Beförderungen etc,<br />
dienen können. Deshalb werden diese Datenfelder in den verschiedenen<br />
Eingabemasken nicht manuell eingetragen sondern immer ausschließlich über<br />
Auswahlfenster. Dies erleichtert auch die Eingabe und verhindert Schreibfehler.<br />
Wählen Sie über die Menueleiste folgenden Menuepunkt an:<br />
: Dienste – Konstanten bearbeiten - Dienstgrade<br />
es öffnet sich folgendes Auswahlfenster:<br />
Sie können in dem geöffneten Eingabefenster Ihre eigenen Dienstgrade<br />
eingeben.<br />
Seite 54
Beachten Sie bitte, dass sich die vorgegebenen Dienstgrade auf das Bundesland<br />
Baden-Württemberg beziehen. Anwender dieses Bundeslandes brauchen<br />
normalerweise keine Änderungen vornehmen.<br />
9.10. Dienststellungen (Programmverwalter)<br />
wie 9.9. Dienstgrade<br />
9.11. Funktionen (Programmverwalter)<br />
wie 9.9. Dienstgrade<br />
9.12. Lehrgänge (Programmverwalter)<br />
Abb. 9.12.1:<br />
Konstanten-<br />
Lehrgänge<br />
Wählen Sie über die Menueleiste folgenden Menuepunkt an:<br />
: Dienste – Konstanten bearbeiten - Lehrgänge<br />
Es öffnet sich das Eingabefenster:<br />
Sie sehen in dem Eingabefenster alle Lehrgänge einschl. der Lehrgangsvoraussetzungen.<br />
Mit den Cursortasten „auf“ und „ab“ bzw. durch Anklicken des Rollbalkens können<br />
Sie sich alle Lehrgänge anzeigen lassen.<br />
Im folgenden wird zuerst die Bedeutung der einzelnen Datenfelder, sowie deren<br />
Besonderheiten erklärt. Wie ein Lehrgang geändert wird erfahren Sie im<br />
folgenden Abschnitt 9.12.1.<br />
Seite 55
In der ersten Spalte steht die Lehrgangsnummer.<br />
• Die Lehrgänge <strong>mit</strong> den Nummern von 1 bis 20 und <strong>mit</strong> den Nummern ab<br />
100 aufwärts sind fest vorgegeben. Sie können vom Anwender nicht<br />
verändert werden (außer in der Deutschland-Version von gSYS). Die<br />
Nummern ab 100 entsprechen der in Baden-Württemberg üblichen<br />
Lehrgangsnumerierung.<br />
• Die Nummern 60, 62 und 64 sind ebenfalls fest vorgegeben. Es sind dies<br />
diejenigen Lehrgänge, die früher sowohl auf Standortebene als auch an<br />
der Landesfeuerwehrschule durchgeführt wurden. Auf Standortebene<br />
gelten die Nummern 60, 62 und 64. Wurden diese Lehrgänge an der<br />
Landesfeuerwehrschule absolviert, sind bei der Anmeldung die Nummern<br />
160, 162 und 164 zu verwenden.<br />
• Für den Anwender stehen die Nummern 21 bis 99, außer 60, 62 und 64<br />
zur individuellen Eingabe weiterer Lehrgänge zur Verfügung.<br />
Die zweite Spalte zeigt die Lehrgangsart an. Mögliche Eingaben sind „S“ für<br />
Standortlehrgang oder „L“ für Lehrgänge an der Landesfeurwehrschule.<br />
In der dritten Spalte kann festgelegt werden, ob der jeweilige Lehrgang beim<br />
<strong>Arbeiten</strong> <strong>mit</strong> gSYS "ausgeblendet" wird. D.h., der Lehrgang wird bei der<br />
Altdatenerfassung oder bei Lehrgangsneuanmeldungen nicht mehr angezeigt.<br />
Alle Lehrgänge werden vom Programm her bei Auslieferung angezeigt. Soll der<br />
Lehrgang ausgeblendet werden, so ist der Cursor auf die betreffende Stelle zu<br />
positionieren und eine beliebige Taste zu drücken. Es erscheint dann der Hinweis:<br />
"Lehrgang wird ausgeblendet"<br />
In der vierten Spalte ist die Lehrgangsbezeichnung im Klartext aufgeführt.<br />
In der fünften Spalte wird angezeigt, an wen die Lehrgangsanmeldung gehen soll.<br />
In den Spalten sechs bis neun stehen die Lehrgangsvoraussetzungen<br />
(Schlüsselnummern). Die Nummer für die Voraussetzung entspricht der<br />
Lehrgangsnummer aus Spalte 1. So ist z.B. für den Lehrgang "Zugführer" der<br />
Lehrgang "Gruppenführer" (= 101) Voraussetzung.<br />
Die Voraussetzungen sind hirarchisch aufgebaut. D.h. wenn Sie sich z.B. den<br />
Lehrgang <strong>mit</strong> der Nummer 101 (Gruppenführer) anschauen, hat dieser die<br />
Voraussetzung 13 (Truppführer). Der Lehrgang 13 wiederum hat die<br />
Voraussetzung 12 (Truppmann). Wenn Sie einen Angehörigen auf<br />
Gruppenführerlehrgang melden wollen wird abgeprüft ob der Angehörige auch<br />
tatsächlich alle Lehrgangsvoraussetzungen erfüllt (in diesem Fall 12 und 13).<br />
Die Schlüsselnummer 999 steht bei Lehrgängen als Voraussetzung, die aus dem<br />
Lehrgangsangebot gestrichen sind (siehe z.B. Lehrgänge 140 und 141). Da<strong>mit</strong><br />
wird eine Altdateneingabe dieser Lehrgänge ermöglicht, wobei bei versehentlicher<br />
Neuanmeldung der Hinweis erscheint, daß dieser Lehrgang nicht mehr<br />
durchgeführt wird.<br />
In zehnten Spalte steht der Vermerk, ob der betreffende Lehrgang in der Statistik<br />
erscheinen soll oder nicht. Die Lehrgänge sind standardmäßig als Statistikrelevant<br />
vorbelegt. Lehrgänge, die in der Statistik nicht berücksichtigt werden sollen,<br />
müssen in dieser Spalte <strong>mit</strong> "N" für "NEIN" überschrieben werden.<br />
In der elften Spalte kann ein Attribut zugeordnet werden. Dieses Attribut ordnet<br />
den Lehrgang einer Auswahlgruppe für die Personaldaten zu.<br />
Seite 56
9.12.1. Lehrgang ändern<br />
Abb. 9.12.1.1:<br />
Konstanten-<br />
Lehrgänge<br />
Die beiden Datenfelder „Anzeige“ und „Statistik“ können durch Doppelklick auf<br />
das entsprechende Feld geändert werden. Hierbei ändert sich der Wert des<br />
Feldes nach dem Doppelklick automatisch in den jeweils anderen Wert.<br />
Alle anderen Felder werden geändert indem Sie zuerst auf den zu ändernden<br />
Lehrgang positionieren und anschließend den Button „Ändern“ anklicken, bzw.<br />
durch Doppelklicken auf den zu ändernden Lehrgang (außer in den Feldern<br />
„Statistik“ und „Anzeige“).<br />
Es öffnet sich das Änderungsfenster für Lehrgänge:<br />
Wenn Sie eine Lehrgangsnummer für einen vorhandenen Lehrgang ändern<br />
möchten, müssen Sie anschließend den Button „Lehrgangsnummer Ändern“<br />
Anklicken. Dadurch wird im gesamten Personalstamm bei allen Einträgen die<br />
diesen Lehrgang haben, die alte Lehrgangsnummer dieses Lehrganges durch die<br />
neue Nummer ersetzt.<br />
Wenn Sie den Cursor auf ein Eingabefeld bewegen ohne in dieses Eingabefeld zu<br />
positionieren, erscheint bei wichtigen bzw. nicht selbsterklärenden Feldern eine<br />
Eingabehilfe!<br />
9.13. Diensttypen (Programmverwalter)<br />
In der Grundauswahl "Ausbildung" besteht die Möglichkeit, einen Übungsplan zu<br />
erstellen und die Anwesenheit zu überwachen bzw. auszuwerten. Hierzu wird die<br />
Ausbildung in verschiedene Diensttypen unterteilt. Es stehen insgesamt 19<br />
Möglichkeiten zur Verfügung. Eine Eingabe von Diensttypen (z.B. Bootsführer,<br />
Sprechfunker) ist durch direktes Einschreiben in das Eingabefenster möglich.<br />
Der Buchstabe rechts vom Diensttyp gibt die Art der Darstellung in der<br />
Balkenstatistik an. Belegen Sie daher keinen Buchstaben doppelt.<br />
V O R S I C H T ! !<br />
Beachten Sie, daß eine Änderung, auch eine Änderung der Reihenfolge, nach<br />
Eingabe des Jahresdienstplanes zu Fehlern bei der weiteren<br />
Programmanwendung führt.<br />
Seite 57
H I N W E I S F Ü R J U G E N D F E U E R W E H R :<br />
Im Menue "Jahresbericht Jf" innerhalb der Grundauswahl "Statistik" können Sie<br />
den Jahresbericht der Jugendfeuerwehr erstellen. U.a. müssen in diesem<br />
Jahresbericht die Übungsstunden angegeben werden. Dieser Eintrag kann<br />
manuell erfolgen. Falls jedoch der Dienstplan der Jugendfeuerwehr in gSYS<br />
eingetragen ist (siehe Kapitel 11.4. "Dienstplan/Besuch"), werden diese Angaben<br />
automatisch berechnet und eingesetzt (ausgenommen "Gesamttage:<br />
Lager/Fahrten/Freizeiten"). Hierfür sind die Diensttypen "Jf Fw-Technik" (an<br />
achter Position) und "Jf Jugendarbeit" (an neunter Position") eingetragen.<br />
Diese Einträge dürfen nicht verändert werden, wenn der Gesamtstundenanteil für<br />
die Jahresstatistik "Jugendfeuerwehr" automatisch berechnet werden soll.<br />
Da der Jf-Dienstplan meist nicht in gSYS eingegeben sein wird, wurde auf eine<br />
feste Belegung dieser beiden Diensttypen verzichtet, um mehr frei wählbare<br />
Möglichkeiten zur individuellen Verwendung zu schaffen. Für Feuerwehren, die<br />
die automatische Berechnung der Gesamtstunden im Jahresbericht benutzen,<br />
wird darauf hingewiesen, daß die Diensttypen der Jugendfeuerwehr exakt <strong>mit</strong> der<br />
oben genannten Bezeichnung und exakt an der ebenfalls beschriebenen Position<br />
im Fenster eingetragen sein müssen.<br />
9.14. Ehrungen (Programmverwalter)<br />
Abb. 9.14.1:<br />
Ehrungen<br />
Es öffnet sich das Eingabefenster für Ehrungen:<br />
gSYS hat fünf verschiedene Ehrungstypen bereits fest integriert. Der Anwender<br />
hat die Möglichkeit, bis zu 29 Ehrungstypen zu vergeben und diese in der<br />
"History" im Personalstamm den einzelnen Feuerwehrangehörigen zuzuweisen.<br />
Beachten Sie, die beiden Eingabefelder Pos. für Ehrenkreuz Silber und Gold. An<br />
dieser Stelle geben Sie ein, an welcher Stelle die beiden relevanten Ehrungen<br />
stehen (dies wird später bei der Ehrungsselektion wichtig!).<br />
Seite 58
9.15. Selektionsgruppen (Programmverwalter)<br />
Der Begriff "Selektion" steht in gSYS für die Möglichkeit, jede im Programm<br />
gespeicherte Adresse verschiedenen Gruppen von Serienbriefempfängern<br />
zuzuordnen.<br />
In gSYS sind 9 Gruppen fest vorbelegt. Diese werden bei der Eingabe der<br />
Stammdaten automatisch den einzelnen Feuerwehrangehörigen zugeordnet. So<br />
wird z.B. jeder Atemschutzgeräteträger der Selektionsgruppe "G26" automatisch<br />
zugeordnet. Dies bedeutet, daß beim Schreiben eines Serienbriefes an die<br />
Atemschutzgeräteträger, automatisch alle der Selektionsgruppe "G26"<br />
zugeordneten Feuerwehrangehörigen diesen Brief erhalten.<br />
Eine Besonderheit stellt die Selektionsgruppe 8 dar (Firma). Mit dieser<br />
Selektionsgruppe werden Lieferanten und Hersteller gekennzeichnet, welche in<br />
der Geräteverwaltung und in der Pers. Ausrüstungsverwaltung benötigt werden.<br />
Wenn Sie in diesen Programmteilen die Adressverwaltung aufrufen, erscheinen<br />
nur die Adressen, die <strong>mit</strong> der Selektionsgruppe 8 belegt sind. Dies führt zu einer<br />
Arbeitserleichterung, weil nicht ständig alle Adressen angezeigt werden.<br />
Sie können zusätzlich zu den vorgegebenen 9 Selektionsgruppen weitere 247<br />
Selektionsgruppen nach Ihrer freien Wahl eingeben.<br />
Beispiele hierfür sind:<br />
• Ehrengäste zum Feuerwehrball<br />
• Ehrengäste zum Tag der offenen Tür<br />
• Gemeinderäte<br />
• Vereinsvorsitzende<br />
• Einzuladende Nachbarfeuerwehren<br />
Wir empfehlen Ihnen, zusätzliche Selektionsgruppen immer erst bei Bedarf<br />
anzulegen. Eingegebene Selektionsgruppen dürfen nicht wieder gelöscht werden,<br />
da es dadurch bei allen Programmteilen, die auf die Selektionsgruppen zugreifen,<br />
zu Fehlern kommen kann. Beispiele sind: Serienbriefverwaltung und Anschreiben<br />
bei der Dienstplanerstellung.<br />
Eine Selektionsgruppe können Sie auch für Feuerwehrangehörige festlegen, die<br />
neben ihrer Abteilungszugehörigkeit einer weiteren Einheit angehören. Z.B.<br />
Mitglieder des Gefahrgutzuges. Es besteht dann die Möglichkeit, diesen ebenfalls<br />
Serienbriefe zu schreiben oder statistische Auswertungen durchzuführen.<br />
9.15.1. Selektionsgruppen bearbeiten<br />
Wählen Sie über die Menueleiste folgenden Menuepunkt an:<br />
: Dienste – Konstanten bearbeiten - Selektionsgruppen<br />
Es öffnet sich das Eingabefenster:<br />
Seite 59
Abb. 9.15.1:<br />
Selektion<br />
9.15.2. Bezeichnung einer Selektionsgruppe ändern<br />
Mit Ausnahme der ersten neun Selektionsgruppen können Sie die Bezeichnung<br />
jeder Selektionsgruppe ändern. Dies erreichen Sie durch positionieren des<br />
Cursors auf die entsprechende Selektionsgruppe und anschließendem Anklickebn<br />
des Buttons „Ändern“ bzw. durch Doppelklicken auf einen Eintrag.<br />
9.15.3. Zuordnungen zu einer Selektionsgruppe löschen<br />
Wenn Sie eine Selektionsgruppe nicht mehr benötigen, können Sie durch<br />
Anklicken des Buttons „Löschen“ die Zuordnung dieser Selektionsgruppe zu allen<br />
Einträgen in der Personaldatei und / oder der Adressdatei aufheben.<br />
Es erfolgt nochmals eine Sicherheitsabfrage getrennt für die Löschung in der<br />
Personaldatei und der Adressdatei.<br />
ACHTUNG! Eine Löschung ist nicht mehr rückgängig zu machen!<br />
Seite 60
9.15.4. Zuordnung einer Selektionsgruppe zu Personaldaten<br />
Öffnen Sie zuerst, wie unter 9.15.1. beschrieben das Eingabefenster der<br />
Selektionsgruppen.<br />
Betätigen Sie den Button „Personal“<br />
In dem jetzt geöffneten Fenster wird Ihnen der komplette Personalstamm<br />
angeboten.<br />
Ordnen Sie jedem gewünschten Eintrag durch Doppelklick auf den<br />
entsprechendem Eintrag diese Selektionsgruppe zu.<br />
Durch nochmaligen Doppelklick heben Sie die Zuordnung wieder auf.<br />
Die Zuordnung zu dieser Selektionsgruppe ist sichtbar an dem Haken „√“ in dem<br />
Feld „Merk“<br />
9.15.4. Zuordnung einer Selektionsgruppe zu Adressdaten<br />
Öffnen Sie zuerst, wie unter 9.15.1. beschrieben das Eingabefenster der<br />
Selektionsgruppen.<br />
Betätigen Sie den Button „Adressenl“<br />
In dem jetzt geöffneten Fenster wird Ihnen der komplette Adressstamm<br />
angeboten.<br />
Ordnen Sie jedem gewünschten Eintrag durch Doppelklick auf den<br />
entsprechendem Eintrag diese Selektionsgruppe zu.<br />
Durch nochmaligen Doppelklick heben Sie die Zuordnung wieder auf.<br />
Die Zuordnung zu dieser Selektionsgruppe ist sichtbar an dem „X“ in der ersten<br />
Spalte.<br />
Seite 61
9.16. Einsatzabrechnung (Programmverwalter)<br />
Abb. 9.16.1:<br />
Untermenue<br />
Einsatzabrechnung<br />
In diesem Abschnitt erfahren Sie, wie <strong>gSyS</strong> eingerichtet wird, um Einsätze<br />
ordnungsgemäß abrechnen zu können.<br />
Wenn Sie den Menuepunkt Dienste->Konstanten->Einsatzabrechnung anwählen,<br />
öffnet sich folgendes Untermenue:<br />
Sie haben die Möglichkeiten folgende Einträge vorzunehmen:<br />
1. Rechnungsadresse<br />
2. Konstanten Personal Abrechnung<br />
3. Konstanten Kostenbescheid<br />
4. VDA Verdienstausfallsätze<br />
5. VRS Verrechnungssätze<br />
6. Buchumgskennzeichen<br />
7. Rundungsparameter<br />
Die einzelnen Eingabemöglichkeiten und deren Bedeutung wird im folgenden<br />
erklärt.<br />
Seite 62
9.16.1. Rechnungsadresse (Programmverwalter)<br />
Abb. 9.16.1:<br />
EinsatzabrechnungRechnungsadresse<br />
Wählen Sie über die Menueleiste folgenden Menuepunkt an:<br />
: Dienste – Konstanten bearbeiten – Einsatzabrechnung – Rechnungsadr.<br />
Es öffnet sich das Eingabefenster:<br />
Wählen Sie in dem Auswahlfeld die Empfängeranschrift für die<br />
Einsatzabrechnungen aus. Klicken Sie hierzu auf den Pfeil, rechts neben dem<br />
Auswahlfeld.<br />
Es erscheinen alle Adressen, die in der Adressverwaltung eingetragen sind.<br />
Sie können sich in dieser Liste, wie in Kapitel 8.1 Suchen beschrieben, bewegen<br />
um auf den richtigen Eintrag zu positionieren.<br />
Durch abschließenden Doppelklick auf den richtigen Eintrag übernehmen Sie<br />
diese Anschrift als Empfängeradresse für Einsatzabrechnungen.<br />
Schließen Sie das Auswahlfenster durch Wahl des Buttons „Beenden“. Ab sofort<br />
werden alle Einsatzabrechnungen an die von Ihnen ausgewählte Adresse<br />
automatisch adressiert.<br />
Seite 63
9.16.2. Konstanten Personal Abrechnung (Programmverwalter)<br />
Abb. 9.16.2:<br />
Einsatzabrechnung<br />
Konstanten-<br />
Personal-<br />
Abrechnung<br />
Wählen Sie über die Menueleiste folgenden Menuepunkt an:<br />
:Dienste – Konstanten bearbeiten – Einsatzabrechnung – Konst.Pers.Abr.<br />
Es öffnet sich das Eingabefenster:<br />
Die „SAP-Parameter 1“ sind nur relevant, wenn Sie das Zusatzmodul „<strong>gSyS</strong>-SAP“<br />
erworben haben.<br />
Tragen Sie in die entsprechenden Felder (bei SAP-Buchungsparameter 2) den<br />
jeweiligen Wert in Prozent ein, den die Feuerwehrangehörigen für die<br />
verschiedenen Zulagen angerechnet bekommen sollen.<br />
Weiterführende Erklärungen erhalten Sie <strong>mit</strong> der Beschreibung der SAP-<br />
Schnittstelle welche <strong>mit</strong> dem Zusatzmodul „<strong>gSyS</strong>-SAP“ ausgeliefert wird.<br />
Seite 64
9.16.3. Konstanten – Kostenbescheid (Programmverwalter)<br />
Abb. 9.16.3:<br />
Einsatzabrechnung<br />
Konstanten-<br />
Kostenbescheid<br />
Wählen Sie über die Menueleiste folgenden Menuepunkt an:<br />
:Dienste – Konstanten bearbeiten – Einsatzabrechnung – Konst.Kostenb.<br />
Es öffnet sich das Eingabefenster:<br />
Tragen Sie in den einzelnen Feldern die entsprechenden Werte ein. Beachten Sie<br />
die interaktive Hilfe für die einzelnen Eingabefelder.<br />
Einige Eingabefelder stehen nur in der PLUS-Version (gsSyS V3.4x) zur<br />
Verfügung.<br />
Seite 65
9.16.4. VDA – Sätze (Programmverwalter)<br />
Abb. 9.16.4:<br />
Einsatzabrechnung<br />
VDA - Sätze<br />
Sie können vier verschiedene Verdienstausfallsätze für jeden einzelnen<br />
Feuerwehrangehörigen individuell pflegen indem Sie die entsprechenden Beträge<br />
unter Stammdaten-Personal jedem Feuerwehrangehörigen eintragen. Bei der<br />
Einsatzbearbeitung können Sie auf einen dieser vier Sätze zurückgreifen.<br />
An dieser Stelle können Sie in dem gesamten Datenbestand alle VDA-Sätze<br />
einheitlich für alle Feuerwehrangehörigen von dem System eintragen lassen.<br />
Gehen Sie hierzu folgendermaßen vor:<br />
Wählen Sie über die Menueleiste folgenden Menuepunkt an:<br />
:Dienste – Konstanten bearbeiten – Einsatzabrechnung – VDA-Sätze<br />
Es öffnet sich das Eingabefenster:<br />
Tragen Sie in dem gewünschten VDA-Satz den entsprechenden Wert ein.<br />
Die Eingabe von –1 in dem jeweiligen Datenfeld, ändert die Werte in den<br />
entsprechenden Sätzen nicht ab. Dies kann z.B. vom Anwender gewünscht sein,<br />
wenn nicht alle Sätze geändert werden sollen.<br />
Nachdem Sie die jeweiligen Werte eingetragen habe, betätigen Sie den Button<br />
„Aktiv-Übernahme“ bzw. den Button „BF-Übernahme“ um die Werte in den<br />
Stammdaten eintragen zu lassen.<br />
Aktiv-Übernahme steht hierbei für alle aktiven Feuerwehrangehörigen,<br />
BF-Übernahme für alle Angehörigen der Berufsfeuerwehr (öffentlicher Dienst)<br />
Seite 66
9.16.5. VRS – Sätze (Programmverwalter)<br />
Abb. 9.16.5:<br />
Einsatzabrechnung<br />
VRS - Sätze<br />
Diese Konstanten sind hautsächlich für Feuerwehren gedacht, die hauptamtliche<br />
Kräfte beschäftigen.<br />
Sie können die unterschiedlichen Sätze für die verschiedenen Dienste:<br />
eintragen.<br />
- Freiwillge Feuerwehr<br />
- Mittlerer Dienst<br />
- Gehobener Dienst<br />
- Höherer Dienst<br />
Außerdem können Sie einen prozentuellen Abschlag ( Rabatt ) für den<br />
Kostenbescheid eintragen.<br />
Um diese Verrechnungssätze zu verwenden, muß in dem Eingabefeld:<br />
„Abrechnen nach VRS-Sätzen“ ein „J“ eingetragen werden.<br />
Gehen Sie hierzu folgendermaßen vor:<br />
Wählen Sie über die Menueleiste folgenden Menuepunkt an:<br />
:Dienste – Konstanten bearbeiten – Einsatzabrechnung – VRS-Sätze<br />
Es öffnet sich das Eingabefenster:<br />
Tragen Sie die entsprechenden Werte ein.<br />
Seite 67
9.16.6. Buchungskennzeichen (Programmverwalter)<br />
Abb. 9.16.6.1:<br />
EinsatzabrechnungBuchungskennzeichen<br />
Wenn Sie Ausgangsrechnungen stellen bei denen Sie Buchungskennzeichen<br />
verwenden, können Sie diese <strong>mit</strong> diesem Programmteil automatisch eintragen<br />
lassen und verwalten.<br />
Gehen Sie hierzu folgendermaßen vor:<br />
Wählen Sie über die Menueleiste folgenden Menuepunkt an:<br />
:Dienste – Konstanten bearbeiten – Einsatzabrechnung – VRS-Sätze<br />
Es öffnet sich das Eingabefenster:<br />
Neben den bekannten Befehlen haben Sie hier die Möglichkeit über den Button<br />
„Grp.-Neueingabe“ eine Gruppe von Buchungskennzeichen automatisch von<br />
<strong>gSyS</strong> generieren zu lassen.<br />
Seite 68
Abb. 9.16.6.2:<br />
EinsatzabrechnungBuchungskennzeichen-<br />
Gruppeneingabe<br />
Tragen Sie das erste Buchungskennzeichen ein und geben Sie die Anzahl der<br />
Kennzeichen an, die Sie generieren lassen möchten. Nach dem Sie den<br />
entsprechenden Typ:<br />
• E = Einsatz<br />
• F = FSW<br />
• L = Lehrgang<br />
• A = ZAW<br />
• S = ZSW<br />
eingetragen haben, generiert <strong>gSyS</strong> nach Anklicken des Buttons „Beenden“ die<br />
gewünschte Anzahl Buchungskennzeichen.<br />
Seite 69
9.16.7. Rundungsparameter (Programmverwalter)<br />
Abb. 9.16.7:<br />
EinsatzabrechnungRundungsparameter<br />
Mit diesem Programmteil stellen Sie die für Ihre Bedürfnisse gewünschten<br />
Rundungsparameter ein, die beim Kostenbescheid Modular verwendet werden.<br />
Gehen Sie hierzu folgendermaßen vor:<br />
Wählen Sie über die Menueleiste folgenden Menuepunkt an:<br />
:Dienste – Konstanten bearbeiten – Einsatzabrechnung – Rundungspar.<br />
Es öffnet sich das Eingabefenster:<br />
Tragen Sie den gewünschten Parameter ein. Tragen Sie in den Feldern<br />
„Farzeugzeit“ und „Gerätezeit“ ein, ob die Rundungsparameter auch auf<br />
Fahrzeuge und Geräte angewendet werden sollen.<br />
Seite 70
9.17. Einsatztransfer (Programmverwalter)<br />
Abb. 9.17.1:<br />
Einsatztransfer<br />
Wählen Sie über die Menueleiste folgenden Menuepunkt an:<br />
: Dienste – Konstanten bearbeiten - Einsatztransfer<br />
Es öffnet sich das Eingabefenster:<br />
Sie haben in diesem Fenster die Möglichkeit bis zu zehn fremde Feuerwehren<br />
(Abteilungen) einzugeben.<br />
Legen Sie <strong>mit</strong> dem Windows-Explorer folgende Datenpfade an:<br />
• Einen Datenpfad zum Transfer Ihrer Einsatzdaten nach außen<br />
• Bis zu zehn Datenpfade zum Einlesen von Einsatzdaten anderer<br />
Feuerwehren<br />
Tragen Sie die Datenpfade die Sie angelegt haben in die entsprechenden Felder<br />
ein. Durch Anklicken des Ordnersysmbols neben dem Eingabefeld öffnet sich ein<br />
Explorer in dem Sie das entsprechende Verzeichnis auswählen können.<br />
Tip: wenn Sie die Maus über ein Eingabefeld bewegen ohne das Eingabefeld<br />
anzuklicken, bekommen Sie interaktive Eingabehilfe zu diesem Feld.<br />
Wenn das Programm von <strong>mehreren</strong> Anwendern benutzt wird, muß der<br />
Programmverwalter <strong>mit</strong> dem Kapitel 17.4 (Dienste – Passwörter/Benutzer)<br />
weitermachen um Benutzer anzulegen.<br />
Seite 71
10. Stammdaten<br />
ACHTUNG !!!!<br />
Dieses Kapitel wird im Moment überarbeitet und der neuen Bedienerführung<br />
angepasst! Deshalb ist es aktuell nicht vollständig!<br />
Beachten Sie bitte,dass die grundsätzlichen Befehle für den Umgang <strong>mit</strong> <strong>gSyS</strong> in<br />
dem Kapitel 8 erklärt werden. Auf die bereits erklärten Befehle ( Neueingabe,<br />
Suchen, Ändern, Speichern usw. ) wird an dieser Stelle nicht mehr konkret<br />
eingegangen!<br />
In der Grundauswahl „Stammdaten“ stehen folgende Menuepunkte zur Auswahl:<br />
• Personaldaten<br />
• Personaldaten (alt)<br />
• Atemschutzpr.<br />
• Taucherprüf.<br />
• Höhenrettungsprüf.<br />
• G25 Prüfung<br />
• Fahrzeugverwaltung<br />
• Geräteverwaltung<br />
• Geräteprüfung<br />
• Meldeempfänger<br />
• Persönliche Ausrüstung<br />
• FW – Kasse<br />
• Beenden<br />
Wählen Sie zur Dateneingabe Ihrer Feuerwehrangehörigen den Menuepunkt<br />
„Personaldaten“ an.<br />
Zum erstmaligen Erfassung aller Feuerwehrangehörigen empfehlen wir Ihnen,<br />
das in <strong>gSyS</strong> vorhandene Erfassungsblatt von den Feuerwehrangehörigen<br />
vorbereitend ausfüllen zu lassen.<br />
Das Erfassungsblatt können Sie unter:<br />
: Stammdaten – Personaldaten – Drucken – Erfassungsblatt<br />
ausdrucken lassen.<br />
10.1. Personaldaten und Ausrüstung (neue Bedienerführung)<br />
Starten Sie wie unter Punkt 3 beschrieben gSYS.<br />
Klicken Sie in der Menueleiste den Menüpunkt „STAMMDATEN“ an.<br />
Klicken Sie in den Menuepunkt „PERSONALDATEN“ an.<br />
Beim erstmaligen Anwählen der neuen Personalstammdatenverwaltung<br />
bekommen Sie einen Hinweis, ob Sie auf die neue Bedienerführung umstellen<br />
wollen. Sie können nach wie vor <strong>mit</strong> der alten Personalstammdatenverwaltung<br />
arbeiten. Einige Eingabefelder und Funktionen stehen systembedingt jedoch nicht<br />
mehr zur Verfügung.<br />
Seite 72
Abb. 10.1.1:<br />
Eingabemaske<br />
Personalstamm<br />
Abb. 10.1.2:<br />
Die neue<br />
Baumstruktur<br />
Eine Anleitung zur Umstellung auf die neue Personalstammdatenverwaltung<br />
finden Sie im Anhang (Kapitel 23)<br />
gSYS meldet sich <strong>mit</strong> der Eingabemaske Personalstamm.<br />
Im Gegensatz zur alten Bedienerführung bei der alles über die einzelnen<br />
Karteireiterlaschen am oberen Rand der Eingabemaske angewählt wurde, werden<br />
bei der neuen Verwaltung die einzelnen Programmteile durch die Baumstruktur im<br />
linken Teil des Fensters ausgewählt.<br />
Jeder Eintrag in der Baumstruktur repräsentiert eine Eingabemaske. Im<br />
Gegensatz zur alten Bedienerführung können Sie eine beliebige Maske anwählen<br />
und im Datenbestand blättern. Die angewählte Maske bleibt solange aktiv bis Sie<br />
eine andere Maske anwählen. Diese Funktionalität war <strong>mit</strong> der alten Version nicht<br />
gegeben (hatten Sie z.B. bei geöffneter Lehrgangsmaske weitergeblättert, wurden<br />
alle Zusatzmasken wie History, Lehrgänge etc. geschlossen und die Grundmaske<br />
wurde angezeigt).<br />
Sie können sich folgende Eingabemasken anzeigen lassen:<br />
Seite 73
Machen Sie sich durch Anklicken der einzelnen Einträge in der Baumstruktur <strong>mit</strong><br />
den einzelnen Eingabemasken sowie <strong>mit</strong> der Bedienerführung vertraut.<br />
Im Folgenden werden zuerst einige grundsätzliche Funktionen beschrieben, bevor<br />
die einzelnen Masken und deren Besonderheiten bzw. Inhalte erklärt werden.<br />
ACHTUNG!!!<br />
Beachten Sie, dass nach der Umstellung auf die neue Bedienerführung <strong>mit</strong><br />
dem Menuepunkt:<br />
Stammdaten->Pers.Ausrüst->Bearbeiten<br />
nicht mehr gearbeitet werden kann. Die Zuordnung der Persönlichen<br />
Ausrüstung erfolgt über die Personalverwaltung. Die genaue<br />
Vorgehensweise wird in diesem Kapitel noch beschrieben.<br />
10.1.1. Blättern im Datenbestand<br />
Abb. 10.1.1.1:<br />
Blättern im<br />
Datenbestand<br />
hier in der Liste<br />
Nach dem Aufruf des Menuepunktes Personalstamm öffnet sich die<br />
Eingabemaske der Personalstammdatenverwaltung. Standardmäßig wird das<br />
Suchfenster eingeblendet. Rechts neben der neuen Baumstruktur werden die<br />
Angehörigen der Feuerwehr aufgelistet. Der erste Datensatz ist blau unterlegt,<br />
d.h. angewählt. Mit einem einfachen Klick in die Liste aktivieren Sie die Pfeiltasten<br />
„Hoch“ und „Runter“. Sie könne sich <strong>mit</strong> diesen beiden Tasten in der Liste<br />
bewegen. Mit der „Bild Auf“ bzw. „Bild Ab“ Taste bewegen Sie sich in der Liste<br />
seitenweise.<br />
Nach Auswahl eines Datensatzes, kann <strong>mit</strong> der RETURN-Taste oder durch<br />
Doppelklick auf den entsprechenden Eintrag in die Eingabemaske „Persönliche<br />
Daten“ gewechselt werden.<br />
In den Eingabemasken gibt es andere Möglickkeiten zum Blättern:<br />
Seite 74
Abb. 10.1.1.2:<br />
Blättern im<br />
Datenbestand<br />
hier in den<br />
Eingabemasken<br />
1. <strong>mit</strong> den Buttons „Datensatz vor“ und „Datensatz zurück“<br />
2. <strong>mit</strong> den Buttons „Dateianfang“ oder „Dateiende“<br />
3. Über die Menueleiste „Bearbeiten->Rückwärts“ oder „Bearbeiten->Vorwärts“<br />
4. <strong>mit</strong> den Tastenkombinationen „Umschalt+Bild nach Oben“ bzw. Bild nach<br />
Unten.<br />
In allen Fällen wird in der Datenbank weitergeblättert und die Daten des jeweiligen<br />
Datensatzes werden angezeigt.<br />
Für welche der Möglichkeiten Sie sich entscheiden, liegt ausschl. bei Ihnen. Die<br />
Wirkung ist immer exakt die gleiche.<br />
10.1.2. einen bestimmten Datensatz auswählen (suchen)<br />
Abb. 10.1.2.1:<br />
Suchen im<br />
Datenbestand<br />
Um einen bestimmten Eintrag aus der Personalstammdatei zu bearbeiten,<br />
müssen Sie diesen zuerst anwählen.<br />
Nach dem Aufruf des Menuepunktes Personalstamm öffnet sich die<br />
Eingabemaske der Personalstammdatenverwaltung. Das Suchfenster wird<br />
<strong>mit</strong>eingeblendet.<br />
Standardmäßig sind folgende Filterbedingungen aktiviert:<br />
1. Sie sehen alle Einträge der Personaldatei (Gesamt ist angewählt)<br />
2. Verstorbene oder ausgetretene Personen werden nicht angezeigt<br />
(Keine Anzeige von toten o. ausgetretenen Personen) ist angewählt.<br />
3. Es werden alle Personen, unabhängig zur Zugehörigkeit eines Zuges,<br />
angezeigt.<br />
Seite 75
4. Sortiert wird nach Name, Vorname. Zu sehen an der Markierung hinter<br />
„Name,Vorname“ in der Spaltenüberschrift.<br />
Ändern Sie die Sortierreihenfolge durch Anklicken des Buttons „Lfd.Nr.“ bzw.<br />
„Abteilung“.<br />
Sehen Sie sich die Auswirkungen der Änderung der Sortierreihen folge an.<br />
1. In der Liste wird sofort nach der gewünschten Sortierfolge sortiert.<br />
2. Die Markierung in der Spaltenüberschrift wechselt und zeigt Ihnen an, welche<br />
Sortierfolge aausgewählt ist.<br />
Durch anklicken des Eingabefeldes „Suchtext“ (unter Suchtext sortiert) wird<br />
dieses aktiviert und Sie können den ersten Buchstaben des Suchtextes eingeben.<br />
Beachten Sie, dass die Sortierfolge Einfluss auf das Suchergebnis hat. Wenn Sie<br />
z.B. die Sortierfolge „Lfd.Nr“ aktiviert haben sucht <strong>gSyS</strong> auch nur in dieser Spalte!<br />
Wenn Sie einen Namen suchen möchten, müssen Sie die Sortierreihenfolge auf<br />
„Name“ ändern.<br />
Sie haben im Suchfenster mehrere Optionen die hier erklärt werden:<br />
Nach Auswahl eines Datensatzes, kann <strong>mit</strong> der RETURN-Taste oder durch<br />
Doppelklick auf den entsprechenden Eintrag in die Eingabemaske „Persönliche<br />
Daten“ gewechselt werden.<br />
Sie haben mehrere Möglichkeiten einen Datensatz zu suchen:<br />
• durch Anklicken des Buttons „SUCHEN“<br />
• über die Menueleiste->Bearbeiten->Suchen<br />
• durch Anklicken auf den Reiter der Karteikarte „Suche“<br />
Durch Aktivieren der Suche, <strong>mit</strong>tels einer der o.g. Möglichkeiten, öffnet sich der<br />
Suchbildschirm. In diesem sind die Datensätze alphabetisch aufgelistet.<br />
Seite 76
Abb. 10.1.3.1<br />
Suchmaske<br />
Durch Eingabe eines Buchstabens in dem Feld Such-Text, springt der CURSOR<br />
auf den ersten Eintrag in der Liste, der <strong>mit</strong> diesem Buchstaben beginnt. Durch die<br />
Eingabe weiterer Buchstaben können Sie sich in der Liste solange bewegen, bis<br />
der Cursor auf dem von Ihnen gewünschten Eintrag steht. Mit der „Backspace-<br />
Taste“ können Sie Buchstaben aus dem Such-Text löschen. der Cursor springt<br />
dabei solange zurück, bis er am Dateianfang steht.<br />
Wenn Sie den Cursor auf den gewünschten Eintrag positioniert haben, gibt es drei<br />
Möglichkeiten auf den Eintrag in die Maske „Persönliche Daten“ zu wechseln:<br />
1. <strong>mit</strong> einem Doppelklick auf den entsprechenden Eintrag<br />
2. <strong>mit</strong> dem Button „Auswahl“<br />
3. durch Eingabe des Zeichens „#“ im Suchbegriff<br />
In dieser Maske werden Ihnen jetzt die Daten des von Ihnen ausgewählten<br />
Eintrages angezeigt.<br />
10.1.4. einen Datensatz bearbeiten<br />
Nachdem Sie, wie unter 10.4 beschrieben, auf den zu ändernden Datensatz<br />
positioniert haben, können Sie <strong>mit</strong> dem Button „Ändern“ den Datensatz zum<br />
Ändern anwählen. Der Eingabecursor steht in dem ersten Eingabefeld der Maske<br />
(Name).<br />
10.1.5. Bewegen in einer Eingabemaske<br />
Durch betätigen der Tabulator-Taste, können Sie sich in das nächste Eingabefeld<br />
bewegen. Mit der Tastenkombination SHIFT + TAB können Sie den Cursor immer<br />
ein Eingabefeld zurück bewegen. Selbstverständlich können Sie auch <strong>mit</strong> der<br />
Maus ein Eingabefeld direkt Anklicken. Der Cursor steht dann in dem Eingabefeld<br />
an der Stelle, die Sie <strong>mit</strong> der Maus angeklickt haben.<br />
Seite 77
10.1.6. Änderungen speichern / verwerfen<br />
Nach erfolgter Änderung innerhalb eines Datensatzes haben Sie die Möglichkeit,<br />
Ihre Änderung(en) <strong>mit</strong>tels des Buttons „Datensatz speichern“ zu speichern, oder<br />
<strong>mit</strong>tels des Buttons „Änderung verwerfen“ alle Änderungen, die Sie in der<br />
Eingabemaske gemacht haben, zu verwerfen.<br />
10.1.7. Bearbeiten von Daten in Zusatzfenstern (z.B. Dienstgrad)<br />
Abb. 10.1.7.1<br />
Zusatzfenster<br />
Wenn Sie den Button „D.-Grad“ in der Eingabemaske Anklicken öffnet sich ein<br />
weiteres Eingabefenster. Sofern dem zu bearbeitende Eintrag bereits Dienstgrade<br />
zugeordnet sind, werden Ihnen diese angezeigt. Ansonsten ist die Liste in der<br />
Eingabemaske leer.<br />
Bitte beachten Sie, daß durch Anklicken des Buttons „D.-Grad“ eine weitere<br />
Karteikarte (Maske) <strong>mit</strong> der Bezeichnung „Dienstgrad“ geöffnet wird. Diese<br />
Karteikarte bleibt solange geöffnet, bis Sie entweder den Personalstamm<br />
verlassen, oder einen Datensatz weiterblättern; bzw. auf einen anderen Datensatz<br />
positionieren.<br />
Diese Regel hat für alle Zusatzfenster Gültigkeit (Dienststellung / Funktion usw.).<br />
In der Karteikarte „Dienstgrad“ haben Sie die folgende Möglichkeiten:<br />
• einen neuen Eintrag in der Liste zu erstellen<br />
• einen bestehenden Eintrag in der Liste ändern<br />
• einen bestehenden Eintrag aus der Liste zu löschen<br />
Dies geschieht jeweils durch Anklicken des entsprechenden Buttons.<br />
10.1.7.1. Neueingabe im Zusatzfenster<br />
Durch Anklicken des Buttons Neueingabe wird zunächst ein neuer Eintrag in die<br />
History-Liste der Dienstgrade angelegt. Zum eigentlichen Bearbeiten des neuen<br />
Seite 78
Abb. 10.1.7.2<br />
Eingabe im<br />
Zusatzfenster<br />
Eintrages müssen Sie anschließend den Button „Ändern“ Anklicken. In dem neu<br />
geöffneten Auswahl-Fenster können Sie die Daten entsprechend eingeben.<br />
Durch Anklicken des Pfeiles neben dem Auswahlfeld „Dienstgrad“ öffnet sich ein<br />
Auswahlfenster, in dem Sie den entsprechenden Dienstgrad auswählen können.<br />
Nach erfolgreicher Eingabe Ihrer Daten können Sie <strong>mit</strong> dem Button „Schließen“<br />
das Auswahlfenster verlassen. Die Daten in dem Zusatzfenster werden<br />
automatisch aktualisiert.<br />
10.1.7.2. Ändern / löschen eines Eintrages im Zusatzfenster<br />
10.2. Atemschutz<br />
Zum Ändern und Löschen eines Eintrages im Zusatzfenster müssen Sie den<br />
gewünschten Eintrag zuerst <strong>mit</strong> der Maus markieren. Anschließend können Sie<br />
den Eintrag entweder wie unter 7.8.1 beschrieben ändern, oder <strong>mit</strong> dem Button<br />
“Löschen“ den entsprechenden Eintrag löschen.<br />
gSYS bietet die Möglichkeit, <strong>mit</strong> geringem Zeitaufwand, die<br />
Tauglichkeitsuntersuchung der Atemschutzgeräteträger zu überwachen bzw. eine<br />
Untersuchung zu veranlassen.<br />
Wählen Sie hierzu in der Menueleiste "STAMMDATEN" den Menuepunkt<br />
an.<br />
„Atemschutzpr."<br />
Es erscheint ein Untermenue <strong>mit</strong> folgenden Möglichkeiten:<br />
• Selektion<br />
• Bearbeiten<br />
Seite 79
10.2.1. Selektion<br />
• Drucken<br />
• Ergebnis<br />
Um zu sehen, wer zur nächsten Untersuchung ansteht, müssen Sie zuerst eine<br />
Selektion durchführen. Machen Sie hierzu <strong>mit</strong> dem nächsten Abschnitt 10.2.1<br />
weiter.<br />
Wählen Sie das Untermenue "SELEKTION" an.<br />
Es öffnet sich ein Eingabefenster, in das Sie den Zeitraum eingeben müssen, für<br />
den Sie die zur Atemschutzuntersuchung anstehenden Feuerwehrangehörigen<br />
er<strong>mit</strong>teln wollen. Standardmäßig ist von gSYS der Zeitraum des nachfolgenden<br />
Monats angegeben. Durch Überschreiben der Datumsfelder können Sie den von<br />
Ihnen gewünschten Zeitraum eingeben.<br />
Sobald Sie die Eingabe des Zeitraums <strong>mit</strong> dem Button "OK" bestätigt haben,<br />
er<strong>mit</strong>telt <strong>gSyS</strong> aus den Stammdaten alle Feuerwehrangehörige, die zur<br />
Untersuchung anstehen.<br />
<strong>gSyS</strong> nimmt Bezug auf die Datenfelder im Personalstamm „letzte Untersuchnung“<br />
und „nächste Untersuchung“.<br />
Beachten Sie bitte, dass nach Feuerwehrgesetz alle Angehörigen unter 50 Jahren<br />
nur alle drei Jahre, Angehörige über 50 Jahre jedoch jährlich zur<br />
Atemschutzuntersuchung gehen müssen.<br />
Nach erfolgter Selektion öffnet <strong>gSyS</strong> das Auswahlfenster für die<br />
Atemschutzoptionen.<br />
Seite 80
10.2.2. Bearbeiten<br />
Abb. 10.2.2<br />
Atemschutz<br />
Bearbeiten<br />
Wählen Sie den Button "BEARBEITEN" an.<br />
Es erscheint die Liste aller zur Untersuchung anstehenden<br />
Feuerwehrangehörigen.<br />
Sie haben an dieser Stelle die Möglichkeit, die Liste manuell zu verändern.<br />
Mit dem Button "keine Untersuchung" können Sie den angewählten<br />
Feuerwehrangehörigen aus der Liste löschen, ohne in die Personalstammdaten<br />
einzugreifen. Dies ist z.B. sinnvoll, wenn der Feuerwehrangehörige außerhalb<br />
der Feuerwehr eine Atemschutzuntersuchung ablegen muß. Bei<br />
Feuerwehrangehörigen, die gleichzeitig Berufsfeuerwehren oder Feuerwehren <strong>mit</strong><br />
hauptamtlichen Kräften angehören, ist eine solche Konstellation denkbar.<br />
Mit dem Button "keine weitere Verwendung" können Sie dem Programm<br />
<strong>mit</strong>teilen, daß ein Feuerwehrangehöriger, der zur Untersuchung ansteht, nicht<br />
mehr als Atemschutzgeräteträger eingesetzt wird. Markieren Sie hierzu <strong>mit</strong> der<br />
Maus den entsprechenden Feuerwehrangehörigen und klicken Sie den Button<br />
"Keine weitere Verwendung".<br />
Falls Sie in dem erscheinenden Auswahlfenster den Button "Ja" Anklicken, wird<br />
der Feuerwehrangehörige aus der Liste der zur Nachuntersuchung anstehenden<br />
Angehörigen gelöscht und es werden in den Personalstammdaten die Angaben<br />
bzgl. der Atemschutztauglichkeit gelöscht. Der Feuerwehrangehörige wird nun<br />
nicht mehr als Atemschutzgeräteträger geführt.<br />
Mit dem Button „Nein“ können Sie den Vorgang abbrechen.<br />
Mit dem Button Atemschutzarzt können Sie wählen, zu welchem der beiden Ärzte<br />
,die Sie zuvor unter DIENSTE->KONSTANTEN BEARBEITEN->Atemschutzarzt<br />
( siehe Kapitel 9.9.8 ) eingetragen haben, der Angehörige zur Untersuchung<br />
gehen soll.<br />
Seite 81
10.2.3. Drucken<br />
Wählen Sie das Untermenue "DRUCKEN" an. (bzw. den Button „DRUCKEN“<br />
nach der Selektion.<br />
Es erscheint ein Eingabefenster <strong>mit</strong> den Abfragen:<br />
• Alles, Briefe, Listen<br />
• Zusätzl. Nachuntersuchung (J/N)<br />
• Untersuchungstermin (Datum)<br />
• Untersuchungstermin (Zeit)<br />
• Brief Atemschutzuntersuchung<br />
• Brief Atemschutznachuntersuchung<br />
• Brief an Atemschutzarzt<br />
In der Regel übernehmen Sie bei der Abfrage "Zusätzl. Nachuntersuchung" die<br />
vorgegebene Antwort "N" für "Nein" ein.<br />
Sie erhalten im Programmteil "Drucken" folgende Ausdrucke:<br />
• ein Anschreiben an jeden zur Untersuchung anstehenden<br />
Feuerwehrangehörigen<br />
• ein Anschreiben an den zur Untersuchung ermächtigten Arzt (Adresse des<br />
Arztes muß zuvor in: "Dienste-Konstanten bearbeiten-Atemschutzarzt"<br />
eingegeben worden sein.)<br />
• drei Namenslisten <strong>mit</strong> den zur Untersuchung anstehenden<br />
Feuerwehrangehörigen<br />
Falls Ihre Feuerwehr die Untersuchung immer bei ein- und dem- selben Arzt<br />
durchführen läßt und ein fester Untersuchungstermin im voraus vereinbart wird,<br />
kann dieser Termin im Datenfeld "Untersuchungstermin" eingegeben werden. Der<br />
Termin wird dann auf den Anschreiben vermerkt. Die Angabe des Termins ist<br />
nicht zwingend erforderlich.<br />
In einigen wenigen Fällen kann der Atemschutzarzt kein endgültiges Gutachten<br />
erstellen. Es wird dann ein neuer Termin angesetzt, ohne daß dies Auswirkungen<br />
auf den Status als Atemschutzgeräteträger hat und ohne daß dies in den<br />
Personalstammdaten zu Veränderungen führt. Um diese Fälle im Rahmen der<br />
ärztl. Untersuchung nicht zu vergessen, besteht die Möglichkeit bei der Abfrage<br />
"Zusätzl. Nachuntersuchung" ein "J" für "Ja" einzugeben.<br />
gSYS fragt darauf alle Feuerwehrangehörigen ab, die zur Nachuntersuchung<br />
anstehen und bereitet die entsprechenden Briefe und Ausdrucke vor. Diese<br />
Abfrage ist von einem einzugebenden Zeitraum unabhängig. Beachten Sie bitte,<br />
daß bei nochmaliger Selektion über den gleichen Zeitraum, der zur<br />
Nachuntersuchung anstehende Feuerwehrangehörige wieder als zur<br />
Untersuchung anstehender Feuerwehrangehöriger aufgelistet wird.<br />
Seite 82
10.2.4. Ergebnis<br />
gSYS greift beim Ausdruck standardmäßig auf fest vorgegebene Briefe zu. Falls<br />
Sie einen selbst erstellten Brief verwenden möchten, müssen Sie im Programmteil<br />
"Dienste-Systemparameter" die letzte Ziffer der vorgegebenen Briefnummern<br />
(9920., 9930., 9940.) verändern.<br />
Sie müssen hier die Nummer eines Briefes einfügen, den Sie im<br />
Textverarbeitungsprogramm von gSYS zuvor erstellt haben. Die benötigten<br />
Platzhalter ersehen Sie aus der Tabelle in Kapitel 19.8.<br />
Folgende Briefnummern können für die einzelnen Briefe vergeben werden:<br />
• Brief Atemschutzuntersuchung: Nummer zwischen 99201 und 99299<br />
(Dieser Brief enthält die Aufforderung, eine Atemschutzuntersuchung<br />
durchführen zu lassen.)<br />
• Brief Atemschutznachuntersuchung: Nummer zwischen 99301 und 99399<br />
(Dieser Brief enthält die Aufforderung, eine Atemschutznachuntersuchung<br />
durchführen zu lassen.)<br />
• Brief Atemschutzarzt: Nummer zwischen 99401 und 99499<br />
Die jeweiligen Briefnummern müssen Sie in den Systemparametern eintragen.<br />
(siehe auch Kapitel 17)<br />
Wählen Sie das Untermenue "ERGEBNIS" an ( bzw. den Button „ERGEBNIS“<br />
nach der Selektion..<br />
Sie erhalten die Liste aller Feuerwehrangehörigen angezeigt, die zur<br />
Atemschutzuntersuchung anstehen.<br />
Der Hinweis in der Spalte "Nachuntersuchung" zeigt an, ob der betreffende<br />
Feuerwehrangehörige zu einer zusätzlichen ärztlichen Untersuchung<br />
aufgefordert wird, oder ob es sich um die tournusmäßige Untersuchung handelt.<br />
"N" steht für "Nein", d.h, es handelt sich um eine tournusmäßige Untersuchung.<br />
Immer wenn Untersuchungsergebnisse des Arztes vorliegen, müssen Sie das<br />
Untermenue "Ergebnis" aufrufen.<br />
Die Übernahme des Untersuchungsergebnisses funktioniert wie folgt:<br />
1. Wählen Sie <strong>mit</strong> der Maus den Namen des zu bearbeitenden<br />
Feuerwehrangehörigen an.<br />
2. Wählen Sie <strong>mit</strong> den entsprechenden Buttons das Untersuchungsergebnis.<br />
Seite 83
Sie haben folgende Möglichkeiten:<br />
• "Untersuchung erfolgreich"<br />
Der Feuerwehrangehörige ist in vollem Umfang atemschutztauglich. Wenn Sie<br />
diese Funktionstaste drücken, werden Sie in einem Fenster nach dem<br />
Untersuchungstermin gefragt.<br />
Nach Eingabe des Datums wird der Untersuchungstermin und der Termin zur<br />
nächsten Untersuchung direkt in die Personalstammdaten übernommen.<br />
Der nächste Termin wird gemäß den Vorgaben nach G26 errechnet.<br />
Beachten Sie, daß bei Feuerwehrangehörigen, die das 50. Lebensjahr<br />
vollendet haben, gSYS davon ausgeht, daß bei diesen Personen die letzte<br />
Untersuchung nicht länger als ein Jahr zurückliegen darf. Im Übergangsbereich<br />
zum 51. Lebensjahr kann dies zu "Härtefällen" führen. So muß z.B. ein<br />
Feuerwehrmann, der am 01.03.90 50 Jahre alt wird und dessen letzte<br />
Untersuchung zu diesem Termin mehr als ein Jahr zurückliegt, bis zum<br />
01.03.90 wieder zum Arzt. Viele Feuerwehren interpretieren die G26 jedoch so,<br />
daß dieser Feuerwehrmann erst am 01.03.91, also <strong>mit</strong> 51 Jahren wieder zum<br />
Arzt muß, sofern die drei-Jahres-Frist nicht vorher greift. Falls dies auch in<br />
Ihrer Feuerwehr so praktiziert wird, können Sie dies durch entsprechende<br />
Veränderung in den Personalstammdaten (letzte Untersuchung) realisieren.<br />
• "Eingeschränkt tauglich"<br />
Diese Funktion benötigen Sie, wenn der Arzt zwar die Atemschutztauglichkeit<br />
attestiert, den Zeitraum bis zur nächsten Untersuchung allerdings verkürzt.<br />
Falls Sie diese Taste drücken, werden Sie in einem Fenster zur Eingabe des<br />
Untersuchungstermins und zur Eingabe des nächsten Termins aufgefordert.<br />
gSYS übernimmt diese Angaben in den Personalstamm, ohne eine<br />
automatische Berechnung des nächsten Untersuchungstermins durchzuführen.<br />
• "Nachuntersuchung"<br />
Diese Funktion benötigen Sie, wenn der Arzt aus medizinischen Gründen eine<br />
endgültige Aussage zur Tauglichkeit momentan nicht machen kann und den<br />
Feuerwehrangehörigen zu einem bestimmten Termin nochmals untersuchen<br />
will. Das Betätigen des Buttons "Nachuntersuchung" bewirkt, daß der Vermerk<br />
"J" für "Ja" in der Spalte "Nachuntersuchung" erscheint. Die<br />
Personalstammdaten werden hierbei nicht verändert<br />
( Siehe auch Kapitel 10.2.3 "Drucken (Atemschutz)" ).<br />
Durch erneutes Anklicken des Buttons „Nachuntersuchung“ kann ein "J"<br />
wieder in ein "N" zurück verwandelt werden.<br />
• "Keine weitere Verwendung"<br />
Wurde ein Feuerwehrangehöriger "atemschutzuntauglich " geschrieben, so<br />
geben Sie dies über den Button "Keine weitere Verwendung" ein und<br />
bestätigen Sie die Abfrage <strong>mit</strong> "J".<br />
Es erfolgt automatisch eine Übernahme in den Personalstamm.<br />
Seite 84
10.3. Taucher<br />
10.4. Höhenrettung<br />
10.5. g25 Prüfung<br />
Dieser Programmteil ist analog dem Programmteil 10.2 Atemschutz zu bedienen.<br />
Dieser Programmteil ist analog dem Programmteil 10.2 Atemschutz zu bedienen.<br />
Dieser Programmteil ist analog dem Programmteil 10.2 Atemschutz zu bedienen.<br />
Seite 85
10.6. Fahrzeuge<br />
Abb. 10.6.1<br />
Eingabefenster<br />
Fahrzeuge<br />
Im Menuepunkt "Fahrzeugverwaltung" werden die Stammdaten der<br />
Feuerwehrfahrzeuge Ihrer Feuerwehr eingegeben.<br />
Das Eingabefenster der Fahrzeugdaten öffnet sich. Die kompletten Fahrzeugdaten<br />
sind auf die Fenster „Allgemeine Fzg.-Daten“ und „Wartung / Abrechnung“<br />
aufgeteilt. Außerdem stehen Ihnen in diesem Programmteil noch folgende<br />
Funktionen zur Verfügung:<br />
Fahrtenbuch / Instandhaltung / Wartung / Beladung / Ausstattung / Fahrz.-Bild.<br />
In dem Eingabefenster „Allgemeine Fahrzeugdaten“ werden alle technischen Daten<br />
über ein Fahrzeug verwaltet. Selbstverständlich müssen Sie nur die Felder<br />
ausfüllen / pflegen die Sie auch tatsächlich benötigen.<br />
In dem Eingabefenster „Wartung / Abrechnung“ werden in der Datenfeldgruppe<br />
„Kostensätze“ die Daten eines Fahrzeuges verwaltet die zur korrekten<br />
Einsatzabrechnung benötigt werden.<br />
Bei der Ertsellung eines Kostenbescheides, bzw. bei der Einsatzabrechnung wird<br />
auf diese Daten zurückgegriffen.<br />
Besonders sei hierbei auf die Datenfelder<br />
• Grundkosten<br />
• Kosten/Std.<br />
• Fehlalarm<br />
• Kosten / Tag<br />
• Bereitstellung<br />
• Kosten / Km<br />
hingewiesen.<br />
Seite 86
Diese Datenfelder werden zur Einsatzabrechnung benötigt. Es werden darin die<br />
Kostensätze gemäß der gemeindespezifischen Gebührenordnung eingegeben. Bei<br />
der Kostenberechnung gilt folgendes:<br />
Sobald im Datenfeld "Grundkosten" ein Betrag eingetragen ist, wird dieser Betrag<br />
in Ansatz gebracht, sobald das Fahrzeug ausgerückt war.<br />
Ist im Datenfeld "Kosten/Std." ein Betrag eingegeben, werden die vom Ausrücken<br />
bis zum Wiedereintreffen im Feuerwehrhaus anfallenden Stunden <strong>mit</strong> dem<br />
eingegebenen Betrag multipliziert und in Rechnung gestellt. Angebrochene<br />
Stunden werden entsprechend dem in den Systemparametern angegebenem<br />
Rundungsfaktor auf- oder abgerundet.<br />
Werden gemäß Ihrer Kostensatzung auch für die gefahrenen Kilometer Kosten<br />
erhoben, so ist dieser Grundbetrag in das Datenfeld "Kosten / Km" einzutragen.<br />
Der Betrag wird <strong>mit</strong> den im Einsatzbericht eingegebenen gefahrenen Kilometer<br />
multipliziert.<br />
gSYS bietet die Möglichkeit, für Einsätze, die über die Dauer eines Tages<br />
hinausgehen, eine Tagespauschale zu berechnen. Diese Tagespauschale wird im<br />
Datenfeld "Kosten / Tag" eingegeben. Läuft ein Einsatz länger als 24 Stunden, so<br />
wird für die ersten 24 Stunden der Betrag aus dem Datenfeld "Kosten/Std"<br />
übernommen. Für jede weiteren 24 Einsatzstunden wird die Tagespauschale in<br />
Ansatz gebracht. Für darüber hinaus verbleibenden Reststunden, wird der Betrag<br />
als Produkt aus dem Betrag "Kosten / Std." mal Reststunden er<strong>mit</strong>telt und <strong>mit</strong> der<br />
Tagespauschale verglichen. Liegt die Tagespauschale niedriger, so wird diese in<br />
Rechnung gestellt; liegt der Betrag aus Stunden mal Stundensatz niedriger wird<br />
dieser Betrag verrechnet.<br />
In die Datenfelder „Fehlalarm“ und „Bereitstellung“ kann jeweils ein<br />
Pauschalbetrag eingetragen werden.<br />
Wird in einzelne Datenfelder kein Betrag eingegeben, so werden diese Faktoren bei<br />
der Berechnung nicht berücksichtigt.<br />
Die zur Berechnung notwendigen Zeitangaben werden aus dem Einsatzbericht<br />
übernommen.<br />
Das Datenfeld "Fahrzeugart" sieht eine Fahrzeugeinteilung vor, die nicht der Norm<br />
entspricht, jedoch für die Jahresstatistik notwendig ist. Wir bitten dies zu beachten.<br />
10.6.1. Fahrtenbuch<br />
Betätigen Sie in dem Eingabefenster „Allgemeine Fahrzeugdaten“ den Button<br />
„Fahrtenbuch“. Mit diesem Programmteil stellt Ihnen <strong>gSyS</strong> die Möglichkeit zur<br />
Verfügung ein elektronisches Fahrtenbuch zu führen.<br />
Sie können entweder manuelle Einträge erstellen, und / oder bei der Erstellung<br />
eines Einsatzberichtes die Fahrtenbuchrelevanten Daten eines Fahrzeuges<br />
automatisch erstellen zu lassen.<br />
Die automatische Erstellung eines Eintrages in das Fahrtenbuch<br />
( siehe Kapitel 13.1.4 ) erreichen Sie über:<br />
Einsätze->Einsatzerfassung->Fahrzeuge->Fahrtb.Übern.<br />
Seite 87
10.6.2. Instandhaltung<br />
Betätigen Sie in dem Eingabefenster „Allgemeine Fahrzeugdaten“ den Button<br />
„Instandhaltung“.<br />
Mit diesem Programmteil können Sie alle kostenrelevanten Vorgänge Ihrer<br />
Fahrzeuge verwalten.<br />
Die Störungstypen werden unterschieden in:<br />
• Reperatur<br />
• Inspektion<br />
• Prüfung<br />
• TÜ<br />
• Unfall<br />
• Sonstiges<br />
10.6.3. Wartung<br />
Über den Button „Drucken“ können Sie sich eine Kostenzusammenstellung für ein<br />
Fahrzeug ausdrucken lassen. So<strong>mit</strong> haben Sie jederzeit einen Überblick über die<br />
Kosten, die ein Fahrzeug verursacht.<br />
Betätigen Sie in dem Eingabefenster „Allgemeine Fahrzeugdaten“ den Button<br />
„Wartung“.<br />
Mit diesem Programmteil geben Sie "TÜV- und Inspektionstermine" ein. Sie können<br />
diese Termine in den Terminkalender von gSYS übernehmen. Diese Termine<br />
werden dann beim Programmstart automatisch angezeigt.<br />
Die Übernahme in den Terminkalender erfolgt durch Anwahl und Aktivieren des<br />
Buttons " Termine".<br />
Seite 88
10.6.4. Beladung<br />
Abb. 10.6.4.1<br />
Eingabefenster<br />
Fahrzeuge-<br />
Beladung<br />
10.6.4.1. Neueingabe<br />
Betätigen Sie in dem Eingabefenster „Allgemeine Fahrzeugdaten“ den Button<br />
„Beladung“.<br />
Es erscheint ein Fenster <strong>mit</strong> einer Liste aller Geräte, die auf dem Fahrzeug<br />
verlastet sind.<br />
Die Zuordnung von Geräten zu einem Fahrzeug erfolgt i.d.R. in der<br />
Geräteverwaltung über den Menuepunkt:<br />
Stammdaten->Geräteverwaltung->Inventareinträge->Fahrzeug.<br />
( siehe Kapitel 10.7.5 )<br />
Es ist jedoch auch an dieser Stelle möglich Gerätezuordnungen zu Fahrzeugen<br />
durchzuführen.<br />
Mit dem Button „Neueingabe“ erzeugen Sie für das markierte Gerät einen neuen<br />
Inventareintrag in der Geräteverwaltung. Neueintrag funktioniert nur, wenn dem<br />
Fahrzeug bereits ein Gerät dieses Types zugeordnet ist.<br />
I.d.R. ist es sinnvoller die Geräteverwaltung über den Menuepunkt Geräte zu<br />
verwalten. Wenn Sie jedoch nur ein, bzw. wenige Gerät(e) eintragen möchten,<br />
müssen Sie nicht extra in die Geräteverwaltung wechseln.<br />
Seite 89
10.6.4.2. Ändern<br />
Mit dem Button „Ändern“ greifen Sie ebenfalls direkt auf den Inventareintrag des<br />
ausgewählten Gerätes zu.<br />
Auch hier sei erwähnt, dass es sinnvoller ist, die Geräteverwaltung über den<br />
Menuepunkt Geräte abzuhandeln.<br />
Wie bei jeder Regel gibt es auch hier eine Ausnahme. Wenn Sie ein Gerät einem<br />
anderes Fahrzeug zuordnen möchten, geschieht dies folgendermaßen:<br />
• Markieren Sie den Geräteientrag den Sie einem anderen Fahrzeug zuordnen<br />
möchten.<br />
• Betätigen Sie den Button „Ändern“<br />
• Ordnen Sie dem Gerät ein anderes Fahrzeug zu.<br />
• Schließen Sie das Änderungsfenster <strong>mit</strong> „Beenden“<br />
• Betätigen Sie den Button „Zuordnung Ändern“<br />
Das Gerät ist jetzt dem neuen Fahrzeug zugeordnet.<br />
10.6.4.3. Zuordnung Ändern<br />
siehe voriges Kapitel ( 10.6.4.2 )<br />
10.6.4.4. Zuordnung aufheben<br />
10.6.4.5. Zuordnen<br />
Mit dieser Funktion können Sie die Zuordnung des markierten Gerätes zu diesem<br />
Fahrzeug aufheben.<br />
Mit dem Button „Zuordnen“ kann es erneut dem Fahrzeug zugeordnet werden.<br />
Nach Anklicken des Buttons „Zuordnen“ erscheint ein Fenster <strong>mit</strong> allen Geräten die<br />
Sie bisher inventarisiert haben.<br />
Sie haben die Möglichkeit dem Fahrzeug Geräte zuzuordnen oder die Zuordnung<br />
aufzuheben.<br />
Mit dieser Funktion können Sie am schnellsten Geräte einem Fahrzeug zuordnen<br />
und so<strong>mit</strong> eine komplette Beladung eines Fahrzeuges erstellen.<br />
ACHTUNG !<br />
Sie können nur Geräte auf Fahrzeuge verteilen ( zuordnen ) die Sie zuvor in der<br />
Geräteverwaltung inventarisiert haben ( Kapitel.10.7. Geräteverwaltung ).<br />
Ausnahme: Sie erstellen einen Neueintrag eines Gerätes <strong>mit</strong> dem Button<br />
„Neueingabe“.<br />
Seite 90
10.6.5. Ausstattung<br />
Der Unterschied zwischen der Beladung und der Ausstattung eines Fahrzeuges ist<br />
folgender:<br />
• Bei der Beladung können Sie auschließlich inventarisierte Geräte zuordnen.<br />
• Bei der Ausstattung können Sie beliebige Geräte zuodnen.<br />
Betätigen Sie in dem Eingabefenster „Allgemeine Fahrzeugdaten“ den Button<br />
„Ausstattung“.<br />
Über die Buttons „Neueingabe“ / „Ändern“ / „Löschen“ können Sie die Ausstattung<br />
eines Fahrzeuges beliebig anlegen.<br />
10.6.6. Fahrzeug - Bild<br />
Sie haben die Möglichkeit eine Bilderdatei Ihrer Fahrzeuge anzulegen.<br />
Voraussetzung hierzu ist, dass Sie die Fahrzeugbilder in digitaler Form als<br />
Bitmapdatei vorliegen haben.<br />
Das Installationsprogramm von <strong>gSyS</strong> legt bei der Installation unterhalb des <strong>gSyS</strong>-<br />
Verzeichnisses ein Verzeichnis namens „Bilder“ an. In diesem Verzeichniss<br />
müssen alle digitalen Bilder ( Fahrzeuge und/oder Personalbilder ) abgelegt sein.<br />
Der Dateinahme eines Fahrzeuges ist folgendermaßen aufgebaut:<br />
Fxxx.BMP<br />
Hierbei steht das F für Fahrzeug und die xxx für die laufende Fahrzeugnummer aus<br />
der Eingabemaske „Allgemeine Fahrzeugdaten“<br />
Wenn Sie den Button betätigen und es existiert noch keine Datei <strong>mit</strong> dem<br />
Fahrzeugbild kommt folgender Hinweis:<br />
Seite 91
10.7. Geräteverwaltung<br />
Abb. 10.7.1<br />
Eingabefenster<br />
Geräteverwaltung<br />
Der Menuepunkt "Geräteverwaltung" dient zur Erfassung von Geräten, die für die<br />
Kostenberechnung innerhalb des Einsatzberichtes relevant sind und ermöglicht die<br />
Inventarisierung, die Wartung und in Verbindung <strong>mit</strong> Punkt 10.8 "Geräteprüfung"<br />
die termingerechte Prüfung dieser Geräte.<br />
Zum besseren Verständnis und zur schnelleren Einarbeitung in diesen<br />
Programmteil wird ein Durcharbeiten dieses Kapitels empfohlen.<br />
Nach dem Auswählen des Menuepunktes:<br />
Stammdaten->Geräteverwaltung<br />
öffnet sich das Eingabefenster für die Geräteverwaltung.<br />
Seite 92
10.7.1. Ordnungsnummerdatei<br />
gSYS beinhaltet eine umfassende Gerätedatei -in der Folge Ordnungsnummerndatei<br />
genannt. In dieser Datei sind alle bei der Feuerwehr gängigen Geräte und<br />
Handwerkzeuge zu finden. Sie können diese Ordnungsnummerdatei <strong>mit</strong> dem Button<br />
„Ordnungsnummerndatei“ aufrufen.<br />
Soweit vorhanden und der Fa. "<strong>Olbert</strong>-<strong>Software</strong>" bekannt, sind zu jeder Geräteart<br />
Prüfkriterien (zeitliche Prüfabstände) sowohl für die Prüfung durch einen<br />
Sachkundigen als auch durch einen Sachverständigen eingetragen. Für diese Geräte<br />
sind auch Hinweise zur Prüfungsdurchführung in gSYS enthalten. Diese Hinweise<br />
erhalten Sie, wenn Sie im Menue "Geräteprüfung" einen Ausdruck durchführen. (Eine<br />
Anzeige am Bildschirm ist nicht vorgesehen, da dadurch die sehr aufwendigen<br />
Informationen leicht von Dritten verwendet werden könnten.) Es wird hierfür um<br />
Verständnis gebeten.<br />
Die Eingaben der Prüfungszeiträume und der Prüfungshinweise sind sehr<br />
sorgfältig vorgenommen worden. Dennoch kann eine hundertprozentige<br />
Garantie durch <strong>Olbert</strong>-<strong>Software</strong> nicht übernommen werden. Es wird darauf<br />
hingewiesen, daß die Überprüfungspflicht beim Anwender liegt.<br />
Wenn Sie sich die Ordnungsnummerdatei anschauen, sehen Sie, daß zu jedem Gerät<br />
folgende Angaben vorhanden sind:<br />
• Status ( System ) oder ( Benutzer )<br />
• Ordnungsnummer<br />
• Gerätebezeichnung<br />
• Prüfpflichtig Ja / Nein<br />
• Prüfabstand Sachkunde<br />
• Prüfabstand Sachverständiger<br />
Während des "normalen" <strong>Arbeiten</strong>s <strong>mit</strong> gSYS haben Sie <strong>mit</strong> dieser Datei nichts zu tun.<br />
Sie benutzen den Button „Ordnungsnummerndatei“ nur, wenn Sie neue Geräte<br />
einfügen möchten. "Neue Geräte" sind hierbei Geräte, die in gSYS noch nicht erfaßt<br />
sind. Dies wird bei fast keiner Feuerwehr der Fall sein.<br />
Dennoch ist das Einfügen von Geräten zunächst nachfolgend erläutert:<br />
Betätigen Sie den Button "Ordnungsnummerndatei"<br />
Überprüfen Sie, wie im folgenden beschrieben, genau, ob das gewünschte Gerät nicht<br />
schon bereits in der Ordnungsnummerdatei vorhanden ist.<br />
Seite 93
1. Betätigen Sie den Button „Suchen“.<br />
2. Tragen Sie in das Feld „Suchtext“ das gewünschte Gerät ein, und betätigen den<br />
Button „Suchen“. <strong>gSyS</strong> springt auf den ersten Eintrag der an irgendeiner Stelle im<br />
Datenfeld „Bezeichnung“ den Suchtext enthält. Besipiel: Sie geben den Suchtext<br />
„leiter“ ein. <strong>gSyS</strong> findet alle Einträge die in der Bezeichnung „leiter“ enthalten. So<br />
wird z.B. auch der Eintrag „Tragbare Leitern“ gefunden, weil der<br />
Suchtext „leiter“ in dem Begriff „Tragbare Leitern“ enthalten ist.<br />
3. Wenn Ihr Gerät beim ersten Versuch nicht gefunden wurde, betätigen Sie<br />
wiederum den Button „Suchen“.<br />
4. Betätigen Sie den Button „Weitersuchen“. <strong>gSyS</strong> springt auf den nächsten<br />
Eintrag, der den Suchtext enthält.<br />
5. Wiederholen Sie die Punkte 3 und 4 sooft, bis entweder der gesuchte Eintrag<br />
erscheint, oder bis die Meldung „Fertig-Nichts gefunden“ erscheint.<br />
Wenn Ihr Gerät nicht in der Ordnungsnummerndatei vorhanden ist, gehen Sie zur<br />
Neueingabe folgendermaßen vor:<br />
Suchen Sie den Ordnungsnummernbereich, für den Sie einen Neueintrag vornehmen<br />
möchten. z.B. Ordnungsnummer 04. für Rettungsgeräte.<br />
Markieren Sie den Eintrag durch Anklicken <strong>mit</strong> der Maus.<br />
Betätigen Sie den Button „Neueingabe.<br />
Es wird ein neuer Eintrag <strong>mit</strong> folgenden Vorgaben angelegt:<br />
Status: Benutzer<br />
Ordnungsnummer: die nächste frei Nummer in dem gewählten Bereich<br />
Bezeichnung: ZZ*Neueintrag*<br />
Betätigen Sie den Button „Ändern“ und geben die benötigten Angaben ein. Beachten<br />
Sie das Eingabefeld „Priv. Eintrag“. Wenn Sie hier ein „J“ eintragen, wird dieser<br />
Eintrag als Privateintrag gekennzeichnet. Dies hat zur Folge, dass dieser Eintrag bei<br />
einem <strong>gSyS</strong>-Update nicht verändert wird.<br />
Wenn Sie alle Daten eingegeben haben, betätigen Sie den Button „Speichern“.<br />
Falls Sie Prüfhinweise eingeben möchten, betätigen Sie den Button „Prüfvorschrift“. Es<br />
öffnet sich ein von Ihnen beschreibbares Textfeld in welches Sie die Prüfvorschrift<br />
eintragen können..<br />
Sie haben nun in die Ordnungsnummerdatei ein neues Gerät eingegeben.<br />
Verstehen Sie diese Datei als eine Datei aller Geräte, die bei den Feuerwehren<br />
verwendet werden. Da Sie in Ihrer Feuerwehr nur einen Bruchteil der darin<br />
aufgeführten Geräte verwenden, wurde in gSYS zum leichteren <strong>Arbeiten</strong> eine zweite<br />
Datei, die sogenannte "Geräteartdatei" eingebaut (siehe Punkt 10.7.2)<br />
Seite 94
10.7.2. Geräteartdatei ("NEUEINGABE")<br />
Stellen Sie sich Ihre spezielle Geräteartdatei zusammen. Die Geräteartdatei<br />
beinhaltet, als Auswahl der Ordnungsnummerndatei, die Grunddaten aller Geräte,<br />
die von Ihnen <strong>mit</strong> gSYS verwaltet werden sollen.<br />
D.h., wenn Sie erstmals <strong>mit</strong> der Eingabe einer neuen Geräteart, z.B. Klappleiter<br />
beginnen wollen, müssen Sie dieses Gerät aus der Ordnungsnummerndatei heraus<br />
aktivieren und die geräteartspezifischen Daten eingeben. Erst danach können Sie<br />
die der Geräteart zuzuordnenden Geräte inventarisieren und verwalten.<br />
ACHTUNG<br />
Anwender, die <strong>mit</strong> einer Version kleiner 2.80 gearbeitet haben und bereits<br />
Gerätearten erfaßt haben, sollten vor der Aktivierung einer neuen Geräteart genau<br />
prüfen, ob die gewünschte Geräteart ggf. bereits eingegeben ist. Falls dies der Fall<br />
ist, positionieren Sie auf dieses Gerät und führen die gewünschte Akion durch.<br />
Die Bedeutung der einzelnen Datenfeldern wird weiter unten beschrieben.<br />
Ansonsten gehen Sie beim erstmaligen Aktivieren wie folgt vor:<br />
Wählen Sie den Button: „Neuen Datensatz anlegen“ in der <strong>gSyS</strong>-Bedienelemente-<br />
Leiste. Es öffnet sich die Eingabemaske der Gerätedatei. Der Cursor steht auf dem<br />
Feld "Bezeichnung".<br />
Wählen Sie die Ordnungsnummer die Ihrem Gerät entspricht. Sollte die richtige<br />
Ordnungsnummer noch nicht vorhanden sein, müssen Sie diese, wie unter 10.7.1<br />
beschrieben, zuerst anlegen.<br />
Die Gerätegruppe, die Bezeichnung und die Ordnungsnummer wird von der<br />
Ordnungsnummerndatei übernommen.<br />
Das Datenfeld "Kurzbezeichnung" ist in gSYS enthalten, um gSYS-Anwendern, die<br />
bereits Geräte eingegeben haben, eine nochmalige Eingabe zu ersparen (siehe<br />
hierzu weiter unten).<br />
Da die Bezeichnung eines Gerätes aus der Ordnungsnummerndatei übernommen<br />
wird und diese genormt ist, können Sie in das Datenfeld „Kurzbezeichnung“ eine<br />
beliebige Bezeichnung eingeben.<br />
Vergeben Sie immer eine Kurzbezeichnung; auch wenn die Geräteartbezeichnung<br />
und die Kurzbezeichnung identisch sind.<br />
In der Grundmaske "Geräteart" sehen Sie verschiedene Preis- bzw.<br />
Kostenangaben. Diese Preisangaben sind notwendig, um die Kostenrechnung als<br />
Ergebnis des Einsatzberichts erstellen zu können. Die Eingaben sind <strong>mit</strong> der<br />
Gemeinde abzustimmen (Kostensatzung).<br />
Seite 95
10.7.3. Suche<br />
In der Grundmaske sehen Sie auch das Auswahlfeld "Preisvorgabe". Sie haben<br />
hier fünf Möglichkeiten zur Angabe der Art der Kostenabrechnung. Sie können hier<br />
angeben, daß für das Gerät im Einsatz grundsätzlich keine Kosten erhoben werden<br />
( Keine Abrechnung ). Sie können festlegen, daß nur die "Kosten pro Stunde", die<br />
"Kosten pro Tag" oder die "Kosten pro Einheit" abgerechnet werden. Sie können<br />
aber auch angeben, daß eine "automatische Abrechnung" durchgeführt wird. Diese<br />
"automatische Abrechnung" wird die Regel sein. In diesem Fall wird eine<br />
Kombinationsberechnung durchgeführt. D.h., daß der Betrag "Kosten/Einheit" in<br />
Anrechnung kommt. Diesem Betrag werden die "Kosten/Stunde" hinzugerechnet<br />
und es wird bei Einsätzen <strong>mit</strong> mehr als einem Tag Dauer, der Betrag "Kosten/Tag"<br />
berücksichtigt.<br />
Wenn Sie in dem Datenfeld „Prüfpflichtig“ ein „J“ eintragen, übernehmen Sie da<strong>mit</strong><br />
die in der Ordnungsnummerdatei eingegebenen Prüfungskriterien.<br />
In dem Datenfeld „Beladeliste“ geben Sie ein, ob die Inventareinträge für dieses<br />
Gerät im Programmteil „Fahrzeuge-History-Beladeliste“ für die Zuordnung von<br />
Geräten zu einem Fahrzeug angezeigt werden sollen.<br />
Erfassen Sie vor dem weiteren Durcharbeiten des Handbuches eine<br />
Geräteart, indem Sie diese in Ihrer individuellen Geräteartdatei aktivieren.<br />
Immer wenn Sie in der Geräteverwaltung arbeiten wollen ( ausgenommen<br />
"Neueingabe" einer Geräteart ) müssen Sie über die "Suche" einsteigen. Diese<br />
Funktion stellt im Prinzip den Suchbefehl dar. D.h., daß Sie über diesen Befehl in<br />
die Alpha-Abfrage Ihrer Geräteartdatei kommen in der sie auf das gewünschte<br />
Gerät positionieren können.<br />
Ansonsten funktioniert die Suche wie in Kapitel 8.1 beschrieben.<br />
Seite 96
10.7.4. Inventar<br />
Abb. 10.7.4.1<br />
Eingabefenster<br />
Geräteverwaltung<br />
Inventar<br />
Sobald die gewünschte Geräteart in Ihrer Grundmaske angezeigt wird, können Sie<br />
durch Betätigen des Buttons „Inventareinträge“ <strong>mit</strong> der Inventarisierung der Geräte<br />
beginnen.<br />
Nach Betätigen des Buttons erscheint die Inventarisierungsmaske.<br />
Die Inventarisierungsmaske zeigt in der oberen Hälfte die Liste der inventarisierten<br />
Geräte, bezogen auf die jeweilige Geräteart. Die Geräteart <strong>mit</strong> der zugehörigen<br />
Ordnungsnummer wird in der Windows-Leiste angezeigt.<br />
In der unteren Hälfte finden Sie die zum jeweils hinterlegten Gerät zugehörigen<br />
Daten. Wenn Sie an einem bereits eingegebenen Gerät Änderungen vornehmen<br />
möchten, so positionieren Sie die hinterlegte Fläche auf das gewünschte Gerät und<br />
betätigen den Button „Ändern“. Es öffnet sich das Eingabefenster<br />
„Geräte – Inventareintrag - Ändern“<br />
Seite 97
Abb. 10.7.4.2<br />
Eingabefenster<br />
Geräteverwaltung<br />
Inventar - Ändern<br />
Wenn Sie ein neues Gerät erfassen möchten, so geschieht dies über den Button<br />
„Neueintrag“. gSYS vergibt automatisch eine neue laufende Nummer und gibt die<br />
Eingabefelder frei.<br />
Füllen Sie die Eingabefelder entsprechend ihrer Bezeichnung aus. Ob Sie alle<br />
Datenfelder ausfüllen, bleibt Ihren Erfordernissen überlassen.<br />
Zu einigen Feldern seien zusätzliche Bemerkungen erlaubt:<br />
Die Datenfelder "Hersteller", "Lieferant" und "Service" werden <strong>mit</strong> einer Adresse<br />
aus der Adressdatei von gSYS ( siehe Textverarbeitung ) hinterlegt. Da<strong>mit</strong> Sie zur<br />
Adressübernahme nicht ständig alle Adressen durchblättern müssen, werden an<br />
dieser Stelle nur diejenigen Adressen angezeigt, die der Selektionsgruppe "Firma"<br />
( Selektionsgruppe 8 ) zugeordnet sind. Beachten Sie dies bei der Adresseingabe<br />
von Liefer- und Servicefirmen.<br />
Wenn Sie das entsprechende "Fahrzeug" auswählen, werden weitere Angaben<br />
automatisch übernommen. Sie können aber auch einen beliebigen "Standort" z.B.<br />
Schlauchkeller angeben.<br />
Nach dem Vervollständigen aller Daten, verlassen Sie das Eingabefenster <strong>mit</strong><br />
„Beenden“ und bestätigen die Abfrage „Speichern JA“.<br />
Sie haben jetzt einen kompletten Inventareintrag für eine bestimmte Geräteart<br />
erstellt.<br />
Mit dem Button „Instandhaltung“ können Sie direkt in die Instandhaltung dieses<br />
Geräteeintrages springen. Zur Beschreibung dieses Programmteils machen Sie im<br />
nächsten Kapitel weiter.<br />
Seite 98
10.7.5. Instandhaltung<br />
Abb. 10.7.5.1<br />
Eingabefenster<br />
Geräteverwaltung-<br />
Instandhaltung-<br />
Ändern<br />
Der Programmteil "Instandhaltung" dient zur Erfassung und Auswertung Ihrer<br />
Gerätereparaturen. Die Bedienung ist im wesentlichen identisch <strong>mit</strong> der Bedienung<br />
im Bereich der Inventarisierung.<br />
In der oberen Hälfte der Maske finden Sie alle Reparaturen der zu einer Geräteart<br />
gehörenden Einzelgeräte. Mit dem Button "SORTIEREN" können Sie diese<br />
Einträge nach Reparaturdatum oder nach lfd. Nummer sortieren lassen.<br />
Die Eingabe einer Reparatur beginnen Sie <strong>mit</strong> dem Button "Neueingabe". Es wird<br />
zunächst nur ein neuer Eintrag in der Instandhaltungsdatei erzeugt. Um diesen<br />
Eintrag bearbeiten zu können, machen Sie entweder einen Doppelklick auf den<br />
gewünschten Eintrag oder betätigen Sie den Button „Ändern“.<br />
Es öffnet sich das Eingabefenster „Geräte Instandhaltung – Ändern ......“.<br />
Wenn bisher nur ein Inventareintrag für dieses Gerät vorhanden ist, wird<br />
automatisch die entsprechende Gerätenummer zugeordnet und angezeigt. Wenn<br />
mehrere Inventareinträge vorhanden sind, erscheint das Auswahlfeld<br />
„lfd.Gerätenummer“. In diesem Feld können Sie eines der inventarisierten Geräte<br />
auswählen um einen Instandhaltungsauftrag für diesen Inventareinrag zu erzeugen.<br />
Noch ein Hinweis zum Datenfeld "Service":<br />
In diesem Datenfeld wird derjenige angegeben, der die Reparatur durchführt. Dies<br />
kann sowohl eine Firma als auch ein Gerätewart sein. Um beide Eingabearten zu<br />
ermöglichen, wird die Eingabe grundsätzlich über die Adressverwaltung<br />
vorgenommen. Um Ihre Gerätewarte als "Reparierender" eingeben zu können,<br />
müssen Sie deren Namen zuerst in der Adressverwaltung eingeben.<br />
Seite 99
10.8. Geräteprüfung<br />
10.8.1. Prüfdatei<br />
10.8.2. Selektion<br />
Der Menuepunkt "Geräteprüfung" ermöglicht es, zur Prüfung anstehende Geräte<br />
auszuwählen, die Prüfung durchzuführen und ein Prüfprotokoll zu führen.<br />
Wenn Sie das Menue aktivieren, öffnet sich ein weiteres Fenster <strong>mit</strong> den<br />
Untermenuepunkten:<br />
• Prüfdatei<br />
• Selektion<br />
• Bearbeiten<br />
• Drucken<br />
• Ergebnis<br />
Bevor Sie bei dem Programmteil "Geräteprüfung" die Menuepunkte aktivieren<br />
können, müssen Sie im Menuepunkt "Prüfdatei" angeben, <strong>mit</strong> welcher Prüfdatei Sie<br />
arbeiten möchten.<br />
gSYS bietet die Möglichkeit, zehn verschiedene Prüfdateien anzulegen. Dies ist<br />
notwendig, da oft mehrere Gerätewarte gleichzeitig <strong>mit</strong> dem Programm arbeiten<br />
dabei jedoch unterschiedliche Geräte prüfen. Da ein Überschreiben und Ergänzen<br />
der in der Selektionsdatei vorliegenden Datensatze möglich ist, wird empfohlen,<br />
grundsätzlich mehrere Prüfdateien zu benutzen. Jeder Gerätewart benutzt seine<br />
eigene Prüfdatei.<br />
Bevor Sie <strong>mit</strong> einem dieser Programmteile arbeiten möchten, müssen Sie die zu<br />
bearbeitende Prüfdatei wählen. Nur dann können Sie, bezogen auf die angegebene<br />
Prüfdatei, alle anderen Menuepunkte benutzen.<br />
Die Selektion dient, wie bei der Atemschutzprüfung, zur Auswahl aller zur Prüfung<br />
anstehenden Geräte.<br />
Nach Aktivierung dieses Menuepunktes öffnet sich ein Eingabefenster. Hierin<br />
geben Sie den Zeitraum ein, für den Sie die Prüfung durchführen möchten<br />
(Beachten Sie, daß Geräte, die vor dem angegebenen Zeitraum zur Prüfung<br />
angestanden waren und noch nicht geprüft sind, nicht selektiert werden. Das<br />
Anfangsdatum sollten Sie daher sehr "großzügig" wählen).<br />
Im Datenfeld "Ord.Nr." können Sie eine oder mehrere Gerätearten angeben, deren<br />
Geräte geprüft werden sollen. Wenn Sie nur eine Geräteart selektieren möchten,<br />
geben Sie in beide Felder die gleiche Ordnungsnummer ein.<br />
Im Datenfeld "Abteilung" können Sie angeben, ob die Geräte der<br />
Gesamtfeuerwehr oder ggf. die Geräte nur einer einzelnen Abteilung selektiert<br />
werden sollen.<br />
Seite 100
10.8.3. Bearbeiten<br />
10.8.4. Drucken<br />
10.8.5. Ergebnis<br />
In den Datenfeldern "Prüfung Sachkunde" und "Prüfung Sachverständiger"<br />
können Sie wählen, ob Sie beide oder nur eine der Prüfungen selektieren möchten.<br />
Die Selektion wird gestartet, indem Sie alle Datenfelder ausfüllen bzw. den Button<br />
„OK“ angeklickt haben.<br />
Sie werden ggf. in einem weiteren Fenster darauf hingewiesen, daß Ihre Prüfdatei<br />
bereits Einträge enthält. Sie können nun wählen, ob Sie diese Einträge stehen<br />
lassen und die neu selektierten Geräte zufügen oder ob Sie die alten Einträge<br />
löschen wollen, d.h. diese Einträge <strong>mit</strong> den neu selektierten Daten überschreiben<br />
möchten. Sie können den Vorgang auch abbrechen.<br />
Mit dem Menuepunkt "Bearbeiten" können Sie sich den Inhalt Ihrer selektierten<br />
Prüfdatei anschauen.<br />
Mit dem Button "KEINE PRÜFUNG" können Sie einzelne Gerät von der Prüfung<br />
ausschließen. Diese Gerät erscheint dann in Ihrer Inventarliste weiterhin als<br />
ungeprüftes bzw. zur Prüfung anstehendes Gerät.<br />
Mit dem Button "AUSMUSTERN" können Sie das Gerät aus Ihrem Bestand<br />
herausnehmen. Es erscheint dann nicht mehr in Ihrem Inventarverzeichnis.<br />
Der Druckbefehl dient zum Ausdrucken einer Liste der zu prüfenden Geräte und<br />
falls gewünscht der eingegebenen Prüfvorschrift. Die Handhabung ist identisch <strong>mit</strong><br />
den Ausführungen unter Punkt 10.8.2.<br />
Im Menue "Ergebnis" können Sie die Ergebnisse Ihrer Prüfung eintragen. Die<br />
Eingabe der Ergebnisse erfolgt über den Button "Prüfungs-Eergebnis". Sie<br />
müssen zuvor die hinterlegte Fläche auf dem entsprechenden Gerät positioniert<br />
haben.<br />
Mit dem Button "Ausmustern" mustern Sie ein defektes Gerät aus.<br />
Die Ergebniseingabe erfolgt gemäß der Programmführung.<br />
Seite 101
10.9. Meldeempfänger<br />
Abb. 10.9.1<br />
Eingabefenster<br />
Meldeempfänger<br />
Das Menue "Meldeempfänger" dient zur Eingabe aller Funkgeräte, die einzelnen<br />
Feuerwehrangehörigen fest zugeordnet sind. Da es sich hierbei im wesentlichen<br />
um Meldeempfänger handelt, wurde dieser Begriff zur Benamung dieses<br />
Menuepunktes gewählt.<br />
Der Menuepunkt steht im Zusammenhang <strong>mit</strong> der Geräteverwaltung, insbesondere<br />
<strong>mit</strong> der dort vorhandenen Ordnungsnummerndatei (siehe Punkt 10.7.1). Bevor Sie<br />
einen Meldeempfänger eingeben können, müssen Sie wie unter Punkt 10.7.2<br />
beschrieben, die Geräteart "Meldeempfänger" aktivieren. Bei speziellen<br />
Fernmeldeanlagen müssen Sie zuvor ggf. eine neue Ordnungsnummer, wie unter<br />
Punkt 10.7.1 beschrieben anlegen und diese dann aktivieren.<br />
Es öffnet sich das Eingabefenster „Meldeempfänger ......“.<br />
Wenn Sie bereits Meldeempfänger / Funkgeräte erfasst haben, können Sie <strong>mit</strong> dem<br />
Button „Filter:......“ die Anzeige auf Meldeempfänger oder Funkgeräte<br />
beschränken. „Filter: KEINER“ hebt die Einschränkung auf. Der Filter sitzt<br />
standardmäßig auf „KEINER“, d.h. alle Einträge werden angezeigt. Bei jedem<br />
Anklicken des Buttons „FILTER:........“ ändert sich der Filter.<br />
Legen Sie zuerst in der Geräteverwaltung durch "NEUEINGABE" einen<br />
Meldeempfänger an. Als Ordnungsnummer wählen Sie "06.6.02.100"<br />
(Meldeempfänger). Als Kurzbezeichnung verwenden Sie ebenfalls<br />
"Meldeempfänger". Weitere Eintragungen können Sie wahlweise vornehmen. Bitte<br />
beachten Sie, daß dieser Eintrag für alle ME nur einmal erstellt werden muß.<br />
Tragen Sie jetzt Ihre Meldeempfänger unter Verwendung des Buttons<br />
"INVENTAR" wie unter Punkt 10.7.4 beschrieben ein.<br />
Bitte beachten Sie, daß eine korrekte Zuordnung der Meldeempfänger nur<br />
erfolgen kann, wenn diese ordungsgemäß inventarisiert worden sind !<br />
Seite 102
Abb. 10.9.2<br />
Eingabefenster<br />
Meldeempfänger<br />
Digitale Schleifen<br />
Die Inventarisierung kann auch im Menue "Meldeempfänger" unter Verwendung<br />
des Buttons "Inventar" erfolgen !<br />
Die Eingabe der Meldeempfänger erfolgt wie gewohnt durch Benutzung der<br />
Bedienelemente "Neueingabe", "Ändern", "Suchen", "Löschen".<br />
Beispiel : Eingabe eines Meldeempfängers<br />
Wählen Sie den Button "Neueingabe"<br />
Wenn Sie zum erstenmal einen Meldeempfänger erfassen, müssen Sie die<br />
Gerätezuordnung festlegen . Wählen Sie den Eintrag "Meldeempfänger" aus der<br />
Geräteverwaltung , wie oben beschrieben ( Ordnungsnummer 06.6.02.100 ) . Für<br />
alle weiteren "Neueingaben" wird dann immer diese Zuordnung automatisch<br />
übernommen .<br />
"Typ / Modell" : Sofern Sie in der Geräteverwaltung bzw, über den Button<br />
INVENTAR bereits Meldeempfänger inventarisiert haben, können Sie sich diese<br />
Inventareinträge <strong>mit</strong>tels des Buttons „INVENTAR anzeigen lassen. Wählen Sie aus<br />
den Inventareinträgen den gewünschten Meldeempfänger aus.<br />
Alle bereits erfassten Daten werden automatisch aus der Inventardatei<br />
übernommen. Die Datenfelder, die aus der Inventardatei übernommen werden<br />
können NUR über den Button "Inventareinträge" verändert werden.<br />
Wenn Sie einen Meldeempfänger erfassen möchten, ohne daß ein Inventareintrag<br />
erstellt wurde können Sie alle Daten manuell eintragen.<br />
Hinweis : Den Unterschied zwischen einem manuellen Eintrag (Lfd.Nr. = 0) und an<br />
einem aus der Inventardatei übernommen Eintrag (Lfd.Nr. ungleich 0) erkennt man<br />
anhand der Laufenden Nummer ( Lfd.Nr.) über dem Datenfeld "Typ/Modell" .<br />
"Meldergruppe" : Geben Sie die analogen Meldergruppen für diesen<br />
Meldeempfänger ein.<br />
Mit dem Button „Digital“ gelangen Sie in die Verwaltung der digitalen Schleifen.<br />
Es öffnet sich das Eingabefenster „Meldeempfänger .Digitale Schleifen“.<br />
Seite 103
Abb. 10.9.2<br />
Eingabefenster<br />
Meldeempfänger<br />
Digitale Schleifen-<br />
Schleife direkt<br />
Mit dem Button „Neueingabe“ können Sie neue digitale Schleifen eintragen. Dies<br />
ist notwendig, wenn Sie noch keine digitalen Schleifen angelegt haben.<br />
Klicken Sie den Button Neueingabe an und tragen Sie eine Schleifennummer und<br />
die dazugehörige Bemerkung ein.<br />
Klicken Sie dann den Button „Schleife direkt“ an.<br />
Es öffnet sich das folgende Eingabefenster<br />
Mit dem Button „Neu Erstellen“ wird im Fenster digitale Schleifen ein Neueintrag<br />
erzeugt.<br />
Mit dem Button „Übernehmen“ können Sie die digitale Schleife auf die der Cursor<br />
positioniert ist, in das Fenster digitale Schleifen übernehmen.<br />
Mit dem Button „Schleifenupdate“ sucht <strong>gSyS</strong> aus dem kompletten Personalstamm,<br />
aus allen Meldeempfängern die Sie bereits angelegt haben und aus allen Einsätzen<br />
die enstprechenden Schleifennummern und zeigt diese an.<br />
Legen Sie die entsprechenden digitalen Schleifen an. und schließen Sie dann das<br />
Fenster „Digitale Schleifen“ <strong>mit</strong> dem Button „Beenden“.<br />
Zurück im Grundfenster der Meldeempfänger treffen Sie <strong>mit</strong> dem Button<br />
„Personalzuordnung“ die Auswahl an wen dieser Meldeempfänger vergeben wurde.<br />
Mit dem Button "Übern. Stammdaten" können die Meldergruppen in die<br />
Personalstammdaten übernommen werden. Voraussetzung dafür ist natürlich eine<br />
gültige Personalzuordnung, die zuvor <strong>mit</strong> dem Button „Personal-Zuordnung“<br />
vorgenommen wurde.<br />
Seite 104
Der Button "INSTANDHALTUNG" ist wie unter Punkt 10.7.5 beschrieben<br />
anzuwenden.<br />
Dieser Button ist nur anwählbar, wenn ein korrekter Eintrag in der Inventardatei<br />
erfolgt ist. Wenn Sie den ME manuell eingetragen haben, können Sie durch<br />
Anklicken <strong>mit</strong> der rechten Maustaste auf einen leeren Bildschirmbereich der<br />
Grundmaske Meldeempfänger und der Auswahl des Menüpunktes „Übernahme<br />
Inventar“ einen automatischen Eintrag in die Inventardatei erzeugen lassen.<br />
Der Button "INVENTAR" ist wie unter Punkt 10.7.4 beschrieben anzuwenden.<br />
Dieser Button ist ebenfalls nur anwählbar, wenn ein korrekter Eintrag in der<br />
Inventardatei erfolgt ist. Wenn Sie den ME manuell eingetragen haben, können Sie<br />
durch Anklicken <strong>mit</strong> der rechten Maustaste auf einen leeren Bildschirmbereich der<br />
Grundmaske Meldeempfänger und der Auswahl des Menüpunktes „Übernahme<br />
Inventar“ einen automatischen Eintrag in die Inventardatei erzeugen lassen.<br />
Der Button "DRUCKEN" ermöglicht den Ausdruck einer "Karteikarte". Darauf kann<br />
der Feuerwehrangehörige den Erhalt des Gerätes bestätigen.<br />
Mit dem Befehl "Melderliste" können Sie sich, nach verschiedenen Kriterien sortiert,<br />
Listen aller Meldeempfänger ausdrucken lassen.<br />
Die "Komplett-Liste" bringt eine Liste aller Meldeempfänger <strong>mit</strong> allen Angaben.<br />
Seite 105
10.10. Persönliche Ausrüstung<br />
Dieser Programmteil dient zur Erfassung von Ausrüstungsgegenständen.<br />
(z. B. Helm, Uniform, Beil, Stiefel u.s.w. )<br />
Nachdem der Menuepunkt " Persönliche Ausrüstung " aufgerufen wurde,<br />
erscheint eine zweite Maske, die in drei Unterpunkte aufgegliedert wurde :<br />
• Bearbeiten<br />
• Listen<br />
• Ausrüstungsstamm<br />
Für die ordnungsgemäße Nutzung der Verwaltung der Persönlichen<br />
Ausrüstung ist es absolut notwendig, daß alle Ausrüstungsgegenstände, die<br />
Sie einem Personaleintrag zuorden wollen, zuerst <strong>mit</strong>tels des Menüpunktes<br />
"Ausrüst.Stamm" eingetragen werden.<br />
10.10.1. Ausrüstungsstamm<br />
Nach aktivieren des Menüpunktes "Ausrüst.Stamm" öffnet sich ein neues Fenster.<br />
In der oberen Hälfte des Fensters sehen Sie die gesamten<br />
Ausrüstungsgegenstände. In der unteren Hälfte, werden Ihnen zu dem jeweiligen<br />
Ausrüstungsgegenstand, auf den Sie momentan den Cursor positioniert haben, alle<br />
weiteren Daten angezeigt.<br />
Mit dem Button "Neueingabe" können Sie Neueinträge in den Ausrüstungsstamm<br />
vornehmen.<br />
Mit dem Button "Löschen" können Ausrüstungsgegenstände gelöscht werden.<br />
Bitte beachten Sie an dieser Stelle, daß nur Ausrüstungsgegenstände gelöscht<br />
werden können, wenn diese nicht ausgegeben wurden.<br />
Wollen Sie Ausrüstungsgegenstände löschen, die einem Personaleintrag<br />
zugeordnet sind, müssen Sie zuerst diese Zuordnung aufheben.<br />
Mit dem Button "Drucken" können Sie sich den kompletten Ausrüstungsstamm<br />
ausdrucken lassen.<br />
Es müssen von jedem Artikel die Datenfelder:<br />
• Bestellnummer<br />
• Preis<br />
• Bezeichnung des Artikels<br />
• Maßgebende Größe<br />
• Lieferant<br />
eingegeben werden.<br />
Bitte beachten Sie, daß eine nachträgliche Änderung der " Bezeichnung " oder der<br />
"°Maßgebenden Größe " bei Auswertungen und Listen scheinbare Doppelnennungen<br />
der betroffenen Gegenstände verursachen können.<br />
Vermeiden Sie daher auf jeden Fall das Ändern der Bezeichnung oder der<br />
maßgebenden Größe bei Ausrüstungsgegenständen, die bereits ausgegeben<br />
wurden.<br />
Seite 106
Tragen Sie zuerst alle Ausrüstungsgegenstände in den Ausrüstungsstamm ein!<br />
Als nächsten Schritt sollten Sie den gesamten Bestand der Kleiderkammer<br />
erfassen. Dies ist notwendig, da Sie nur dann Ausrüstungsgegenstände aus<br />
der Kleiderkammer ausgeben können, wenn diese zuvor ordnungsgemäß<br />
erfaßt wurden. Wie Sie die Ausrüstungsgegenstände der Kleiderkammer<br />
erfassen, erfahren Sie im nächsten Abschnitt (10.10.2).<br />
10.10.2. Kleiderkammer - Lagerbestand<br />
Abb. 10.10.2.1<br />
Eingabefenster<br />
Persönliche<br />
Ausrüstung-<br />
Lagerbestand<br />
Nach dem aktivieren des Menüpunktes "Bearbeiten" gelangen Sie in die eigentliche<br />
Verwaltung der Persönlichen Ausrüstung.<br />
Wie unter 10.10.1 beschrieben, müssen Sie zuerst die Kleiderkammer <strong>mit</strong><br />
Ausrüstungsgegenständen „füllen“. Erst dann können Sie Gegenstände aus der<br />
Kleiderkammer ausgeben.<br />
Sollte der erste Eintrag in der Datenbank nicht der Lagerbestand der<br />
Kleiderkammer sein, gehen Sie bitte wie folgt vor:<br />
Klicken Sie <strong>mit</strong> der rechten Maustaste auf einen freien Bereich der Eingabemaske<br />
und wählen Sie dann den Menüpunkt „Gehe zur Kleiderkammer“<br />
Nach dem ordnungsgemäßen schliessen und wiederholtem öffnen des Fensters<br />
sollte der erste Eintrag in der Datenbank der Lagerbestand der Kleiderkammer<br />
sein.<br />
Sie können dies auch an dem Namen: K L E I D E R K A M M E R<br />
und an dem Vornamen: L A G E R B E S T A N D erkennen.<br />
In dem obigen Beispiel sind nur „10 Hemden blau“ im Lager eingebucht.<br />
Seite 107
Abb. 10.10.2.2<br />
Eingabefenster<br />
Persönliche<br />
Ausrüstung-<br />
Lagerbestandneue<br />
Ausrüstung<br />
Lagerzugang<br />
Die Kleiderkammer enthält den kompletten Lagerbestand und wird ähnlich geführt<br />
wie ein normaler Personaleintrag.<br />
Vergewissern Sie sich, daß Sie auf dem Eintrag "Kleiderkammer" befinden und<br />
betätigen den Button „Ausrüstung Detail“..<br />
Es öffnet sich ein weiteres Fenster, in dem die Ausrüstungsgegenstände der<br />
Kleiderkammer eingetragen werden.<br />
Mit dem Buton „Neue Ausrüstung“ gelangen Sie in die Einträge, die Sie zuvor im<br />
Ausrüstungsstamm eingetragen haben (siehe 10.10.1). Positionieren Sie auf den<br />
Ausrüstungsgegenstand, den Sie in die Kleiderkammer aufnehmen wollen und<br />
klicken den Button „Übernahme“ an. Berichtigen Sie nun nur noch die Menge und<br />
die Größe um den gesamten Datensatz gültig zu machen.<br />
Tragen Sie auf diese Art alle Gegenstände in die Kleiderkammer ein.<br />
Sollten Sie im Ausrüstungsstamm einen Gegenstand nicht erfaßt haben, müssen<br />
Sie diesen zuerst wie unter 10.10.1 beschrieben im Ausrüstungsstamm<br />
nacherfassen, um ihn dann in die Kleiderkammer aufnehmen zu können.<br />
10.10.3. Bearbeiten<br />
Unter "Persönliche Ausrüstung - Bearbeiten" stehen Ihnen die bereits<br />
besprochenen Statusbefehle:<br />
• Ausrüstungs-Detail<br />
• Neueingabe<br />
• Ändern<br />
• Drucken<br />
zur Verfügung.<br />
Seite 108
Als neue Buttons stehen Ihnen:<br />
• Suche<br />
• Ändern<br />
• Neu aus Lager<br />
• Zu / Abgänge<br />
• Ausmustern<br />
• Kleiderkammer<br />
• Gesamtzuordnen<br />
zur Verfügung<br />
Zum besseren Verständnis werden nachfolgend im Detail diese Statusbefehle<br />
erläutert. An dieser Stelle wird jedoch darauf hingewiesen, daß zur schnelleren<br />
Einarbeitung, ein Durcharbeiten dieses Programmteils empfohlen wird.<br />
10.10.4. Statusbefehl "SUCHE"<br />
Prinzipiell funktioniert der Statusbefehl "SUCHE" in allen Programmteilen gleich.<br />
(siehe Kapitel 8.1). Zur Erinnerung wird er jedoch an dieser Stelle noch einmal in<br />
groben Zügen beschrieben.<br />
Wählen Sie den Button "Suchen" an.<br />
Sie gelangen nun in die Alpha- Abfrage, in welcher der komplette Personalstamm<br />
erscheint.<br />
Durch Eingabe eines Buchstabens in das Feld „Suchtext“ springt der Cursor auf<br />
den ersten Eintrag der dem Suchtext entspricht.<br />
Sie können durch Anklicken des entsprechenden Buttons die Sortierfolge nach<br />
Name, Abteilung oder lfd. Nummer ändern.<br />
Klicken Sie doppelt auf den gewünschten Eintrag, oder positionieren Sie den<br />
Cursor auf den entsprechenden Eintrag und klicken Sie den Button „Auswahl“ an.<br />
In beiden Fällen werden die Daten des gewünschten Eintrages in die Ausrüstungsgrundmaske<br />
übernommen.<br />
Nun können Sie <strong>mit</strong> dem gewählten Namen beliebig weiter arbeiten. Sie können<br />
auch innerhalb der Ausrüstungsdatei <strong>mit</strong> der Cursortaste die gesamte Datei<br />
durchblättern.<br />
Seite 109
10.10.5. Statusbefehl "ÄNDERN"<br />
Abb. 10.10.5<br />
Eingabefenster<br />
Persönliche<br />
Ausrüstungsdetail<br />
Bearbeiten<br />
Positionieren Sie <strong>mit</strong> dem Statusbefehl "Suche" zuerst auf den Eintrag den Sie<br />
bearbeiten möchten<br />
.<br />
Wählen Sie dann den Button „Ausrüstungs-Detail“ an.<br />
Positionieren Sie auch in dem Fenster der Ausrüstungsgegenstände auf den<br />
Eintrag den Sie ändern möchten und klicken Sie anschließend den Button „Ändern“<br />
an.<br />
es öffnet sich das Fenster „Ausrüstungsdetail Bearbeiten“.<br />
Die Eingabefelder „Bezeichnung“ und „Menge“ können an dieser Stelle nicht<br />
geändert werden. Diese Felder können Sie nur bei einem Neueintrag bzw. Zugang<br />
ändern.<br />
Bevor Sie einen Ausrüstungsgegenstand einer Person zuordnen, sollten Sie zuerst<br />
<strong>mit</strong> dem Statusbefehl "Ändern" die Konfektionsgrößen der betreffenden Person<br />
ändern. Diese Daten werden beim Ausgeben eines Gegenstandes automatisch<br />
übernommen.<br />
Seite 110
10.10.6. Statusbefehle "Neue Ausrüstung / Neu aus Lager"<br />
Grundsätzlich haben Sie zwei Möglichkeiten Ausrüstungsgegenstände an die<br />
Feuerwehrangehörigen zuzuordnen:<br />
• über den Statusbefehl "Neue Ausrüstung / Neu aus Lager" und<br />
• über den Statusbefehl "Gesamtzuordnen"<br />
Beide Befehle unterscheiden sich wie folgt :<br />
• Statusbefehl "Neue Ausrüstung / Neu aus Lager" :<br />
<strong>mit</strong> diesen Statusbefehlen ordnen Sie Ausrüstungsgegenstände einer<br />
Person zu.<br />
• Statusbefehl "GESAMTZUORDNEN":<br />
<strong>mit</strong> diesem Statusbefehl ordnen Sie Ausrüstungsgegenstände allen<br />
Feuerwehrangehörigen in einem Arbeitsvorgang zu. Dies stellt eine große<br />
Arbeitserleichterung dar, wenn Sie z.B. Handschuhe für die ganze Wehr<br />
einkaufen und diese an alle Angehörigen austeilen wollen.<br />
Positionieren Sie <strong>mit</strong> dem Statusbefehl "Suche" zuerst auf den Eintrag, den Sie<br />
bearbeiten möchten.<br />
Sie haben die Möglichkeit <strong>mit</strong>tels des Buttons „Neue Ausrüstung“<br />
Ausrüstungsgegenstände zuzuordnen ohne daß diese zuvor in der Kleiderkammer<br />
erfaßt wurden. Diese Möglichkeit sollte man jedoch nur zur Erstdatenerfassung<br />
nutzen.<br />
Wählen Sie den Button "Neue Ausrüstung" an.<br />
Es öffnet sich ein weiteres Fenster in dem Sie alle Ausrüstungsgegenstände<br />
angezeigt bekommen die Sie in den Ausrüstungsstamm eingebucht haben<br />
( Kapitel 10.10.1 ).<br />
Positionieren Sie auf den Ausrüstungsgegenstand, den Sie dem Angehörigen<br />
zuorden möchten. Berichtigen Sie die ggfs. Datenfelder Datum, Menge und Größe.<br />
Übernehmen Sie die eingetragenen Daten <strong>mit</strong> dem Button „Übernahme“<br />
Die zweite Möglichkeit Gegenstände an eine Person zuzuorden bietet Ihnen gSYS<br />
<strong>mit</strong> dem Button „Neu aus Lager“. Im Gegensatz zu „Neue Ausrüstung“ wird hierbei<br />
eine echte Lagerbuchung vorgenommen. D.h. der Gegenstand den Sie zuordnen<br />
wird automatisch von dem Lagerbestand subtrahiert.<br />
Betätigen Sie den Button „Neu aus Lager“.<br />
Sie erhalten nun ein Angebot aller Ausrüstungsgegenstände, die zuvor im<br />
Kleiderkammer-Lagerbestand erfaßt wurden ( Kapitel 10.10.2 ).<br />
Positionieren Sie auf den Ausrüstungsgegenstand, den Sie dem Angehörigen<br />
zuorden möchten.<br />
Berichtigen Sie die ggfs. Datenfelder Datum, Menge und Größe.<br />
Übernehmen Sie die eingetragenen Daten <strong>mit</strong> dem Button „Übernahme“<br />
Seite 111
10.10.7. Statusbefehl "GESAMTZUORDNEN"<br />
Mit dem Statusbefehl " GESAMTZUORDNEN " soll dem Benutzer die Möglichkeit<br />
gegeben werden , Ausrüstungsgegenstände den einzelnen Personen oder ganzen<br />
Gruppen zuzuordnen Mit diesem Befehl wird Ihnen auch die Möglichkeit zur<br />
Bestellung von Artikel eingeräumt. Ferner können Sie auch z.B. einzelne Personen<br />
zur Anprobe der Kleidungsgegenstände einladen.<br />
Der jedoch weitaus wichtigste Teil , wäre die Zuordnung der verschiedenen Artikel.<br />
Hier bieten sich Ihnen verschiedene Möglichkeiten, wie dem Personal z. B.<br />
Kleidungsgegenstände zugeordnet werden können.Durch das Auswahlmenue<br />
können Sie den Personenkreis wählen,dem diese Kleidungsgegenstände<br />
zugeordnet werden sollen.<br />
Praktisches Beispiel:<br />
Ziel : Allen Personen in Abteilung 1 sollen Stiefel zugeordnet werden.<br />
Wählen Sie den Menuepunkt: Stammdaten->Pers.Ausrüstung->Bearbeiten<br />
Klicken Sie <strong>mit</strong> der rechten Maustaste auf einen freien Bereich in der<br />
Eingabemaske „Persönliche Ausrüstung“ und wählen Sie den Menüpunkt<br />
„Gesamtzuordnung“.<br />
Ändern Sie in dem Eingabefeld Abteilung den Wert von 0 auf 1.<br />
Wählen Sie jetzt bei Bedarf noch einen bestimmten Zug oder eine Gruppe aus.<br />
Bitte beachten Sie, daß in den Feldern Abteilung, Zug und Gruppe der Wert "0"<br />
jeweils symbolisch für alle Abteilungen, bzw. Züge und Gruppen steht.<br />
Die in der Maske befindliche Selektion soll Ihnen die Möglichkeit einräumen,<br />
innerhalb der Auswahl die Sie getroffen haben, eine Untergruppe auszuwählen, die<br />
hier der Einfachheit halber " Selektionsgruppe " genannt wurde.<br />
Schließen Sie den Befehl <strong>mit</strong> „OK“ ab. Es erscheint nun eine Übersichtsmaske <strong>mit</strong><br />
dem von Ihnen gewählten Personenstamm.<br />
Diese Auswahl eines bestimmten Personenkreises wird innerhalb dieses<br />
Programm-Moduls mehrfach verwendet und im weiteren als Personalselektion<br />
bezeichnet.<br />
Mit dem Button „G-Zuordnen“ haben Sie nun die Möglichkeit den Artikel "Stiefel"<br />
einer ganzen Gruppe zuzuordnen.<br />
Die aufgespielte Maske vereinfacht Ihnen so<strong>mit</strong> die zeitaufwendige<br />
Einzelzuordnung. Mit Hilfe dieser Maske können Sie wie bereits anfangs erwähnt,<br />
nun bestellen oder auch die Kleiderausgabe markieren.<br />
Seite 112
10.10.8. Statusbefehl "DRUCKEN"<br />
Über den Statusbefehl " Drucken " können Sie die erstellten Berichte beliebig oft<br />
ausdrucken. Der Ausdruck ist unterteilt in<br />
• Karteikarte<br />
• Bestellungen<br />
• Ausgabe<br />
Zum besseren Verständnis werden nachfolgend im Detail die drei möglichen<br />
Ausdruckberichte erläutert bzw. kurz beschrieben. Zum Abschluß soll Ihnen ein<br />
praktisches Beispiel, das Durcharbeiten vereinfachen.<br />
Die Karteikarten werden für alle Personaleintragungen angelegt. Sie enthalten<br />
neben den persönlichen Daten , Personalnummer , Zugzugehörigkeit und<br />
Gruppenzugehörigkeit. Ferner sind darin die Konfektionsgrößen , die<br />
Ausrüstungsgegenstände und der Status enthalten. Der Status wird <strong>mit</strong> den<br />
Abkürzungen für Ausgabe ( Aus ) oder für Bestellung ( Be ) versehen.<br />
10.10.9. Menuepunkt "Drucken Karteikarte"<br />
Mit dem Menuepunkt "Drucken Karteikarte " können Sie eine Karteikarte für den<br />
Eintrag auf den Sie vorher positioniert haben drucken lassen.<br />
Sie haben die Möglichkeit nach verschiedenen Kriterien drucken zu lassen.<br />
10.10.10. Menuepunkt "Drucken Bestellungen"<br />
Der Menuepunkt "Drucken Bestellungen" bewirkt nur den Ausdruck einer Liste,<br />
die alle Bestellungen ausweist.<br />
Es erscheint eine zweite Maske die Ihnen die Möglichkeit einräumt , entweder alle<br />
Ausrüstungsgegenstände oder nur bestimmte Gegenstände zu bestellen.<br />
Folgenden Punkte können von Ihnen bearbeitet werden :<br />
Alle Gegenstände<br />
• Getrennt nach Größen<br />
• Bestimmte Gegenstände<br />
• Getrennt nach Größen<br />
• Alle nach FW- Angehörigen<br />
• Bestimmte nach FW- Angehörigen<br />
Seite 113
10.10.11. Menuepunkt "Drucken Ausgabe"<br />
Der Menuepunkt "Drucken Ausgabe" bewirkt nur den Ausdruck einer Liste, die alle<br />
Artikel ausweist, die zur Ausgabe gekennzeichnet sind.<br />
Es erscheint eine zweite Maske die Ihnen die Möglichkeit einräumt , entweder alle<br />
Ausrüstungsgegenstände oder nur bestimmte Gegenstände zu bestellen.<br />
Folgenden Punkte können von Ihnen bearbeitet werden :<br />
Alle Gegenstände<br />
• Getrennt nach Größen<br />
• Bestimmte Gegenstände<br />
• Getrennt nach Größen<br />
• Alle nach FW- Angehörigen<br />
• Bestimmte nach FW- Angehörigen<br />
10.10.12. Benutzerbeispiel:<br />
Sie bestellen Stiefel für die Abteilung 1.<br />
Über Gesamt-zuordnen können Sie die Abteilung 1 aufrufen und erhalten so<strong>mit</strong> alle<br />
Personen ,die in dieser Abteilung zugeordnet sind.<br />
Gesamtzuordnung für die Stiefel erfolgt wie nun beschrieben:<br />
1. - Datum<br />
2. - Menge z.B. 2 Paar<br />
3. - Bemerkung<br />
4. - Preis z.B. 125 DM<br />
Bestellung markieren : J und Kennziffer zuteilen ( z.B. 1-9 ) ; Hier : 1<br />
Kleiderausgabe noch nicht , da noch nicht vorhanden : N<br />
Statusbefehl " Drucken " ....... Bestellung schreiben;<br />
Der bestellte Artikel trifft ein; in unserem Beispiel die bestellten Stiefel. Nun wird<br />
der Statusbefehl " Kleiderausgabe " aufgerufen und bearbeitet. Die bestellten<br />
Stiefel werden nun für die Ausgabe markiert. Die erscheinende Maske wird wie folgt<br />
bearbeitet :<br />
Best. Kennziffer: 1<br />
Einzelner Gegenstand ( Stiefel ): J<br />
Mit dem Button „E-zuordnen“ die Ausgabe markieren oder <strong>mit</strong> „G-zuordnen“ alle für<br />
die Kleiderausgabe markieren. Die Ausgabe der Gegenstände muß in der<br />
Karteikarte vermerkt werden.<br />
Seite 114
10.10.13. Listen<br />
10.10.13.1. Karteikarten<br />
10.10.13.2. Einzel-Liste<br />
10.10.13.3. Gesamt-Liste<br />
10.10.13.4. Such-Liste<br />
Bei allen folgenden Auswahlpunkten können Sie den gewünschten Listendruck<br />
nach einem bestimmten Personenkreis selektieren. Es kann nach<br />
• Abteilung<br />
• Zug<br />
• Gruppe oder<br />
• Altersmannschaft<br />
selektiert werden ( >>Personalselektion ).<br />
In diesem Menuepunkt können Sie zum einen nach Ausgabedatum, zum zweiten<br />
nach Ausrüstungsgegenständen sortieren. Einen Karteikarte beinhaltet z.B. Größe,<br />
Ausgabedatum, Stückzahl der persönlichen Ausrüstung.<br />
Nachdem Sie Ihre Selektionsauswahl getroffen haben, wird die Karteikarte<br />
gedruckt.<br />
In der Einzel-Liste finden Sie die Summe einzelner Gegenstände, die sortiert nach<br />
Alter oder Größe gedruckt werden können.<br />
z.B. Sie möchten wissen, wieviel Stiefel sich zum gegenwärtigen Zeitpunkt in der<br />
Feuerwehr befinden ? Diese Selektion kann unterteilt werden , indem Sie sich für<br />
einen Listendruck nach Alter des Personenstamm entschieden haben oder den<br />
Listendruck nach Größen sortiert vornehmen wollen.<br />
Die Gesamt-Liste ist genauso zu handhaben , wie die bereits beschriebene Einzel-<br />
Liste. Der wichtige Unterschied hierbei wäre, daß in der Gesamt-Liste alle<br />
Ausrüstungsgegenstände ausgedruckt werden.<br />
Mit der Such-Liste kann festgestellt werden, welche Personen z.B. Stiefel besitzen.<br />
Es wird die Anzahl des Ausrüstungsgegenstandes, sowie die verschiedenen<br />
Größen des Ausrüstungsgegenstandes gedruckt.<br />
Seite 115
10.11. Feuerwehr Kasse<br />
Der Programmteil Feuerwehrkasse dient zur Verwaltung des Sondervermögens für<br />
die Kameradschaftspflege . Als gesetzliche Grundlage dient hierzu § 18a des<br />
Feuerwehrgesetzes ( FWG ) .<br />
Zum besseren Verständnis werden die grundsätzlichen Funktionen der<br />
Kassenverwaltung beschrieben:<br />
Die Kassenverwaltung wird anhand von "Sachbüchern" geführt ( auch Konten<br />
genannt ) :<br />
• Sachbücher für Einnahmen<br />
• Sachbücher für Ausgaben<br />
• Sonderbücher ( Vermögenshaushalt z.B. für Sparbuchguthaben )<br />
Die Sonderbücher werden in der Jahresrechnung nicht berücksichtigt. Die<br />
Zugänge (z.B. Zinsen) und Abgänge sind gesondert auf einem Konto zu<br />
verbuchen. Die Sonderbücher sind keiner Haushaltsstelle zugeordnet !<br />
Die Sachbücher für Einnahmen und Ausgaben sind jeweils einer bestimmten<br />
Haushaltsstelle zugeordnet. Diese Zuordnung dient der Erstellung des<br />
Wirtschaftsplanes und der Jahresrechnung.<br />
Als Beispiel steht Ihnen das Buchungsjahres 1991 Abteilung 0 (Beispiel-<br />
Systemkasse) zur Verfügung.<br />
Aktivieren Sie den Menuepunkt "Feuerwehrkasse". Das Eingabefeld Passwort<br />
lassen Sie leer.<br />
Es erscheint eine zweite Maske, die in acht Menueunterpunkte unterteilt wurde.<br />
• Sachbuch bearbeiten<br />
• Sachbuch verwalten<br />
• Wirtschaftsplan<br />
• Neues Buchungsjahr Jahresrechnung<br />
• Drucken<br />
• Löschen<br />
• Passwort ändern<br />
• Jahresrechnung<br />
Seite 116
Abb. 10.11.1<br />
Anmeldefenster<br />
FW – Kasse<br />
Zum besseren Verständnis werden nachfolgend im Detail diese Befehle erläutert.<br />
An dieser Stelle wird jedoch darauf hingewiesen , daß zur schnelleren Einarbeitung<br />
das Durcharbeiten dieses Programmteils empfohlen wird.<br />
Gehen Sie bei der Erstellung der Grunddaten Ihrer eigenen Kasse wie folgt vor :<br />
1. Legen Sie ein neues Buchungsjahr an ( 10.11.1 )<br />
2. Erstellen Sie einen Wirtschaftsplan ( 10.11.2 )<br />
3. Legen Sie die benötigten Sachbücher an ( 10.11.3 )<br />
4. Tragen Sie Ihre Ein - und Ausgaben ein ( 10.11.4 )<br />
10.11.1. Neues Buchungsjahr<br />
Der Menuepunkt " Neues Buchungsjahr " dient dazu ein neues Buchungsjahr<br />
anzulegen. Dies ist zwingend erforderlich, um <strong>mit</strong> einem neuen Buchungsjahr<br />
arbeiten zu können.<br />
Wählen Sie den Menüpunkt „FW – Kasse“.<br />
Wählen Sie die entsprechende Abteilung und das Buchungsjahr das Sie bearbeiten<br />
möchten. ( wenn Sie noch kein Buchungsjahr angelegt haben, nehmen Sie das<br />
Buchungsjahr 1991 ).<br />
Aktivieren Sie den Button "Neues Buchungsjahr.<br />
Es öffnet sich die Eingabemaske zur Anlegung eines neuen Buchungsjahres. Der<br />
Cursor steht auf dem Feld Buchungsjahr.<br />
Seite 117
Für jede Abteilung kann ein gesondertes Kassenbuch geführt werden. Alle<br />
Eintragungen (Abteilungen) können so<strong>mit</strong> voneinander unabhängig bearbeitet<br />
werden.<br />
Jede Abteilung bzw. jedes Buchungsjahr hat ein eigenes Passwort. Dieses<br />
Passwort kann nur von dem Systemadministrator in der Passwortverwaltung<br />
verwaltet werden.<br />
Geben Sie zuerst die Jahreszahl des neuen Buchungsjahres ein.<br />
Geben Sie anschließend die Abteilung ein, für welche dieses Buchungsjahr gelten<br />
soll.<br />
Wenn Sie mehrere Abteilungen <strong>mit</strong> verschiedenen Paßwörtern verwalten wollen,<br />
wiederholen Sie diese Schritte für jede Abteilung.<br />
Hinweis : Bevor Sie <strong>mit</strong> dem neuen Buchungsjahr arbeiten können, müssen Sie <strong>mit</strong><br />
dem Button „Beenden“ die Kassenverwaltung für dieses Buchungsjahr verlassen,<br />
und den Menuepunkt "Feuerwehrkasse" <strong>mit</strong> der Eingabe des neuen<br />
Buchungsjahres erneut aktivieren!<br />
Anschließend geben Sie über den Button „Passwort ändern“ das Passwort für das<br />
Buchungsjahr der Abteilung ein.<br />
10.11.2. Wirtschaftsplan<br />
Unter dem Wirtschaftsplan versteht man die Planung der Eingaben und Ausgaben<br />
der Feuerwehr für das folgende Haushaltsjahr. Der fertige Wirtschaftsplan wird<br />
letztendlich vom Bürgermeister auf seine Richtigkeit überprüft und anschließend<br />
gibt er hierzu seine Zustimmung bzw. seine Ablehnung.<br />
Vergleichend hierzu dient der § 18a Randnr. 19ff<br />
Aktivieren Sie den Button "Wirtschaftsplan".<br />
Sie sehen den Wirtschaftsplan des aktuellen Buchungsjahres.<br />
Hinweis : Die Haushaltsstellen des aktuellen Wirtschaftsplanes wurden<br />
automatisch aus dem Referenzjahr 1991 übernommen und können jetzt<br />
bearbeitet werden.<br />
Auf der linken Seite des Fensters sehen Sie die Haushaltsstellen für die<br />
Einnahmen; auf der rechten Seite die Haushaltsstellen für die Ausgaben.<br />
Mit dem Button“Einn. / Ausg.“ können Sie zwischen den Einnahmen und Ausgaben<br />
wechseln.<br />
In dem oberen Fensterteil sehen Sie jeweils die kompletten Daten eines<br />
Datensatzes.<br />
Seite 118
Abb. 10.11.2.1<br />
FW – Kasse<br />
Wirtschaftsplan<br />
Wählen Sie zuerst <strong>mit</strong> dem Button „Einn. / Ausg.“ ob Sie Einnahmen oder<br />
Ausgaben bearbeiten möchten. Positionieren Sie dann auf die Haushaltsstelle die<br />
Sie bearbeiten möchten und klicken den Button „Ändern“ an.<br />
Sie können nun die Daten für diese Haushaltstelle ändern bzw. <strong>mit</strong> gültigen<br />
Summen versehen.<br />
Tip: Sie können den Datensatz den Sie bearbeiten möchten auch <strong>mit</strong> einem<br />
Doppelklick <strong>mit</strong> der linken Maustaste auf den entsprechenden Datensatz<br />
aktivieren.<br />
Mit dem Button "Neueingabe" können Sie neue Haushaltstellen anlegen. Beachten<br />
Sie hierbei die Nummerrierung der Einnahmen bzw. Ausgaben. Die Einnahmen<br />
gehen von 1 bis 49. Die Ausgaben von 51 bis 99.<br />
Mit dem Button "Löschen“ können Sie die Haushaltsstelle, auf der der Cursor steht,<br />
nach einer Sicherheitsabfrage löschen.<br />
Bearbeiten Sie alle für Ihre Wehr relevanten Haushaltsstellen, bevor Sie <strong>mit</strong><br />
dem nächsten Abschnitt weiterarbeiten.<br />
Seite 119
10.11.3. Sachbuch verwalten<br />
Mit dem Programmteil "Sachbuch verwalten" legen Sie Ihre Sachbücher (Konten)<br />
an. Sie haben die Möglichkeit, Sachbücher für Einnahmen, Ausgaben oder<br />
Sonderbücher anzulegen.<br />
Zur Erinnerung :<br />
Die Sonderbücher werden in der Jahresrechnung nicht berücksichtigt. Die Zugänge<br />
(z.B. Zinsen) und Abgänge sind gesondert auf einem Konto zu verbuchen. Die<br />
Sonderbücher sind keiner Haushaltsstelle zugeordnet !<br />
Aktivieren Sie den Button "Sachbuch verwalten<br />
Sie sehen alle Konten einschließlich ihrere Bezeichnungen, der Zuordnung zu<br />
Haushaltsstellen sowie die aktuellen Saldis.<br />
Mit dem Button "Neueingabe" können Sie neue Konten anlegen.<br />
Der Cursor steht in dem Feld "Buch.art"<br />
Wählen Sie die entsprechende Buchungsart für dieses Konto<br />
Sofern es sich nicht um einSonderbuch handelt, wählen Sie die entsprechende<br />
Haushaltsstelle für dieses Konto.<br />
Für eine korrekte Jahresrechnung muß das Sachbuch einer Haushaltsstelle<br />
zugeordnet werden (ausgenommen Sonderbücher).<br />
Sie bekommen alle Haushaltsstellen angeboten, die Sie zuvor wie unter 10.11.2<br />
beschrieben, eingetragen haben.<br />
Beachten Sie, daß einer Haushaltsstelle mehrere Konten zugeordnet sein können.<br />
Positionieren Sie den Cursor auf das Feld "Konto" und geben eine Kontonummer<br />
ein.<br />
Es erfolgt eine Plausibilitätskontrolle. Eine Kontonummer kann und darf nicht<br />
mehrfach vergeben werden.<br />
Positionieren Sie den Cursor auf das Feld "Bezeichnung" und geben eine<br />
Bezeichnung für dieses Konto ein.<br />
Den Saldo für ein Konto können Sie nicht ändern; dieser wird nach einer Buchung<br />
automatisch berechnet.<br />
Hinweis: Das nachträgliche Ändern eines Kontos ist, nach der ersten Buchung auf<br />
dieses Konto, nicht mehr möglich.<br />
Mittels dem Button "Sachbuch" haben Sie die Möglichkeit sich an dieser Stelle alle<br />
Bewegungen eines Kontos anzeigen zu lassen.<br />
Erstellen Sie nun Ihre Konten (Sachbücher), bevor Sie <strong>mit</strong> dem nächsten Abschnitt<br />
weiterarbeiten.<br />
Seite 120
10.11.4. Sachbuch bearbeiten<br />
Mit dem Programmteil "Sachbuch bearbeiten" werden die eigentlichen Buchungen<br />
vorgenommen. Beachten Sie bitte, daß zuvor alle Haushaltsstellen sowie<br />
Sachbücher (Konten) eingetragen wurden.<br />
Aktivieren Sie den Menuepunkt "Sachbuch bearbeiten<br />
Es öffnet sich die Eingabemaske zur Bearbeitung der Sachbücher bzw. zur<br />
Bearbeitung der Ein- / Ausgabebelege. Das Sachbuch dient zur Verwaltung der<br />
Einnahmen bzw. der Ausgaben für z.B.<br />
• Allgemeine Einnahmen<br />
• Einnahmen aus Veranstaltungen und sonstigen Aktivitäten<br />
• Sonstige Einnahmen<br />
• Entnahmen aus der Rücklage<br />
• Ausgabe für die Maßnahmen der Gemeinschaftspflege<br />
• Ausgabe für die Durchführung von Veranstaltungen<br />
• Erwerb von Gegenständen<br />
Vergleichend hierzu § 18a Randnr. 40 FWG.<br />
Mit dem Button "Neueingabe" können Sie eine neue Buchung vornehmen.<br />
Erstellen Sie eine Beispielbuchung, die wir später wieder löschen.<br />
Legen Sie <strong>mit</strong> dem Button "Neueingabe" eine neue Buchung an.<br />
Als Buchungsdatum wird automatisch das Systemdatum des Computers<br />
vorgegeben. Dieses Datum kann bei Bedarf selbsverständlich geändert werden.<br />
Positionieren Sie den Cursor auf das Feld "Beleg" und geben die Belegnummer ein.<br />
Positionieren Sie den Cursor auf das Feld "Vorgang" und geben Sie eine<br />
Bezeichnung für diese Buchung ein (z.B. Getränke für die Generalversammlung).<br />
Wählen Sie das entsprechende Konto.<br />
Positionieren Sie den Cursor zuletzt auf das Feld "Betrag" und geben den korrekten<br />
Betrag für diese Buchung ein.<br />
Die Buchung in unserem Beispiel wäre nun komplett. Bevor Sie diese Buchung<br />
wieder löschen, verlassen Sie <strong>mit</strong> dem Button „Beenden“ den Programmteil<br />
"Sachbuch bearbeiten" und aktivieren Sie zur Kontrolle den Button "Sachbuch<br />
verwalten". Positionieren Sie den Cursor auf das entsprechende Konto und<br />
kontrollieren den Saldo. Er sollte sich nach unserer Beispielbuchung geändert<br />
haben. Betätigen Sie den Button "Sachbuch" um sich alle Buchungen dieses<br />
Kontos anzeigen zu lassen. Positionieren Sie auf unsere Beispielbuchung und<br />
betätigen Sie den Button "Löschen". Bestätigen Sie die Sicherheitsabfrage und<br />
unsere Beispielbuchung ist gelöscht. Nach dem Verlassen des Buchungsfensters<br />
sehen Sie, daß sich der Saldo entsprechend geändert hat.<br />
Seite 121
10.11.5. Jahresrechnung<br />
Mit dem Programmteil Jahresrechnung können Sie sich einen SOLL / IST-Vergleich<br />
ausdrucken lassen.<br />
SOLL / IST-Vergleich bedeutet, daß die erwarteten Einnahmen bzw. Ausgaben den<br />
tatsächlich angefallenen Einnahmen bzw. Ausgaben gegenüber gestellt werden.<br />
Bevor Sie die Jahresrechnung ausdrucken lassen, müssen Sie die einzelnen<br />
Sachbücher abschließen. Im einzelnen heißt dies, daß die Sachbücher<br />
abzuschließen sind, d.h. die Einnahmen und Ausgaben jeder einzelnen<br />
Haushaltsstelle, und insgesamt sind zu er<strong>mit</strong>teln.<br />
Aus diesem Vergleich ergibt sich demnach einen Überschuß oder bei vermehrten<br />
Ausgaben , wie Einnahmen ein Fehlbetrag.<br />
Verl. hierzu § 18a Randnr. 64<br />
10.11.6. Listen drucken<br />
Der Programmteil "Listen drucken" bietet Ihnen folgende Möglichkeiten :<br />
• Sachbücher Summe<br />
• Sachbücher Datum<br />
• Sachbücher Konto<br />
• Wirtschaftsplan<br />
• Liste Sachbücher<br />
Probieren Sie die einzelnen Möglichkeiten der Ausdrucke aus.<br />
10.11.7. Daten löschen<br />
Mit diesem Programmteil können bestimmte Buchungsjahre komplett gelöscht<br />
werden.<br />
Das Buchungsjahr von 1991 der Abteilung 0 enthält Referenz - und Testdaten , die<br />
vom System gebraucht werden, und sind so<strong>mit</strong> nicht löschbar.<br />
Aktivieren Sie den Menuepunkt "Daten löschen" und bestätigen Sie die<br />
Sicherheitsabfrage.<br />
Seite 122
10.11.8. Passwort ändern<br />
Mit dem Programmteil Paßwort ändern kann das Paßwort für das aktuell<br />
bearbeitete Buchungjsjahr geändert werden. Sollten Sie einmal Ihr Paßwort<br />
vergessen, kann sich der Systemverwalter die Paßwörter, auch die für die<br />
Kassenverwaltung, unter :<br />
anzeigen lassen.<br />
DIENSTE->Paßwörter/Benutzer<br />
Aktivieren Sie den Menuepunkt "Paßwörter ändern". Geben Sie das alte Paßwort<br />
zur Sicherheit nochmals ein. Geben Sie das neue Paßwort ein. Geben Sie das<br />
neue Paßwort als Bestätigung nochmals ein.<br />
Beachten Sie, daß Sie immer nur das Paßwort für das Buchungsjahr ändern<br />
können, <strong>mit</strong> dem Sie momentan arbeiten.<br />
Seite 123
11. Ausbildung<br />
Die Grundauswahl "Ausbildung" ist in die folgenden fünf Bereiche unterteilt:<br />
• Ausbildung <strong>mit</strong> Anmeldungen zu Lehrgängen<br />
• Erstellung und Überwachung des Dienstplans<br />
• Anmeldung und Erfassung von Wettkämpfen<br />
• Wettkampfliste<br />
• Standort- / Kreislehrgang<br />
11.1. Lehrgangsanmeldungen<br />
In den nächsten Kapiteln erfahren Sie alles was benötigt wird um eine(n)<br />
Feuerwehrangehörige(n) zu einem Lehrgang anzumelden.<br />
11.1.1. Ausbildung bearbeiten<br />
Wählen Sie das Menue "Ausbildung bearbeiten" an.<br />
Es erscheint eine Eingabemaske <strong>mit</strong> deren Hilfe Sie Lehrgangsanmeldungen für<br />
Lehrgänge am Standort und an der Landesfeuerwehrschule erstellen und<br />
bearbeiten können.<br />
Über den Karteireiter „Suche“ können Sie sich wie gewohnt alle Lehrgangsanmeldungen<br />
anzeigen lassen.<br />
Wie man einen Lehrgang neu einträgt, erfahren Sie im nächsten Abschnitt<br />
( 11.1.2 Neueingabe eines Lehrgangs )<br />
11.1.2. Neueingabe eines Lehrgangs<br />
Neueingabe dient zur Anmeldung eines Feuerwehrangehörigen zu Lehrgängen auf<br />
Landes- und Standortebene.<br />
Führen Sie über "Neueingabe" eine fiktive Lehrgangsanmeldung durch.<br />
Geben Sie zuerst ein, ob der Lehrgang<br />
• an der Landesfeuerwehrschule<br />
• am Standort=Gemeinde/Landkreis<br />
stattfindet.<br />
Seite 124
Wählen Sie als nächstes über den Button „Personaleintrag“ den / die<br />
entsprechende(n) Angehörige(n).<br />
Füllen Sie dann nacheinander die einzelnen Datenfelder aus. Im Datenfeld<br />
"Lehrgangsnummer" wählen Sie die Anzeige der verfügbaren Lehrgänge an. Je<br />
nach der Anwahl „Landesfeuerwehrschule“ oder „Standort“ wird das aktuelle<br />
Lehrgangsangebot angezeigt.<br />
Wählen Sie den gewünschten Lehrgang und bestätigen Sie diese Anwahl durch<br />
Anklicken <strong>mit</strong> der linken Maustatse. gSYS prüft daraufhin die<br />
Lehrgangsvoraussetzungen und teilt Ihnen <strong>mit</strong>, ob diese erfüllt sind oder welcher<br />
Lehrgang zuvor noch absolviert werden muß. ( Eine Anmeldung ist allerdings auch<br />
bei fehlender Lehrgangsvoraussetzung möglich).<br />
Bei Lehrgängen auf Standortebene ist zu beachten, daß im unteren Maskenteil der<br />
Lehrgangstermin abgefragt wird. Diese Eingabe ist notwendig, um eine eindeutige<br />
Zuordnung bei <strong>mehreren</strong> gleichzeitig laufenden Lehrgängen im gleichen Landkreis<br />
zu ermöglichen. Der eingegebene Termin wird auf der Anmeldung ausgedruckt.<br />
Die Datenfelder "Teilnahme nicht möglich von...bis..." und "Bemerkung" sind<br />
optional. Sie dienen dazu, bei Anmeldungen an die Landesfeuerwehrschule,<br />
Hinweise bzgl. der Verfügbarkeit des Teilnehmers zu geben.<br />
Lehrgänge, die aus dem Lehrgangsangebot gestrichen sind, werden zwecks<br />
Altdatenerfassung in der Lehrgangsliste weiterhin angezeigt. Bei versehentlicher<br />
Neuanmeldung, erscheint der Hinweis:<br />
Siehe hierzu auch Kapitel 9.12.<br />
11.1.3. Statusbefehl "DRUCKEN"<br />
Lehrgang ist gestrichen ! "<br />
Die Lehrgangsanmeldung ist da<strong>mit</strong> abgeschlossen. Die Anmeldung können Sie<br />
über den Statusbefehl "Drucken" ausdrucken. gSYS erstellt ein Anmeldeformular, in<br />
das alle benötigten Daten automatisch aus dem Personalstamm übernommen<br />
werden.<br />
Falls nach der Aktivierung des Statusbefehls "Drucken" die Fehlermeldung:<br />
Fehlerhafte Adressnummer<br />
Bitte eine Taste<br />
erscheint, ist im Lehrgangsstamm keine Adressnummer beim Lehrgang hinterlegt.<br />
Wählen Sie zur Fehlerbeseitigung<br />
: DIENSTE - KONSTANTEN BEARBEITEN - LEHRGÄNGE<br />
an und ändern Sie darin die entsprechende Lehrgangsadresse.<br />
Der Druckvorgang kann dann neu gestartet werden.<br />
Seite 125
11.1.4. Ändern "Anmeldung"<br />
Der Statusbefehl "ÄNDERN" ist notwendig, um bei Lehrgängen an der<br />
Landesfeuerwehrschule die Lehrgangsbestätigung und bei allen Lehrgängen den<br />
erfolgreichen Lehrgangsabschluß einzugeben. Die Teilnehmernummer ist nur bei<br />
Lehrgängen an der Landesfeuerwehrschule notwendig. Wird diese<br />
personenbezogene Nummer einmal eingegeben, ordnet sie gSYS den<br />
Personalstammdaten zu. Die Nummer ist dann immer verfügbar.<br />
Beachten Sie, daß die Anschrift, an die die Lehrgangsanmeldung adressiert wird,<br />
dem Lehrgangsstamm entnommen wird. Über die Anwahl "Dienste - Lehrgänge"<br />
können neue Lehrgänge eingegeben werden bzw. Lehrgangsadressen festgelegt<br />
und verändert werden. Siehe hierzu Kapitel 9.12 "Lehrgänge".<br />
11.2. Ausbildungs-Liste<br />
Die Menueanwahl "Ausbildungs-Liste" ermöglicht den Druck folgender Listen:<br />
• die Liste aller zum Zeitpunkt des Ausdrucks für einen Lehrgang an der<br />
Landesfeuerwehrschule angemeldeten Feuerwehrangehörigen<br />
• die Liste aller zum Zeitpunkt des Ausdrucks für einen Standortlehrgang<br />
angemeldeten Feuerwehrangehörigen.<br />
Die Listen sind nach Lehrgangsart geordnet. Neben den Vor- und Nachnamen<br />
werden das Anmeldedatum, das Bestätigungsdatum und das Einberufungsdatum<br />
ausgedruckt.<br />
Sobald das Lehrgangsergebnis eingegeben ist, wird die Anmeldung aus der<br />
Lehrgangsliste gestrichen und die Lehrgangsdaten eines absolvierten Lehrgangs<br />
werden in die Personalstammdaten übernommen.<br />
11.3. Ausbildung Ändern<br />
Im Menuepunkt "Ausbildung ändern" können auf den einzelnen Feuerwehrangehörigen<br />
bezogen, die in den Personalstammdaten enthaltenen Angaben über<br />
bereits absolvierte Lehrgänge, abgeändert, gelöscht oder ergänzt werden.<br />
Der Einstieg in die Bearbeitungsmaske erfolgt über die Eingabe des Namens. Bei<br />
mehrmals vorhandenem gleichen Nachnamen erfolgt der Einstieg über<br />
die "Alpha-Abfrage".<br />
Die Bearbeitung der Maske erfolgt entsprechend den in den Kapiteln 9 und 10<br />
gegebenen Erläuterungen.<br />
Seite 126
11.4. Dienstplan / Besuch<br />
Zur Überwachung des Dienstbesuchs, zur statistischen Auswertung und zur<br />
Erstellung der personenbezogenen Dienstpläne, ist es zwingend erforderlich, zu<br />
Beginn eines jeden Jahres den Dienstplan einzugeben.<br />
Dies geschieht über die Menuewahl "Dienstplan/Besuche". Wird dieser Punkt<br />
aktiviert, erscheint eine Eingabemaske.<br />
Führen Sie nun eine Eingabe durch. Die Vorgehensweise ist <strong>mit</strong> der Eingabe der<br />
Personalstammdaten identisch.<br />
Beachten Sie hierbei folgende Punkte:<br />
Die Angabe der Abteilung, des Löschzuges (Zug) bzw. der Gruppe in Verbindung<br />
<strong>mit</strong> der Selektion, gibt im Menue "Dienstplan" an, welche Feuerwehrangehörigen<br />
am betreffenden Dienst teilnehmen sollen.<br />
Die Auswahl wird "hierarchisch" vorgenommen. Dies bedeutet:<br />
• Wird bei "Abteilung" eine "0" eingegeben, so gilt der Dienst für alle Angehörigen<br />
der Gemeindefeuerwehr.<br />
• Wird bei "Abteilung" ein Eintrag vorgenommen, so gilt der Dienst für alle<br />
Angehörigen der Abteilung.<br />
• Wird bei "Zug" oder/und "Gruppe" ein Eintrag vorgenommen, so wird die Anzahl<br />
der Feuerwehrangehörigen, für die der Dienst gilt, weiter eingeschränkt.<br />
• Neben der Angabe der Abteilung, des Zuges und der Gruppe besteht die<br />
Möglichkeit <strong>mit</strong> dem Button "Selektion festlegen" eine weitere Eingrenzung<br />
vorzunehmen. Durch Anwahl wird bei einem bereits eingegeben Dienst<br />
angezeigt, welche Selektion zusätzlich zur Abteilung, Zug und Gruppe<br />
vorgenommen wird.<br />
• Eine bereits durchgeführte Selektion kann durch Löschen des gesamten<br />
Dienstes zurückgenommen werden. Alternativ können Sie <strong>mit</strong> dem Button „DB-<br />
Personal“ in die selektierten Angehörigen wechseln und diese manuell löschen.<br />
• Soll die Selektion ausschließlich aufgrund der Angaben bzgl. Abteilung, Zug und<br />
Gruppe durchgeführt werden, so wird dies über den Button „Selektion“ realisiert.<br />
gSYS selektiert dann das Personal aufgrund der vorgegebenen Angaben. Die<br />
Zahl der selektierten Feuerwehrangehörigen erscheint im Datenfeld "Personal".<br />
Wer selektiert wurde kann in diesem Datenfeld über den Button „DB-Personal“<br />
angeschaut werden.<br />
• Falls in Ausnahmefällen nicht nur ein Zug oder eine Gruppe am Dienst<br />
teilnehmen sollen, kann im Datenfeld "Zug" bzw. "Gruppe" die Angabe geändert<br />
werden. Durch nochmaliges Selektieren werden die nun neu selektierten<br />
Feuerwehrangehörigen zusätzlich aufgeführt. Beachten Sie, daß bei allen<br />
Ausdrucken immer nur der zuletzt selektierte Zug bzw. die zuletzt selektierte<br />
Gruppe angezeigt wird. Das selektierte Personal wird jedoch immer in seiner<br />
Gesamtheit ausgedruckt bzw. angezeigt.<br />
• Bzgl. des Dienstplanes der Jugendfeuerwehr wird auf Kapitel 9.13 verwiesen.<br />
• Der Diensttyp muß zur statistischen Erfassung angegeben werden.<br />
Seite 127
Abb. 11.4.1<br />
Eingabefenster<br />
Dienstbesuche<br />
In dem Teil Statistik und Abrechnung ist folgendes zu beachten:<br />
- Pflichtübung: Wenn Sie hier ein „J“ eintragen wird die Übung bzw. der Dienst<br />
als Pflichtübung gewertet. Wie der Name bereits sagt besteht Pflicht zur<br />
Teilnahme.<br />
- Statistik: Wenn Sie hier ein „N“ eintragen, wird der Dienst in keiner Statistik<br />
ausgewertet. Soll der Dienst abgerechnet werden, manche Feuerwehren<br />
zahlen einen bestimmten Betrag für Dienstbesuche, muß hier ein „J“<br />
eingetragen werden.<br />
- Vergütung / Std.: Tragen Sie hier den Stundensatz für die Vergütung ein.<br />
- Dienstzeiten runden: Tragen Sie hier eine “1“ ein, wenn die Dienstzeit auf<br />
halbe Stunden, eine „2“ wenn die Dienstzeit auf ganze Stunden, oder „N“ wenn<br />
keine Rundung erfolgen soll.<br />
Seite 128
11.4.1. Dienstplan / Besuch – DB-Personal<br />
Der Statusbefehl "DB-Personal" ermöglicht die Eingabe, der Anwesenheitsliste.<br />
Holen sie hierzu den gewünschten Dienst z.B. über Suche auf den Bildschirm und<br />
aktivieren Sie den Button "DB-Personal".<br />
Auf dem Bildschirm erscheinen alle Feuerwehrangehörige, die aufgrund der beim<br />
Eintrag des Dienstes durchgeführten Selektion, am Dienst hätten teilnehmen<br />
müssen.<br />
Über die entsprechenden Buttons<br />
• anwesend<br />
• entschuldigt<br />
• krank<br />
• fehlt<br />
wird die Personalerfassung durchgeführt.<br />
Die Buttons „Arb./Anw.“ , „Arb./Entsch.“ und „Anwesend/OV“ sind nur für<br />
Werkfeuerwehren relevant.<br />
Der Button Arb./Anw. bedeutet, daß der da<strong>mit</strong> markierte Feuerwehrangehörige<br />
anwesend war, während einer Zeit, die innerhalb seiner Arbeitszeit lag.<br />
Der Button Arb./Entsch. bedeutet, daß er während seiner Arbeitszeit entschuldigt<br />
war.<br />
Der Button „Anwesend/OV“ bedeutet, daß er anwesend war aber keine Zeit<br />
verechnet bekommt.<br />
Nehmen Feuerwehrangehörige am Dienst teil, für den Sie aufgrund der<br />
durchgeführten Selektion nicht vorgesehen sind, so können sie über den Button<br />
„Neueingabe“ zusätzlich erfaßt werden.<br />
Innerhalb des Statusbefehls "DB-Personal" besteht die Möglichkeit, die Funktion<br />
einzutragen, die vom Feuerwehrangehörigen während des Dienstes ausgeübt<br />
wurde. Dies ist z.B. im Bereich der Führungskräfte und der Atemschutzgeräteträger<br />
sinnvoll. Diese Angaben können Sie <strong>mit</strong> dem Button „Ändern“ aktivieren bzw.<br />
eingeben.<br />
Ebenso können über den Button „Zeiten“ die Zeiten des Dienstes automatisch<br />
berechnet werden.<br />
Seite 129
Abb. 11.4.1<br />
Eingabefenster<br />
Dienstbesuche<br />
DB-Persona<br />
Zeitenl<br />
Sie können hier eintragen, ob die Zeit manuell oder aus der offiziellen<br />
Dienstbesuchzeit errechnet werden soll. Außerdem können Sie PA-Stunden<br />
eintragen. Diese Nachweislisten für PA-Träger werden von manchen Feuerwehren<br />
geführt.<br />
11.4.2. Statusbefehl "DRUCKEN"<br />
Mit dem Statusbefehl "Drucken" können Sie für jeden der selektierten<br />
Feuerwehrangehörigen ein persönliches Anschreiben <strong>mit</strong> einem entsprechenden<br />
Hinweis auf den Ausbildungsdienst erstellen. Ebenso besteht die Möglichkeit, zur<br />
Erleichterung der Anwesenheitskontrolle eine Liste aller Feuerwehrangehörigen<br />
auszudrucken, die am Dienst teilnehmen sollten. Die Liste sieht Platz für eine<br />
Unterschrift vor. Sobald beim jeweiligen Dienst eingetragen wurde, wer<br />
teilgenommen hat, entschuldigt war u.s.w. kann eine Anwesenheitsliste<br />
ausgedruckt werden.<br />
Seite 130
11.5. Dienstplan / Drucken<br />
Die Menueauswahl "Dienstplan-Drucken" ermöglicht eine variable Druckausgabe<br />
des Dienstplanes.<br />
Zunächst kann gewählt werden zwischen einem Dienstplan für<br />
• die Gesamtfeuerwehr<br />
• die Abteilung<br />
• den Löschzug<br />
• die Gruppe.<br />
Innerhalb dieser Auswahlkriterien können jeweils folgende Ausdrucke aufgerufen<br />
werden:<br />
• einen persönlichen Dienstplan für jedes Mitglied der Feuerwehr (Dienstplan<br />
PERSON)<br />
• einen Dienstplan <strong>mit</strong> allen Diensten der Feuerwehr, der Abteilung, des<br />
Löschzuges, der Löschgruppe (Dienstplan KOMPLETT)<br />
• eine Liste der Dienste ohne Angabe des Personals (Dienstliste o. Pers.)<br />
• eine Liste der Dienste <strong>mit</strong> Angabe des Vor- und Nachnamens der selektierten<br />
Feuerwehrangehörigen (Dienstliste m. Pers.)<br />
Die Auswahl der Listen erfolgt über Auswahlfenster.<br />
Legen Sie zum Test drei Dienste an und machen Sie sich <strong>mit</strong> den<br />
Druckmöglichkeiten vertraut.<br />
Die Auswertung des Dienstplanes wird unter der Grundauswahl "Statistik"<br />
durchgeführt.<br />
Seite 131
11.6. Wettkampf - Leistungsabzeichen<br />
gSYS bietet die Möglichkeit, folgende Wettkampfarten zu bearbeiten:<br />
• Leistungsabzeichen<br />
• Leistungsspange<br />
• Bundeswettkampf<br />
• Geschicklichkeitsfahren<br />
Bearbeiten bedeutet: Erstellung der Anmeldung und Übertragung des<br />
Wettkampfergebnisses in den Personalstamm.<br />
Die Bedienerführung ist bei allen vier Wettkampfarten weitestgehend<br />
identisch.<br />
Nachfolgend werden die Schritte der Neueingabe einer Wettkampfgruppe und der<br />
Übernahme der Gruppe in den Personalstamm erläutert.<br />
11.6.1. Neueingabe einer Wettkampfgruppe<br />
Abb. 11.6.1.1<br />
Eingabefenster<br />
Wettkampgruppe-<br />
Leistungsabzeichen<br />
Wählen Sie das Menue: Ausbildung ->Lesitungsabzeichen an.<br />
Es öffnet sich folgendes Eingabefenster:<br />
Seite 132
Über den Statusbefehl "Neueingabe" wird die Eingabemaske aktiviert.<br />
Als Anmeldedatum wird grundsätzlich das aktuelle Datum eingesetzt.<br />
Als "Termin" wird das Datum angegeben, an dem der Wettkampf stattfindet.<br />
Das Auswahlfeld "Leistungsabzeichen" fragt die Stufe des Leistungsabzeichens<br />
ab.<br />
Bronze<br />
Silber<br />
Gold<br />
Im Eingabefeld "Gruppe" kann eine frei wählbare Bezeichnung zur eindeutigen<br />
Identifikation der Wettkampfgruppe eingegeben werden. Beispiel: Gruppe "Mayer<br />
- Bronze".<br />
In das Eingabefeld "Ort" wird der Gemeindenamen des Ortes eingetragen, in dem<br />
der Wettkampf stattfindet.<br />
Sind diese Eintragungen vorgenommen, werden die Namen der<br />
Feuerwehrangehörigen der Wettkampfgruppe durch Anklicken des Buttons<br />
„Teilnehmer“ eingetragen. gSYS prüft jeweils genau ab, ob die durch die<br />
Richtlinien geforderten Voraussetzungen zur Teilnahme am Wettkampf erfüllt sind<br />
und listet daher nur die in Frage kommenden Anghörigen auf.<br />
Übernehmen Sie den gewünschten Teilnehmer durch doppelklicken auf dessen<br />
Namen.<br />
Wenn Sie einen Teilnehmer eintragen möchten der nicht in Ihrem Datenbestand<br />
vorhanden ist, z.B. jemand aus einer Nachbarwehr, markieren Sie bei dem<br />
entsprechenden Eintrag das Feld „Fremdeintrag“. Sie können dann anschließend<br />
im Feld Teilnehmer den Namen manuell eingeben. <strong>gSyS</strong> kann in diesem<br />
Sonderfall natürlich nicht prüfen ob die Voraussetzungen erfüllt sind.<br />
Tragen Sie alle Teilnehmer einer Gruppe ein.<br />
Abschließend tragen Sie noch den Fahrzeugtyp, das amtliche Kennzeichen und<br />
die Anzahl der Bescheinigungen / Zeugnisse ein.<br />
Sind alle Eingaben eingetragen, so ist die Anmeldung abgeschlossen. Die<br />
Anmeldung kann über den Statusbefehl "Drucken" ausgedruckt werden.<br />
Bei den Wettkämpfen ist ein Ausdruck auf den Original-Anmeldebögen nicht<br />
möglich, da diese Vordrucke derzeit noch nicht "EDV-gerecht" gestaltet sind.<br />
Der Ausdruck von gSYS entspricht aber in Inhalt und Reihenfolge genau den<br />
Angaben der Vordrucke.<br />
Beim Bundeswettkampf werden außerdem das Durchschnittsalter und die Punkte-<br />
/Zeitvorgabe automatisch berechnet.<br />
Geben Sie für alle Wettkampfarten ein Beispiel ein. Drucken Sie die Anmeldungen<br />
aus.<br />
Seite 133
11.6.2. Übernahme der Wettkampfgruppe<br />
Die Wettkampfgruppe bleibt in der Wettkampfliste solange gespeichert, bis die<br />
Gruppe entweder gelöscht wird (z.B. bei Nichtteilnahme oder Nichtbestehen) oder<br />
die Gruppe nach bestandenem Wettkampf übernommen wird. "Übernommen"<br />
bedeutet, daß die Teilnahme am Wettkampf in den Personalstamm der einzelnen<br />
Gruppen<strong>mit</strong>glieder übernommen und die Gesamtgruppe aus der Wettkampfliste<br />
gelöscht wird.<br />
Eine Übernahme ist für die Gruppe in ihrer Gesamtheit und auch für einzelne<br />
Teilnehmer aus der Löschgruppe möglich.<br />
Für die gesamte Gruppe ist der Statusbefehl:<br />
anzuwenden.<br />
ÜBERNAHME<br />
Für die Übernahme einzelner Gruppen<strong>mit</strong>glieder gilt der Statusbefehl:<br />
EINZELÜBERNAHME<br />
Nach Aktivierung des Statusbefehls sind die Anweisungen des Programms<br />
auszuführen. Eine detaillierte Beschreibung im Handbuch ist entbehrlich.<br />
Beachten Sie, daß eine Übernahme erst möglich ist, wenn der Wettkampftermin<br />
überschritten ist. gSYS vergleicht hierzu das Rechnerdatum <strong>mit</strong> dem Termin des<br />
Wettkampfes.<br />
11.7. Wettkampf - Leistungsspange<br />
Dieser Programmteil ist in der Bedienerführung identisch <strong>mit</strong> dem Programmteil<br />
„Wettkampf – Lesitungsabzeichen“ ( siehe Kapitel 11.6. )<br />
11.8. Wettkampf - Bundeswettkampf<br />
Dieser Programmteil ist in der Bedienerführung identisch <strong>mit</strong> dem Programmteil<br />
„Wettkampf – Lesitungsabzeichen“ ( siehe Kapitel 11.6. )<br />
11.9. Wettkampf - Geschicklichkeitsfahren<br />
Dieser Programmteil ist in der Bedienerführung identisch <strong>mit</strong> dem Programmteil<br />
„Wettkampf – Lesitungsabzeichen“ ( siehe Kapitel 11.6. )<br />
11.10. Wettkampf – Liste<br />
Über den Menuepunkt "Wettkampf-Liste" können alle zum aktuellen Datum<br />
angemeldeten Wettkampfgruppen ausgedruckt werden.<br />
Zum Ausdruck einzelner Wettkampfgruppen ist der Statusbefehl "Druck" innerhalb<br />
der betreffenden Menuepunkte zu benutzen.<br />
Seite 134
11.11. Standort / Kreislehrgang<br />
Im Gegensatz zu dem Programmteil: Ausbildung->Ausbildung bearbeiten<br />
( Kapitel 11.1. ) in dem Sie für jeweils eine(n) Feuerwehrangehörige(n) eine<br />
Lehrgangsanmeldung bearbeiten, können Sie <strong>mit</strong> dem Standort-Kreislehrgang<br />
einen Lehrgang anlegen, mehrere Teilnehmer zu diesem Lehrgang eintragen und<br />
den Lehrgang, sofern er kostenpflichtig ist, <strong>mit</strong> den Teilnehmern abrechnen.<br />
11.11.1. Neueingabe - Standort / Kreislehrgang<br />
Abb. 11.11.1.1<br />
Eingabefenster<br />
Standort / Kreislehrgang<br />
Um einen neuen Lehrgang einzugeben, sollten Sie zuerst folgende Daten<br />
eingetragen haben:<br />
1. der Lehrgang muß in der Lehrgangsverwaltung eingetragen sein (Kapitel 9.12.)<br />
2. der / die Ausbilder muß in der Adressverwaltung eingetragen sein ( Kap. 8. )<br />
Nachdem Sie die benötigten Daten eingetragen haben, wählen Sie das Menue:<br />
Ausbildung -> Standort / Kreislehrgang an.<br />
Es öffnet sich das Eingabefenster des Standort / Kreislehrganges.<br />
Seite 135
Zur Neueingabe eines Lehrganges gehen Sie folgendermaßen vor:<br />
1. Aktivieren Sie die Neueingabe und geben zuerst die benötigten Daten ein.<br />
Beachten Sie bitte, dass die Voraussetzungen aus der<br />
Lehrgangsverwaltung nicht genommen werden. Die Voraussetzungen<br />
müssen Sie über die Funktion „Ausbilder“ oder „Voraussetzung“ eintragen.<br />
Der Betrag den Sie in dem Feld „Lehrgangsgebühr“ eintragen wird<br />
standardmäßig zur Abrechnung für alle Teilnehmer genommen. Sie<br />
können jedoch abweichend von diesem Betrag bei jedem einzelnen<br />
Teilnehmer die Lehrgangsgebühr ändern. Wie das geht, erfahren Sie<br />
unter Punkt 3.<br />
2. Betätigen Sie den Button „Ausbilder und geben Sie den ( die ) Ausbilder<br />
sowie die Voraussetzung(en) für diesen Lehrgang ein.<br />
3. Betätigen Sie deb Button „Teilnehmer“ und geben die Lehrgangsteilnehmer<br />
ein.<br />
4. Nachdem Sie alle Teilnehmer eingetragen haben, betätigen Sie den<br />
Button „Voraussetzungen“. Es wird für jeden Lehrgangsteilnehmer geprüft,<br />
ob er die von Ihnen ( unter Punkt 2 ) vorgegebenen Voraussetzungen<br />
erfüllt.<br />
5. Abschließend können Sie die gewünschten Listen ausdrucken<br />
( Einberufung Teilnehmer, Lehrgangsanzeige etc. ).<br />
11.11.2. Nachbearbeitung - Standort / Kreislehrgang<br />
Zur Nachbearbeitung des Lehrganges suchen Sie sich wie gewohnt den<br />
entsprechenden Lehrgang aus.<br />
Über den Button „Teilnehmer“ gelangen Sie in die Teilnehmerliste aller<br />
Teilnehmer die für diesen Lehrgang eingetragen sind.<br />
Gehen Sie auf den ersten Eintrag in der Liste und betätigen den Button „Ändern“.<br />
Sie haben nun die Möglichkeit für den Teilnehmer individuell folgende Daten<br />
einzutragen:<br />
o Rechnungsempfänger<br />
o Anschrift Anmeldung<br />
o Teilnehmerstatus<br />
o Fehlstunden<br />
o Bestanden J / N<br />
o Note<br />
o Zahlbetrag<br />
Nachdem Sie alle Daten eingetragen haben, können Sie die ensprechenden<br />
Listen ausdrucken ( Teilnahmebestätigung etc. )<br />
Seite 136
11.11.3. Abschluß / Übernahme - Standort / Kreislehrgang<br />
Nachdem der Lehrgang durchgeführt wurde, können Sie den Lehrgang<br />
abschließen und die Daten aller Teilnehmer in den Stammdaten aktuallisieren.<br />
Zum Abschließen eines Lehrganges gehen Sie bitte folgendermaßen vor:<br />
Wählen Sie zunächst über:<br />
Ausbildung -> Standort / Kreislehrgang<br />
den Lehrgang an den Sie ababschließen möchten.<br />
Klicken Sie dann den Button „Übernahme“ an.<br />
Sie erhalten über das Nachrichtenfenster die entsprechenden Meldungen, für<br />
welchen Eintrag der Lehrgang in die Stammdaten übernommen wurde.<br />
11.12. Abrechnung - Standort / Kreislehrgang<br />
Zur Abrechnung eines Standort / Kreislehrganges gehen Sie folgendermaßen vor:<br />
Wählen Sie zunächst über:<br />
Ausbildung -> Standort / Kreislehrgang<br />
den Lehrgang an den Sie abrechnen möchten.<br />
Wählen Sie dann den Menuepunkt:<br />
an.<br />
Ausbildung -> Abrechn. St./Kr. Lehrgang -> Abrechnung<br />
Es wird für jeden Teilnehmer eine Rechnung ausgedruckt.<br />
Beachten Sie bitte folgendes:<br />
1. als Lehrgangsgebühr wird vorrangig der Betrag genommen, den Sie ( wie<br />
unter 11.11.2. beschrieben ) eingetragen haben. Steht hier eine Null, wird<br />
automatisch die Lehrgangsgebühr aus der Eingabemaske genommen.<br />
( siehe Kapitel 11.11.1. )<br />
2. Wenn bei dem einzelnen Teilnehmer keine Rechnungadresse eingetragen<br />
ist, wird die Rechnungsadresse durch die Anschrift des Teilnehmers<br />
ersetzt.<br />
Seite 137
12. Ehrungen<br />
12.1. Antrag - Land<br />
gSYS bietet die Möglichkeit, die Ehrungen des Landes (staatliche Ehrungen)<br />
sowie individuell festzulegende Ehrungen der Gemeinde <strong>mit</strong> minimalem<br />
Arbeitsaufwand zu beantragen bzw. auszudrucken und zu bearbeiten.<br />
Beachten Sie, daß der Eintrittstermin bei den staatlichen Ehrungen frühestens ab<br />
dem 14. Lebensjahr zählt und daß Angehörige der Altersabteilung nicht mehr<br />
geehrt werden.<br />
12.1.1. Neueingabe Antrag - Land<br />
Abb. 12.1.1.1:<br />
Eingabefenster<br />
Ehrungen Antrag-<br />
Landesehrungen<br />
Nach Auswählen des Menuepunktes: Ehrungen -> Antrag Land öffnet sich<br />
folgende Eingabemaske:<br />
Um eine neue Ehrung anzulegen gehen Sie folgendermaßen vor:<br />
1. Tragen Sie zuerst den Stichtag ein. Stichtag bedeutet, dass der<br />
Feuerwehrangehörige bis zu diesem Tag die entsprechenden Jahre erreicht<br />
hat.<br />
2. .Tragen Sie dann den Termin und die Uhrzeit für die Landesehrung ein.<br />
3. Tragen Sie ein ab welchem Alter das Dienstalter gezählt werden soll.<br />
4. Markieren Sie für welche Zugehörigkeit ( Jahre ) <strong>gSyS</strong> aus dem Datenbestand<br />
die zu Ehrenden aussuchen ( selektieren ) soll.<br />
Seite 138
5. Betätigen Sie abschließend den Button „Selektion“. Sollten in der Liste noch<br />
die Einträge von der letzten Ehrung stehen, fragt <strong>gSyS</strong> ob die vorhandenen<br />
Einträge gelöscht werden sollen. Wenn Sie sich nicht sicher sind ob Sie die<br />
letzten Einträge bereits in die Stammdaten übernommen haben, sollten Sie<br />
jetzt an dieser Stelle abbrechen und zuerst die Einträge in die Stammdaten<br />
übernehmen ( siehe Kapitel 12.1.3. ).<br />
Ansonsten können Sie die Sicherheitsabfrage bestätigen und <strong>gSyS</strong> sucht jetzt aus<br />
dem gesamten Datenbestand die entsprechenden Einträge aus.<br />
12.1.2. Durchführung (INFO) der Ehrung<br />
Abb. 12.1.2.1:<br />
Eingabefenster<br />
Ehrungen Info-<br />
Landesehrungen<br />
gSYS bietet Ihnen die Möglichkeit, Informationen über die zu Ehrenden und den<br />
Termin der Ehrung an die zur Durchführung der Ehrung zuständige Stelle zu<br />
versenden.<br />
Betätigen Sie den Button „Info Land“<br />
Es öffnet sich folgendes Eingabefenster:<br />
1. Füllen Sie die Eingabefelder in der Eingabemaske aus.<br />
2. Starten Sie den Druckvorgang durch Anklicken des Buttons „OK“. Sie erhalten<br />
da<strong>mit</strong> ein Anschreiben <strong>mit</strong> den Namen der zu Ehrenden und für jeden<br />
einzelnen zu Ehrenden einen Ausdruck über seinen Werdegang in der<br />
Feuerwehr. Diese Informationen dienen dem die Ehrung Durchführenden als<br />
Grundlage für seine Ansprache.<br />
Seite 139
12.1.3. Übernahme in Stammdaten<br />
12.2. Antrag - DFV<br />
Mit dem Button „Ehrungen eintragen“ können Sie die Daten der Ehrungen bei<br />
allen „zu Ehrenden“ von <strong>gSyS</strong> automatisch in den Stammdaten eintragen lassen.<br />
So<strong>mit</strong> entfällt die zeitraubende Eingabe über die Personalstammdaten.<br />
Der Antrag Ehrungen DFV wird in <strong>gSyS</strong> nicht mehr unterstützt.<br />
Seite 140
12.3. Antrag - Gemeinde<br />
Im wesentlichen funktioniert die Gemeinde-Ehrung genauso wie die<br />
Landesehrung.<br />
12.3.1. Neueingabe Antrag – Gde.<br />
Abb. 12.3.1.1:<br />
Eingabefenster<br />
Ehrungen Antrag-<br />
Gemeinde<br />
Nach Auswählen des Menuepunktes: Ehrungen -> Antrag Gde. öffnet sich<br />
folgende Eingabemaske:<br />
Um eine neue Ehrung anzulegen gehen Sie folgendermaßen vor:<br />
1. Tragen Sie zuerst den Stichtag ein. Stichtag bedeutet, dass der<br />
Feuerwehrangehörige bis zu diesem Tag die entsprechenden Jahre erreicht<br />
hat.<br />
2. Tragen Sie dann den Termin und die Uhrzeit für die Gemeindeehrung ein.<br />
3. Tragen Sie ein Sie für welche Zugehörigkeit ( Jahre ) <strong>gSyS</strong> aus dem<br />
Datenbestand die zu Ehrenden aussuchen ( selektieren ) soll. Sie haben die<br />
Möglichkeit bis zu 15 Dienstaltersstufen einzutragen.<br />
4. Tragen Sie ein ab welchem Alter das Dienstalter gezählt werden soll.<br />
5. Markieren Sie, ob die Mitglieder der Altersmannschaft in die Selektion<br />
<strong>mit</strong>einbezogen werden sollen.<br />
6. Betätigen Sie abschließend den Button „Selektion“. Sollten in der Liste noch<br />
die Einträge von der letzten Ehrung stehen, fragt <strong>gSyS</strong> ob die vorhandenen<br />
Einträge gelöscht werden sollen. Wenn Sie sich nicht sicher sind ob Sie die<br />
letzten Einträge bereits in die Stammdaten übernommen haben, sollten Sie<br />
jetzt an dieser Stelle abbrechen und zuerst die Einträge in die Stammdaten<br />
übernehmen ( siehe Kapitel 12.3.3. ).<br />
Ansonsten können Sie die Sicherheitsabfrage bestätigen und <strong>gSyS</strong> sucht jetzt aus<br />
dem gesamten Datenbestand die entsprechenden Einträge aus.<br />
Seite 141
12.3.2. Durchführung (INFO) der Ehrung<br />
Abb. 12.3.2.1:<br />
Eingabefenster<br />
Ehrungen<br />
Info-Gemeinde<br />
gSYS bietet Ihnen die Möglichkeit, Informationen über die zu Ehrenden und den<br />
Termin der Ehrung an die zur Durchführung der Ehrung zuständige Stelle zu<br />
versenden.<br />
Betätigen Sie den Button „Info Gemeinde“<br />
Es öffnet sich folgendes Eingabefenster:<br />
1. Füllen Sie die Eingabefelder in der Eingabemaske aus.<br />
2. Starten Sie den Druckvorgang durch Anklicken des Buttons „OK“. Sie erhalten<br />
da<strong>mit</strong> ein Anschreiben <strong>mit</strong> den Namen der zu Ehrenden und für jeden<br />
einzelnen zu Ehrenden einen Ausdruck über seinen Werdegang in der<br />
Feuerwehr. Diese Informationen dienen dem die Ehrung Durchführenden als<br />
Grundlage für seine Ansprache.<br />
12.3.3. Übernahme in Stammdaten<br />
Mit dem Button „Ehrungen eintragen“ können Sie die Daten der Ehrungen bei<br />
allen „zu Ehrenden“ von <strong>gSyS</strong> automatisch in den Stammdaten eintragen lassen.<br />
So<strong>mit</strong> entfällt die zeitraubende Eingabe über die Personalstammdaten.<br />
Seite 142
13. Einsatzbericht<br />
gSYS bietet die Möglichkeit, Einsätze der Feuerwehr berichtsmäßig zu erfassen<br />
und die Abrechnung des Einsatzes bezogen auf eingesetztes Personal,<br />
Fahrzeuge und Geräte durchzuführen.<br />
Bei der Erstellung des Berichts sind in gSYS weitestgehend Vorgaben für die<br />
Verwendung einheitlicher und genormter Begriffe eingearbeitet.<br />
Der Inhalt des Einsatzberichts orientiert sich an den Berichtsangaben, die in den<br />
Jahresberichten für die Aufsichtsbehörden und den Deutschen Feuerwehrverband<br />
benötigt werden.<br />
ACHTUNG!<br />
Beachten Sie bitte, dass die grundsätzlichen Befehle für den Umgang <strong>mit</strong> <strong>gSyS</strong> in<br />
den Kapiteln 8 und 10 erklärt werden. Auf die bereits erklärten Befehle<br />
(Neueingabe, Speichern,Suchen usw.) wird an dieser Stelle nicht mehr konkret<br />
eingegangen.<br />
13.1. Einsatz erfassen<br />
13.1.1. Grundsätzliches<br />
Ein Einsatzbericht wird über<br />
: Einsätze - Einsatz erfassen<br />
aktiviert und die Eingabe wird <strong>mit</strong> dem Button "Neuen Datensatz anlegen" in der<br />
<strong>gSyS</strong>-Bedienelemente-Leiste begonnen.<br />
Die bereits <strong>mit</strong> Eingaben belegten Datenfelder können beliebig überschrieben<br />
werden. Nicht veränderbar ist das Feld "lfd.Nr.". Diese Nummer wird von gSYS<br />
fortlaufend hochgezählt. Erst ein "Jahresabschluß" setzt diese Nummer auf eins.<br />
Zur Erfassung einer jährlich laufenden Einsatznummer dient das Feld "Einsatz-<br />
Nr.". Dieses Feld wird beim ersten Einsatz eines jeden Jahres manuell, d.h. durch<br />
Überschreiben auf "eins" gesetzt und wird bei jedem neuen Einsatz automatisch<br />
um eine Zahl hochgezählt. Die Eingabe ist beliebig veränderbar. Beachten Sie<br />
daher die Fehlermöglichkeit der Vergabe einer doppelten bzw. fehlenden<br />
Einsatznummer.<br />
Beachten Sie auf der Eingabemaske, dass Sie bei bestimmten Datenfeldern (z.B.<br />
Eingang) keine Eingabe machen können. Stattdessen werden Ihnen durch klicken<br />
auf den Pfeil rechts am Eingabefeld, die verschiedenen Eingabemöglichkeiten<br />
angezeigt.. Dies ermöglicht eine einheitliche, der Norm entsprechende<br />
Begriffsbenutzung und eine schnelle Berichterstellung.<br />
Nachfolgend wird auf einige Besonderheiten der Berichterstellung hingewiesen.<br />
Die Bedienerführung entspricht der bisher bereits beschriebenen<br />
Verfahrensweise.<br />
Seite 143
13.1.2. Eingabefenster EINSATZERFASSUNG Einsatz-Grunddaten<br />
Abb. 13.1.1:<br />
Eingabefenster<br />
Einsatz-<br />
Grunddaten<br />
In der Einsatzerfassungsmaske sind bei einigen Datenfeldern Besonderheiten zu<br />
beachten. Diese Besonderheiten werden hier zuerst erklärt, bevor <strong>mit</strong> der Eingabe<br />
eines Einsatztes begonnen wird.<br />
Datenfelder: Meld. Eingang / Eingangszeit und Datum / Alarmierungszeit<br />
Die beiden Felder „Meld. Eingang / Eingangszeit“ sind im Unterschied zu<br />
„Datum / Alarmierungszeit“ nicht statistikrelevant. Wenn bei einem Einsatz die<br />
Alarmierung erst zu einem späteren Zeitpunkt erfolgt, z.B. bei<br />
Hochwassereinsätzen, würde sonst die Ausrückzeit in der Statistik für diesen<br />
Einsatz total verfälscht.<br />
Datenfelder: Plz / Ort - Straße<br />
Mit einem Doppelklick in den Eingabefeldern Straße und Ort gelangen Sie in die<br />
Straßen- oder Ortsdatei. Diese Dateien sind von Ihnen änderbar und können an<br />
Ihre örtlichen Straßennamen angepaßt werden ( siehe auch Kpitel 20 Tips und<br />
Tricks ).<br />
Datenfelder: Objektbezeichnung und LSt. Einsatzart<br />
Diese Datenfelder sind nicht statistikrelevant und werden nur bei größeren<br />
Feuerwehren verwendet, wenn deren Leitsystem diese Datenfelder pflegen.<br />
Datenfeld: Stat.-KZ<br />
Über dieses Datenfeld kann einem Einsatz ein Statistikkennzeichen vergeben<br />
werden. Je nach Kennzeichen können bestimmte Einsätze aus der Statistik<br />
ausgeblendet werden.<br />
Seite 144
13.1.2. Federführende Abteilung<br />
Wählen Sie rechts neben dem Datenfeld „Abteilung“ die federführende Abteilung<br />
für diesen Einsatz aus. Wenn mehrere Abteilungen eingesetzt waren, können Sie<br />
diese über den Button „Abt.“ eintragen.<br />
13.1.3. Alarmiertes Personal<br />
gSYS selektiert aus dem gesamten Personal-Datenbestand, welche<br />
Feuerwehrangehörigen zum jeweiligen Einsatz alarmiert worden sind. Die<br />
Selektion ergibt sich aus der Alarmierungsart und der davon abhängigen zu<br />
alarmierenden Personengruppe.<br />
Gehen Sie wie folgt vor:<br />
1. Wählen Sie im Datenfeld "Alarmierung" die Alarmierungsart. Folgende<br />
Möglichkeiten stehen zur Verfügung:<br />
• Meldeempfänger<br />
• Abteilung<br />
• Wachalarm<br />
• Telefon<br />
• Sonstiges<br />
• DRK-Leistelle<br />
• Funk<br />
• Notrufmelder<br />
• Persönlich<br />
Achten Sie bei der Anwahl auf die rechts neben dem Feld "Alarmierung"<br />
stehenden Eingabefelder. Je nach gewählter Alarmierungsart ändern sich diese<br />
Felder wie folgt:<br />
• Die Alarmierungsart "Meldeempfänger" öffnet fünf Felder zur Eingabe je einer<br />
Fünf-Ton-Folge. Über den Button „Digital“ können Sie auch digitale Schleifen<br />
bearbeiten<br />
• Die Alarmierungsart "Abteilung" öffnet fünf Felder zur Eingabe.derjenigen<br />
Abteilung, in deren Bereich z.B. Sirenenalarm ausgelöst wurde.<br />
• Die Alarmierungsart "Wachalarm" öffnet ein Eingabefeld zur Eingabe einer<br />
Wachabteilung.<br />
• Die restlichen Alarmierungsarten erzeugen kein zusätzliches Datenfeld. Sie<br />
weisen darauf hin, daß eine Selektion in einem solchen Fall nicht direkt<br />
möglich ist sondern über den Button "Personal" nachvollzogen werden muß.<br />
2. Geben Sie alternativ ein:<br />
Wählen Sie, jenachdem was Sie für eine Auswahl ghetroffen haben, die<br />
ensprechenden Ateilungen, Meldeempfänger etc.<br />
3. Aktivieren Sie die Personalselektion durch Anklicken des Buttons „Pers.<br />
Selektion“<br />
Seite 145
Wenn Sie das Nachrichtenfenster standardmäßig bei kommenden Nachrichten<br />
einblenden lassen, erscheint nach erfolgreicher Selektion der Hinweis:<br />
" Es wurden x Mann selektiert "<br />
Sobald diese Selektion durchgeführt ist, erscheint in dem Feld „Erfaßtes Personal“<br />
der Hinweis auf die Anzahl der alarmierten Feuerwehrangehörigen. Welche<br />
Feuerwehrangehörigen letztlich auf den Alarm reagiert haben bzw. im Einsatz<br />
waren, wird über die Personalbearbeitung ( Button „PERSONAL“) eingegeben.<br />
Wurde die Alarmierung über verschiedene Alarmwege geleitet, so wiederholen<br />
Sie die Schritte 2 und 3 Sie erreichen da<strong>mit</strong>, daß das gesamte alarmierte<br />
Personal gespeichert wird. Im Einsatzbericht erscheint allerdings nur der zuletzt<br />
eingegebene Alarmierungsweg.<br />
Die Selektion ist so<strong>mit</strong> abgeschlossen.<br />
A C H T U N G:<br />
Wenn Sie die durchgeführte Selektion ändern wollen, müssen zuvor alle bereits<br />
selektierten Feuerwehrangehörigen über die Personalbearbeitung gelöscht<br />
werden. Wird dies nicht durchgeführt, bleiben alle bereits selektierten Personen<br />
auf der Liste der "Alarmierten".<br />
Dies kann wünschenswert sein, wenn z.B. die Anzahl der alarmierten (analogen)<br />
Schleifen größer fünf ist.<br />
Da die Einsatzzeit des Personals über die Einsatzzeit der Fahrzeuge berechnet<br />
werden kann, sollte als nächstes die eingesetzten Fahrzeuge bearbeitet werden.<br />
13.1.4. Eingesetzte Fahrzeuge<br />
Zur Eingabe der eingesetzten Fahrzeuge der eigenen Feuerwehr gehen Sie wie folgt<br />
vor:<br />
Betätigen Sie den Button „FAHRZEUGE“<br />
Es erscheint ein leeres Fenster <strong>mit</strong> den Möglichkeiten der Fahrzeugverwaltung<br />
Betätigen Sie in dem neuen Fenster den Button „NEUEINGABE“ um ein Fahrzeug<br />
auszuwählen<br />
In dem Suchfenster (Fenstertitel „Fahrzeug auswählen“) erscheinen alle Fahrzeuge,<br />
die Sie über Stammdaten-> Fahrzeugverwaltung eingegeben haben. Die Sortierung ist<br />
standardmäßig auf Fzg.Bezeichnung gesetzt. Der Cursor blinkt in dem Eingabefeld<br />
„Stichwort“. Wenn Sie in diesem Feld den ersten Buchstaben eingeben, springt <strong>gSyS</strong><br />
auf das erste Fahrzeug, dessen Bezeichnung <strong>mit</strong> dem Suchbuchstaben beginnt.<br />
Sie können die Sortierung durch Anklicken der entsprechenden Buttons auf (Fzg.-Nr. /<br />
Fzg.-Bez. / Amtl.Kennz. / Funkruf) ändern. Die Reihenfolge der Fahrzeuge in dem<br />
Suchfenster ändert sich entsprechend der Sortierung. Das Stichwort zur Suche bezieht<br />
sich jeweils auf die gewählte Sortierung.<br />
Klicken sie <strong>mit</strong> der Maus alle Fahrzeuge an, die an diesem Einsatz beteiligt waren.<br />
Seite 146
Beenden Sie die Auswahl der Fahrzeuge durch den Button „ABBRUCH“<br />
Durch doppelklicken auf das entsprechende Fahrzeug, bzw. über den Button<br />
„ÄNDERN“ gelangen Sie in das Eingabefeld für das entsprechende Fahrzeug.<br />
Vervollständigen Sie die noch fehlenden Angaben<br />
• Ausgerückt (standardmäßig wird die Ausrückezeit aus dem Einsatzblatt<br />
vorgegeben.<br />
• a.d.E (an der Einsatzstelle)<br />
• Eingerückt<br />
• Zurückdatum (Tag an dem Einsatz beendet wurde)<br />
gegebenenfalls<br />
• Name des Fahrzeugführers (Gruppen-, Staffel- oder Truppführer)<br />
• Wasserentnahmestelle<br />
und zur Abrechnung<br />
• Betriebs-Stunden<br />
• Wegekilometer<br />
• Kostenpflichtig (J/N)<br />
Tragen Sie für alle Fahrzeuge die entsprechenden Daten ein.<br />
Mit dem Button „BETR.ZEIT.-Üb“ können Sie die Betriebszeit(en) für ein oder für alle<br />
Fahrzeuge asu der Differenz der Ausrücke- und der Einrückezeit berechnen lassen.<br />
Mit dem Button „FAHRTB.ÜBERN.“ können Sie einen Eintrag in dem Fahrtenbuch<br />
erstellen lassen.<br />
Schließen Sie die Fahrzeugmaske <strong>mit</strong> dem Button „BEENDEN“.<br />
13.1.5. Eingesetztes Personal<br />
Zur Bearbeitung des Personals betätigen Sie bitte den Button „PERSONAL“:<br />
Es erscheint eine Liste <strong>mit</strong> allen Feuerwehrangehörigen, die aufgrund der<br />
angegebenen Alarmierungsart und -gruppe, wie unter Kapitel 13.1.2 beschrieben,<br />
selektiert wurden. D.h., die in dieser Liste aufgeführten Feuerwehrangehörigen<br />
sind zu dem betreffenden Einsatz alarmiert worden.<br />
Beachten Sie hierzu auch die Hinweis auf Besonderheiten am Ende dieses<br />
Kapitels.<br />
Seite 147
Geben Sie in dieser Liste an, ob der Feuerwehrangehörige<br />
• eingesetzt war; klicken Sie doppelt bei dem entsprechenden Eintrag in<br />
die Spalte „Mark“; in der Spalte „Mark“ erscheint eine Markierung (>).<br />
• am Alarmplatz erschienen war, jedoch nicht eingesetzt wurde;<br />
Namen ohne Markierung in der Liste belassen<br />
• nicht erschienen war; Namen anwählen und durch doppelklicken in<br />
der Spalte „Mark“ zum Löschen markieren. In der Spalte „Mark“<br />
erscheint ein "D" für DELETE (=Löschen). Wenn Sie nun die Maske<br />
verlassen, .werden alle <strong>mit</strong> "D" markierten Feuerwehrangehörigen<br />
gelöscht.<br />
Mit dem Button „Anw.Markieren“ haben Sie die Möglichkeit, durch einen<br />
Mausklick alle nicht markierten (nicht eingesetzten)<br />
Feuerwehrangehörigen <strong>mit</strong> "D" zu belegen und beim Verlassen der Maske<br />
zu löschen. Dies ist immer sinnvoll, wenn die Zahl der eingesetzten bzw.<br />
anwesenden Feuerwehrangehörigen geringer ist, als die Zahl der zu<br />
löschenden.<br />
Gehen Sie hierbei wie folgt vor:<br />
• Markieren Sie zunächst alle eingesetzten Feuerwehrangehörigen <strong>mit</strong><br />
"
In das Feld "VDA(DM)" (=Verdienstausfall Gesamtbetrag in DM) erfolgt ein<br />
Eintrag, wenn ein Feuerwehrangehöriger eine Rechnung des Arbeitgebers über<br />
Verdienstausfall vorlegt. Ist hier ein Betrag eingegeben, wird dieser<br />
Betrag zugrunde gelegt.<br />
In dieser Spalte kann über den Button „Zeit / VDA“ für alle eingetragenen<br />
Feuerwehrangehörigen ein einheitlicher Abrechnungsbetrag eingegeben werden.<br />
In das Feld "VDA (Std)" (= Stundenzahl zur Verdienstausfallberechnung) wird für<br />
die interne Verrechnung (= Berechnung des dem Feuerwehrangehörigen<br />
zustehenden Verdienstausfalls) die geleistete Zeit eingetragen. Diese Zeit wird <strong>mit</strong><br />
dem Eintrag im Personalstammblatt multipliziert.<br />
In die Felder "Schmutzzulage" und "PA-Zulage" (Preßluftatmer-Zulage) werden<br />
ggf. Zulagen eingegeben. Die PA-Zulage wird nur berücksichtigt, wenn in der<br />
letzten Spalte "PA.Std" ein entsprechender Eintrag der Tragezeit des PAs<br />
eingegeben ist.<br />
Diese Zulagen werden jeweils hinzuaddiert.<br />
B e s o n d e r h e i t e n:<br />
• Eingabe von nicht selektiertem Personal<br />
Mit dem Button „NEUEINGABE“ kann Personal in den Einsatzbericht<br />
aufgenommen werden, welches nicht aufgrund der Alarmierungsart<br />
automatisch vorselektiert wurde. Dies ist z.B. immer notwendig, wenn<br />
Feuerwehrangehörige sich während des Alarms im Feuerwehrhaus aufhalten<br />
und selbst nicht zur alarmierten Alarmschleife gehören.<br />
• Altersabteilung und Jugendfeuerwehr<br />
Nach der Anwahl durch „NEUEINGABE“ erscheint die Alpha-Abfrage (siehe<br />
Kapitel 8.1 "Suchen"), wobei in diesem Fall ausschließlich Personal<br />
berücksichtigt wird, dessen Lebensalter zwischen 18 und 65 Jahren liegt.<br />
Demnach ist die Eingabe von Angehörigen der Jf und der Altersabteilung nicht<br />
möglich.<br />
Um eine solche Eingabe dennoch zu gewährleisten, müssen Sie in dem Feld<br />
"Nur Aktive" den Haken durch Anklicken entfernen. Es erscheinen dann auch<br />
die Mitglieder der Altersabteilung und der Jugendfeuerwehr.<br />
• Nicht-Fahrzeug-zugeordnetes-"besonderes" Personal<br />
In einigen Fällen wird gewünscht, Personal zu erfassen, das keinem Fahrzeug<br />
zuzuordnen ist aber dennoch in seiner speziellen Funktion ausgewiesen<br />
werden soll. Beispiele hierfür sind der Gerätewart oder das Personal in der<br />
"Einsatzzentrale". Hierzu bietet gSYS folgende Lösung:<br />
Seite 149
• Legen Sie in der Menueauswahl Fahrzeuge (siehe Kapitel 10.6<br />
"Fahrzeuge") ein nicht existierendes "Pseudo-Fahrzeug" z.B. <strong>mit</strong> der<br />
Bezeichnung "Zentrale" an und ordnen Sie diesem "Fahrzeug" unter<br />
"Fahrzeugart" die Bezeichnung "kein Fahrzeug" zu (diese<br />
Zuordnung ist hierbei zwingend notwendig !!).<br />
Weitere Eintragungen sind für dieses Fahrzeug nicht vorzunehmen.<br />
• Ordnen Sie nun den/die betreffenden Feuerwehrangehörigen diesem<br />
"Fahrzeug" zu und geben Sie die Einsatzzeit etc. wie gewohnt ein.<br />
Das so zugeordnete Personal wird als "eingesetzt" gewertet, wobei das<br />
Fahrzeug <strong>mit</strong> der Fahrzeugart "kein Fahrzeug" in keiner Auswertung<br />
erscheint.<br />
Geben Sie die Funktion an, die der Feuerwehrangehörige bei dem betreffenden<br />
Einsatz ausgeübt hat.<br />
Wenn Sie die Funktion „EL“ für Einsatzleiter zuordnen wird das Eingabefeld auf<br />
der Grundmaske <strong>mit</strong> dem entsprechenden Namen ersetzt.<br />
Wenn Sie das eingesetzte Personal den entsprechenden Fahrzeugen zugeordnet<br />
haben, können Sie über den Button „Fahrzeugführer“ den Eintrag auf dem der<br />
Corsor steht als Fahrzeugführer kenntlich machen. Dieser wird dann auch beim<br />
Einsatzbericht als solcher ausgedruckt.<br />
13.1.6. Eingesetzte Geräte<br />
Die Eingabe von Geräten ist nur dann sinnvoll, wenn Sie Einsätze nach außen<br />
abrechnen. Sie können in diesem Programmteil Geräte auswählen, die Sie zuvor<br />
wie in Kapitel 10.7 beschrieben, eingetragen haben.<br />
Betätigen Sie den Button „GERÄTE“. In dem neu geöffneten Fenster betätigen<br />
Sie den Button „NEUEINGABE“. Es werden jetzt alle Geräte angezeigt, die Sie in<br />
der Geräteverwaltung eingetragen haben.<br />
Sie können in dem Eingabefeld „Geräteart“ zwischen den einzelnen Gerätearten<br />
umschalten. In dem Auswahlfenster werden jeweils nur die Geräte der<br />
ausgewählten Geräteart angezeigt.<br />
Positionieren Sie auf das gewünschte Gerät und geben Sie die Menge ein<br />
(entweder als Zahl im Klartext, oder durch klicken der Pfeiltasten neben dem<br />
Eingabefeld). Beachten Sie bitte, dass das Gerät automatisch bei einer Menge<br />
größer 0 in der Spalte „MARK“ <strong>mit</strong> einem „>“ markiert wird.<br />
Beenden Sie abschließend die Eingabe der Geräte <strong>mit</strong> dem Button „Übernahme“<br />
um alle eingegebenen Geräte zu übernehmen, oder <strong>mit</strong> dem Button „Abbruch“ um<br />
die eingegebenen Geräte zu verwerfen.<br />
Bei der Einsatzabrechnung berechnet <strong>gSyS</strong> <strong>mit</strong> den Grundabrechnungsdaten aus<br />
der Geräteverwaltung.<br />
Seite 150
13.1.7. Anwesende andere Dienste<br />
Der Eintrag anwesender anderer (nicht Feuerwehr) Dienste erfolgt über den<br />
Button „Anw.Dienste“<br />
Um einen neuen Eintrag einzugeben, wählen Sie den Button "Neueingabe“ und<br />
anschließend den Button „Ändern“. Sie können einen der vorgeschlagenen<br />
anderen Dienste auswählen. Wenn es ein Dienst ist, der nicht zur Auswahl steht,<br />
wählen Sie bitte den letzten Dienst in der Liste „Textfeld zur freien Verwendung“.<br />
Sie können dann das Feld „Bezeichnung“ manuell bearbeiten. Bei jedem anderen<br />
Dienst wird dieses Feld <strong>mit</strong> dem ausgewählten Dienst belegt.<br />
Geben Sie in dem Feld „Anzahl“ die Mannschaftsstärke des anwesenden<br />
Dienstes ein.<br />
Wiederholen Sie für jeden anderen Dienst diese Vorgehensweise und beenden<br />
Sie abschließend die Bearbeitung der anderen Dienste durch den Button<br />
„Beenden“<br />
13.1.8. Kostenrechnung<br />
Soll eine Kostenberechnung durchgeführt werden, ist folgendes zu beachten:<br />
Es ist zu unterscheiden zwischen einer Kostenrechnung, die die interne<br />
Entschädigung der Feuerwehrangehörigen durch die Gemeinde regelt und einer<br />
Kostenrechnung, die der Gemeinde als Grundlage zur Erstellung eines<br />
Bescheides an den Verursacher (externe Kostenrechnung) dient.<br />
Grundlage für die externe Kostenrechnung ist die tatsächliche Einsatzdauer des<br />
einzelnen Feuerwehrangehörigen. Diese Einsatzdauer wird aus der Einsatzzeit<br />
des dem Feuerwehrangehörigen zugeordneten Fahrzeuges übernommen. Stimmt<br />
diese nicht <strong>mit</strong> der tatsächlichen Zeit des Feuerwehrangehörigen überein, kann in<br />
der Spalte "Einsatzdauer" ein korrigierter Wert angegeben werden.<br />
Gleiches gilt auch bei Feuerwehrangehörigen, die keinem Fahrzeug zugeordnet<br />
sind. Für Sie ist in der Spalte "Einsatzdauer" immer ein Wert einzutragen. Diese<br />
Einsatzdauer wird dann <strong>mit</strong> dem DM-Betrag multipliziert, der im Datenfeld<br />
"Kostenpflichtig" (siehe Kapitel 13.1.11) eingegeben wurde.<br />
Für die bei Alarm angetretenen aber nicht ausgerückten Feuerwehrangehörigen<br />
wird von gSYS keine Einsatzdauer vorgegeben.<br />
So<strong>mit</strong> wird für dieses Personal keine automatische Kostenberechnung<br />
durchgeführt. Falls die Kostensatzung Ihrer Gemeinde eine derartige Berechnung<br />
vorsieht, muß in der Spalte "Einsatzdauer" ein manueller Eintrag vorgenommen<br />
werden. In diesem Zusammenhang wird auf die "Zuwendungsrichtlinien<br />
Feuerwehrwesen - Z-Feu" vom 11.Januar 1985 - GABl S.57 ff verwiesen. Danach<br />
kann bei Überlandhilfe für jeden angetretenen aber nicht ausgerückten<br />
Feuerwehrangehörigen eine volle Stunde angesetzt werden.<br />
Grundlage für die interne Kostenrechnung ist entweder ein vom Arbeitgeber oder<br />
vom Selbständigen angegebener Stundensatz, der im Personalstamm<br />
eingegeben ist, oder ein Gesamtbetrag aufgrund einer vorliegenden Rechnung<br />
des Arbeitgebers/ Selbständigen für den entstandenen Lohnausfall.<br />
Seite 151
Der Gesamtbetrag ist in die Spalte "VDA-DM" einzugeben. Bei Abrechnung nach<br />
Stunden, sind die für einen Verdienstausfall anrechenbaren Stunden in der Spalte<br />
"VDA-Std" einzugeben. Diese Stunden werden <strong>mit</strong> dem individuell angegebenen<br />
DM-Betrag multipliziert.<br />
13.1.9. Kostenpflichtig (siehe auch Kapitel 13.1.8)<br />
13.1.10. Einsatzende<br />
Ist ein Einsatz kostenpflichtig, so ist auf der Eingabemaske „Einsatz-Details“ im<br />
Datenfeld "Kostenpflichtig" ein "J" für "Ja" einzugeben.<br />
Für die benötigten Angaben des Geschädigten, des Kostenträgerers, der<br />
Kostensätze und des Eigentümerers klicken Sie bitte jeweils den entsprechenden<br />
Button an und vervollständigen die Eingabefelder.<br />
Bei den Kostensätzen besteht die Möglichkeit einen Stundenbetrag in DM<br />
getrennt für eingesetztes oder im Feuerwehrhaus bereitstehendes Personal<br />
einzugeben.<br />
Dieser DM-Betrag ist der laut Kostensatzung der Gemeinde festgelegte Betrag<br />
pro eingesetztem/alarmiertem Feuerwehrangehörigen. Ein einmal eingetragener<br />
Betrag wird von gSYS intern gespeichert und beim nächsten Bericht automatisch<br />
angezeigt. Eine Änderung der Beträge ist durch Überschreiben möglich. (Siehe<br />
auch Kapitel 13.1.8 "Kostenrechnung")<br />
Diese Berechnung ist auch dann möglich, wenn der Einsatz nicht als<br />
kostenpflichtige Aufgabe nach Feuerwehrgesetz zu werten ist. So<strong>mit</strong> kann diese<br />
Möglichkeit genutzt werden, um nach Durchführung der Abrechnung gemäß<br />
Kostensatzung, eine Abrechnung durchzuführen, die aus einer generellen<br />
freiwilligen Entschädigung durch die Gemeinde resultiert. Hierzu muß i.d.R. der<br />
DM-Betrag geändert werden und im Menuepunkt "Einsatz abrechnen" das<br />
Untermenue "Abrechnung für Gemeinde" nochmals gestartet werden.<br />
Das Einsatzende wird von gSYS grundsätzlich auf denjenigen Zeitpunkt<br />
festgelegt, an dem das letzte Feuerwehrfahrzeug eingerückt ist. Wird im Datenfeld<br />
"Brandwache" eine Zeit eingetragen, so wird dieser Zeitpunkt als Einsatzende<br />
gewertet.<br />
13.1.11. Einsatzbeschreibung<br />
Die Berichterfassung ist in gSYS weitestgehend standardisiert. Dennoch sind frei<br />
formulierbare Einsatzkurzbeschreibungen notwendig. Dies wird über das<br />
Datenfeld "Einsatzbeschreibung" ermöglicht.<br />
Über den Button „TEXTBLATT“ auf der Seite „Einsatz-Grunddaten“ wird eine<br />
Textseite aktiviert,auf der <strong>mit</strong>tels der Textverarbeitung (siehe Kapitel 15) von<br />
gSYS individuelle Eintragungen vorgenommen werden können.<br />
Seite 152
13.1.12. Drucken des Einsatzberichts<br />
Durch Anklicken des Drucken-Buttons in der Menueleiste, oder durch klicken <strong>mit</strong><br />
der rechten Maustaste auf eine freie Stelle in der Eingabemaske gelangen Sie in<br />
das Druckmenue. Hier können Sie aus verschiedenen Optionen wählen was Sie<br />
ausdrucken möchtem.<br />
13.1.13. Einsatzbericht Variabel<br />
Mit dem Einsatzbericht Variabel können Sie sich einen eigenen Einsatzbericht<br />
erstellen bzw. z:B. den Einsatzbericht der Fa. Kohlhammer bedrucken lassen.<br />
Voraussetzung hierfür ist, daß Sie sich in der Textverarbeitung den Brief <strong>mit</strong> der<br />
Nummer 99720 entsprechend abändern. Die Liste der Platzhalter entnehmen Sie<br />
bitte dem Kapitel 19.8 (Variable Briefe).<br />
13.2. Einsatz ausdrucken<br />
Der Menuepunkt "Einsatz ausdrucken" erlaubt Ihnen den Ausdruck aller<br />
Einsatzberichte, bezogen auf die Gesamtfeuerwehr oder die einzelne Abteilung.<br />
Ebenso ist ein Ausdruck möglich, der die Information beinhaltet, bei welchen<br />
Einsätzen bestimmte Feuerwehrangehörige und bestimmte Fahrzeuge eingesetzt<br />
waren.<br />
13.3. Einsatz abrechnen<br />
siehe auch Kapitel 13.1.8 und 13.1.9<br />
Der Menuepunkt "Einsatz abrechnen" ermöglicht die automatisierte Erstellung<br />
einer Kostenrechnung.<br />
Sie können einzelne Einsätze gezielt abrechnen lassen. Es ist hierbei eine<br />
Unterscheidung möglich nach der Abrechnung zur Erstellung eines Bescheides<br />
an den Verursacher bzw. dessen Kostenträger ("Abr. f. Kostenträger") und nach<br />
der Abrechnung, die zur Deckung des Verdienstausfalles an die Gemeinde geht.<br />
(Abr.f. Gemeinde).<br />
Die Vorgehensweise wird in den nachfolgenden Punkten ausführlich beschrieben.<br />
Seite 153
13.3.1. Offene Einsätze anzeigen<br />
Abb. 13.3.1:<br />
Anzeigefenster<br />
offene Einsätze<br />
Wählen Sie durch ankreuzen des Auswahlfeldes „nur k.pfl.Eins.“, ob Sie alle<br />
offenen (noch nicht abgerechnete) und kostenpflichtige Einsätze angezeigt<br />
bekommen wollen, oder ob Sie generell alle Einsätze aufgelistet haben wollen.<br />
In diesem Fenster haben Sie die üblichen Auswahlmöglichkeiten zur Sortierung<br />
bzw. Suche.<br />
13.3.2. Abrechnung für Kostenträger<br />
Gehen Sie im ersten Schritt analog dem Menüpunkt "Offene Einsätze anzeigen"<br />
vor. Markieren Sie <strong>mit</strong> dem Cursor den von Ihnen gewünschten Einsatz.<br />
Wählen Sie zwischen den Butons (DRUCKEN) und (an Gmd Druck). Haben Sie<br />
den Button „an Gmd Druck“ für Gemeinde gewählt, wird als Rechnungsanschrift<br />
die Adresse der Gemeinde eingetragen.Bei Auswahl des Buttons "DRUCKEN"<br />
wird automatisch der Kostenträger , der im Einsatzbericht eingetragen wurde,<br />
übernommen.<br />
Die Berechnung erfolgt nach folgendem Verfahren :<br />
• Personal je nach "Im Einsatz", oder "Anwesend/Sonstige" nach den<br />
Konstensätzen, die im Einsatz im Datenfeld "Kostenpflichtig" ( DM/Mann im<br />
Einsatz und DM/Mann anwesend ) hinterlegt sind. Ensprechend werden auch<br />
Zulagen und Pauschalsätze berechnet. Gerundet wird nach dem<br />
Rundungsschlüßel in der Konstanten verwaltung.<br />
• Fahrzeug und Gerätekosten werden berechnet<br />
Seite 154
13.3.3. Abrechnung für Gemeinde<br />
Selektieren Sie den Einsatz wie unter 13.3.2 beschrieben.<br />
Die Abrechnung "Gemeinde" ist eine Berechnung der Verdienstausfallsätze nach<br />
den Prioritäten "Verdienstausfall"<br />
Die Berechnung erfolgt nach folgendem Verfahren :<br />
• Es werden nur die tatsächlichen Verdienstausfälle ( keine Pauschalen ) sowie<br />
die Zulagen berechnet.<br />
13.3.4. Kostenrechnung<br />
Im Menüpunkt "Kostenrechnung" wird die Verrechnung nach "aussen"<br />
abgehandelt.<br />
ACHTUNG !! - bevor Sie das Programm starten, sollten Sie aufmerksam die<br />
Programmbeschreibung lesen und anhand dieser Vorgaben den Programmteil<br />
abarbeiten. Sinnvoll hierzu wäre es, wenn Sie gSYS auf eine 2. Platte oder in ein<br />
anderes Verzeichnis kopieren.<br />
Beim Aufruf des Menü Kostenrechnung eröffnet sich ein weiteres Fenster <strong>mit</strong> den<br />
Titeln<br />
13.3.4.1. EINSATZ Kostenbescheid<br />
• EINSATZ Kostenbescheid ( NUR VERSION 3.4x )<br />
• Kostenbescheid VARIABEL<br />
• Anlage zum Kostenbescheid<br />
• Kostenbesch.Modular ( NUR VERSION 3.4x )<br />
• Datenübergabe an (K)ommunales (R)echen(z)entrum<br />
• -----------------------------------------------------------------------------<br />
• Buchungssätze bearbeiten<br />
• Buchungssätze drucken<br />
• Kostenbescheid STORNO<br />
Der folgende Programmteil ist nur in der Version 3.4x enthalten. Er sollte<br />
zukünftig nicht mehr benutzt werden. Bitte verwenden Sie den<br />
Kostenbescheid Variabel.<br />
Selektieren Sie den Einsatz wie unter 13.3.2 beschrieben. Markieren Sie <strong>mit</strong> dem<br />
Cursor den von Ihnen gewünschten Einsatz.<br />
Klicken Sie auf den Button „K.B.erstellen“.<br />
Es eröffnet sich ein weiteres Fenster in dem Sie folgende Werte eintragen<br />
können:<br />
• Kostenbescheid-Nr.<br />
• VRS-Sätze verwenden<br />
• Rabatt gewähren<br />
Seite 155
1. Tragen Sie die Kostenbescheid-Nr. ( nächstes freies Buchungskennzeichen<br />
anhand Ihrer Buchungskennzeichenliste ) ein.<br />
2. Geben Sie an, ob die Personalkosten über Verrechnungssätze abgerechnet<br />
werden sollen.<br />
Hinweis: Die Verrechnungssätze (VRS) werden in<br />
eingegeben.<br />
Dienste -> Konstanten -> Einsatzabrechnung<br />
3. Geben Sie an, ob für die Einsatzkosten ein Rabatt gewährt wird.<br />
Hinweis: Der Rabattsatz wird in<br />
eingegeben.<br />
Dienste -> Konstanten -> Einsatzabrechnung<br />
Sobald Sie die Werte eingetragen und den Druckauftrag <strong>mit</strong> dem Button<br />
„Drucken“ freigegeben haben beginnt gSYS <strong>mit</strong> dem Ausdruck Ihres<br />
Kostenbescheides.<br />
13.3.4.2. Kostenbescheid VARIABEL<br />
Abb. 13.4.2.1:<br />
Eingabefenster:<br />
Kostenbescheid<br />
variabel<br />
Wählen Sie entsprechend bereits behandelter Vorgehensweise Ihren zu<br />
bearbeitenten Einsatz aus, bis sich ein für Sie neues Fenster <strong>mit</strong> folgenden<br />
Angaben öffnet. Wenn keine freien Buchungszeichen vorhanden sind, erfolgt ein<br />
entsprechender Hinweis. Wenn der Einsatz bereits abgerechnet wurde, sind alle<br />
abrechnungsspezifischen Datenfelder gegen Änderung geschützt. Eine<br />
Bearbeitung kann erst nach einem Storno ( Kap. 13.3.4.7 ) erfolgen.<br />
Betätigen Sie den Button „K.B. erstellen“. Es öffnet sich das Eingabefenster für<br />
den Kostenbescheid variabel.<br />
Seite 156
Erklärungen der Datenfelder :<br />
Name 1 z.B. Mustermann (Nachname muß hier eingetragen werden)<br />
Name 2 z.B. Florian ( Vorname )<br />
Straße z.B. Karlstraße 77<br />
PLZ / ORT z.B. 12345 Malsehen<br />
Mahntext z.B. Einsatz vom 01.01.1901<br />
Rechn.Text. Es eröffnet sich ein weiteres Fenster, in dem die ersten 3 Zeilen<br />
<strong>mit</strong> den bereits berechneten Endsummen aus dem Einsatzbericht<br />
(Personal, Fahrzeuge, Geräte) vorbelegt sind. Diese können Sie<br />
überschreiben oder in Ihrem Wortlaut beibehalten. Sie können sich<br />
für häufig wiederholende Einsatztexte Textbausteine hinterlegen<br />
und diese <strong>mit</strong> F-3 einlesen.<br />
VRS-Sätze verwenden: Geben Sie an, ob die Personalkosten über<br />
Verrechnungssätze abgerechnet werden sollen.<br />
Textfeld Betätigen Sie diesen Button um in die Textverarbeitung von <strong>gSyS</strong><br />
zu gelangen. Hier können Sie beliebig Text eintragen. Die<br />
generelle Bedienung der <strong>gSyS</strong>-Textverarbeitung wird in Kapitel 15<br />
beschrieben.<br />
Datum Buchungssatz: Das aktuelle Datum wird vorgegeben ist jedoch<br />
änderbar.<br />
Frist: Die Zahlungsfrist wird automatisch errechnet. Als<br />
Berechnungsgrundlage wird das Datenfeld „Zahlungsfrist (Tage)<br />
aus:<br />
Dienste->Konstanten bearbeiten->Einsatzabrechnung<br />
->Einsatz Kostenbescheid<br />
genommen.<br />
R.Jahr Tragen Sie das gültige Rechnungsjahr ein. z.B. 1994<br />
H.St. (H)aushaltstelle (St)elle; Klären Sie <strong>mit</strong> Ihrer Buchhaltung oder<br />
Stadtkämmerei ab, auf welche Haushaltstelle die<br />
Kostenbescheide-Einsatz gebucht werden.<br />
OKZ (O)rts(K)enn(Z)iffer; jede Gemeinde hat eine sogenannte<br />
Ortskennziffer. Fragen Sie bei Ihrer Verwaltung nach, wie Ihre<br />
Ortskennziffer lautet.<br />
B.Sch. (B)uchungs(Sch)lüssel; Fragen Sie bei Ihrer Buchhaltung oder<br />
Stadtkämmerei nach. Es handelt sich hier um eine 3-stellige Zahl.<br />
Seite 157
B.Kz. (B)uchungs(K)enn(z)iffer ist gleichzusetzen <strong>mit</strong> einer<br />
Rechnungsnummer. Diese werden nach einem landeseinheitlichen<br />
Verfahren vergeben. Setzen Sie sich <strong>mit</strong> Ihrer Buchhaltung in<br />
Verbindung. gSYS bietet Ihnen eine komfortable Möglichkeit<br />
selbständig Buchungskennzeichen zu vergeben. Diese werden<br />
nach dem landes einheitlichen Verfahren im Menüpunkt<br />
Dienste->Konstanten bearbeiten->Einsatzabrechnung<br />
->Buch.Kennzeichen<br />
vergeben. Sie geben lediglich das erste Buchungskennzeichen<br />
ein. gSYS fragt Sie, wieviele Buchungskennzeichen Sie benötigen.<br />
Danach errechnet gSYS automatisch die richtigen<br />
Buchungskennzeichen nach dem landeseinheitlichen<br />
Finanzverfahren und ergänzt die Buchungskennzeichen <strong>mit</strong> der<br />
korrekten Prüfziffer ( Modulo 11 Verfahren ). Sollten Sie die<br />
Buchungskennziffern aufgebraucht haben, wiederholen Sie den<br />
Vorgang <strong>mit</strong> dem nächsten freien Buchungskennzeichen.<br />
Durch Betätigen des Buttons „BKZ“ werden alle<br />
Buchungskennzeichen angezeigt. Mit dem Button übernehmen,<br />
können Saie das BKZ in den Kostenbescheid eintragen lassen.<br />
Rabatt in % Dieses Feld können Sie nur vor der Erstellung des<br />
Kostenbescheides überschreiben. Sofern Sie einen Rabatt<br />
gewähren wollen, müssen Sie dies im Menü<br />
Dienste -> Konstanten bearbeiten -> Einsatzabrechnung<br />
-> VRS-Sätze<br />
eintragen (in Prozente). Wenn der Rabattsatz in der<br />
Konstantenverwaltung eingetragen ist fragt gSYS Sie automatisch,<br />
ob Sie einen Rabatt gewähren wollen.<br />
Pauschbetr. Sollen für Einsätze bestimmte Pauschbeträge berechnet werden,<br />
so kann an dieser Stelle der Pauschalbetrag eingegeben werden.<br />
Der Betrag wird in den variablen Kostenbescheid übernommen. In<br />
der Anlage zum Kostenbescheid wird immer der tatsächliche<br />
Betrag berechnet .<br />
Betrag gSYS errechnet automatisch die Kosten des Einsatzes anhand der<br />
Kostensätze die Sie entsprechend in der Fahrzeugverwaltung,<br />
Geräteverwaltung und bei den Verrechnungsätzen für Personal<br />
eingetragen haben.<br />
Wenn Sie alles eingetragen haben, können Sie den Ausdruck des<br />
Kostenbescheides <strong>mit</strong> dem Button „Kostenbescheid Drucken“ oder<br />
„K.B. <strong>mit</strong> Anlage Drucken“ anstossen.<br />
In der Anlage ist die Kostenaufstellung der Fahrzeuge, Geräte und Personal<br />
enthalten. Desweiteren wird auch die Rechts<strong>mit</strong>telbelehrung nochmals<br />
ausgedruckt.<br />
Wichtiger Hinweis : Das Datenfeld NAME1 ist der Suchbegriff, der in der<br />
EDV des kommunalen Rechenzentrums verwendet wird. Deshalb muß als<br />
Name1 der eindeutige Nachname eingetragen werden.<br />
Seite 158
Der variable Kostenbescheid ist als Brief in der Textverarbeitung hinterlegt. Der<br />
Brief kann in<br />
Text -> Inhalt Briefe -> Briefnummer 99710<br />
bearbeitet werden. Folgende Parameter können in dem Brief als Platzhalter<br />
hinterlegt werden:<br />
• Datum : %0<br />
• Anrede (reserviert) : %1<br />
• Name : %2 %3<br />
• Straße : %4<br />
• PLZ / Ort : %5 %6<br />
• Einsatzart : %7 / %8<br />
• Nicht belegt ! : %9<br />
• Rechnungsdatum : %10<br />
• Fällig bis : %11<br />
• Buchungskennzeichen : %12<br />
• Haushaltsstelle : %13<br />
• Ortskennzahl : %14<br />
• Buchungsschlüssel : %15<br />
• Rechnungsjahr : %16<br />
• Mahntext : %17<br />
• Rabatt : %18<br />
• Rechnungsbetrag : %19 ( Von GSYS errechnet )<br />
• Pauschalbetrag : %26 ( Manueller Eintrag ; Wenn kein<br />
Pauschbetrag eingegeben wird, ist<br />
dieser Betrag gleich dem<br />
Rechnungsbetrag )<br />
• Einsatzdatum : %20<br />
• Einsatzort : %21<br />
• Einsatzstraße : %22<br />
• Einsatznummer : %23<br />
• Einsatzzeit : %24<br />
• Textfeld : %25<br />
• Erste Zeile des Textfeldes beim Kostenbescheid: %27<br />
• Einsatzendedatum : %28<br />
• Einsatzendezeit : %29<br />
• Bearbeiter : %30<br />
• Datum : %0<br />
• Anrede (reserviert) : %91<br />
• Name : %92 %93 Platzhalter hat feste Länge<br />
• Straße : %94 Platzhalter hat feste Länge<br />
• PLZ / ORT : %95 %96 Platzhalter hat feste Länge<br />
• Einsatzart : %7 %8 Platzhalter hat feste Länge<br />
• Name1 Name2 : %97 Platzhalter hat feste Länge<br />
• Name2 Name1 : %98 Platzhalter hat feste Länge<br />
Seite 159
13.3.4.3. Anlage zum Kostenbescheid<br />
Sie können sich die Anlage des ausgewählten Einsatzes ausdrucken lassen. In<br />
der Anlage ist die Kostenaufstellung der Fahrzeuge, Geräte und Personal<br />
enthalten. Desweiteren wird auch die Rechts<strong>mit</strong>telbelehrung nochmals<br />
ausgedruckt.<br />
13.3.4.4. Kostenbescheid MODULAR<br />
Der Kostenbescheid MODULAR entspricht dem Kostenbescheid VARIABEL, nur<br />
daß sämtliche Positionen manuell in „Abrechnungssätze„ verändert werden<br />
können. Sämtliche Positionen sind als einzelne Abrechnungssätze verfügbar und<br />
können manuell verändert werden (z.B. durch Doppelklicken auf den zu<br />
ändernden Abrechnungssatz).<br />
Bei der Kostenrechnung werden die Abrechnungsdaten in einer Datenbank als<br />
Positionen gespeichert. Der Kostenbescheid MODULAR ist unter der<br />
Briefnummer 99715 (Erste Seite) und 99716 (Folgeseiten) abgespeichert. Die<br />
Platzhalter sind identisch <strong>mit</strong> dem Kostenbescheid VARIABEL. Neu<br />
hinzugekommen sind folgende Platzhalter :<br />
%9 Seitenzähler<br />
%26 Erste Zeile des Textblattes im Kostenbescheid bearbeiten<br />
%POS Positionnummer der Leistung<br />
%MENGE Menge<br />
%EINH Einheit ( z.B. Liter )<br />
%LEISTUNG Bezeichnung ( z.B. C - Rohr )<br />
%ZEIT Zeit<br />
%BETRAG Einzelpreis<br />
%GESAMT Gesamtbetrag<br />
Die Zeile direkt unter den Platzhaltern für die Positionen ist für die Anzeigemaske<br />
reserviert. Beispiel : 9=Numerisch, !=Immer Großbuchst. X=Buchstab.<br />
%POS %Menge %EINH %Leistung<br />
9999 999.9 !!! XXXXXXXXXX<br />
In dem obigen Beispiel werden die Positionsnummern vierstellig Numerisch, die<br />
Menge dreistellig <strong>mit</strong> einer Dezimalstelle, die Einheit <strong>mit</strong> drei Buchstaben (<br />
GROßSCHRIFT ) und die Leistung <strong>mit</strong> maximal 10 Buchstaben gedruckt.<br />
Für die Seitenformatierung stehen die Platzhalter:<br />
.ZE99 Absolute Zeile setzen<br />
.SP99 Linke Spalte bestimmen<br />
.ZEAB99 Letzte Zeile für Positionen<br />
.ZETEXT99 Letzte Zeile für Textblatt<br />
.ÜBERTRAG Druckt eine Übertragszeile<br />
.GESSUMME Druckt eine Summenzeile<br />
In der Textverarbeitung kann <strong>mit</strong> „Schmalschrift“ die Seitenbreite auf bis zu 132<br />
Zeichen vergrößert werden. Beim Aufruf "Kostenbescheid VARIABEL" oder<br />
Kostenbescheid MODULAR" werden die Abrechnungspositionen immer<br />
automatisch erstellt. Durch die Stornierung eines Kostenbescheides werden die<br />
Abrechnungspositionen gelöscht.<br />
Seite 160
13.3.4.5. Datenübergabe an (K)ommunales (R)echen(Z)entrum<br />
gSYS bietet den Komfort, Kostenbescheide über das Kommunale<br />
Rechenzentrum, dem alle Gemeinden angeschlossen sind, erstellen zu lassen.<br />
Die Datenübergabe erfolgt nach dem landeseinheitlichen BENDA-Verfahren als<br />
Buchungssatz Einzeileinnahme BUA 500 / Sollstellung Buchungsschlüßel<br />
100.<br />
Bitte klären Sie <strong>mit</strong> Ihrem KRZ das Datenträgerübernahme-Format ab und setzen<br />
sich <strong>mit</strong> <strong>Olbert</strong>-<strong>Software</strong> in Verbindung.<br />
Im Menü<br />
Dienste -> Konstanten bearbeiten -> Einsatzabrechnung<br />
-> Konst.Kost.Bescheid<br />
werden die Systemparameter hierfür auf der Seite 2 eingetragen.<br />
13.3.4.6. Buchungssätze bearbeiten<br />
Hier können Sie bereits abgeschlossene Kostenbescheide nochmals bearbeiten,<br />
jedoch haben Sie keinen Zugriff auf die im Einsatz eingetragenen Daten.<br />
Erforderlich nur bei Änderung der Anschrift, Rechnungsjahr, Ortskennziffer,<br />
Buchungsschlüssel, Buchungskennziffer, Zahlfrist oder des Pauschalbetrages.<br />
13.3.4.7. Buchungssätze drucken<br />
Sie haben die Möglichkeit eine Buchungsliste für einen beliebigen Zeitraum zu<br />
drucken. Geben Sie das gewünschte Datum ein und gSYS beginnt <strong>mit</strong> dem<br />
Ausdruck.<br />
13.3.4.8. Kostenbescheid Storno<br />
Rufen Sie den von Ihnen gewünschten Kostenbescheid, nach der Ihnen bereits<br />
bekannten Vorgehensweise auf und betätigen den Button „K.B. Storno“.<br />
Sofern Sie die anschließende Sicherheitsabfrage <strong>mit</strong> „Ja“ bestätigt haben, wird<br />
Ihnen die Stornierung angezeigt. Das Buchungszeichen wird freigegeben und der<br />
Buchungssatz gelöscht.<br />
Hinweis : Beim nachträglichen Storno eines Kostenbescheides müssen Sie<br />
(nach den Vorgaben Ihres Rechnungsamtes) das freigegebene<br />
Buchungskennzeichen manuell löschen, wenn es nicht wiederverwendet<br />
werden soll.<br />
Seite 161
13.3.5. Personalliste drucken<br />
Wählen Sie einen Einsatz nach bekannter Weise aus. gSYS druckt Ihnen nun die Namensliste<br />
der an dem Einsatz beteiligten Feuerwehrangehörigen <strong>mit</strong> der jeweiligen Stundenzahl und der<br />
Gesamtstundenzahl aus.<br />
Beispiel:<br />
Einsatz-Nummer: 01/1001/94 lfd.Nr 6<br />
Einsatzstelle: 99999 Musterstadt Einsatzdatum 01.01.94<br />
07.43 Uhr<br />
Kleinbrand A Musterstraße Alarm-Zeit<br />
Name der eingesetzten Kräfte Funktion Fahrzeug Anwesend / im Einsatz<br />
Abteilung<br />
=======================================================================================================<br />
==<br />
1 Florian, Karl EL 1/11-1 5.00 Std. Musterstadt<br />
2 Huber, Kurt PA 1/24 5.00 Std Musterstadt<br />
3 Feuerzahn, Flori ZF 1/39 3.00 Std 2.00 Std Florianhausen<br />
------------------------------------------------------------------------------------------------------------------------------------------------------------------------------------<br />
--<br />
Gesamt 13.00 12.00<br />
13.3.6. Personalliste abrechnen<br />
Sie können für einen von Ihnen gewählten Einsatz eine Personalabrechnung nach folgendem<br />
Schema ausdrucken lassen:<br />
[Name der eingesetzten Kräfte] [Anwesend/Eingesetzt(in Std.)] [Abteilung] [-ArbZ (in Std.)]<br />
[Summe Std.] [VDA-Std.] [VDA-DM] [Gesamtbetrag] [Zulagen DM] [Gesamtbetrag]<br />
Beispiel:<br />
Einsatz-Nummer 01/100/94 lfd. Nr : 6<br />
Einsatzstelle 99999 Musterstadt Einsatzdatum : 01.01.94<br />
Name der eingesetzten<br />
Kräfte<br />
Anw.<br />
Std.<br />
/Eing.<br />
Std.<br />
Kleinband A Musterstraße Alarm-Zeit : 07.43 Uhr<br />
Abteilung -Arb.Z<br />
Std.<br />
Seite 162<br />
Summe<br />
Std.<br />
VDA<br />
Std.<br />
VDA<br />
DM<br />
Betrag<br />
DM<br />
Zul.<br />
DM<br />
Gesamt<br />
1 Florian, Kurt 5.00 Musterstadt 1.00 4.00 15.00 60.00 12.00 72.00<br />
2 Huber, Kurt 5.00 Musterstadt 5.00 15.00 75.00 75.00<br />
3 Feuerzahn, Flori 3.00 Florianhausen 3.00 40.00* 40.00 40.00<br />
Gesamt 3.00 10.00 1.00 12.00 175.00 12.00 187.00<br />
DM<br />
*) Festbetrag
13.3.7. Sammelliste Personal<br />
Hier können Sie für einen bestimmten Personenkreis (Abteilung) und für einen von Ihnen<br />
gewählten Zeitraum, Einsätze selektieren, und erhalten einen Ausdruck, wer an welchen<br />
Einsätzen <strong>mit</strong> wieviel Stunden beteiligt war, sowie den Gesamtbetrag den der<br />
Feuerwehrangehörige nach Ihrer Feuerwehrentschädigungssatzung (incl. eventueller Zulagen)<br />
erhält.<br />
Gehen Sie folgendermaßen vor:<br />
Abt.² wählen Sie die gewünschte Abteilung aus z.B. 5<br />
Von Datum tragen Sie das gewünschte Datum (Begin) ein z.B. 01.01.94<br />
Bis Datum tragen Sie das gewünschte Datum (Ende) ein z.B. 31.01.94<br />
BF-Personal wünschen Sie einen Ausdruck für das BF-Personal<br />
markieren Sie das Datenfeld „BF-Personal auswerten“<br />
durch Anklicken des Buttons „OK“ beginnt <strong>gSyS</strong> <strong>mit</strong> dem Ausdruck.<br />
13.3.8. Sammelliste Gemeinde<br />
In den meisten Gemeinden ordnet die Buchhaltung die Überweisung der Einsatzgelder für die<br />
Feuerwehrangehörigen an. gSYS bietet Ihnen die Möglichkeit <strong>mit</strong> wenigen Schritten eine<br />
Sammelliste für die Gemeinde <strong>mit</strong> Lieferantennummer, Namen, Vornamen, wahlweise <strong>mit</strong> oder<br />
ohne Abteilung Betrag, Zulagen und dem Gesamtbetrag zu erstellen.<br />
Gehen Sie folgendermaßen vor:<br />
Abt.² wählen Sie die gewünschte Abteilung aus z.B. 5<br />
Von Datum tragen Sie das gewünschte Datum (Begin) ein z.B. 01.01.94<br />
Bis Datum tragen Sie das gewünschte Datum (Ende) ein z.B. 31.01.94<br />
BF-Personal wünschen Sie einen Ausdruck für das BF-Personal<br />
markieren Sie das Datenfeld „BF-Personal auswerten“<br />
Mit Text Abt. Wünschen Sie in der Liste den Abteilungstext, markieren Sie<br />
dieses Datenfeld.<br />
gSYS beginnt nun das Personal zu selektieren und startet nach Freigabe <strong>mit</strong> folgenden<br />
Ausdruck:<br />
Teilnahme an Einsätzen für Abteilung : Musterhausen Stand : 10.02.94<br />
=================================================================================================<br />
Lieferantennummer Name Vorname Betrag Zulagen Ges.Betrag<br />
=================================================================================================<br />
1 900<strong>18.</strong>4 Muster Florian 135.00 0.00 135.00<br />
2 90012.5 Huber Kurt 135.00 0.00 135.00<br />
3 90533.1 Müller Flori 90.00 15.00 105.00<br />
Gesamt 360.00 15.00 375.00<br />
Seite 163
13.3.9. Personalabrechnung<br />
Sie haben verschiedene Möglichkeiten Ihre Feuerwehrangehörigen abrechnen zu<br />
lassen.<br />
Haben Sie Personalabrechnung gewählt, eröffnet sich ein weiteres Menü <strong>mit</strong><br />
folgender Anzeige<br />
• EINSATZ Soll-Liste<br />
• SAMMEL Soll-Liste<br />
• EINSATZ Abr.-Liste<br />
• SAMMEL Abr.-Liste<br />
• EINSATZ Abrechnung<br />
• EINSATZ Nachw.-Liste<br />
• SAMMEL Nachw.-Liste<br />
• ------------------------------------<br />
• Eins.Abr. RÜCKSETZEN<br />
• ------------------------------------<br />
• Monatsausdruck - BF<br />
Die Berechnung des Auszahlungsbetrags an das Personal erfolgt nach folgenden<br />
Kriterien:<br />
( VDA-Satz ist der in der Stammdatei eingetragene "Verd.Ausf." ).<br />
1. Fahrzeugzeit ist eingetragen<br />
Fahrzeugzeit wird gerundet und <strong>mit</strong> dem VDA-Satz in den Stammdaten<br />
multipliziert<br />
Bemerkung:<br />
Beim Erfassen der Einsatzdaten, hier des eingesetzten Personals, <strong>mit</strong> dem<br />
Button „Zeit / VDA“ und dem Markieren des Datenfeldes „VDA-Zeit aus FZG<br />
Zeit übernehmen“ wird die Fahrzeugzeit übernommen.<br />
2. Zeit ("E.Dauer") manuell eingetragen<br />
Die eingetragene Zeit wird gerundet und <strong>mit</strong> dem VDA-Satz multipliziert<br />
Bemerkung:<br />
Beim Erfassen der Einsatzdaten, hier des eingesetzten Personals, <strong>mit</strong> dem<br />
Button „Zeit / VDA“ und dem Nicht-Markieren des Datenfeldes „VDA-Zeit aus<br />
FZG Zeit übernehmen“ wird die Fahrzeugzeit nicht übernommen.<br />
3. VDA-Zeit ("VDA-Std²") manuell eingetragen<br />
Die eingetragene Zeit wird <strong>mit</strong> dem VDA-Satz multipliziert. Es erfolgt keine<br />
Rundung<br />
4. VDA-DM ("VDA-DM²") manuell eingetragen<br />
Der eingegebene Betrag wird ausgezahlt<br />
Bitte in Konstanten eintragen :<br />
Die entsprechenden Zeitzuschläge und DM-Zuschläge werden zusätzlich<br />
aufaddiert. In der Konstantenwerwaltung kann der Auszahlungsbetrag der<br />
Zulagen in % eingegeben werden. Die VDA-Sätze in den Stammdaten können<br />
dort ebenfalls allgemein geändert werden.<br />
Bitte beachten Sie, daß (1) die niederste und (4) die höchste Priorität besitzt. z.B.<br />
Ist 4.) eingetragen, so werden Einträge unter 1 - 3 nicht berücksichtigt.<br />
Seite 164
13.3.9.1. Einsatz Soll-Liste<br />
es erscheint folgendes Eingabefenster<br />
Abt.² wählen Sie die gewünschte Abteilung aus z.B. 5<br />
Von Datum tragen Sie das gewünschte Datum (Begin) ein z.B. 01.01.94<br />
Bis Datum tragen Sie das gewünschte Datum (Ende) ein z.B. 31.01.94<br />
BF-Personal wünschen Sie einen Ausdruck für das BF-Personal<br />
Einzelabfrage<br />
Person<br />
markieren Sie das Datenfeld.<br />
wünschen Sie einen Ausdruck für eine Einzelperson<br />
markieren Sie das Eingabefeld. Sie gelangen in die<br />
Personalstamm-Alpha-Abfrage, in der Sie den gewünschten<br />
Namen eintragen oder über die Cursor-Tasten auswählen<br />
können<br />
Alle Einsätze wählen Sie ob Sie alle Einsätze, nur kostenpflichtige oder<br />
nicht kostenpflichtige Einsätze auswerten möchten<br />
gSYS selektiert nun nach den von Ihnen eingetragenen Kriterien. Es erfolgt folgender Ausdruck:<br />
Soll-Liste Einsatz (Bank) Abt.: Musterhausen Stand vom: 10.02.94 Zeitraum: 01.01.94 - 31.01.94<br />
Lfd.Nr. Lieferantennummer Name, Vorname Bankleitzahl Konto-Nr. Betrag Stunden<br />
1 900<strong>18.</strong>4 Muster, Florian 64050000 99999999 135.00 9<br />
2 90012.5 Kubert, Kurt 62050001 88888888 135.00 9<br />
: Gesamtsumme : 270.00 18<br />
13.3.9.2. Einsatz Abrechnungs-Liste<br />
Gehen Sie analag 13.3.9.1 vor. Lediglich der Ausdruck ändert sich. Es handelt sich hierbei um<br />
eine Kontroll-Liste für die Bank bzw. Barauszahlung. Der Ausdruck sieht folgendermaßen aus:<br />
Kontroll-Liste Einsatz (Bank) Abteilung: z.B. Musterhausen Stand : 10.10.94 Zeitraum 01.01.-31.01.94<br />
Lfd. Lief.-Nr. Name, Vorname Datum Betreff Betrag Stunden Abr.-Datum<br />
1 900<strong>18.</strong>4 Muster, Florian 01.01.94 Einsatz 01/1001/94 120.00 8.00 10.02.94<br />
02.01.94 Einsatz 01/1004/94 15.00 1.00 10.02.94<br />
Seite 165<br />
Summe: 135.00 9.00<br />
2 90012.5 Huber, Kurt 01.01.94 Einsatz 01/1001/94 105.00 7.00 10.02.94<br />
17.01.94 Einsatz 01/1043/94 30.00 2.00 10.02.94<br />
Summe: 135.00 9.00<br />
Geaamtsumme: 270.00 <strong>18.</strong>00
13.3.9.3. Einsatz Abrechnung<br />
Das Menü "Einsatz Abrechnung" ist zur Erstellung einer Diskette <strong>mit</strong> den für die<br />
Feuerwehrangehörigen zu überweisenden Beträgen für Ihre Bank, sofern Sie<br />
ELECTRONIC-BANKING haben bzw. einführen wollen.<br />
Zu Beginn selektiert gSYS automatisch das gesamte Personal. Weiter geht es <strong>mit</strong><br />
der Ihnen bekannten Abfrage nach Abteilung, Zeitraum, BF-Personal und<br />
Einzelabfrage Person. Geben Sie die von Ihnen gewünschten Daten ein.<br />
gSYS erstellt nun eine Diskette nachdem Sie das Abrechnungsdatum und<br />
Laufwerk eingegeben haben. Desweiteren wird ein Datenträgerbegleitzettel in<br />
folgender Form ausgedruckt:<br />
Abrechnungslauf Einsatz Stand : 10.02.1994<br />
Zeitraum : 01.01.94 - 10.01.94<br />
Datenträgerbegleitzettel<br />
------------------------------------<br />
Sammelüberweisungsauftrag an KREISSPARKASSE<br />
Name der Datenträgeraustauschdatei DTAUS1.TXT<br />
Verwendeter Datenträger MS/DOS 1,2 MB<br />
Erstellungsdatum 100294<br />
Anzahl der Überweisungen 1<br />
Summe DM 4000<br />
Kontrollsumme Kontonummer 123456<br />
Kontrollsumme Bankleitzahlen 640500000<br />
Auftraggeber<br />
Girokonto-Nr. 654321<br />
Bankleitzahl 640500000<br />
Name Feuerwehr Musterstadt<br />
12345 Musterstadt, den 10.02.94<br />
...............................................................<br />
Unterschrift<br />
Abschließend erfolgt die Abfrage „Abrechnung eintragen und abschließen“.<br />
Tragen Sie entsprechend Ja oder Nein ein. Bei Eintrag Nein wird automatisch die<br />
Abrechnung zurückgesetzt.<br />
Es erfolgt der Ausdruck der Bank- und der Barauszahlungsliste. Bei der<br />
Barauszahlungsliste wird die Schein - und Münzstaffelung <strong>mit</strong> ausgedruckt .<br />
Hinweis : Die Bankverbindung wird für die Feuerwehr in:<br />
"Konstanten -> Anschrift FW"<br />
und für das Personal in<br />
"Stammdaten -> Personal -> Bankverbindung" erfasst.<br />
Unvollständig durchgeführte Abrechnungen werden automatisch<br />
zurückgesetzt.<br />
Seite 166
13.3.9.4. Einsatz Nachweis-Liste<br />
Zu Beginn prüft gSYS die Personaldatei durch. Anschließend erscheint die<br />
bekannte Abfrage nach der zu selektierenden Abteilung, Zeitraum, BF-Personal<br />
oder Einzelperson-Abfrage. Neu ist die Abfrage nach dem Nachweis <strong>mit</strong> Brief<br />
oder ohne. Der Brief kann in<br />
Text -> Inhalt Briefe -> Briefnummer 99700<br />
bearbeitet werden.<br />
Danach selektiert gSYS das von Ihnen ausgewählte Personal und startet nach<br />
Freigabe den Ausdruck der folgendermaßen aussehen kann:<br />
Stadt Musterhausen Sachbearbeiter: Herr Florian<br />
Feuerwehr Telefon: 07777 / 112<br />
Ausdruck vom: 10.02.94<br />
Einsatzabrechnung Abrechnungszeitraum: 01.01.94 - 10.01.94<br />
Herr<br />
Florian Feuerteufel<br />
Musterstraße<br />
11200 Musterhausen<br />
Betreff: Entschädigung für Einsätze im Monat Januar 1994.<br />
Einsatzentschädigung gemäß Entschädigungssatzung der Feuerwehr der Stadt Musterhausen vom<br />
01.05.1993<br />
Hinweis: Einsatzentschädigungen sind steuerpflichtig<br />
Datum Einsatz Dauer -AZ Summe(h) Betrag PA-ZL S.-ZL Verpf. Summe (DM) Abr.Datum<br />
01.01.94 01/1001/94 1.00 1.00 0.00 0.00 0.00 0.00 0.00 0.00 offen<br />
01.01.94 02/1005/94 3.00 0.00 3.00 52.00 0.00 0.00 0.00 52.00 offen<br />
11.01.94 01/9045/94 2.00 1.00 1.00 20.00 0.00 0.00 0.00 20.00 offen<br />
Summe offen: 6.00 2.00 4.00 72.00 0.00 0.00 0.00 72.00<br />
gSYS erstellt für jeden Feuerwehrangehörigen der selektiert wurde einen separaten Ausdruck.<br />
Dieser wird den Feuerwehrangehörigen zur Kontrolle und Verbleib ausgehändigt. Der Briefkopf<br />
kann in<br />
Text -> Inhalt Briefe -> unter der Briefnummer 99700<br />
gestalten werden. Folgende Parameter können in dem Brief als Platzhalter hinterlegt werden:<br />
• Datum : % 0<br />
• Anrede : %1<br />
• Name : %2 %3<br />
• Straße : %4<br />
• PLZ / Ort : %5 %6<br />
• Von Datum: %7<br />
• Bis Datum : %9<br />
Seite 167
13.3.9.5. Einsatz Abrechnung Rücksetzen<br />
Als erstes prüft gSYS selbständig die Personaldatei. Dann erscheint das Menü<br />
Rücksetzen einer Abrechnung<br />
Bitte Abrechnungsdatum eingeben: z.B. 10.02.94<br />
Tragen Sie das Datum der Abrechnung die Sie zurücksetzen wollen ein. Haben<br />
Sie versehentlich ein falsches Datum eingetragen erscheint die Meldung<br />
Keine Abrechnung an diesem Tag !<br />
ANHANG : Eingabefelder in der Einsatzabrechnung<br />
Die Berechnung der Einsatzzeiten des Personals ist je nach dem eingetragenen<br />
Wert(en) nach Prioritäten geordnet ( 1. ist die höchste Priorität ).<br />
STUNDENANZAHL (Geordnet nach Priorität)<br />
1. Einsatzdauer laut "E.DAUER ²" bei Personalbearbeitung Einsatz<br />
2. Einsatzdauer laut zugeordetem Fahrzeug ( "FZG.-FUNKRUF“" )<br />
3. Wenn nicht unter 1) oder 2) keine Zuordnung einer Einsatzzeit erfolgt so ist<br />
das Personal ohne Zeitangabe !<br />
VERDIENSTAUSFALL (Geordnet nach Priorität)<br />
1. Verdienstausfall nach Pauschalsatz "VDA-DM²" bei Personalbearbeitung<br />
Einsatz.<br />
2. Verdienstausfall nach Stunden ("VDA-Std") in Verbindung <strong>mit</strong> dem<br />
Pauschalsatz ("Verd.Ausf.") im Personalstamm.<br />
ABRECHNUNGSBETRAG (Geordnet nach Priorität) Stundensätze nach<br />
a.) Stundensätze "EINGESETZT" oder "SONSTIGE"<br />
b.) Nach den VRS - Angaben ( <strong>mit</strong>tlerer, gehobener und höherer Dienst )<br />
c.) Pauschalsätze im Kostenträgerfeld<br />
1. Wenn Personal eingetragen im Einsatzbericht eingetragen ist, erfolgt keine<br />
Auswertung des eingegebenen Personals, sondern der Abrechnungsbetrag<br />
errechnet sich aus:<br />
DM im Einsatz * Pauschal Personal<br />
2. Wenn "DM-Pauschal" eingetragen ist, errechnet sich der Abrechnungsbetrag<br />
aus<br />
Pauschal DM / Mann * Pauschal Personal<br />
3. Wenn "Pauschal Personal" nicht eingetragen ist ( "0" ) errechnet sich der<br />
Abrechnungsbetrag aus:<br />
Pauschal DM / Mann * Personal ( eingesetzt )<br />
Unter a) und b) werden jeweils noch die Atemschutzzulage und die<br />
Schmutzzulage addiert.<br />
Seite 168
Rundungen erfolgen nach dem Rundungsfaktor in den Konstanten.<br />
0 = Runden auf 1/10 Stunden.<br />
1 = AUFRUNDEN auf volle Stunden.<br />
5 = AUFRUNDEN auf 1/2 Stunden.<br />
9 = AUFRUNDEN auf volle Stunden bis zu einer Stunde tatsächlichen Einsatzzeit<br />
AUFRUNDEN auf halbe Stunden ab einer Stunde tatsächlicher Einsatzzeit<br />
Eine Stunde REINIGUNGSZUSCHLAG ab einer Stunde tatsächlicher Einsatzzeit<br />
Zwei Stunden REINIGUNGSZUSCHLAG ab zwei Stunden tatsächlicher<br />
Einsatzzeit<br />
Es werden nicht die Gesamtsummen, sondern die Einzelstunden des Personals<br />
und der Fahrzeuge gerundet.<br />
Seite 169
14. Feuersicherheitswachdienst (FSW)<br />
14.1. FSW einteilen<br />
Abb. 14.1.1:<br />
Eingabefenster<br />
Feuersicherheitswachdienst<br />
Mit dem Programmteil FSW haben Sie die Möglichkeit alle Veranstaltungen zu<br />
verwalten und <strong>mit</strong> den Wachdienstteillnehmern abzurechnen.<br />
Das Menue "FSW einteilen" beinhaltet die Möglichkeit, für oft wiederkehrende<br />
Veranstaltungen die grundlegenden Angaben zur Durchführung des FSW<br />
festzulegen und da<strong>mit</strong> auf einfachstem Weg, die Wacheinteilung vornehmen zu<br />
können.<br />
Nach Anwahl des Menupunktes: Einsätze -> FSW Einteilen öffnet sich die<br />
Eingabemaske für den Sicherheitswachdienst<br />
In der Regel werden an einen bestimmten Veranstaltungsort ( z.B. Theater oder<br />
Mehrzweckhalle ) immer die selben Voraussetzungen an einen<br />
Sicherheitswachdienst gestellt werden.<br />
Sie haben die Möglichkeit die Grunddaten für den Wachdienst einzugeben. Die<br />
eigentliche(n) Veranstaltung(en) tragen Sie über den Button „Wachdienste“ ein.<br />
Zuerst müssen Sie jedoch die Grunddaten eines Veranstaltungsortes eintragen<br />
eintragen. Wie das funktioniert erfahren Sie im nächsten Abschnitt.<br />
Seite 170
14.1.1. Eingabe eines Feuersicherheitswachdienstes<br />
Mit dem Statusbefehl "Neueingabe" werden die grundlegenden Angaben für eine<br />
oft wiederkehrende Veranstaltungsart eingegeben. Wenn Sie den Statusbefehl<br />
aktivieren, springt der Cursor auf das Eingabefeld "Bezeichnung". Geben Sie hier<br />
eine eindeutige Bezeichnung ein; z.B. "Heimattheater", "Kulturhalle-Tanz",<br />
"Kulturhalle-Theater".<br />
Geben Sie nun die geforderten Angaben in die Datenfelder "Euro/Stunde",<br />
"Dienstzeit rund.", "Bemerkung" und "Anzahl Wachposten" ein. ( Die Anzahl<br />
Wachposten schließt den Wachdienstleiter ein ). In das Eingabefeld "Euro/Std."<br />
geben Sie den Verrechnungssatz ein, den die Gemeinde dem Veranstalter in<br />
Rechnung stellt. In das Datenfeld "Euro/Std.( FW-Mann )" wird der Euro Betrag<br />
eingetragen, der von der Gemeinde an den Feuerwehrangehörigen tatsächlich<br />
ausgezahlt wird. Bei den meisten Gemeinden sind beide Beträge identisch.<br />
In dem Feld „Rundungsparameter“ haben Sie folgende Eingabemöglichkeiten:<br />
� - N = keine Rundung<br />
� - J/1 = Rundung auf halbe Stunden<br />
� - 2 = Rundung auf ganze Stunden<br />
Der Rundungsparameter hat direktein Einfluß auf die Abrechnung des<br />
Wachdienstes.<br />
Im nächsten Abschnitt der Eingabemaske legen Sie fest, welche<br />
Ausbildungsvoraussetzungen vom Wachdienstleiter und den Wachdienstposten<br />
erfüllt sein müssen. Sie können auch vorgeben, aus welcher Abteilung das<br />
Wachdienstpersonal kommen soll.<br />
Sie können außer für den Wachdienstleiter für weitere vier Personen<br />
unterschiedliche Qualifikationen vergeben. Wie Sie später noch sehen werden,<br />
kann gSYS eine beliebige Anzahl Personen je Sicherheitswachdienst einteilen.<br />
Für die Personen der lfd. Nummern über 5 werden die Voraussetzungen des "4.<br />
Wachpostens" übernommen.<br />
Das Datenfeld "Brandwache/Feuersicherheitswachdienst" ist für<br />
Werkfeuerwehren von Interesse. Sie können hier angeben, ob der Eintrag in der<br />
Statistik als Brandwache ( z.B. Schweißwache ) oder als Wachdienst gezählt<br />
werden soll.<br />
Mit dem Datenfeld „Mark. Übersichtsliste“ legen Sie fest, an welcher Stelle der<br />
Wachdienst bei dem Ausdruck der Übersichtsliste stehen soll.<br />
� - N = kein Ausdruck<br />
� - J = Ausdruck in der Übersichtsliste unter Sonstige<br />
� - 1 – 9 = Position in der Übersichtsliste<br />
So<strong>mit</strong> haben Sie die Grunddaten eines FSW festgelegt.<br />
Wie Sie einen Wachdienst erstellen, erfahren Sie im nächsten Abschnitt.<br />
Seite 171
14.1.2. Eingabe einer Veranstaltung<br />
Abb. 14.1.2.1:<br />
Eingabefenster<br />
Wachdiense<br />
einteilen<br />
Abb. 14.1.2.2.:<br />
Eingabefenster<br />
Wachdiense<br />
einteilen<br />
Neueingabe<br />
Der Statusbefehl "WACHDIENST" ermöglicht die Verwaltung der einzelnen<br />
Veranstaltung(en) zu dem jeweiligen Wachdienst ( bzw. Veranstaltungsort ).<br />
Positionieren Sie zuerst auf den Sicherheitswachdienst, für den Sie eine<br />
Veranstaltung erfassen wollen. Klicken Sie anschließend den Button<br />
"Wachdienst" an<br />
Es öffnet sich eine neue Eingabemaske bestehend aus den bereits vorgegebenen<br />
Grunddaten des FSW und den Datenfeldern <strong>mit</strong> den Grunddaten zur<br />
Veranstaltung.<br />
Aktivieren Sie den Button "Neueingabe".<br />
Der Cursor springt in das Eingabefeld „Veranstalt.:“<br />
Seite 172
Abb. 14.1.2.3.:<br />
Eingabefenster<br />
Wachdiense<br />
Personal<br />
Geben Sie die genaue Bezeichnung der Veranstaltung, den Veranstalter und das<br />
Veranstaltungsdatum ein.<br />
In dem Auswahlfeld „Adr.:“ können Sie den Rechnungsempfänger eintragen.<br />
Beachten Sie bitte, dass Sie nur Einträge aus der Adressdatei angezeigt<br />
bekommen, die dem Selektionskriterium „8“ zugeordnet sind. Näheres zu den<br />
Selektionskriterien erfahren Sie im Kapitel 9.15.<br />
Die beiden Datenfelder für die Festlegung der Verrechnungssätze werden aus<br />
den Grunddaten des Veranstaltungsortes übernommen, können jedoch für jede<br />
Veranstaltung individuell geändert werden.<br />
Wenn Sie alle Daten eingetragen haben, betätigen Sie den Button „Speichern“.<br />
Sie stehen jetzt wieder in der Grundmaske „Wachdienste einteilen“.<br />
Sie können für jede Veranstaltung ein individuelles Textblatt erstellen, in welchem<br />
Sie noch zusätzliche Informationen in das Anschreiben an das Wachpersonal<br />
einfügen. Dies können z.B. das Formblatt des Wachprotokolls sein, das<br />
Abnahmeprotokoll der Generalprobe <strong>mit</strong> Hinweisen auf feuergefährliche<br />
Handlungen oder Hinweise über die Art und den Umfang der Bestuhlung.<br />
Mit dem Button "Textblatt" öffnen Sie ein Textfenster, in das Sie gemäß der in<br />
gSYS vorhandenen Textverarbeitung ( siehe Kapitel 15 ) diese Hinweise<br />
schreiben können.<br />
Als nächstes ordnen Sie Ihr gewünschtes Personal den einzelnen<br />
Wachdienstposten zu. Dies geschieht durch Anklicken des Buttons „Personal“.<br />
<strong>gSyS</strong> bietet Ihnen zwei Möglichkeiten Ihr Personal den einzelnen<br />
Wachdienstposten zuzuordnen.<br />
Seite 173
Abb. 14.1.2.4.:<br />
Eingabefenster<br />
Wachdiense<br />
Personal-<br />
Selktionsgruppen<br />
1. Möglichkeit – manuelle Zuordnung für jeden WD-Posten<br />
Durch Anklicken des Buttons „Neu WD-Leiter“ bietet Ihnen <strong>gSyS</strong> alle<br />
Feuerwehrangehörigen an, die den Anforderungen entsprechen, die Sie<br />
für diesen Wachdienst eingetragen haben.<br />
Für die ersten 4 Wachposten ( außer dem Wachdienstleiter ) funktioniert<br />
die Auswahl durch Anklicken des jeweiligen Buttons. Für jeden weiteren<br />
Wachposten müssen Sie den Button „Neueingabe“ betätigen.<br />
2. Möglichkeit – durch Zuordnung von Selektionsgruppen<br />
In Feuerwehren die <strong>mit</strong> festen Wachgruppen arbeiten, bietet sich an diese<br />
Gruppen über Selektionsgruppen eintragen zu lassen.<br />
Hierzu müssen Sie zuerst eine neue Selektionsgruppe erstellen und<br />
dieser Gruppe das entsprechende Personal zuordnen ( über den Umgang<br />
<strong>mit</strong> Selektionsgruppen siehe Kapitel 9.15 ).<br />
Nach Anklicken des Buttons „Pers.-Selektion“ öffnet sich folgendes<br />
Eingabefenster:<br />
durch Anwahl der gewünschten Selektionsgruppe ( in diesem Beispiel die<br />
Gruppe 50 – WD1 ) und dem Button „Beenden“ werden alle Einträge aus<br />
der Personalstammdatei übernommen, die dieser Selektionsgruppe<br />
zugeordnet sind.<br />
HINWEIS!<br />
Den Wachdienstleiter müssen Sie auf jeden Fall manuell eintragen,<br />
da bei der Zuordnung über die Selektionsgruppen keine<br />
Voraussetzungen geprüft werden. Außerdem bekommt der<br />
Wachdienstleiter über den manuellen Eintrag die Funktion „WDL“.<br />
Über den Button „Personal-History“ können Sie sich anzeigen lassen, zu welchem<br />
Wachdienst die jeweilige Person eingeteilt ist.<br />
Seite 174
14.2. FSW Nachbearbeiten ( Zeiten eintragen )<br />
Abb. 14.2.1.:<br />
Eingabefenster<br />
Wachdiense<br />
Personal-<br />
Zeiten eintragen<br />
Abb. 14.2.2.:<br />
Eingabefenster<br />
Wachdiense<br />
Personal-<br />
Zeiten manuell<br />
eintragen<br />
Um eine ordnungsgemäße Abrechnung durchführen zu können, müssen Sie die<br />
Zeiten für die einzelnen Wachdienstposten eintragen.<br />
Hierzu wählen Sie sich den entsprechenden Wachdienst, bzw. die richtige<br />
Veranstaltung an.<br />
Nach Anklicken des Buttons „Personal“ befinden Sie sich in der<br />
Personalzuordnung.<br />
Sie haben nun die Möglichkeit, die Zeiten bzw. den Teilnahmestatus für jeden<br />
einzelnen Wachdienstposten einzutragen.<br />
Nach Doppelklick auf den Namen öffnet sich folgende Eingabemaske:<br />
Sie können in diesem Eingabefenster alle Parameter, die zur Abrechnung benötigt<br />
werden, eintragen.<br />
Tragen Sie für jeden Wachdienstposten die Werte ein.<br />
Seite 175
Abb. 14.2.3.:<br />
Eingabefenster<br />
Wachdiense<br />
Personal-<br />
Zeiten eintragen<br />
lassen<br />
Das Eingabefeld „PA-Stunden“ dient zur statistischen Erfassung.<br />
Alternativ können Sie sich die Zeiten auch von <strong>gSyS</strong> automatisch berechnen<br />
lassen.<br />
Klicken Sie hierzu den Button „Zeiten“ an.<br />
Es öffnet sich folgendes Eingabefenster:<br />
Grundsätzlich können Sie über den Button „Diesen Personaleintrag“ die<br />
Berechnung nur für den aktuellen Wachdienstposten, oder über den Button<br />
„Alle Personaleinträge“ für alle Wachdienstposten die Zeiten berechnen lassen.<br />
Sie haben folgende Möglichkeiten:<br />
15. Textverarbeitung<br />
1. „Zeit manuell“ markieren, eine Zeit eintragen und über den entsprechenden<br />
Button die Zeiten für einen oder für alle Wachdienstposten eintragen<br />
lassen.<br />
2. „Zeit aus Wachdienst Beginn/Ende berechnen“ markieren und über den<br />
entsprechenden Button die Zeiten für einen oder für alle Wachdienstposten<br />
eintragen lassen.<br />
Die Textverarbeitung von <strong>gSyS</strong> besteht aus vier Teilen:<br />
• Schreiben von Briefen<br />
• Schreiben von Textbausteinen<br />
• Erfassen und Verwalten von Adressen<br />
• Selektion von Adressen<br />
Seite 176
15.1. Inhalt Briefe<br />
Abb. 15.1.1:<br />
Texte – Brief-<br />
Selektion<br />
15.1.1. Suchen<br />
15.1.2. Neueingabe<br />
Wenn Sie das Menü "Inhalt Briefe" aktivieren, erscheint ein Fenster <strong>mit</strong> dem<br />
Inhaltsverzeichnis der vorhandenen Briefe.<br />
Die Briefe <strong>mit</strong> den Nummern ab 99000 sind <strong>mit</strong> sogenannten Platzhaltern<br />
versehene Musterbriefe, auf die <strong>gSyS</strong> in verschiedenen Programmteilen<br />
automatisch zugreift. Bei der Auslieferung sind Briefe eingearbeitet, deren letzte<br />
Stelle immer eine Null hat. Diese Briefe können Sie nicht ändern. Sie können sich<br />
jedoch hierfür eigene Briefe erstellen und unter einer der angegebenen Ziffern<br />
abspeichern. Wollen Sie nun, dass dieser Standardbrief an Stelle des von <strong>gSyS</strong><br />
erzeugten Briefes erscheint, müssen Sie lediglich im Programmteil "Dienste" unter<br />
"Systemparameter" die neue Nummer eingeben. Der Neuanwender sollte an den<br />
unter den 99-tausender Nummern zunächst nichts ändern. <strong>Olbert</strong> - <strong>Software</strong><br />
empfiehlt grundsätzlich diese Briefe nicht zu ändern, da Sie eine schnelle<br />
Übersicht über die Bedeutung der Platzhalter erlauben.<br />
Geben Sie den Suchbegriff in das Eingabefeld links neben der Schaltfläche<br />
„Suchen“ ein. Starten Sie die Volltextsuche (Brieftext, Betreff und Bemerkung<br />
werden durchsucht) durch betätigen von :|Suchen| . Die Suche kann beliebig oft<br />
wiederholt werden und durchsucht alle Briefe ab dem markierten Eintrag.<br />
Nachdem Sie die Schaltfläche "Neueingabe" angewählt haben, wird ein neuer<br />
Brief <strong>mit</strong> der Betreffzeile „Neuer Brief“ angelegt und markiert. Zum Bearbeitung<br />
des Briefs wählen Sie :| Ändern | oder bewegen den Mauszeiger auf den Eintrag<br />
und öffnen das Eingabefenster durch einen Doppelklick <strong>mit</strong> der Maustaste. <strong>gSyS</strong><br />
vergibt automatisch eine neue Briefnummer. Diese Briefnummer können Sie<br />
belassen oder aber auch beliebig verändern. Geben Sie nun den Betreff und die<br />
Adresse ein. Das Datum wird automatisch übernommen.<br />
Seite 177
15.1.3. Ändern<br />
Abb. 15.1.3:<br />
Texte – Brief –<br />
Ändern<br />
15.1.4. Löschen<br />
Zur Bearbeitung eines Briefs wählen Sie :| Ändern | oder bewegen den<br />
Mauszeiger auf den Eintrag und öffnen das Eingabefenster durch einen<br />
Doppelklick <strong>mit</strong> der Maustaste:<br />
Vergeben Sie eine eindeutige Briefnummer, Betreff und Bemerkung. Die Angabe<br />
der Breite hat Auswirkungen auf den Zeilenumbruch im Briefbearbeitungsfenster.<br />
Der Standardwert ist 70 und kann maximal 160 Zeichen je Zeile betragen. Für die<br />
Zugriffsregelung auf Briefe gelten folgende Regeln:<br />
Benutzer<br />
Nur der Benutzer <strong>mit</strong> der eingestellten Benutzernummer kann auf diesen Brief<br />
zugreifen ( Lesen ). Wenn der Wert „99“eingetragen wird können alle Benutzer<br />
lesend auf diesen Brief zugreifen.<br />
Ersteller<br />
Nur der Benutzer <strong>mit</strong> der eingestellten Benutzernummer kann auf diesen Brief<br />
ändern ( Schreiben ). Wenn der Wert „99“eingetragen wird können alle Benutzer<br />
schreibend auf diesen Brief zugreifen.<br />
Zum Löschen eines Briefs wählen Sie :| Löschen |. Nach Bestätigung der<br />
Sicherheitsabfrage wird der Brief gelöscht.<br />
Seite 178
15.1.5. Brief bearbeiten<br />
Abb. 15.1.5:<br />
Texte – Brief<br />
bearbeiten<br />
15.1.5.1. Speichern<br />
15.1.5.2. Neu Laden<br />
Über "Brief bearbeiten" können Sie jeden vorhandenen Brief zur Bearbeitung<br />
aufrufen. Die hell hinterlegte Fläche muss dabei auf dem gewünschten Brief<br />
stehen.<br />
Mit <strong>gSyS</strong> steht Ihnen ein komfortables und dennoch einfach zu bedienendes<br />
Schreibprogramm zur Verfügung. Nachdem Sie einen Brief wie unter Punkt 15.1.2<br />
beschrieben, aufgerufen haben, öffnet sich das Schreibfenster, wie es auch im<br />
Bereich des Personalstamms vorhanden ist.<br />
In dem Fenster „Briefbearbeitung“ stehen Ihnen die nachfolgenden Statusbefehle<br />
zur Verfügung:<br />
Der erstellte Brief wird <strong>mit</strong><br />
gespeichert.<br />
: |Speichern|<br />
Der geänderte Brief wird <strong>mit</strong><br />
: |Neu laden|<br />
auf den letzten gespeicherten Stand zurückgesetzt. Alle Änderungen seit dem<br />
letzten Speichern gehen verloren.<br />
Seite 179
15.1.5.3. Rückgängig<br />
15.1.5.4. Textbaustein<br />
Die letzten Änderungen im Brief werden <strong>mit</strong><br />
: |Rückgängig|<br />
auf den letzten Stand zurückgesetzt. Dabei werden nur die letzten durchgeführten<br />
Änderungen rückgängig gemacht. Bei erneuter Verwendung von : |Rückgängig|<br />
wird der geänderte Text wiederhergestellt.<br />
Das Auswahlfenster für Textbausteine wird <strong>mit</strong><br />
: |Textbaustein |<br />
geöffnet.<br />
Markieren Sie <strong>mit</strong> der Maus den gewünschten Textbaustein und kopieren den<br />
Inhalt <strong>mit</strong><br />
:|Text in Zwischenablage kopieren | .<br />
Wechseln Sie dann in das Fenster „Brief bearbeiten“ und fügen den Textbaustein<br />
an der Cursorposition <strong>mit</strong><br />
:|Textbaustein einfg.|<br />
ein.<br />
15.1.5.5. Textbaustein einfügen<br />
Einfügen eines kopierten Textbausteins an der Cursorposition.<br />
ACHTUNG !!! Der Befehl :| Textbaustein einfg. | kann nur ausgeführt werden, wenn das<br />
Auswahlfenster für Textbausteine geöffnet ist.<br />
15.1.5.6. Beenden<br />
Das Bearbeitung des Textes wird <strong>mit</strong><br />
: |Beenden |<br />
beendet. Falls Änderungen am Text vorgenommen worden sind erfolgt eine<br />
Sicherheitsabfrage, in der Sie den geänderten Text speichern oder ohne<br />
Übernahme der Änderungen die Bearbeitung beenden können.<br />
Seite 180
15.1.5.7. Texteingabe<br />
In dem Fenster „Briefbearbeitung“ können Sie über Tastatureingabe den<br />
gewünschten Text eingeben. Der Einfügemodus ist bei der Textbearbeitung<br />
dauerhaft aktiviert. Hierbei gelten folgende Regeln für die Bearbeitung des Texts:<br />
B U C H S T A B E N L Ö S C H E N<br />
Mit der "Entf"- bzw. "Lösch"-Taste wird das Zeichen gelöscht, auf dem der Cursor<br />
positioniert ist. Alle rechts davon stehenden Zeichen werden um eine Position<br />
nach links geschoben. Mit der "Backspace"-Taste wird das Zeichen gelöscht, das<br />
links vom Cursor positioniert ist.<br />
Z E I L E E I N F Ü G E N / L Ö S C H E N<br />
Fügen Sie eine Zeile ab der Cursorposition <strong>mit</strong> der „Returntaste“ ein.<br />
T A B<br />
Mit : |Tab | bewegen Sie den Cursor zu nächsten Tabulatorposition ( Tabstop )<br />
T A B Einfg.<br />
Mit :|Tab Einfg.| fügen Sie an der Cursorposition ein Tabulatorzeichen (Tabstop)<br />
ein. Diese Positionen werden durch Drücken der Tab-Taste innerhalb des<br />
Schreibfeldes vom Cursor automatisch angefahren.<br />
15.1.5.8. Funktionen für Textbearbeitung<br />
Abb. 15.1.5:<br />
Texte – Brief<br />
bearbeiten-<br />
Textfunktionen<br />
Die nachfolgenden Funktionen für die Textbearbeitung werden durch die Eingabe<br />
von Sonderzeichen in den Text realisiert. Dies stellt sich im Textfenster wie folgt<br />
dar :<br />
Die nachfolgend beschriebenen Sonderzeichen fungieren immer als Ein- und<br />
Ausschalter. Jede Funktion bleibt aktiv, bis sie <strong>mit</strong> dem gleichen Sonderzeichen<br />
wieder ausgeschaltet wird. Die einzelnen Funktionen können kombiniert werden.<br />
Seite 181
15.1.6. Drucken<br />
S C H M A L S C H R I F T (Mittel)<br />
Mit :| Schmalschrift | bestimmen Sie Anfang und Ende desjenigen Textteils, der<br />
in Schmalschrift geschrieben werden soll. Auf dem Monitor erkennen Sie Anfang<br />
und Ende des betreffenden Textteils an den Sonderzeichen „/C“ .<br />
K O M P R. S C H R I F T (Klein)<br />
Mit :| Kompr.Schrift | bestimmen Sie Anfang und Ende desjenigen Textteils, der<br />
in komprimierter Schrift geschrieben werden soll. Auf dem Monitor erkennen Sie<br />
Anfang und Ende des betreffenden Textteils an den Sonderzeichen „/K“ .<br />
B R E I T S C H R I F T<br />
Mit :| Breitschrift | bestimmen Sie Anfang und Ende desjenigen Textteils, der in<br />
Breitschrift geschrieben werden soll. Auf dem Monitor erkennen Sie Anfang und<br />
Ende des betreffenden Textteils an den Sonderzeichen „/B“, die auf dem Monitor<br />
erscheinen.<br />
F E T T S C H R I F T<br />
Mit :| Fettschrift | bestimmen Sie Anfang und Ende desjenigen Textteils, der in<br />
Fettschrift geschrieben werden soll. Auf dem Monitor erkennen Sie Anfang und<br />
Ende des betreffenden Textteils an den Sonderzeichen „/F“ .<br />
U N T E R S T R E I C H E N<br />
Mit :| Unterstreichen | bestimmen Sie Anfang und Ende desjenigen Textteils, der<br />
unterstrichen geschrieben werden soll. Auf dem Monitor erkennen Sie den<br />
unterstrichenen Textteil an dem Sonderzeichen „/F“ .<br />
Die Unterstreichung sollten Sie nur jeweils in einer Zeile fortlaufend angeben. Ist<br />
eine Unterstreichung über mehrere Zeilen notwendig, sollte in jeder Zeile Beginn<br />
und Anfang der Unterstreichung angegeben werden.<br />
N E U E S E I T E<br />
Mit :| Neue Seite | veranlassen Sie einen manuellen Seitenumbruch im Text. Sie<br />
erkennen am linken unteren Maskenrand in welcher Zeile und Spalte Sie sich<br />
beim Texterfassen <strong>mit</strong> dem Cursor gerade befinden. Außerdem sollte Ihnen<br />
bekannt sein, wie viele Zeilen pro Seite Sie auf Ihr Druckerpapier schreiben<br />
können. Aufgrund dieser Information entscheiden Sie, an welcher Stelle Sie einen<br />
Seitenwechsel vornehmen wollen. Setzen Sie dann den Cursor auf diese Zeile<br />
und aktivieren Sie den Seitenwechsel <strong>mit</strong> :| Neue Seite | . Den Seitenwechsel<br />
erkennen Sie auf dem Bildschirm an dem Sonderzeichen „/S“.<br />
Die gesamte Zeile, in der das Sonderzeichen „/S“ steht, wird auf die nächste Seite<br />
positioniert.<br />
Der Brieftextes wird <strong>mit</strong><br />
: |Drucken |<br />
ausgedruckt. Bitte beachten Sie, dass die Serienbrief-Platzhalter im Klartext<br />
gedruckt werden. Eine Ersetzung findet nur im Serienbriefdruck statt.<br />
Seite 182
15.1.7. Serienbriefe<br />
Serienbriefe sind Briefe, die <strong>mit</strong> gleichem Inhalt aber unterschiedlicher Adresse<br />
und Anrede an mehrere Personen gleichzeitig verschickt werden. Bei der<br />
Erstellung von Serienbriefen greift das Programm so<strong>mit</strong> auf einen Brief und auf<br />
eine Adressdatei zu. In <strong>gSyS</strong> stehen zwei Adressdateien zur Verfügung. Diese<br />
sind:<br />
• Adressen der Lehrkräfte (Personaldaten)<br />
• sonstige Adressen (Adressdaten)<br />
Der Brief und die Adressdatei werden von <strong>gSyS</strong> zu einem Brief<br />
zusammengestellt. Dies bedeutet, dass Sie in Ihrem Brief dem Programm<br />
<strong>mit</strong>teilen müssen, an welche Stelle welche Information aus der Adressdatei<br />
eingefügt werden muss. <strong>gSyS</strong> benutzt hierfür Platzhalter in Form des<br />
Prozentzeichens <strong>mit</strong> angefügter Nummer. Folgende Platzhalter sind in der<br />
allgemeinen Textverarbeitung besetzt:<br />
• %0 für Systemdatum des Rechners<br />
• %1 für Anredeschlüssel linker Teil<br />
• %2 für Name1<br />
• %3 für Name2<br />
• %4 für Straße<br />
• %5 für Postleitzahl und Gemeindenamen<br />
• %6 für Anredeform laut Anredeschlüssel rechter Teil<br />
• %7 für Anredename<br />
Der Bezug, wofür der Platzhalter steht, entspricht den Datenfeldbezeichnungen in<br />
der Adress-Verwaltung für den Bereich der Adressdaten.<br />
Wird auf Personaldaten zugegriffen, so gilt abweichend zu oben folgendes:<br />
• %1 Anrede<br />
• %2 Nachname in Briefanschrift<br />
• %3 Vorname in Briefanschrift<br />
• %6 "Sehr geehrter Herr" oder "Sehr geehrte Frau"<br />
• %7 für Titel<br />
Ein Beispiel für die Adresse der Lehrkräfte ist im Textbaustein "Anschrift <strong>mit</strong><br />
Platzhaltern" bereits aufgebaut. Zum Schreiben von Serienbriefen, die Sie auf<br />
obige Weise erstellt haben, aktivieren Sie nun den Befehl<br />
: | Serienbrief |<br />
Das Programm benutzt nun den angewählten Brief und greift auf eine Datei zu,<br />
die Sie vor jeder Serienbrieferstellung individuell über das Menü "Selekt.<br />
Adresse." zusammenstellen können (siehe Kapitel 15.6).<br />
Seite 183
15.2. Drucken Briefe<br />
15.3. Inhalt Texte<br />
Über das Menü "Drucken Briefe" besteht die Möglichkeit durch Angabe der Briefnummer<br />
einen oder mehrere Briefe gleichzeitig zu drucken.<br />
Entsprechend dem Menü "Inhalt Briefe" können Sie im Menü "Inhalt Texte"<br />
(Textbausteine) alle verfügbaren Textbausteine anschauen, zur Bearbeitung aufrufen,<br />
neu eintragen oder löschen. Die Bedienung des Programms entspricht<br />
dabei den Ausführungen im Abschnitt "Inhalt Briefe".<br />
15.4. Adressverwaltung<br />
15.5. Adresslisten<br />
Abb. 15.5.1:<br />
Texte -<br />
Adresslisten<br />
Der Programmteil „Adressverwaltung“ wird in der Einführung zu <strong>gSyS</strong> im Kapitel 8<br />
ausführlich beschrieben.<br />
Das Menü "Adresslisten" gibt die Möglichkeit, alle Adressen oder die derzeit<br />
selektierten Adressen auf dem Drucker oder dem Bildschirm auszugeben. Über<br />
dieses Menü können auch Etiketten und Kuverts bedruckt werden.<br />
Seite 184
15.6. Selektion von Adressen<br />
Abb. 15.6.1:<br />
Texte – Adress-<br />
Selektion<br />
Der Menüpunkt "Selekt. Adress." bietet die Möglichkeit, individuell zu bestimmen,<br />
welcher Personenkreis einen Serienbrief erhalten soll. Die zuletzt durchgeführte<br />
Selektion wird jeweils abgespeichert.<br />
Wenn Sie das Menü "Text - Selekt. Adress." aktivieren, erscheint ein Fenster für<br />
die Selektion der Adressdaten:<br />
Nachfolgend ist beschrieben, wie die Selektion durchgeführt werden muss:<br />
15.6.1 Adress Selektion (Karteikarte 1)<br />
Sie können anhand der Selektionskriterien eine erste Auswahl aus den<br />
Adressdaten festlegen. Die Funktionalität der Selektion und Selektionskriterien ist<br />
auch im Kapitel Konstanten, Adressverwaltung und Stammdaten – Personal<br />
beschrieben.<br />
Seite 185
15.6.2. Stammdaten Selektion (Karteikarte 2)<br />
Abb. 15.6.2:<br />
Texte – Adress-<br />
Selektion<br />
Wechseln Sie zum Karteireiter „Stammdaten Selektion“ um die Auswahlkriterien<br />
für das Personal festzulegen<br />
15.6.3. Selektion durchführen (Karteikarte 3)<br />
Abb. 15.6.3:<br />
Texte – Adress-<br />
Selektion<br />
Wechseln Sie zum Karteireiter „Selektion durchführen“ um anhand der<br />
festgelegten Auswahlkriterien eine Adressdatei zu erstellen.<br />
Seite 186
15.6.3.1. Selektion<br />
15.6.3.2. Sortierfolge<br />
Geben Sie nun an, ob die Selektion aus dem<br />
• Adressen- und dem Personalteil,<br />
• nur dem Personalteil oder<br />
• nur dem Adressenteil<br />
durchgeführt werden soll.<br />
Dies ist insbesondere immer dann wichtig, wenn nur aus den Adressdaten<br />
selektiert wird, da ansonsten immer das vollständige Lehrpersonal ebenfalls ein<br />
Anschreiben erhalten würden.<br />
Wählen Sie : | Selektion starten | um die Selektion durchzuführen. Nach erfolgter<br />
Selektion erscheint ein Nachrichtenfenster <strong>mit</strong> der Angabe der Anzahl selektierter<br />
Adressen.<br />
Geben Sie die Sortierfolge an, in der die Briefe, Etiketten oder Kuverts gedruckt<br />
werden sollen. Die Sortierung nach Straße ist immer dann sinnvoll, wenn die<br />
Briefe selbst ausgetragen werden.<br />
Wählen Sie : | Neu Sortieren | um bestehende selektierte Daten erneut zu<br />
sortieren.<br />
15.6.4. Selektierte Adressen (Karteikarte 4)<br />
Abb. 15.6.4:<br />
Texte – Adress-<br />
Selektion<br />
Seite 187
15.6.4.1. Neu Adresse<br />
15.6.4.2. Neu Personal<br />
Aus dem Menü "Selektierte Adressen anzeigen" haben Sie die Möglichkeit, <strong>mit</strong> : |<br />
Neu Adresse | einzelne Adresseinträge aus der Adressverwaltung zu den<br />
selektierten Adressen hinzuzufügen.<br />
Aus dem Menü "Selektierte Adressen anzeigen" haben Sie die Möglichkeit, <strong>mit</strong> : |<br />
Neu Personal | einzelne Personaleinträge aus den Personaldaten zu den<br />
selektierten Adressen hinzuzufügen.<br />
15.6.4.3. Serienbrief (Steuerdatei für MS-WORD erstellen)<br />
15.6.4.4. Löschen<br />
Aus dem Menü "Selektierte Adressen anzeigen" haben Sie die Möglichkeit, <strong>mit</strong> : |<br />
Serienbrief | eine Steuerdatei <strong>mit</strong> allen in <strong>gSyS</strong> selektierten Adressen für das<br />
Textverarbeitungsprogramm "Microsoft - Word" zu erstellen. Diese Steuerdatei<br />
erhält automatisch den Namen "ADRESS.TXT" und kann direkt in MS-Word zur<br />
Erstellung von Serienbriefen eingebunden werden. Der Dateiname der<br />
Steuerdatei und der Speicherort kann <strong>mit</strong> einem Windows-Filedialog festgelegt<br />
werden. So<strong>mit</strong> können Sie sich bei Bedarf <strong>mit</strong> MS-Word einen Serienbrief<br />
erstellen, und <strong>mit</strong> den Adressen von <strong>gSyS</strong> ausdrucken.<br />
Aus dem Menü "Selektierte Adressen anzeigen" haben Sie die Möglichkeit, <strong>mit</strong> : |<br />
Löschen | einzelne oder mehrere Einträge zu löschen. Wenn Sie mehrere<br />
Einträge auf einmal löschen möchten können Sie eine Folge von Einträgen<br />
markieren.<br />
• Markieren Sie dazu den ersten Eintrag <strong>mit</strong> der Maustaste und betätigen :<br />
|Beginn Mark. |<br />
• Markieren Sie dann den letzten Eintrag <strong>mit</strong> der Maustaste und betätigen :<br />
|Ende Mark. |<br />
• Mit : | Löschen | kann jetzt der ganze markierte Bereich gelöscht werden.<br />
15.7. Selektierte Adressen anzeigen<br />
Der Menüpunkt "Selekt.anzeig." öffnet das Fenster „Selektion Adressen“ und zeigt<br />
Ihnen in der vierten Karteikarte die selektierten Adressen. Die Bedienung wird im<br />
Kapitel 15.6 behandelt.<br />
Seite 188
16. Statistik<br />
Die Grundauswahl "Statistik" bietet eine Vielzahl von Möglichkeiten zur<br />
statistischen Auswertung der gespeicherten Daten. Die Bedienerführung ergibt<br />
sich aus den Angaben in der Menüführung. Besondere Erläuterungen sind hierzu<br />
nicht erforderlich. Wir empfehlen Ihnen, sich alle Möglichkeiten anzuschauen und<br />
dabei die Listen ausdrucken zu lassen.<br />
Erläutert werden sollen jedoch kurz die Menüpunkte "Termin-Planung" und<br />
"Wichtige Termine".<br />
16.1. Termin - Planung<br />
Der Menüpunkt "Termin-Planung" bietet Ihnen einen komfortablen<br />
Terminkalender, der Sie bei jedem Programm-Start von <strong>gSyS</strong> automatisch an<br />
wichtige Termine erinnert.<br />
Sie können innerhalb des Menüpunktes "Termin-Kalender" jeden beliebigen<br />
Termin über "Neueingabe" individuell eintragen. Beachten Sie hierbei, dass <strong>gSyS</strong><br />
für einen Neueintrag immer dasjenige Datum vorgibt, auf dem die hell hinterlegte<br />
Fläche steht. Das Datum kann selbstverständlich beliebig überschrieben werden.<br />
Alle anderen Möglichkeiten des Terminkalenders ergeben sich beim <strong>Arbeiten</strong> aus<br />
den Erläuterungen der Menüführung.<br />
16.2. Wichtige Termine<br />
Im Menüpunkt "Wichtige Termine" besteht die Möglichkeit, sich die wichtigsten<br />
Termine anzuschauen.<br />
Seite 189
17. Dienste<br />
In diesem Programmteil haben Sie die Möglichkeit die allgemeinen<br />
Systemparameter einzugeben.<br />
Im einzelnen sind dies:<br />
• Systemparameter ( Kapitel 17.1. )<br />
• Farb- und Fonteinstellungen ( Kapitel 17.2. )<br />
Ebenso stehen Ihnen in diesem Programmteil verschiedene Funktionen zur<br />
Dateipflege zur Verfügung.<br />
Im einzelnen sind dies:<br />
• Daten Reorganisieren ( Kapitel 17.3. )<br />
• Daten auf Disk sichern ( Kapitel 17.4. )<br />
• Daten von Disk laden ( Kapitel 17.5. )<br />
• Passwörter /Benutzer ( Kapitel 17.6. )<br />
• Jahresabschluss ( Kapitel 17.7. )<br />
• Datenübergabe an kSyS ( Kapitel 17.8. )<br />
• <strong>gSyS</strong> – Information ( Kapitel 17.9. )<br />
• Leitstellen-Information ( Kapitel 17.10. )<br />
Seite 190
17.1. Systemparameter<br />
Abb. 17.1.1:<br />
Dienste-<br />
Systemparameter<br />
Wählen Sie über die Menüleiste folgenden Menüpunkt an:<br />
: Dienste-Systemparameter<br />
Es öffnet sich folgende Eingabemaske:<br />
Das Menü "Systemparameter" erlaubt u.a. eine Angleichung der von <strong>gSyS</strong><br />
erzeugten Ausdrucke an Ihren Drucker und Ihr Druckerpapier.<br />
Übernehmen Sie die Änderungen <strong>mit</strong> „Beenden“.<br />
Seite 191
17.1.1. Allgemeine Systemeinstellungen<br />
Sicherheitskontrolle<br />
Timeout-Zeit<br />
reserviert für spätere Erweiterung<br />
Automatisches Programmende nach Inaktivität in Sekunden ( nur DOS-<br />
Version )<br />
Jahrhundertepoche<br />
Bei der Eingabe von 2-stelligen Jahreszahlen in Datumsfeldern erfolgt die<br />
Bildung des Jahrhundertwertes nach dieser Einstellung. Bei der Eingabe<br />
von „1910“ ergänzt <strong>gSyS</strong> alle 2-stelligen Datumswerte die größer als 10<br />
auf 19xx. Bei Werten kleiner 10 auf 20xx.<br />
Update Einsatzparameter<br />
Tragen Sie hier ein, ob Ihre Einsatzparameterdatei „EINSATZ5.DBF“ bei<br />
einem Update automatisch angepasst werden soll. Standard-Vorgabe =<br />
„J“.<br />
Euro-Kurs in DM<br />
Eintrag muss 1,95583 lauten<br />
Netzwerkwartezeit<br />
Bei Zugriff auf bereits benutzte Datensätze wartet <strong>gSyS</strong> die angegebene<br />
Zeit in Sekunden. Als Vorgabe empfehlen wir 2 sec.<br />
Umfang des Logfiles<br />
<strong>gSyS</strong> protokolliert alle Änderungen in den Datenbanken in der Datei<br />
LOG.TXT. Die Angabe bestimmt die Anzahl der geänderten Datenfelder<br />
einer Datenbank, die abgespeichert wird. Der Wert „9 „ speichert jeweils<br />
den kompletten Datensatz vor der Änderung. Als Vorgabe empfehlen wir<br />
den Wert „1“.<br />
Rundungsparameter Einsatz<br />
An dieser Stelle können Sie eintragen welche Rundungsparameter bei der<br />
Einsatzabrechnung genutzt werden.<br />
0 = Rundung auf 1/10 Stunden<br />
1 = Rundung auf ganze Stunden<br />
2 = Rundungsparameter aus Konstanten verwenden<br />
5 = Rundung auf ½ Stunden<br />
9 = Sonderabrechnung<br />
Seite 192
17.1.2. Briefe und Listen<br />
Unterschrift Kommandant<br />
Geben Sie den Text ein, der bei der Unterschrift Kommandant genommen<br />
werden soll.<br />
Unterschrift Kreisbrandmeister / Stadtbrandmeister<br />
Geben Sie den Text ein, der bei der Unterschrift des KbM / StBM<br />
genommen werden soll.<br />
Unterschrift Bürgermeister<br />
Geben Sie den Text ein, der bei der Unterschrift des Bürgermeisters<br />
genommen werden soll.<br />
Lfd.Nr. Stammdaten<br />
Geben Sie den Bereich ( von, bis ) für die laufende Nummer ein, der bei<br />
der Neueingabe verwendet werden soll.<br />
Wenn <strong>gSyS</strong> in <strong>mehreren</strong> Abteilungen verwendet werden soll, kann <strong>mit</strong><br />
dieser Festlegung gesteuert werden welche Aqbteilung <strong>mit</strong> welchem<br />
Bereich arbeiten soll.<br />
Lfd.Nr. Fahrzeuge<br />
Geben Sie den Bereich ( von, bis ) für die laufende Nummer ein, der bei<br />
der Neueingabe verwendet werden soll.<br />
Wenn <strong>gSyS</strong> in <strong>mehreren</strong> Abteilungen verwendet werden soll, kann <strong>mit</strong><br />
dieser Festlegung gesteuert werden welche Aqbteilung <strong>mit</strong> welchem<br />
Bereich arbeiten soll.<br />
Lfd.Nr. Geräte<br />
Geben Sie den Bereich ( von, bis ) für die laufende Nummer ein, der bei<br />
der Neueingabe verwendet werden soll.<br />
Wenn <strong>gSyS</strong> in <strong>mehreren</strong> Abteilungen verwendet werden soll, kann <strong>mit</strong><br />
dieser Festlegung gesteuert werden welche Aqbteilung <strong>mit</strong> welchem<br />
Bereich arbeiten soll.<br />
Seite 193
Lfd.Nr. Einsätze<br />
Briefe<br />
Geben Sie den Bereich ( von, bis ) für die laufende Nummer ein, der bei<br />
der Neueingabe verwendet werden soll.<br />
Wenn <strong>gSyS</strong> in <strong>mehreren</strong> Abteilungen verwendet werden soll, kann <strong>mit</strong><br />
dieser Festlegung gesteuert werden welche Aqbteilung <strong>mit</strong> welchem<br />
Bereich arbeiten soll.<br />
- Dienstbesuch<br />
- FSW / BSD Einladung<br />
- FSW / BSD Rechnung<br />
- Untersuchung: G25<br />
- Untersuchung: G26<br />
- Untersuchung: G31<br />
- Untersuchung: G41<br />
- Untersuchung: G52-2<br />
- Untersuchung: G37<br />
- Untersuchung: G42<br />
Wenn Sie nicht den fest in <strong>gSyS</strong> einprogrammierten Standardbrief<br />
verwenden wollen, tragen Sie hier die Briefnummer ein, die Sie<br />
stattdessen verwenden wollen. Beachten Sie bitte, dass der Brief den Sie<br />
an dieser Stelle vorgeben, auch von Ihnen in der Textverarbeitung erstellt<br />
werden muß.<br />
Seite 194
17.1.3. Formulareinstellungen<br />
Seitenlänge<br />
Seitenbeginn<br />
Maximale Anzahl Zeilen je Blatt (nur Standardausdrucke)<br />
Erste bedruckbare Zeile bei allen Ausdrucken außer Lehrgangsliste<br />
Seitenbeginn 1<br />
Beginnzeile des Adressfelds bei Briefen<br />
Seitenbeginn 2<br />
Seitenende<br />
Seitenende 1<br />
Beginnzeile des Textfelds bei Briefen<br />
Letzte Druckzeile in einer Liste ohne Fußzeile<br />
Letzte Druckzeile in einer Liste<br />
Linker Rand Adressfeld<br />
Linker Rand des Adressfelds bei Briefen<br />
Linker Rand Text<br />
Briefkopf<br />
Linker Rand des Brieftextes bei Briefen<br />
Druck des Briefkopfes bei automatisierten Anschreiben<br />
Beginn Formblatt<br />
Beginnzeile bei Formblättern ( reserviert )<br />
Seite 195
Druckerskalierung QUER in %<br />
Die Skalierung wird von pSyS verwendet um die Ausdrucke an die<br />
verschiedenen Druckermodelle anzupassen. Die Vorgabe für „Skalierung<br />
Quer“ können Sie in Dienste – Systemparameter als Vorgabe einstellen.<br />
Verringern Sie den Wert, wenn bei Ausdrucken auf der rechten Seite<br />
Zeichen fehlen. Bei bestimmten Ausdrucken ( z.B. Lehrgangslisten ) wird<br />
der geänderte Wert automatisch abgespeichert und erscheint beim<br />
nächsten Ausdruck. Die Vorgabe für die Skalierung wird auf den<br />
Arbeitsplatz bezogen gespeichert.<br />
Druckerskalierung HOCH in %<br />
Analog zur Druckerskalierung QUER<br />
Formulare Einsatz QUER<br />
Analog zur Druckerskalierung. Dieser Wert wird jedoch ausschließlich für<br />
den Einsatzbericht verwendet.<br />
Formulare Einsatz HOCH<br />
Analog zur Druckerskalierung. Dieser Wert wird jedoch ausschließlich für<br />
den Einsatzbericht verwendet.<br />
Seite 196
17.2. Farb- und Fonteinstellungen<br />
Abb.17.2.1:<br />
Farb-und Font<br />
Einstellungen<br />
Abb.17.2.2:<br />
Farb-und Font<br />
Einstellungen<br />
Wählen Sie über die Menüleiste folgenden Menüpunkt an:<br />
: Dienste-Farb- und Fonteinstellungen<br />
Es öffnet sich folgende Eingabemaske:<br />
Sie können hier die Farbeinstellungen für <strong>gSyS</strong> ändern. Nach der Wahl (Text,<br />
Eingabefeld, etc.) können Sie durch Betätigen von „Farbeinstellung ändern“ eine<br />
neue Farbe einstellen.<br />
Für die Einstellung der Schriftgröße schlagen wird als Standardwert die Größe 8<br />
vor. Je nach verwendetem Bildschirm können Sie die Größe anpassen. Bei<br />
Problemen <strong>mit</strong> der Darstellung der Textfelder können Sie eine alternative<br />
Schriftart einstellen. Sollten die Eingabefelder nicht in ihrer vollen Länge<br />
dargestellt werden, müssen Sie den Wert „Längenkorrektur“ erhöhen ( siehe auch<br />
Kap. 6.1.2 ). Die Änderungen werden nicht in bereits geöffneten Fenstern<br />
wirksam.<br />
Für die Auswahl der Farben öffnet sich das Standardfenster von Windows für die<br />
Farbauswahl. Für die Übernahme der gewünschten Farbe drücken Sie „OK“ .<br />
Seite 197
17.3. Daten Reorganisieren<br />
Abb. 17.3.1:<br />
Dienste<br />
Reorganisation<br />
Wählen Sie über die Menüleiste folgenden Menüpunkt an:<br />
: Dienste-Daten Reorganisieren<br />
Es öffnet sich folgende Eingabemaske:<br />
Der Menüpunkt "Daten reorganisieren" bietet die Möglichkeit, nach einer<br />
fehlerhaften Beendigung des Programms oder nach dem Rückladen der Dateien<br />
von Sicherungsdisketten, den Dateibestand und die Verkettungshinweise<br />
zwischen den Dateien wieder in einen arbeitsfähigen Zustand zu versetzen. Die<br />
Reorganisation wird bei den meisten auftretenden Fehlern von <strong>gSyS</strong> selbst<br />
gestartet. Bei Fehlern, wie Stromausfall, geschieht dies beim Neustart des<br />
Programms ebenfalls automatisch. Im übrigen empfehlen wir Ihnen bei jedem<br />
Verdacht auf Datenprobleme in den Datenbanken, eine Daten-Reorganisation<br />
( INDEX )durchzuführen.<br />
Eine Datenreorganisation ( DB-Packen ) ist im störungsfreien Betrieb<br />
durchzuführen.<br />
- turnusmäßig einmal jährlich<br />
- immer, wenn das Programm "langsam" wird<br />
- immer, nach einem Jahresabschluss oder Datenbereinigung<br />
Vorsicht: Vor jeder Datenreorganisation ist im störungsfreien Betrieb eine<br />
Sicherungskopie (siehe Kapitel 17.4 ) zu erstellen.<br />
Seite 198
17.3.1. Index<br />
17.3.2. DB-Packen<br />
Abb. 17.3.2:<br />
Dienste<br />
Bei der Wahl der Index-Reorganisation werden die Sortiertabellen der<br />
Datenbanken neu erstellt und die Datenkonsistenz geprüft. Die Ergebnisse der<br />
Prüfung wird in einem Fenster dargestellt.<br />
Die Funktion Index kann jederzeit durchgeführt werden.<br />
Vor Ausführung unbedingt eine Datensicherung durchführen !<br />
Nach umfangreichen Änderungen oder Bereinigungen im Datenbestand können<br />
die Datenbanken komprimiert werden. Wenn Sie keine Probleme <strong>mit</strong> langsamen<br />
Zugriff auf <strong>gSyS</strong> haben ( Verschlechterung ) sollte diese Funktion nicht ausgeführt<br />
werden.<br />
Nach der Komprimierung der Datenbanken wird automatisch die Funktion<br />
INDEX ausgeführt.<br />
Nach erfolgreichem Abschluss der Reorganisation erhalten Sie die obenstehende<br />
Meldung.<br />
Seite 199
17.4. Daten auf Disk sichern<br />
Abb. 17.4.1:<br />
Datensicherung<br />
Wählen Sie über die Menüleiste folgenden Menüpunkt an:<br />
: Dienste-Systemparameter<br />
Es öffnet sich folgende Eingabemaske:<br />
Sie haben an dieser Stelle die Möglichkeit, Ihren kompletten Datenbestand<br />
( Vorauswahl ) oder nur einen Teil zu sichern. Wählen Sie hierzu die Option „Alle<br />
Datenbanken“ oder die entsprechenden Bereiche die Sie sichern möchten.<br />
Nachdem Sie die gewünschte Optionen eingestellt haben, wählen Sie durch<br />
Anklicken des Buttons „Laufwerk wählen“ das gewünschte Laufwerk und den<br />
gewünschten Sicherungspfad und starten Sie <strong>mit</strong> dem Button „Starten“ die<br />
Datensicherung.<br />
ACHTUNG!<br />
Sie sollten Teilbereiche nur dann sichern, wenn Sie Daten per Diskette an<br />
einen Funktionsträger ( z.B. die Feuerwehrkasse für den Kassenwart )<br />
weitergeben möchten. Ansonsten sollten Sie nach Möglichkeit immer den<br />
gesamten Datenbestand ( Alle Datenbanken ) sichern!<br />
Ein wesentlicher Punkt bei der Arbeit <strong>mit</strong> EDV- gespeicherten Daten ist die<br />
Datensicherheit. Die Datensicherheit betrifft die technischen und<br />
organisatorischen Maßnahmen, die notwendig sind, um Datenverluste und<br />
Datenteilverluste zu verhindern.<br />
Grundlage hierfür ist, dass die vorhandenen Daten mindestens zweimal und an<br />
räumlich getrennten Stellen vorhanden sind. Da<strong>mit</strong> ist gewährleistet, dass bei<br />
Verlust der Daten von dem einen Datenträger, <strong>mit</strong> der zweiten Kopie der aktuelle<br />
Dateizustand wieder hergestellt werden kann.<br />
Seite 200
In der Praxis ist dies <strong>mit</strong> der "ständigen" Erstellung von Sicherungsdisketten zu<br />
gewährleisten. "Ständig" bedeutet dabei im Idealfall, dass nach jedem <strong>Arbeiten</strong><br />
<strong>mit</strong> <strong>gSyS</strong> die Daten auf Diskette gesichert werden. Wie oft Sie eine<br />
Datensicherung durchführen, liegt letztlich im Ermessen des Anwenders. Es sei<br />
jedoch dringend davor gewarnt, nachlässig zu werden, wenn nicht mehr<br />
nachvollziehbare Einträge vorgenommen worden sind. Zur Sicherung wird eine<br />
formatierte Diskette in das Laufwerk eingelegt und die Sicherung <strong>mit</strong> der<br />
Aktivierung des Menüs "Daten auf Disk. sich." gestartet.<br />
Stellen Sie vor Beginn der Sicherung sicher, dass ausreichend formatierte<br />
Disketten verfügbar sind.<br />
Da der Umgang <strong>mit</strong> Disketten nicht mehr zeitgemäß ist empfehlen wird den<br />
Einsatz eines USB-Speicher-Sticks oder die Datensicherung auf ein<br />
Netzlaufwerk !<br />
Alternativ können Sie auch das komplette Datenverzeichnis ( in der Regel<br />
„FEUER“ ) auf eine CD brennen.<br />
Seite 201
17.5. Daten von Disk laden<br />
Abb. 17.5.1:<br />
Datenrücksicherung<br />
Grundsätzliches:<br />
Beachten Sie bitte, dass beim Rückladen alle Daten Ihres aktuellen<br />
Datenbestandes gelöscht, bzw. <strong>mit</strong> dem neuen Datenbestand überschrieben<br />
werden.<br />
Ausnahme: Wenn Sie nur einen Teilbereich zurückladen, werden<br />
selbstverständlich nur die Daten des entsprechenden Teilbereiches<br />
gelöscht, bzw. überschrieben.<br />
Wenn Sie von <strong>mehreren</strong> Stellen <strong>mit</strong> dem gleichen Datenbestand arbeiten<br />
möchten, ist der Weg über Datensicherung / Rückladen auf keinen Fall der<br />
richtige. Hierfür gibt es andere Möglichkeiten ( z.B. der Einsatz der <strong>gSyS</strong>-<br />
Netzversion in Verbindung <strong>mit</strong> einem ISDN-Fernzugang über Terminalserver<br />
).<br />
Zum Rückladen wählen Sie über die Menüleiste folgenden Menüpunkt an:<br />
: Dienste-Systemparameter<br />
Es öffnet sich folgende Eingabemaske:<br />
Mit dem Menüpunkt "Daten von Disk. laden" können die gesicherten Dateien<br />
(siehe Kapitel 17.4) wieder auf die Festplatte zurückgeladen werden. Vor einem<br />
Rückladen der Daten erfolgen mehrere Sicherheitsabfragen. Beachten Sie bitte<br />
hierzu die Ausführungen „Grundsätzliches“ am Anfang des Abschnittes.<br />
Sie können an dieser Stelle entscheiden ob Sie alle Datenbanken oder nur einen<br />
optionalen Bereich zurückladen möchten.<br />
Seite 202
Abb. 17.5.2:<br />
Datenrücksicherung<br />
Abb. 17.5.3:<br />
Datenrücksicherung<br />
Abb. 17.5.4:<br />
Datenrücksicherung<br />
Vor Beginn der Rücksicherung erstellt <strong>gSyS</strong> zur Sicherheit eine Kopie des<br />
aktuellen Datenbestandes in Ihrem Datenverzeichnis. Das Datenverzeichnis wird<br />
bei der Installation von <strong>gSyS</strong> automatisch angelegt. Sie finden den Namen Ihres<br />
Datenverzeichnisses in der Datei GSYS.INI unter dem Parameter „DBFDirectory:<br />
in diesem Beipiel: -> G:\Hanau\Sicherung\-Datum-\-Uhrzeit-\<br />
Bei Problemen kann der ursprüngliche Datenbestand aus diesem<br />
Sicherungsverzeichnis wiederhergestellt werden.<br />
Bestätigen Sie alle Sicherheitsabfragen, wenn Sie tatsächlich den aktuellen<br />
Datenbestand überschreiben wollen.<br />
Hier besteht die letzte Möglichkeit die Datenrücksicherung abzubrechen.<br />
Seite 203
Abb. 17.5.5:<br />
Datenrücksicherung<br />
ACHTUNG !!<br />
Wenn Sie Daten einer anderen <strong>gSyS</strong>-Installation einspielen dürfen Sie auf<br />
keinen Fall die Datei <strong>gSyS</strong>.INI überschreiben !<br />
Wenn Sie die Datei <strong>gSyS</strong>.INI überschreiben, kann es sein dass das<br />
Datenverzeichnis nicht mehr <strong>mit</strong> dem tatsächlichen Ort übereinstimmt. Wählen<br />
Sie diese Option nur, wenn Sie einen früheren Datenbestand von <strong>gSyS</strong><br />
zurückladen.<br />
Nach dem Rückladen wird eine Datenreorganisation wie unter 17.3 beschrieben<br />
durchgeführt.<br />
Betätigen Sie die Schaltfläche „Index“ um die Reorganisation zu beginnen.<br />
Seite 204
17.6. Passwort- und Benutzerverwaltung<br />
Abb. 17.6.1:<br />
Anmeldung<br />
Die Verwaltung der einzelnen Nutzer ist ausschließlich dem Administrator<br />
vorbehalten. Nur de Administrator hat die Berechtigung zum Bearbeiten aller<br />
Nutzer. Wenn Sie sich <strong>mit</strong> Ihrem Passwort in die Benutzerverwaltung einloggen,<br />
können Sie ausschließlich Ihre eigenen Daten ändern; diese auch nur<br />
eingeschränkt!<br />
Wählen Sie über die Menüleiste folgenden Menüpunkt an:<br />
: Dienste-Passwort-und Benutzerverwaltung<br />
Es öffnet sich folgende Eingabemaske:<br />
Melden Sie sich <strong>mit</strong> Ihrem Benutzernamen und Passwort an. Nur Administratoren<br />
( Zugriffsstufe 0 ) können alle Funktionen der Benutzerverwaltung nutzen.<br />
17.6.1. Passwörter und Benutzereigenschaften<br />
Abb. 17.6.1.1:<br />
Benutzerübersicht<br />
Wählen Sie einen Benutzer und aktivieren Sie die Eingabemaske durch „Ändern“<br />
oder durch einen „Doppelklick“ auf den markierten Eintrag.<br />
Seite 205
17.6.2. Benutzerdaten bearbeiten<br />
Abb. 17.6.2.1:<br />
Benutzerdaten<br />
bearbeiten<br />
Sie haben folgende Möglichkeiten:<br />
Passwort – Ändern<br />
wird im nächsten Kapitel beschrieben ( Kapitel 17.6.3. )<br />
Einstellungen<br />
Benutzerdefinierte Einstellungen für Druckeranpassungen ( wird im Kapitel 17.6.4<br />
beschrieben )<br />
Zugriff von Abt. /Bis Abt.<br />
Regelt für welche Abteilungen die Daten angezeigt / bearbeitet werden können.<br />
GSYS-DOS kompatible Tastenfunktionen<br />
Abweichend von der Windows-Tastenfunktion arbeiten die Funktionstasten und<br />
Entertaste wie unter DOS<br />
Zugriffsstufen in <strong>gSyS</strong><br />
Der Schutz der Daten ist insbesondere von Bedeutung, wenn wie bei <strong>gSyS</strong>,<br />
personenbezogene Daten gespeichert und bearbeitet werden. Wir verweisen<br />
hierzu auf den Artikel<br />
"Schutzmaßnahmen bei personenbezogenen Daten"<br />
Hans-Joachim Profeld; Brandschutz 10/1989 S.562-564<br />
<strong>gSyS</strong> verfügt zur Gewährleistung Ihres Datenschutzes über ein komfortables<br />
Schutzsystem. Dieses Schutzsystem bietet die Möglichkeit, bis zu 260 Anwendern<br />
( in der Netzwerkversion ) <strong>mit</strong> unterschiedlichen Zugriffsberechtigungen in das<br />
Programm einzubauen und jedem Anwender ein eigenes unterschiedliches<br />
Passwort zuzuteilen.<br />
Seite 206
Der Begriff "Anwender" ist hierbei nicht personenorientiert zu verstehen, sondern<br />
bezieht sich auf eine Personengruppe <strong>mit</strong> gleichem Passwort und gleicher<br />
Zugriffsberechtigung.<br />
Der <strong>Software</strong>-Hersteller von <strong>gSyS</strong> hat die neun Zugriffsgruppen <strong>mit</strong><br />
verschiedenen Zugriffsberechtigungen versehen. Die Gruppen sind nachfolgend<br />
aufgeführt. Der Aufbau der Zugriffe erfolgt hierarchisch. Dies bedeutet z.B., dass<br />
der Zugriff "4" neben den auf ihn zugeschnittenen Ausschlusskriterien auch alles<br />
nicht kann, was in den Zugriffsstufe 3 und 2 bereits eingeschränkt ist.<br />
Zugriff Einschränkung auf Zugriffe<br />
0 keinerlei Einschränkung, sollte dem Programmverwalter vorbehalten sein<br />
1 keine Passwortvergabe<br />
keine Änderung der Systemparameter<br />
Die Verwendung der Stufen 2-9 wird nicht mehr empfohlen. Verwenden Sie<br />
die Zugriffssteuerung wie im Kapitel 18 beschrieben.<br />
2 kein Jahresabschluß<br />
3 kein Zugriff auf Personalblatt im Stamm<br />
kein Zugriff auf Verdienstausfall im Personalstamm<br />
kein Zugriff auf Lehrgangsergebnisse<br />
kein Zugriff auf Infoblatt bei Ehrungen<br />
kein Ausdruck von Personalstammdaten<br />
4 kein Zugriff auf History<br />
kein Zugriff auf "Atemschutz"<br />
kein Zugriff auf Lehrgangsbearbeitung<br />
keine Antragstellung für Ehrungen<br />
kein Ausdruck von Lehrgangslisten<br />
kein Zugriff auf Einsatzabrechnung<br />
keine Eingabe der Wachabteilung<br />
5 kein Zugriff auf Einsatzbearbeitung<br />
keine Änderung in Stammdaten<br />
kein Zugriff auf "Ausbildung"<br />
kein Zugriff auf "Wettkämpfe"<br />
kein Zugriff auf Dienstplanbearbeitung<br />
kein Zugriff auf FSW-Bearbeitung<br />
keine Änderung von Geräten<br />
keine Änderung von Fahrzeugen<br />
6 kein Ausdruck FSW<br />
kein Ausdruck Dienstbesuch<br />
kein Ausdruck Einsatz<br />
keine Konstanten bearbeiten<br />
keine Statistik<br />
7 kein Zugriff auf Stammdaten<br />
nur noch Zugriff auf Terminplanung und Textverarbeitung<br />
8 kein Zugriff auf Adressverwaltung<br />
nur noch Zugriff auf Briefe, Textbausteine und Termine<br />
9 nur noch Zugriff auf Terminplanung<br />
Seite 207
Außerdem können Sie für jeden Anwender angeben, ob sich der Zugriff auf eine<br />
bestimmte Abteilung beschränkt.<br />
Der Zugriff "0" sollte ausschließlich dem Programmverwalter vorbehalten bleiben.<br />
Zur Einrichtung der Anwender gehen Sie wie folgt vor:<br />
a) Aktivieren Sie<br />
: Dienste - Passwörter/Benutzer<br />
b) Geben Sie in der Sicherheitsabfrage den Benutzernamen und das<br />
Passwort des Programmverwalters ein.<br />
c) Geben Sie als Anwender "1" den Benutzernamen und das Passwort des<br />
Programmverwalters ein. Der Programmverwalter hat grundsätzlich auf<br />
den gesamten Datenbestand und die Berechtigungen der Zugriffsgruppe<br />
"0" Zugriff.<br />
d) Geben Sie nun alle von Ihnen vorgesehenen Anwender ein. Öffnen Sie<br />
das Eingabefenster durch einen „Doppelklick“ auf den markierten Eintrag<br />
oder wählen Sie „Ändern“.<br />
Geben Sie hierzu ein:<br />
• Benutzernamen<br />
• Benutzerkennung<br />
• Benutzerpasswort (siehe 17.6.3 )<br />
• Zugriffsgruppe<br />
e) Verlassen Sie das Eingabefeld <strong>mit</strong> dem Button „Beenden“. Bei<br />
Verwendung der "Abbruch"-Taste werden die Änderungen nicht<br />
gespeichert.<br />
Die Benutzer und die Passwörter sind nun angelegt.<br />
Die Einstellung Zugriffsrechte jedes einzelnen Benutzers ist im Kapitel 18<br />
( Zugriffsverwaltung ) ausführlich beschrieben.<br />
Seite 208
17.6.3. Passwort ändern<br />
Abb. 17.6.3.1:<br />
Passwort<br />
Aktivieren Sie im Fenster „Benutzerdaten bearbeiten“<br />
: Passwort ändern<br />
Nach Eingabe des alten Kennworts müssen Sie das neue Kennwort zweimal<br />
eingeben. Bestätigen Sie das neue Kennwort <strong>mit</strong> „OK“.<br />
17.6.4. Benutzerdefinierte Systemparameter<br />
Abb. 17.6.4.1:<br />
Benutzerdefinierte<br />
Einstellungen<br />
Bei Betätigen der Schaltfläche „Einstellungen“ können Sie für jeden Benutzer<br />
unterschiedliche Druckereinstellungen vornehmen. Die einzelnen Einstellungen<br />
sind im Kapitel Dienste – Systemparameter beschrieben.<br />
Seite 209
17.7. Jahresabschluß<br />
Abb. 17.7.1:<br />
Jahresabschluß<br />
Das Menue "Jahresabschluß" löscht alle Informationen, die im System enthalten<br />
sind und ausschließlich aus Gründen der Jahresstatistik gespeichert werden.<br />
Der Jahresabschluß hat so<strong>mit</strong> direkte Auswirkungen auf den Datenbestand. Um<br />
Datenverlust zu vermeiden, sind folgende Punkte bzgl. des Menues<br />
"Jahresabschluß" zu beachten:<br />
• Der Jahresabschluß wird ausschließlich vom Programmverwalter durchgeführt.<br />
• Vor Durchführung des Jahresabschlusses ist eine Datensicherung<br />
durchzuführen. Diese Datensicherung wird als "Jahresdiskette 20.." abgelegt.<br />
Der Begriff "Jahresdiskette" bedeutet, daß diese Diskette nicht wieder<br />
überspielt wird, sondern bei den Langzeitunterlagen der Feuerwehr aufbewahrt<br />
wird.<br />
• Der Jahresabschluß darf frühestens dann durchgeführt werden, wenn alle<br />
Statistiken und Abrechnungen für das betreffende Kalenderjahr ausgedruckt<br />
sind.<br />
Beachten Sie auch, daß bei der Hauptversammlung auf entsprechende Daten<br />
zurückgegriffen werden muß.<br />
• Da die Praxis zeigt, daß sehr oft auf Daten des zurückliegenden Jahres<br />
zugegriffen werden muß, wird empfohlen, einen Jahresabschluß immer erst <strong>mit</strong><br />
einem Zeitverzug von zwei Geschäftsjahren durchzuführen.<br />
• Beachten Sie, daß beim Jahresabschluß alle Personen gelöscht werden, die<br />
verstorben oder aus der Feuerwehr ausgetreten sind. Es empfiehlt sich daher<br />
von diesen Personen vorher ein Personalstammblatt auszudrucken und bei<br />
den Personalunterlagen abzulegen.<br />
Um hierbei Versäumnisse zu vermeiden, sollte man es sich angewöhnen, beim<br />
entsprechenden Eintrag im Personalstamm einen Ausdruck des<br />
Personalblattes zu starten.<br />
Die Durchführung des Jahresabschlusses ist aus der Menueführung erkennbar.<br />
Seite 210
17.8. Datenübergabe an kSyS<br />
Abb. 17.8.1:<br />
Datenübergabe<br />
an kSyS<br />
Mit dieser Funktion können Sie einen Datenbestand zur Weitergabe an den<br />
Kreisbrandmeister erstellen. Voraussetzung ist natürlich, dass Ihr<br />
Kreisbrandmeister das Programm kSyS der Fa. OLBERT-SOFTWARE nutzt.<br />
17.9. <strong>gSyS</strong> – Informationen<br />
Abb. 17.9.1:<br />
Datenübergabe<br />
an kSyS<br />
In diesem Fenster sehen Sie wichtige Systeminformationen und Service-<br />
Nummern.<br />
Seite 211
17.10. Leitstellen Informationen ( nur Leitstellen-Modul )<br />
Abb. 17.10.1:<br />
Leitstellen-<br />
Information<br />
Mit dieser Funktion können Parameter für die Übernahme aus einem Leitsystem<br />
geändert werden.<br />
Seite 212
<strong>18.</strong> <strong>Arbeiten</strong> <strong>mit</strong> <strong>mehreren</strong> <strong>gSyS</strong> - <strong>Datenbeständen</strong><br />
Um Statistiken nicht zu verfälschen empfiehlt es sich am Jahresende einen<br />
Jahresabschluß durchzuführen. Bei dem Jahresabschluß werden alle<br />
ausgetretenen und verstorbenen Feuerwehrangehörige automatisch (nach<br />
Nachfrage) gelöscht.<br />
Will man auf Daten der Vorjahre zurückgreifen, bietet <strong>gSyS</strong> die Möglichkeit<br />
mehrere Versionen auf einem PC vorzuhalten.<br />
ACHTUNG!<br />
Da bei einem Update evtl. Strukturänderungen in den Datenbanktabellen<br />
vorgenommen werden, ist es wichtig, alle Versionen die auf einem PC<br />
vorgehalten werden, upzudaten. Ansonsten würde der Zugriff <strong>mit</strong> einer neuen<br />
Version von <strong>gSyS</strong> auf einen älteren Datenbestand unter Umständen Fehler<br />
verursachen.<br />
<strong>18.</strong>1. Vorarbeiten <strong>mit</strong> dem Windows-Explorer<br />
Um einen Ordner (Verzeichnis) kopieren zu können benötigen Sie mindestens<br />
Grundkenntnisse <strong>mit</strong> Ihrem Betriebssystem (Windows)<br />
Zum Kopieren einer neuen Version gehen Sie folgendermaßen vor:<br />
1. Rufen Sie den Windows-Explorer auf.<br />
2. Klicken Sie das Standardverzeichnis von <strong>gSyS</strong> (i.d.R ) <strong>mit</strong><br />
der rechten Maustaste an und wählen Sie den Menüpunkt „Kopieren“<br />
3. Klicken Sie <strong>mit</strong> der rechten Maustaste auf das Laufwerk in das Sie die<br />
alternative Version kopieren wollen.<br />
4. Wählen Sie den Menüpunkt „Einfügen“<br />
5. Klicken Sie <strong>mit</strong> der rechten Maustaste auf das neue Verzeichnis und<br />
bennen es <strong>mit</strong> dem Menüpunkt „Umbenennen“ nach Ihren Wünschen um.<br />
6. Merken Sie sich den Laufwerksbuchstaben und den Pfad (Ordner) für den<br />
Eintrag in der Datei „GSYS.INI“; siehe Kapitel <strong>18.</strong>2<br />
<strong>18.</strong>2. Vorarbeiten in der Datei „GSYS.INI“<br />
<strong>gSyS</strong> liest beim Programmstart Parameter aus der Datei „GSYS.INI“ aus dem<br />
Standardverzeichnis.<br />
Das Standardverzeichnis wird bei der Installation festgelegt. Sie können<br />
folgendermaßen rausfinden, welches Ihr Standardverzeichnis ist:<br />
Klicken Sie <strong>mit</strong> der rechten Maustaste auf das Icon <strong>mit</strong> dem Sie <strong>gSyS</strong> starten und<br />
wählen Sie den Menüpunkt „Eigenschaften“. Es öffnet sich ein Fenster in dem Sie<br />
das Standardverzeichnis ( Zielort ) ablesen können:<br />
Seite 213
Abb. <strong>18.</strong>2.1:<br />
Standardverzeichnis<br />
Das Anmelden der alternativen Verzeichnisse in <strong>gSyS</strong> erfolgt durch Einträge in<br />
der Datei GSYS.INI.<br />
Öffnen Sie hierzu die Datei „GSYS.INI“ in Ihrem Standardverzeichnis und tragen<br />
Sie das neu kopierte Verzeichnis <strong>mit</strong> der Syntax aus u.g. Beispiel ein.<br />
Beispiel:<br />
DBFDirectory=G:\FEUERTEST\<br />
DBFDirectory1=G:\FEUER1,G:\FEUERTEST\<br />
DBFDirectory2=G:\FEUER2,G:\FEUERTEST1\<br />
In diesem Beispiel ist “G:\FEUERTEST”das Standardverzeichnis. Das alternative<br />
Verzeichnis ist „G:\FEUERTEST1“.<br />
Syntax: DBFDirectory[999]=[Name im Klartext],[Datenverzeichnis]<br />
Die Syntax ist zwingend vorgeschrieben.<br />
- Der Bereich DBFDirectory liegt zwischen 1 und 100.<br />
- Der Name im Klartext wird beim „Neu Anmelden“ angezeigt.<br />
- Das Datenverzeichnis muß das Laufwerk und den Pfadnamen beinhalten. Es<br />
können auch mehrere Versionen auf einer Festplatte vorgehalten werden.<br />
Seite 214
<strong>18.</strong>3. Starten einer anderen <strong>gSyS</strong>-Version<br />
Abb. <strong>18.</strong>3.1:<br />
Starten einer<br />
anderen Versiont<br />
Abb. <strong>18.</strong>3.1:<br />
Starten einer<br />
anderen Versiont<br />
Beim normalen Starten von <strong>gSyS</strong> wird immer die Standardversion gestartet. Dies<br />
hat den Hintergrund, dass nicht versehentlich <strong>mit</strong> einer älteren Version gearbeitet<br />
wird.<br />
Das Starten einer älteren Version kann deshalb nur aus der Standardversion<br />
geschehen.<br />
Starten Sie <strong>gSyS</strong> wie gewohnt<br />
Wählen Sie in <strong>gSyS</strong> den Menüpunkt: BEARBEITEN->NEU ANMELDEN<br />
Es öffnet sich ein Fenster in dem Sie die gewünschte Version auswählen können:<br />
Seite 215
ACHTUNG!<br />
Beim Wechsel einer Version gibt <strong>gSyS</strong> nochmals einen Hinweis, dass ab sofort<br />
nicht mehr <strong>mit</strong> der Standardversion gearbeitet wird. Man muss sich absolut<br />
darüber im klaren sein, dass <strong>mit</strong> einer älteren Version gearbeitet wird.<br />
Änderungen in dieser Version werden selbstverständlich nicht in die<br />
Stadardversion übernommen!<br />
<strong>18.</strong>4. Updaten einer anderen (bzw. <strong>mehreren</strong>) <strong>gSyS</strong>-Version(en)<br />
Abb. <strong>18.</strong>4.1:<br />
Updaten einer<br />
anderen Versiont<br />
Bei updaten einer <strong>gSyS</strong>-Version (z.B. Jahresupdate) kontrolliert das <strong>gSyS</strong>-<br />
Installationsprogramm die Einträge in der <strong>gSyS</strong>.INI (im Standardverzeichnis).<br />
Wenn in der <strong>gSyS</strong>.INI alternative DBF-Verzeichnisse eingetragen sind, fragt das<br />
Installationsprogramm nach, ob diese auch upgedatet werden sollen.<br />
Es empfiehlt sich immer diese Verzeichnisse ebenfalls upzudaten.<br />
Verfahren Sie wie im Kapitel 2.3 (Updaten von CD-ROM) beschrieben. An<br />
entsrechender Stelle kommt der Hinweis, dass mehrere <strong>gSyS</strong>-Versionen installiert<br />
sind.<br />
Seite 216
Abb. <strong>18.</strong>3.1:<br />
Starten einer<br />
anderen Versiont<br />
Lassen Sie die Option „Für alle in der Datei GSYS.INI eingetragenen <strong>gSyS</strong>-<br />
Datenbestände das Update durchführen“ aktiviert Dadurch werden die<br />
Datenbanktabellen aller <strong>gSyS</strong>-Versionen die in der Datei „GSYS.INI“ eingetragen<br />
sind, aktuallisiert.<br />
Seite 217
19. Zugriffsverwaltung<br />
Der Schutz der Daten ist insbesondere von Bedeutung, wenn wie bei gSYS,<br />
personenbezogene Daten gespeichert und bearbeitet werden. Wir verweisen<br />
hierzu auf den Artikel<br />
"Schutzmaßnahmen bei personenbezogenen Daten"<br />
Hans-Joachim Profeld; Brandschutz 10/1989 S.562-564<br />
Richten Sie zuerst, wie unter 17.4. beschrieben Ihre Anwender ein.<br />
Die Zugriffsverwaltung in <strong>gSyS</strong> unterscheidet sich in zwei Teile:<br />
1. die Zugriffsteuerung auf die Menuestruktur<br />
2. die Zugriffsteuerung auf Buttons<br />
Die Zugriffsteuerung auf Buttons wird innerhalb <strong>gSyS</strong> geregelt.<br />
Die Zugriffsteuerung auf die Menuestruktur wird <strong>mit</strong> dem Zusatzprogramm:<br />
Start-Programme-<strong>gSyS</strong> für Windows-<strong>gSyS</strong> Secure geregelt.<br />
(Dateiname „WGSYSSEC.EXE“ im lokalen <strong>gSyS</strong>-Verzeichnis)<br />
Beginnen wir <strong>mit</strong> der Zugriffsberechtigung für Buttons.<br />
19.1. Zugriffsverwaltung für Buttons<br />
Abb. 19.1.1:<br />
Personaldaten<br />
Starten Sie zuerst <strong>gSyS</strong>.<br />
Wählen Sie über die Menueleiste folgenden Menuepunkt an:<br />
: Stammdaten – Personaldaten<br />
Es öffnet sich das Eingabefenster:<br />
Seite 218
Abb. 19.1.2:<br />
Zugriffsverwaltung<br />
Button Textblatt<br />
Halten Sie auf der Tastatur die Taste „STRG (links)“ gedrückt und Klicken Sie<br />
gleichzeitig <strong>mit</strong> der rechten Maustaste auf den Button „Textblatt“<br />
Es öffnet sich das Auswahlfenster <strong>mit</strong> den Zugriffsberechtigungen für den Button<br />
„Textblatt“<br />
In diesem Beispiel, Abb 19.1.2. haben alle Anwender Zugriff auf diesen Button.<br />
Sie können jedem Benutzer, <strong>mit</strong> Ausnahme des Supervisors, durch klicken auf<br />
den Button „Allen Zugriff verbieten“ auf einen Schlag den Zugriff verbieten.<br />
Jeder Anwender, der einen Haken hat, darf auf den Button zugreifen.<br />
Abschließend müssen Sie den Button „Änderungen übernehmen“ betätigen um<br />
die Änderungen wirksam zu machen.<br />
Auf diese Weise können Sie im gesamten Programm für jeden einzelnen Button<br />
die Zugriffsberechtigungen steuern.<br />
Seite 219
19.2. Zugriffsverwaltung auf die Menuestruktur<br />
Abb. 19.2.1.:<br />
Zugriffsverwaltung<br />
Menuestruktur<br />
Beenden Sie <strong>gSyS</strong><br />
Starten Sie das Zusatzprogramm <strong>gSyS</strong> Secure über:<br />
Start-Programme-<strong>gSyS</strong> für Windows-<strong>gSyS</strong> Secure<br />
Falls <strong>gSyS</strong>-Secure im Startmenü nicht eingetragen ist können Sie das Programm<br />
direkt im lokalen <strong>gSyS</strong>-Verzeichnis starten. Es hat den Namen<br />
„WGSYSSEC.EXE“.<br />
Wählen Sie:<br />
: Stammdaten-Personaldaten-Drucken-Alle Menuepunkte<br />
Es öffnet sich das Auswahlfenster für die Zugriffsberichtigung der Menuestruktur:<br />
Stammdaten-Personaldaten-Drucken-Alle Menuepunkte<br />
Seite 220
Abb. 19.2.2.:<br />
Zugriffsverwaltung<br />
Menuestruktur<br />
In diesem Beispiel, Abb 19.2.2. haben alle Anwender Zugriff auf dieses Menue.<br />
Sie können jedem Benutzer, <strong>mit</strong> Ausnahme des Supervisors, durch klicken auf<br />
den Button „Allen Zugriff verbieten“ auf einen Schlag den Zugriff verbieten.<br />
Jeder Anwender, der einen Haken hat, darf auf das Menue zugreifen.<br />
Abschließend müssen Sie den Button „Änderungen übernehmen“ betätigen um<br />
die Änderungen wirksam zu machen.<br />
Selbstverständlich hätten Sie, wie in Abb 19.2.1 gezeigt, nicht „Alle Menuepunkte“<br />
wählen müssen. Sie können auch für jeden einzelnen Menuepunkt ( z.B. Drucken-<br />
Stammblatt / Ohne History etc.) die Zugriffsberechtigungen regeln.<br />
Auf diese Weise können Sie im gesamten Programm für jeden einzelnen<br />
Menueeintrag die Zugriffsberechtigungen steuern.<br />
19.2.1. Profil für alle Menüpunkte in diesem Menü übernehmen<br />
Sie können das angezeigte Profil für alle Menüpunkte eines „Untermenüs“<br />
übernehmen. Dies ermöglicht z.B. die Freigabe des ganzen „Drucken-Menüs“<br />
ohne Aufruf jedes einzelnen Menüpunkts.<br />
19.2.2. Zwischenablage<br />
Sie können das angezeigte Profil (gesetzte Häkchen) <strong>mit</strong> „Profil kopieren“ in einer<br />
Zwischenablage speichern. Bei Aufruf eines anderen Menüpunktes können Sie<br />
dann das gespeicherte Profil <strong>mit</strong> „Profil einfügen“ übernehmen.<br />
Seite 221
20. Anhang<br />
20.1. Paralleles <strong>Arbeiten</strong> <strong>mit</strong> der DOS-Version<br />
Parallel zur Windows-Version können Sie <strong>mit</strong> der DOS-Version arbeiten. Der<br />
Datenbestand beider Versionen ist zu 100% kompatibel, da <strong>mit</strong> beiden Versionen<br />
<strong>mit</strong> dem gleichen Datenbestand gearbeitet wird.<br />
Zum parallelen <strong>Arbeiten</strong> <strong>mit</strong> der Dos-Version sind einige Regeln zu beachten:<br />
• Sie können nicht gleichzeitig <strong>mit</strong> dem gleichen Benutzer in beiden Versionen<br />
arbeiten. Das bedeutet, Sie müssen sich in der DOS-Version <strong>mit</strong> einem<br />
anderen Benutzernamen als in der Windows-Version anmelden!<br />
• gSYS verhält sich wie in einem Netzwerk. Das heißt, Sie können zwar <strong>mit</strong><br />
beiden Versionen gleichzeitig in dem gleichen Programmteil arbeiten (z.B.<br />
Personalstamm), es kann jedoch nicht von beiden Versionen gleichzeitig der<br />
gleiche Datensatz geändert werden!<br />
• Starten Sie niemals die Reorganisation in einer der Versionen solange die<br />
andere noch aktiv ist! Beenden Sie immer zuerst eine der Versionen vor einer<br />
Reorganisation!<br />
• Fügen Sie in der Datei: gSYS.INI (im Arbeitsverzeichnis von gSYS) in der<br />
Sektion : [Directories] den Eintrag: DOSDirectory=C:\FEUER hinzu. Wenn Sie<br />
gSYS auf einer anderen Festplatte installiert haben, ersetzen Sie bitte<br />
C:\FEUER durch den Buchstaben Ihrer Festplatte. Beispiel:<br />
[Directories]<br />
DBFDirectory=C:\FEUER\<br />
TMPDirectory=C:\FEUER\<br />
LogDirectory=C:\FEUER\<br />
ELSDirectory=<br />
DOSDirectory=C:\FEUER<br />
• Starten Sie die DOS-Version aus der Windows-Version über die Menueleiste<br />
und den Menuepunkt „Bearbeiten – gSYS-Dos-Version“.<br />
• Die Dos-Version wird nun gestartet und steht Ihnen wie gewohnt zur<br />
Verfügung. Zum umschalten von einer Version in die andere klicken Sie in der<br />
Startleiste von Windows das jeweils gewünschte Symbol an.<br />
Seite 222
20.2. gSYS.INI – DOS-Version<br />
„GSYS.INI“ unterteilt sich in einen DOS und einen Windows-Bereich. Die<br />
fettgedruckten Einstellungen sind die Standardeinstellungen, die beim Weglassen<br />
des entsprechenden Parameters verwendet werden. Bei den DOS-Parametern ist<br />
der Wert „0“ immer der Standardwert. Ist der Parameter nicht in „GSYS.INI“<br />
eingetragen wird der Wert „0“ verwendet. Bei Verwendung der Windows-Version<br />
muß der Sektionsname [GSYS] vor den DOS-Parametern eingetragen sein.<br />
[GSYS]<br />
Der Sektionsname ist bei der Verwendung der Windowsversion erforderlich.<br />
Fehlt diese Sektion, werden in der Windowsversion alle DOS-Parameterangaben<br />
ignoriert !<br />
EBÜ =<br />
Text „Einsatzbericht“ im Ausdruck des Einsatzberichtes. Wahlweise kann die<br />
Überschrift des Berichtes geändert werden.<br />
0=Fester Text ( „Brand-und Hilfeleistungsbericht“ )<br />
1=Fester Text ( „Einsatzbericht“ )<br />
2=Text nach Einsatzart ( „Brandbericht“ oder „Hilfeleistungsbericht“ )<br />
WUB =<br />
Wortumbruch in der Textverarbeitung<br />
0 = Wortumbruch AUS ( Am Ende der Zeile muß die RETURN-Taste betätigt<br />
werden ).<br />
1 = Wortumbruch EIN<br />
BFA =<br />
Abrechnungsmodul für die Berufsfeuerwehr <strong>mit</strong> DUZ-Berechnung und speziellen<br />
Änderungen in der Abrechnung der Einsätze, Dienstbesuche und<br />
Sicherheitswachdienste<br />
Dieses Modul ist kostenpflichtig und erfordert zur Aktivierung einen<br />
Aktivierungscode<br />
0 = Modul nicht aktiviert<br />
1 = Modul aktiviert<br />
MOU =<br />
Mausunterstützung abschalten<br />
Wichtiger Hinweis : In der PROECTED-MODE-VERSION muß die Mouse<br />
abgeschaltet werden<br />
0 = Maus eingeschaltet<br />
1 = Maus abgeschaltet<br />
ETB =<br />
Breite des Textblatt beim Ausdruck des Einsatzberichts<br />
Einsatztextblatt - Breite ( 70 Zeichen ) = 0<br />
Einsatztextblatt - Breite ( 80 Zeichen ) = 1<br />
UNX =<br />
Übergabe der Personaldaten in das Einsatzleitsystem ALICE. Dieser Parameter<br />
hat nur in Verbindung <strong>mit</strong> den Modulen GSIX-A eine Funktion.<br />
0 = Keine Funktion<br />
1 = ALICE TRANSFER AKTIVIERT<br />
Seite 223
ENR =<br />
Die Berechnung der letzten Einsatznummer wird von <strong>gSyS</strong> nach folgender Regel (<br />
Regel 1 ) durchgeführt :<br />
Gehe zum letzten Datensatz ( Sortierfolge Datum ) und addiere 1 zu der<br />
Einsatznummer.<br />
Alternativ gilt folgende Regel ( Regel 2 ):<br />
Gehe zum letzten Datensatz minus 100. Suche bis zum Ende der Datei die<br />
höchste Einsatznummer und addiere 1 zu dieser Einsatznummer. Diese Methode<br />
garantiert einmalige Einsatznummern, erfordert jedoch bei der Neueingabe von<br />
Einsätzen bis zu FÜNF Sekunden Suchzeit.<br />
0 = Regel 1<br />
1 = Regel 2<br />
PWD =<br />
Anzeige der Paßwörter in der <strong>gSyS</strong>-Paßwortverwaltung kann aus<br />
Sicherheitsgründen abgeschaltet werden.<br />
0 = Paßwörter anzeigen<br />
1 = Passwort werden als „XXXXXX“ angezeigt<br />
EFI =<br />
In der Einsatzbearbeitung werden bei einem aktivierten Abteilungsfilter keine<br />
Personaldaten, Gerätedaten und Fahrzeugdaten anderer Abteilungen angezeigt.<br />
Die entsprechenden Datenfelder sind leer.<br />
0 = Keine Anzeige<br />
1 = In der Einsatzbearbeitung sind alle Abt.-Datensätze (Pers, Fzg., Ger.) sichtbar<br />
ALT =<br />
Alternativ können die Bezeichnungen bestimmte Datenfelder in <strong>gSyS</strong> geändert<br />
werden. Nachfolgend sind diese Datenfelder aufgelistet.<br />
• Musikzug alternativ als Ehrenabteilung<br />
• Blutgruppe ( zweite Zeile ) alternativ als Spindnummer<br />
• Beim Arbeitgeber zusätzlich die Abteilung in der Firma<br />
0 = Standard Eingabefelder<br />
1 = Alternative Datenfelder in <strong>gSyS</strong> aktivieren<br />
AFI =<br />
In der Einsatzbearbeitung kann die Einschränkung des Abteilungsfilters für<br />
einzelne Benutzer nochmals speziell angepaßt werden. Normalerweise sind alle<br />
Einsätze für jeden Benutzer unabhängig vom Abteilungsfilter sichtbar.<br />
0 = Abteilungsselektion im Einsatz Normal<br />
1 = Zugriff wie im Abteilungsfilter eingestellt<br />
2 = Zusätzlich wird das Datenfeld Abteilung in der Einsatzmaske gesperrt für<br />
Änderungen<br />
EST =<br />
Jeder Einsatz kann zusätzlich nach einer der folgenden Gruppen klassifiziert<br />
werden<br />
• E=Einsatz<br />
• F=Sicherheitswachdienst<br />
• S=Sonstige<br />
• Ü=Überlandhilfe<br />
In der Einsatzmaske erscheint das zusätzliches Datenfeld „Statistikkennzeichen“.<br />
In der Einsatzstatistik kann dann nach diesem eingetragenen Statistikkennzeichen<br />
ausgewertet werden<br />
0 = Keine Einsatzklassifizierung<br />
1 = Statistikkennzeichen und Auswertung aktiviert<br />
Seite 224
G25 =<br />
Anstatt dem G31-Modul kann ersatzweise das G25-Modul aktiviert werden.<br />
Gleichzeitige Verwendung beider Module ist nicht möglich<br />
0 = G31 Modul aktiviert<br />
1 = G25 Modul aktiviert<br />
NT4 =<br />
Durch eine anderer Arbeitsweise von Windows NT kann wahlweise eine<br />
alternative Datensicherung aktiviert werden. Die alternative Datensicherung ist<br />
unter allen Betriebssystemen lauffähig.<br />
0 = Datensicherung standard<br />
1 = Datensicherung modifiziert für WIN NT4.0<br />
EZD =<br />
Unter bestimmten Voraussetzungen kann es notwendig sein die automatische<br />
Anpassung des Fahrzeug-Zurück-Datums in der Einsatzbearbeitung anzupassen.<br />
Normalerweise wird das Zurückdatum bei Einsätzen die über einen Tag dauern<br />
automatisch angepaßt.<br />
0 = Einsatz-Zurück-Datum wird angepaßt<br />
1 = Keine Anpassung des Zurückdatums<br />
AEA =<br />
Für Flughafenfeuerwehren wurde die Einsatzbearbeitung in <strong>mehreren</strong> Punkten<br />
angepaßt.<br />
0 = Normalbetrieb<br />
1 = Einsatzarten alternativ für Flughafenfeuerwehr, ÜL-Hilfe entfällt<br />
EPR =<br />
Aktivierung des Zusatzmoduls „Einsatzprotokoll“<br />
Das Einsatzprotokoll kann je Einsatz eine unbegrenzte Anzahl von<br />
Protokollmeldungen aufnehmen. Ein entsprechender Programmteil ist als<br />
kostenpflichtiges Modul verfügbar. Die Protokolldaten werden vom<br />
Einsatzleitsystem automatisch übernommen und in <strong>gSyS</strong> bereitgestellt.<br />
Dieses Modul ist kostenpflichtig und erfordert zur Aktivierung einen<br />
Aktivierungscode<br />
0 = Kein Einsatzprotokoll<br />
1 = Einsatzprotokoll aktiviert ( Kostenpflichtiges Modul )<br />
WDR =<br />
Bei Problemen <strong>mit</strong> dem Ausdruck unter Windows´95 und NT besteht die<br />
Möglichkeit direkt über den Window´s-Druckertreiber zu drucken. Dieser<br />
Parameter sollte dann gesetzt werden, wenn sich Windows weigert im DOS-<br />
Fenster zu drucken oder eine Konfliktmeldung über die Benutzung des Druckers<br />
auf dem Bildschirm erschienen ist.<br />
0 = Drucken über dir System-Bios-Routinen<br />
1 = Drucken über den Windows-Device-Treiber<br />
CDR =<br />
Aktivierung des Zusatzmoduls „Einsatzhistory auf CD-ROM“<br />
Die Sicherung von Einsatzdaten auf CD-ROM oder einen anderen Datenträger ist<br />
als zusätzliches Modul verfügbar. Alle gespeicherten Historydaten sind jederzeit<br />
zur Einsicht verfügbar. Alle Funktionen der Einsatzbearbeitung stehen für die<br />
Historydaten zur Verfügung.<br />
Dieses Modul ist kostenpflichtig und erfordert zur Aktivierung einen<br />
Aktivierungscode<br />
0 = Keine Einsatzhistory auf CDROM<br />
1 = Einsatzhistory auf CDROM aktiviert<br />
Seite 225
ENU =<br />
Format der Einsatznummer in der Einsatzbearbeitung.<br />
Wahlweise kann das Format der Einsatznummer nach folgenden Regeln<br />
aufgebaut werden :<br />
• 99/99999/99<br />
• 99/999999<br />
Die letzten zwei Ziffern nach dem „/“ werden durch die Jahreszahl ersetzt. Die<br />
ersten ZWEI Ziffern vor dem „/“ können frei belegt werden. Die <strong>mit</strong>tleren Ziffern (<br />
7-Stellen oder 4-Stellen ) enthalten eine fortlaufende Einsatznummer.<br />
0 = Regel 1 im Format „99/9999/99“<br />
1 = Regel 2 im Format „99/999999“<br />
Beachten Sie auch den Startparameter „A“ ( SET GSYS=A ). Wenn dieser<br />
Parameter in der Startdatei GSYS.BAT oder in der Datei AUTOEXEC.BAT<br />
eingetragen ist, werden die ersten ZWEI Ziffern der Einsatznummer durch die<br />
Abteilungsnummer ersetzt.<br />
Beim Einsatz von GSIX ( Datenübernahme ALICE ) muß unbedingt auf die<br />
korrespondierende Einstellung der Parameters „ENU“ in der Datei<br />
„GSIX.INI“ geachtet werden. Der Standardwert dort ist „REGEL 2“<br />
ELA =<br />
Wenn bei einer Feuerwehr die Landkreisalarmierung über <strong>gSyS</strong>-GSIM installiert<br />
ist, kann durch diesen Eintrag <strong>gSyS</strong> bei einer Alarmierung sofort die<br />
Einsatzbearbeitung des Alarm-Einsatzes aktivieren. Wenn <strong>gSyS</strong> in der<br />
Passwortabfrage steht wird es <strong>mit</strong> dem Benutzer „ASD“ und Passwort „ASD“<br />
gestartet. Die Rechte des Benutzers „ASD“ sind entsprechend einzuschränken.<br />
0 = Automatischer Start der Einsatzbearbeitung deaktiviert<br />
1 = Automatischer Start der Einsatzbearbeitung aktiviert<br />
TER =<br />
Abschalten der automatischen Terminerinnerung bei <strong>gSyS</strong>.<br />
0 = Terminerinnerung beim Start von <strong>gSyS</strong> eingeschaltet<br />
1 = Keine Terminerinnerung<br />
Seite 226
20.3. Spezielle Parameter der <strong>gSyS</strong>-Windows-Version<br />
20.3.1. Eintrag in der Systemdatei WIN.INI im Windows-Verzeichnis<br />
In der Sektion „GSYS“ der Datei „WIN.INI“ wird auf das Verzeichnis verwiesen, in<br />
dem GSYS die Datei „GSYS.INI“ findet. Wenn dieser Eintrag nicht existiert, wird<br />
er beim ersten Start von GSYS automatisch eingetragen. Als Verzeichnis wird das<br />
Startverzeichnis von GSYS eingetragen.<br />
[GSYS]<br />
Directory=C:\Feuer<br />
20.3.2. Eintrag in der Datei GSYS.INI<br />
Abb. 20.3.2.1.:<br />
Betrieb im<br />
Netzwerk<br />
Warum verwendet <strong>gSyS</strong> zusätzlich eine INI-Datei und nicht wie andere<br />
Programme auschließlich Einträge in die Window´s Registry ?<br />
Bei einem Defekt der Registry gehen alle Einträge verloren. Nur wenige<br />
Windows-Nutzer kennen den Aufbau der Registry und können den Inhalt<br />
wiederherstellen. Die GSYS.INI-Datei kann jedoch problemlos geändert und<br />
wiederhergestellt werden. Auch andere Programmhersteller verwenden<br />
inzwischen aus Sicherheitsgründen wieder eigene INI-Dateien und<br />
verzichten bei wichtigen Daten auf Einträge in der Registry. Auch bei der<br />
Installation auf einem neuen Rechner werden alle Änderungen ohne eine<br />
komplette <strong>gSyS</strong>-Installation hergestellt.<br />
Nicht so wichtige Daten, wie z.B. Fensterposition und Größe werden von<br />
<strong>gSyS</strong> in der Registry gespeichert.<br />
In einer Netzwerkumgebung müssen folgende Hinweise beachtet werden:<br />
• Das Verzeichnis „DBFDirectory=“ befindet sich auf einem Netzlaufwerk<br />
• Das Verzeichnis „TMPDirectory=“ befindet sich auf einem LOKALEN<br />
Laufwerk<br />
• Das Verzeichnis „DOSDirectory=“ stimmt <strong>mit</strong> „DBFDirectory=“ überein<br />
• Die „.DLL“ - Dateien müssen auf dem Netzlaufwerk gelöscht werden und auf<br />
jedes LOKALE Laufwerk in das gSYS-Windows-Verzeichnis kopiert werden.<br />
[Directories]<br />
In dieser Sektion werden die Arbeitsverzeichnisse von GSYS eingetragen. Wenn<br />
diese Einträge nicht vorhanden sind wird der „Directory=“- Eintrag aus der Datei<br />
„WIN.INI“ verwendet.<br />
DBFdirectory=<br />
Verzeichnis in dem sich die <strong>gSyS</strong>-Datenbanken und Indexdateien befinden<br />
TMPdirectory=<br />
Verzeichnis in dem alle temporären Arbeitsdateien abgelegt werden.<br />
RTFdirectory=<br />
Wird momentan nicht verwendet<br />
DOSdirectory=<br />
Verzeichnis in dem sich die DOS-Version von <strong>gSyS</strong> befindet. Dieser Eintrag sollte<br />
<strong>mit</strong> dem Eintrag „DBFDirectory=“ übereinstimmen.<br />
Seite 227
[Setup]<br />
Maximized=<br />
0 = <strong>gSyS</strong> wird in der selben Größe wie beim letzten Verlassen des Programms<br />
dargestellt.<br />
1 = <strong>gSyS</strong> wird in der maximalen Größe dargestellt.<br />
[Runtime]<br />
In dieser Sektion können Sie nachfolgende Einstellungen vornehmen. Die<br />
Standardeinstellung ist jeweils fettgedruckt.<br />
Debug=<br />
Debug-Modus für internen Gebrauch von <strong>Olbert</strong>-<strong>Software</strong>. Modifikationen<br />
dieses Parameters können schwerwiegende Programmstörungen<br />
verursachen<br />
OpeningDialog=<br />
YES = Anzeige des Startfensters von <strong>gSyS</strong> <strong>mit</strong> einem Bild eines<br />
Feuerwehrfahrzeug<br />
NO = Keine Anzeige des Startfensters<br />
CreateIndexes=<br />
Dieser Parameter wird momentan noch nicht genutzt<br />
Beenden=<br />
YES = <strong>gSyS</strong> fragt vor dem Schließen eines Fensters „Wirklich beenden ?“<br />
NO = Fenster werden ohne weitere Nachfrage geschlossen<br />
Speichern=<br />
YES = <strong>gSyS</strong> fragt vor dem Speichern geänderter Daten „Änderungen<br />
speichern ?“<br />
NO = Die Änderungen werden ohne weitere Nachfrage beim Schließen<br />
gespeichert<br />
TextSpeichern=<br />
YES = <strong>gSyS</strong> fragt vor dem Speichern geänderter Daten im Textblatt<br />
„Änderungen speichern ?“<br />
NO = Die Änderungen im Textblatt werden ohne weitere Nachfrage beim<br />
Schließen gespeichert<br />
Loeschen=<br />
Dieser Parameter gilt für das Löschen aller History-Datensätze.<br />
YES = <strong>gSyS</strong> fragt vor dem Löschen eines Datensatzes „Löschen ?“<br />
NO = Der Datensatz wird ohne Nachfrage gelöscht<br />
Loeschen1=<br />
Dieser Parameter gilt für das Löschen aller Stammdatensätze.<br />
YES = <strong>gSyS</strong> fragt vor dem Löschen eines Datensatzes „Löschen ?“<br />
NO = Der Datensatz wird ohne Nachfrage gelöscht<br />
ButtonHilfe=<br />
Dieser Parameter aktiviert ein Hilfefenster für die Erklärung der Toolbox<br />
YES = <strong>gSyS</strong> Hilfefenster aktiviert<br />
NO = Kein Hilfefenster<br />
Seite 228
[Termine]<br />
TerminErinnerung=<br />
YES = Beim Aufruf von <strong>gSyS</strong> wird automatisch die Terminerinnerung<br />
aufgerufen<br />
NO = Die Terminerinnerung wird nicht aufgerufen<br />
[Fenster]<br />
In dieser Sektion werden die jeweils letzten Fensterpositionen von <strong>gSyS</strong><br />
gespeichert. Die Angaben erfolgen jeweils in Bildpunkten. Wenn Sie diese Werte<br />
löschen werden von <strong>gSyS</strong> beim nächsten Start automatisch die Standardwerte<br />
eingesetzt. Wenn Sie beim Start immer die gleiche Fensterposition und Größe<br />
wünschen müssen sie den Parameter SPEICHERN auf NO setzen<br />
Hoehe=400 ( Höhe des Fensters in Punkten )<br />
Breite=600 ( Breite des Fensters in Punkten )<br />
X-POS=50 ( Abstand der Linken unteren Ecke vom unteren Bildschirmrand )<br />
Y-POS=50 ( Abstand der Linken unteren Ecke vom linken Bildschirmrand )<br />
Speichern=<br />
YES = <strong>gSyS</strong> speichert immer die letzte Position und Größe des Fensters<br />
NO = Es erfolgt keine Speicherung von Größe und Position<br />
[BildschirmDrucken]<br />
In dieser Sektion werden die jeweils letzten Fensterpositionen des Fensters für<br />
Ausdrucke auf dem Bildschirm gespeichert. Die Angaben erfolgen jeweils in<br />
Bildpunkten. Wenn Sie diese Werte löschen werden von <strong>gSyS</strong> beim nächsten<br />
Start automatisch die Standardwerte eingesetzt. Ändern Sie diese Werte ab,<br />
wenn Sie die Schriften im Fenster nicht erkennen können oder wenn diese zu<br />
groß sind.<br />
Hoehe=660 ( Höhe des Fensters in Punkten )<br />
Breite=440 ( Breite des Fensters in Punkten )<br />
FontHoehe=13 ( Zeichenhöhe )<br />
FontBreite=08( Zeichenbreite )<br />
Seite 229
20.4. Einstellung der Umgebungsvariablen der DOS-Version<br />
20.4.1. Systemparameter<br />
Die Umgebungsvariable wird wie folgt gesetzt :<br />
SET CLIPPER=F79;E00 ( Standardwert )<br />
Trennzeichen zwischen den Parametern ist das Semikolon (;). Wahlweise können<br />
folgende Parameter benutzt werden:<br />
F79 Maximal 79 offene Dateien sind möglich<br />
In alten Novell-Netzwerken muß die Datei SHELL.CFG angepaßt werden<br />
(FILE HANDLES = 79).<br />
E512<br />
Der E Parameter regelt die Verwendung von Erweiterungsspeicher (EMS). Als<br />
Standard wird der verfügbare Speicher zugeordnet. Bei Problemen kann die<br />
Zuordnung von EMS-Speicher abgeschaltet werden.<br />
SET CLIPPER=F79;E000<br />
WICHTIG: Zu Problemen <strong>mit</strong> dem EMS-Speicher kann es unter Windows<br />
kommen, wenn Frame-Page eingerichtet ist. Bei einem internen Fehler „4424“<br />
oder der Fehlermeldung „Nicht genügend Speicher beim Reorganisieren“ muß<br />
EMS abgeschaltet werden.<br />
Verwenden Sie in diesem Fall die obige Einstellung ( E000 ) und tragen Sie in der<br />
Config.SYS bei der Zeile DEVICE=EMM386 den Parameter „NOEMS“ ein.<br />
DYNF:8<br />
Setzen der Handles für den Overlayverwalter (Standardwert ist 2)<br />
SWAPPATH:""<br />
Pfad für die Swapdatei bei knappem Hauptspeicher<br />
TEMPPATH:""<br />
Pfad für Hilfsdateien bei indizieren oder sortieren von Datenbanken<br />
Beispiel : SET CLIPPER=F79;SWAPPATH:"C:\SWAP";TEMPPATH:"C:\TEMP"<br />
Beachten Sie bitte, daß die Pfadangaben in Anführungszeichen stehen müssen.<br />
Für einen Zugriffsschutz im Netzwerk kann man so<strong>mit</strong> temporäre Dateien in<br />
bestimmte Pfade auslagern.<br />
Seite 230
20.4.2. Speicherverwaltung<br />
GSYS verwendet, wenn vorhanden EXPANDED MEMORY. Es können LIM oder<br />
EMS ab Version 3.2 verwendet werden. Die Zuordnung erfolgt automatisch. Der<br />
Speicher wird zum Auslagern (SWAPPEN) und als INDEX-PUFFER verwendet.<br />
(Schnellerer Zugriff auf Daten).<br />
20.4.3. Programmeinstellungen<br />
FEUER [Parameter]<br />
Mögliche Parameter :<br />
1 = Reorganisieren<br />
2 = Passwort rücksetzen ( gesichert )<br />
4 = 7-Bit ASCII-Tabelle verwenden<br />
5 = Farbe auf S/W rücksetzten<br />
6 = CANCEL EIN (Programmabbruch <strong>mit</strong> ALT-C möglich )<br />
8 = Debug - Modus ( Liefert Informationen beim Programmstart )<br />
7 = Einsatz - FSW-Modus im Einsatz aktivieren ( Statistik )<br />
9 = Datenbestand Rückladen<br />
20.4.4. GSYS - ENVIRONMENT-Variablen<br />
SET TEMPDISK=[Laufwerk] z.B. SET TEMPDISK=E:<br />
Ab der Version 3.43-h können Sie eine vollständige Pfadangabe verwenden.<br />
Wichtig ist der „\“ am Ende der Pfadangabe. Z.B.<br />
SET TEMPDISK=C:\TMP\<br />
• Temporäre Dateien auf lokaler Festplatte ablegen<br />
(Geschwindigkeitssteigerung)<br />
• Temporäre Dateien in anderem Verzeichnis ablegen ( Zugriffsschutz im Netz )<br />
SET DRUCK=[Pfadangabe] z.B. SET DRUCK=E:\DRUCK<br />
Druckdateien in einem anderen Verzeichnis ablegen ( Zugriffsschutz im Netz )<br />
Sie können für jeden Benutzer die Druckfdateien auf der eigenen Festplatte<br />
ablegen, wenn Sie<br />
SET DRUCK=C:\DRUCK<br />
verwenden. Das Vezeichnis \DRUCK müssen Sie manuell erstellen.<br />
Seite 231
20.4.5. GSYS Parameter setzen<br />
SET GSYS=[PARAM1][PARAM2][PARAM..] z.B. SET GSYS=WA<br />
W = Springe nach der Eingabe in nächstes Feld (Datenbankeditor Einsatz)<br />
A = In die Einsatznummer wird die Abteilung eingefügt (Erzwungen)<br />
S = Abschalten der Signaltöne<br />
E = Abschalten der Warnungstöne<br />
O = Fehlermeldung (Files) bei OS2 unterdrücken<br />
M = Schwarz/Weiß Bildschirmfarben erzwingen<br />
B = Bildschirmfenserinhalte in den Haupspeicher sichern<br />
H = Abfrage nach der nächsten Seite für Ausdruck Einsatzbericht ( Einzelblatt )<br />
T = Die Terminanzeige beginnt beim Programmstart <strong>mit</strong> dem aktuellen Tag<br />
20.4.6. GSYS - STEUER - DATEIEN<br />
REORG<br />
Wenn die Datei "REORG." im Verzeichnis \FEUER vorhanden ist, wird vom<br />
System ein Nachladen der Datenbanken von Sicherungsdisketten verlangt. Die<br />
Datei "REORG." wird von GSYS bei folgenden Fehlern angelegt:<br />
Abbruch einer Reorganisation<br />
Wichtige Datenbanken fehlen oder sind defekt<br />
Wenn Sie sicher sind, daß Ihr Datenbestand in Ordnung ist, dann können Sie die<br />
Datei "REORG."<br />
manuell löschen ( DEL REORG. ). Führen Sie nach dem Start von GSYS eine<br />
Reorganisation durch und Überprüfen Sie Ihren Datenbestand.<br />
LOCKED<br />
Wenn die Datei "LOCKED." im Verzeichnis \FEUER vorhanden ist, wird jeder<br />
Startversuch von ( NUR GSYS-PLUS ) GSYS verhindert. Diese Datei kann in<br />
Netzwerkumgebungen vom Systemverwalter bei Systemwartungsarbeiten<br />
angelegt werden um GSYS zu sperren. ( COPY F01.DIS LOCKED )<br />
WICHTIG: Markieren Sie die Datei als READ ONLY. GSYS versucht beim Start<br />
immer diese Datei zu löschen. Nach Abschluß der Sperre wird die Datei<br />
"LOCKED." einfach als READ/WRITE markiert. Beim nächsten Start von GSYS<br />
wird die Datei automatisch gelöscht.<br />
Beispielbatchdatei zum Sperren von GSYS:<br />
REM LOCK.BAT<br />
CD \FEUER<br />
COPY F01.DIS LOCKED.<br />
FLAG LOCKED RO<br />
Beispielbatchdatei zum Entsperren von GSYS:<br />
REM UNLOCK.BAT<br />
CD \FEUER<br />
FLAG LOCKED SRW<br />
Seite 232
20.5. Optimierungsvorschläge beim Einsatz im Netzwerk :<br />
• Verwenden der „Protected-Mode-Version“<br />
• GSYSP.BAT anpassen<br />
F:<br />
CD \FEUER<br />
rem<br />
rem Druckdateien LOKAL<br />
rem<br />
rem SET DRUCK=C:\DRUCK\<br />
rem<br />
SET GSYSTEMP=%CLIPPER%<br />
rem<br />
rem Keine Signaltöne, Bildschirm im Speicher sichern, Deutschlandversion<br />
rem<br />
SET GSYS=BESF<br />
rem<br />
rem Temporäre Dateien auf lokaler Platte speichern<br />
rem<br />
SET TEMPDISK=C:\TMP\<br />
rem<br />
rem Pfad für interne Arbeitsdateien von <strong>gSyS</strong> auf die lokale Platte in das<br />
Verzeichnis C:\TMP<br />
rem<br />
SET GSYS=F79;E00; SWAPPATH:"C:\TMP";TEMPPATH:"C:\TMP"<br />
rem<br />
rem <strong>gSyS</strong> aus lokalen Verzeichnis starten<br />
rem<br />
C:\FEUER\FEUER %1<br />
rem<br />
SET CLIPPER=%GSYSTEMP%<br />
SET GSYSTEMP=<br />
CD \<br />
Seite 233
20.6. Dateiauswertung <strong>mit</strong> dBASE<br />
Die von gSYS erstellten Dateien können <strong>mit</strong> dBASE bearbeitet werden. Es ist<br />
jedoch zwingend vorgeschrieben, zu diesem Zweck von den betroffenen Dateien<br />
zuvor eine Kopie <strong>mit</strong> einem anderen Dateinamen und in einem anderen Directory<br />
zu machen. An den Original gSYS-Dateien dürfen keine Manipulationen<br />
stattfinden.<br />
Außerdem dürfen die ausgewerteten Dateien nicht wieder zurückkopiert werden.<br />
W A R N U N G:<br />
• Dateien von gSYS, deren Struktur oder Inhalt vom Anwender geändert wurden,<br />
können von gSYS nicht mehr bearbeitet werden.<br />
• Werden <strong>mit</strong> der Programmversion dBASE IV die Struktur oder der<br />
Datenbankinhalt geändert und wieder in den Ursprungszustand zurückgesetzt,<br />
so ist auch in diesem Fall kein Zugriff durch gSYS mehr möglich.<br />
• Eine Datenbankauswertung <strong>mit</strong> "Clipper (TM)" oder <strong>mit</strong> "dBXL (TM)" ist<br />
unproblematisch.<br />
Das vorherige Kopieren der Datei unter neuem Namen in ein anderes Directory ist<br />
daher in jedem Fall zwingend vorgeschrieben.<br />
Seite 234
20.7. Dateiauswertung <strong>mit</strong> LISTE VARIABEL<br />
Abb. 20.7.1.:<br />
Variable Liste<br />
Wenn Sie die Grundauswahl "Statistik" aktiviert haben, erkennen Sie den<br />
Menuepunkt "Liste Variabel". Dieses Menue bietet Ihnen die Möglichkeit, die<br />
Personalstammdaten nach von Ihnen zu bestimmenden Suchkriterien<br />
auszuwerten und die gewünschten Angaben der gefundenen Datensätze<br />
auszudrucken.<br />
Wählen Sie den Menuepunkt:<br />
Statistik->Liste Variabel<br />
Es öffnet sich folgendes Fenster:<br />
In diesem Beispiel sehen Sie in der Fensterbezeichnung, dass es sich um die<br />
Liste „G26 Inhaber“ handelt. Mit dieser Liste können Sie alle G26-Inhaber aus<br />
dem Datenbestand selektieren.<br />
Die Besonderheit hierbei ist, dass Sie die Datenfelder die Sie drucken möchten,<br />
die Sortierreihenfolge und die Kriterien nach denen selektiert werden soll, selbst<br />
zusammenstellen können.<br />
In dem Beispiel wurde der Button „Anzeigefilter“ betätigt. Dadurch wird die<br />
Anzeige auf alle markierten Felder begrenzt. Dies erhöht die Übersichtlichkeit.<br />
Seite 235
Abb. 20.7.2.:<br />
Status der<br />
Beispiel-Liste<br />
Bevor anhand eines Beispieles die Erstellung einer Liste erklärt werden soll,<br />
zunächst die Wirkungsweise der Beispielliste. ( Sie erhalten den Status der Liste,<br />
indem Sie den Button „Status“ betätigen.<br />
20.7.1. Erstellen einer neuen Liste anhand eines Beispiels<br />
Wir wollen eine Liste <strong>mit</strong> folgenden Kriterien erstellen:<br />
ausgedruckt werden sollen die Datenfelder:<br />
Name, Vorname, Geburtsdatum, Truppmann<br />
ausgewertet werden soll nach den Feldern:<br />
Geburtsdatum ( geboren zw. dem 01.01.50 und dem 31.12.60 )<br />
Truppmann ( Truppmannlehrgang absolviert )<br />
sortiert werden soll nach dem Datenfeld:<br />
Name<br />
Seite 236
Gehen Sie wie folgt vor:<br />
1. Wählen Sie den Menuepunkt:: Statistik->Liste Variabel<br />
2. Betätigen Sie den Button „Rücksetzen“ und bestätigen Sie die Rückfrage <strong>mit</strong><br />
„Ja“. Dadurch wird die Liste in den Auslieferungszustand zurückgesetzt.<br />
Das bedeutet alle Kriterien werden gelöscht.<br />
3. Setzen Sie den Cursor auf die Position 3 „Name“ und betätigen Sie den<br />
Button „Sortieren“<br />
4. Setzen Sie den Cursor auf die Position 4 „Vorname“ und klicken Sie doppelt<br />
auf die Spalte „Drucken“.<br />
5. Setzen Sie den Cursor auf die Position 13 „Geburtsdatum“ und klicken Sie<br />
doppelt auf die Spalte „Drucken“.<br />
6. Setzen Sie den Cursor auf die Position 67 „Truppmann“ und klicken Sie<br />
doppelt auf die Spalte „Drucken“.<br />
7. Betätigen Sie den Button „Anzeigefilter“. Als Ergebnis werden nur noch die<br />
vier gewählten Felder angezeigt.<br />
8. Klicken Sie in der Zeile „Geburtsdatum“ doppelt auf die Spalte „Bedingung“<br />
9. Betätigen Sie den Button „Datenfilt.Änd.“<br />
10. Da wir die Felder „Geburtsdatum“ und „Truppmann“ gleichzeitigt verknüpft<br />
auswerten möchten, wählen Sie in dem Auswahlfeld „Verknüpfung <strong>mit</strong><br />
anderen Datenfeldern“ -> „Beide (AND).<br />
Auswahlmöglichkeiten sind:<br />
Keine Angabe wenn nur ein Datenfeld ausgewertet werden soll<br />
Beide ( AND ) wenn beide Bedingungen erfüllt sein müssen<br />
Oder ( OR ) Wenn das eine oder andere Kriterium erfüllt sein müssenl<br />
Nicht ( NOT) Wenn das Kriterium ausgeschlossen werden soll<br />
11. Wählen Sie bei dem Auswahlfeld „Bedingung 1“ Größer gleich (>= )<br />
12. Geben Sie in dem Datenfeld „Bedingungswert 1“ das Datum „01.01.50“ ein<br />
13. Wählen Sie in dem Auswahlfeld „Verknüpfung zwischen Bed.1 u. Bed.2“<br />
„Beide ( AND ). Beachten Sie die Erklärung unter Punkt 10.<br />
14. Wählen Sie bei dem Auswahlfeld „Bedingung 2“ Kleiner gleich ( „Beide (AND)“.<br />
<strong>18.</strong> Betätigen Sie den Button „Status“. Ihre Auswahl sollte folgendermaßen<br />
aussehen:<br />
Seite 237
Abb. 20.7.1.1.:<br />
Status der<br />
Beispiel-Liste<br />
Schließen Sie das Fenster „Status“ <strong>mit</strong> dem Button „Beenden“.<br />
Betätigen Sie den Button „Liste“ und geben Sie in dem Datenfeld „Aktuelle Liste“<br />
einen Namen für Ihre Liste ein z.B. „Beispielliste“. Betätigen Sie den Button<br />
„Speichern“. Ihre Liste wird unter dem neuen Namen, den Sie eingegeben haben<br />
gespeichert.<br />
Mit dem Button „Drucken“ können Sie die Liste ausdrucken.<br />
Seite 238
20.8. Variable Briefe<br />
In gSYS sind für die Anschreiben im Bereich des Feuersicherheitswachdienstes,<br />
des Dienstbesuches und der Atemschutzuntersuchung vorgefertigte Brief<br />
hinterlegt. Diese Briefe werden nach Starten des Druckvorganges standardmäßig<br />
aufgerufen., wenn die angegebenen Briefnummern am Ende die "Null" aufweisen;<br />
z.B. 9991 0, 992 0, 993 0. Falls Sie eigene Anschreiben verwenden wollen,<br />
müssen Sie :<br />
1. In der Textverarbeitung einen Serienbrief erstellen. Der Brief ist unter<br />
einer vierstelligen Briefnummer abzulegen. Die ersten drei Ziffern müssen<br />
hierbei <strong>mit</strong> der im Druckmenue vorbelegten Ziffernfolge identisch sein. Die<br />
letze(n) Ziffer(n) muß eine Ziffer zwischen 1 und 99 sein.<br />
Beispiel: Brief an den Atemschutzarzt-Briefnummer 994 1<br />
Die jeweiligen Platzhalter können Sie in Der Textverarbeitung <strong>mit</strong> der<br />
Hilfetaste ansehen.<br />
2. In dem Menue "Systemparameter" unter "Dienste", ist die neue<br />
Briefnummer zu belegen. Das Programm ruft dann Ihren individuell<br />
gefertigten Brief auf.<br />
Die Briefnummern müssen wie folgt gewählt werden:<br />
99001 - 99099 Briefnummer für Anschreiben Dienstbesuch<br />
99101 - 99199 Briefnummer für Anschreiben Feuersicherheitswachdienst<br />
99201 - 99299 Briefnummer für Anschreiben Atemschutz Untersuchung<br />
99301 - 99399 Briefnummer für Anschreiben Atemsch. - Nachuntersuch.<br />
99401 - 99499 Briefnummer für Anschreiben Atemsch. Brief an den Arzt<br />
Persönliche Ausrüstung :<br />
99801 Überprüfung Bestellung persönliche Ausrüstung<br />
99802 Einladung zur Anprobe<br />
99803 Einladung zur Übergabe<br />
99804 Anschreiben an die Firma (Angebot)<br />
99805 Anschreiben an die Firma (Bestellung)<br />
Standortlehrgang (nur in der Plus-Version)<br />
99811 Lehrgangsbescheinigung Standort/Kreislehrgang<br />
99812 Anschreiben an Ausbilder<br />
Die Platzhalter %0 bis %6 bei den Briefen Persönliche Ausrüstung und<br />
Standortlehrgangsind analog zum Anschreiben Dienstbesuch. Neu bzw.<br />
anders belegt sind dagegen die Platzhalter:<br />
%7 Anrede<br />
%8 Anredename<br />
%9 Termin (Datum)<br />
%10 Termin (Zeit)<br />
%11 Liste der Ausrüstungsgegenstände<br />
Seite 239
Protokollverwaltung<br />
99000 Einladung zu einer Besprechung oder Sitzung<br />
Die Platzhalter sind hierbei wie folgt belegt:<br />
%0 bis %6 analog FSW und Dienstbesuche<br />
%7 Termin<br />
%8 Bezeichnung der Besprechung<br />
%9 Bemerkung<br />
%10 Ort<br />
%11 Ausschuß<br />
%12 Uhrzeit Beginn<br />
%14 Uhrzeit Ende<br />
%15 Tagesordnungspunkte (je TOP einen Platzhalter vorsehen)<br />
20.8.1. Tabelle der zulässigen Platzhalter<br />
Platzhalter Dienstbesuch Wachdienst Untersuchung Atemschutzarzt<br />
%0 Systemdatum Systemdatum Systemdatum Systemdatum<br />
%1 Anrede Anrede Anrede Anrede<br />
%2 Vorname Vorname Vorname Anredename<br />
%3 Nachname Nachname Nachname Name 1<br />
%4 Straße Straße Straße Name 2<br />
%5 Plz Plz Plz Straße<br />
%6 Ort Ort Ort Plz<br />
%7 Dienstdatum Dienstdatum Anrede (Arzt) Ort<br />
%8 Bezeichnung Bearbeitungs-Nr. Anredename Telefon<br />
%9 Abteilung (Text) Veranstalter Name1 (Arzt)<br />
%10 Zug Art der Veranstalt. Name2 (Arzt)<br />
%11 Gruppe DM / Stunde Straße<br />
%12 Beginn Zeit DM / Std. Veranst. Plz<br />
%13 Ende Zeit Beginn FSW Ort<br />
%14 Bemerkung Ende FSW Telefon<br />
%15 Bemerkung Beginn Veranstalt. letzte Untersuch.<br />
%16 Ende Veranstalt. nächste Unters.<br />
%17 Anzahl Wachpost. U-Termin<br />
(Datum)<br />
%18 Text zum FSW U-Termin (Zeit)<br />
%19 Wachdienstleiter<br />
%20 Wachposten 1<br />
%21 Wachposten 2<br />
%22 Wachposten 3<br />
%23 Wachposten 4<br />
%24 Wachposten 5<br />
...... ......<br />
...... ......<br />
%94 Wachposten 75<br />
%95 Bez.Wachdienst<br />
%96 Bem.Wachdienst<br />
%97 Bem. Einteilen<br />
%98 Wochentag<br />
Seite 240
20.8.2. Formatierung bei Einsatzbericht variabel<br />
Formatierung der einzelnen Zeilen bei < Einsatzbericht variabel > im Textfeld :<br />
Einsatzbeschreibung (Formblatt Kohlhammerverlag) :<br />
Zeilennummer Textfeld im Einsatzbericht<br />
Zeile 01 benutzbar bis Spalte 55 Lage<br />
Zeile 02 benutzbar bis Spalte 68 Lage<br />
Zeile 03 benutzbar bis Spalte 68 Lage<br />
Zeile 04 benutzbar bis Spalte 68 Lage<br />
Zeile 05 benutzbar bis Spalte 53 Tätigkeit der Wehr<br />
Zeile 06 benutzbar bis Spalte 68 Tätigkeit der Wehr<br />
Zeile 07 benutzbar bis Spalte 68 Tätigkeit der Wehr<br />
Zeile 08 benutzbar bis Spalte 68 Tätigkeit der Wehr<br />
Zeile 09 benutzbar bis Spalte 53 Erläuterungen zur Lage<br />
Zeile 10 benutzbar bis Spalte 68 Erläuterungen zur Lage<br />
Zeile 11 benutzbar bis Spalte 68 Erläuterungen zur Lage<br />
Zeile 12 benutzbar bis Spalte 68 Erläuterungen zur Lage<br />
Zeile 13 benutzbar bis Spalte 44 Bemerkungen (Entstehungsursache)<br />
Zeile 14 benutzbar bis Spalte 68 Bemerkungen (Entstehungsursache)<br />
Zeile 15 benutzbar bis Spalte 68 Bemerkungen (Entstehungsursache)<br />
Zeile 16 benutzbar bis Spalte 41 Bestückung, Reinigung der Geräte<br />
Zeile 17 benutzbar bis Spalte 68 Bestückung, Reinigung der Geräte<br />
Zeile 18 benutzbar bis Spalte 68 Bestückung, Reinigung der Geräte<br />
Zeile 19 benutzbar bis Spalte 58 Bemerkungen<br />
Zeile 20 benutzbar bis Spalte 68 Bemerkungen<br />
Zeile 21 benutzbar bis Spalte 68 Bemerkungen<br />
Zeile 22 benutzbar bis Spalte 68 Bemerkungen<br />
Ab Zeile 23 Benutzbar für interne und persönliche Angaben. Keine Ausgabe mehr auf<br />
Einsatzbericht variabel.<br />
Die Zeilenformatierung darf unter keinen Umständen überschritten werden, da sonst der<br />
Text im Brandbericht über das zur Verfügung stehende Feld ragt.<br />
( Formular Kohlhammer )<br />
Seite 241
20.8.3. Platzhalter für den Einsatzbericht variabel<br />
Als Vorlage dient das Formular des Kohlhammer Verlages, Systembrief:<br />
Nummer 99720.<br />
Platzhalter Einsatzbericht VARIABEL<br />
%0 Systemdatum<br />
%1 Anrede<br />
%2 Name1<br />
%3 Name2<br />
%4 Straße<br />
%5 Plz und Ort<br />
%6<br />
%7<br />
%8 Nachbarschaftshilfe<br />
%9 Statistikschlüßel ( Bei Parameter 7 Unterteilung nach WD, Einsatz .. )<br />
%10 Einsatzleiter<br />
%11 Landkreis<br />
%12 Gemeinde<br />
%13 Regierungsbezirk<br />
%14 Einsatznummer<br />
%15 Berichtsart ( Brandbericht, Hilfeleistung .. )<br />
%16 Einsatzzeit<br />
%17 Einsatzdatum<br />
%18 Meldezeit<br />
%19 Meldedatum<br />
%20 Anrufer<br />
%21 Einsatzstelle Plz und Ort<br />
%22 Einsatzstelle Straße<br />
%23 Meldungseingang ( F2 - Feld )<br />
%24 Lage ( F2-Feld )<br />
%25 Nutzung ( F2-Feld )<br />
%26 Einsatzart ( Erstes F2-Feld )<br />
%27 Einsatzart ( Zweites F2-Feld )<br />
%28 Einsatzursache ( F2-Feld ) oder Ursache bei Blindem Alarm<br />
%29 Brandart ( F2-Feld )<br />
%30<br />
%31 Alarmierte Schleifen<br />
%32 Alarmierte Abteilungen<br />
%33<br />
%34<br />
%35 Geschädigter Name1<br />
%36 Geschädigter Name2<br />
%37 Geschädigter Straße<br />
%38 Geschädigter Ort und Plz<br />
%39<br />
%40 Fahrzeug 1 ( komplette Zeile <strong>mit</strong> Funkruf, Ab, An und Zurück )<br />
%41 Fahrzeug 2<br />
%42 Fahrzeug 3<br />
%43 Fahrzeug 4<br />
%44 Fahrzeug 5<br />
%45 Fahrzeug 6<br />
%46 Fahrzeug 7<br />
%47 Fahrzeug 8<br />
%48 Fahrzeug 9<br />
Seite 242
%49 Fahrzeug 10<br />
%50 Fahrzeug 11<br />
%51 Fahrzeug 12<br />
%52<br />
%53<br />
%54 Kostenpflichtig ( J / N )<br />
%55 Kostenpflichtiger Name1<br />
%56 Kostenpflichtiger Name2<br />
%57 Kostenpflichtiger Straße<br />
%58 Kostenpflichtiger Plz und Ort<br />
%59<br />
%60 Personal „Gesamt“<br />
%61 Personal „Im Einsatz“<br />
%62 Personal „Sonstige“<br />
%63 Anwesende andere Dienste ( Zeile 1 )<br />
%64 Anwesende andere Dienste ( Zeile 2 )<br />
%65 Einsatzende ( Datum und Zeit )<br />
%66 Brandwache bis ( Datum und Zeit )<br />
%67 Textfelder aus dem Textblatt ( Siehe Teil II der Beschreibung )<br />
%68 Textfeld eingesetztes Personal wie beim Einsatzbericht STANDARD<br />
%69 Anzahl des eingesetzten Fremdpersonals<br />
%70 Gerät 1 ( Benötigte Geräte )<br />
%71 Gerät 2<br />
%72 Gerät 3<br />
%73 Gerät 4<br />
%74 Gerät 5<br />
%75 Gerät 6<br />
%76 Gerät 7<br />
%77 Gerät 8<br />
%78 Gerät 9<br />
%79 Gerät 10<br />
%80<br />
%81<br />
%82<br />
%83 Schäden an Gebäuden<br />
%84 Schäden Sonstige<br />
%85 Gerettet Gebäude<br />
%86 Gerettet Inventar<br />
%87 Gesamt Rauchvergiftung und Brandverletzungen Fremdpersonen<br />
%88 Gesamt Rauchvergiftung und Brandverletzungen Personal<br />
%89<br />
%90<br />
%91 Rauchvergiftung und Brandverletzung Andere ( Text )<br />
%92 Rauchvergiftung und Brandverletzung Personal ( Text )<br />
%93<br />
%94<br />
%95 Gesamt Rauchvergiftung Fremdpersonen<br />
%96 Gesamt Rauchvergiftung Personal<br />
%97<br />
%98 Gesamt Brandverletzungen Fremdpersonen<br />
%99 Gesamt Brandverletzungen Personal<br />
%101 Einsatznummer Leitstelle<br />
%102 Kurzzeichen Ersteller<br />
%103<br />
%104<br />
Seite 243
%105 Eigentümer Name 1<br />
%106 Eigentümer Name 2<br />
%107 Eigentümer Straße<br />
%108 Eigentümer Plz und Ort<br />
%109<br />
%110 Temperatur<br />
%111 Wind<br />
%112 Witterung<br />
Weitere wichtige Parameter im Text :<br />
.SP 99 bestimmt den linken Rand für die folgenden Zeilen<br />
Seite 244
21. Tips und Tricks<br />
Mit einem Doppelklick in den Eingabefeldern Straße und Ort gelangen Sie in die<br />
Straßen- oder Ortsdatei. Diese Dateien sind von Ihnen änderbar und können an<br />
Ihre örtlichen Straßennamen angepaßt werden.<br />
Mit einem Doppelklick in einem Zahlenfeld, z.B. Personalstamm-<br />
>Verdienstausfall, gelangen Sie in einen Numeric-Eingabeeditor. In diesem<br />
können Sie <strong>mit</strong> der Maustaste Ihren gewünschten Wert einstellen und in das<br />
Zahlenfeld übernehmen.<br />
Durch Doppelklicken auf J/N Felder wird zuerst ein „J“ eingestzt. Nochmaliges<br />
Doppelklicken ersetzt den Wert durch „N“.<br />
In jedem Datumsfeld können Sie durch Doppelklick das aktuelle Tagesdatum<br />
einsetzen lassen. Durch erneutes doppelklicken wird Tagesdatum –1 Tag<br />
eingesetzt.<br />
In jedem Datumsfeld können Sie <strong>mit</strong> den Tastenkombinationen :<br />
ALT + G = Datum GESTERN<br />
ALT + H = Datum HEUTE<br />
ALT + L = Datum löschen<br />
die entsprechenden Werte von gSYS eintragen lassen.<br />
Durch Betätigen der rechten Maustaste in einem aktiven Fenster erscheint ein<br />
Kontextmenü, in dem Sie weitere Auswahlmöglichkeiten haben.<br />
Wenn ein Fenster zu groß ist, dies kann beim erstmaligen Aufruf eines<br />
Programmteiles passieren, kann durch zeigen <strong>mit</strong> dem Mauszeiger auf den<br />
Fensterrand und gleichzeitiges Betätigen der STRG-Taste zusammen <strong>mit</strong> der<br />
rechten Maustaste das Fenster verkleinert werden.<br />
Diese Regeln gelten im gesamten Programm, in jeder Eingabemaske!<br />
Seite 245
22. Stammdaten<br />
ACHTUNG!<br />
In diesem Kapitel wird die „alte“ Benutzerführung der Personalstammdaten<br />
erklärt. Die Erklärung der neuen Personalstammdatenverwaltung finden Sie<br />
in Kapitel 10.<br />
Beachten Sie bitte,dass die grundsätzlichen Befehle für den Umgabg <strong>mit</strong> <strong>gSyS</strong> in<br />
dem Kapitel 8 erklärt werden. Auf die bereits erklärten Befehle ( Neueingabe,<br />
Suchen, Ändern, Speichern usw. ) wird an dieser Stelle nicht mehr konkret<br />
eingegangen!<br />
In der Grundauswahl „Stammdaten“ stehen folgende Menuepunkte zur Auswahl:<br />
• Personaldaten<br />
• Atemschutzpr.<br />
• Taucherprüf.<br />
• Höhenrettungsprüf.<br />
• G25 Prüfung<br />
• Fahrzeugverwaltung<br />
• Geräteverwaltung<br />
• Geräteprüfung<br />
• Meldeempfänger<br />
• Persönliche Ausrüstung<br />
• FW – Kasse<br />
• Beenden<br />
Wählen Sie zur Dateneingabe Ihrer Feuerwehrangehörigen den Menuepunkt<br />
„Personaldaten“ an.<br />
Zum erstmaligen Erfassung aller Feuerwehrangehörigen empfehlen wir Ihnen,<br />
das in <strong>gSyS</strong> vorhandene Erfassungsblatt von den Feuerwehrangehörigen<br />
vorbereitend ausfüllen zu lassen.<br />
Das Erfassungsblatt können Sie unter:<br />
: Stammdaten – Personaldaten – Drucken – Erfassungsblatt<br />
ausdrucken lassen.<br />
22.1. Personal (alte Bedienerführung)<br />
Starten Sie wie unter Punkt 3 beschrieben gSYS.<br />
Klicken Sie in der Menueleiste den Menüpunkt „STAMMDATEN“ an.<br />
Klicken Sie in den Menuepunkt „PERSONALDATEN“ an.<br />
Hinweis: Je nach Rechner kann es einige Sekunden dauern, bis die Eingabemaske<br />
für den Personalstamm im Datenbereich eingeblendet wird.<br />
gSYS meldet sich <strong>mit</strong> der Eingabemaske Personalstamm. Wie von der DOS-<br />
Version gewohnt, wird der erste Datensatz (Leereintrag) angezeigt. Wenn Sie<br />
Seite 246
Abb. 22.1.1:<br />
Eingabefenster<br />
Personalstamm<br />
einen Datensatz bearbeiten wollen, müssen Sie zuerst den entsprechenden<br />
Eintrag anwählen.<br />
22.1.1. Blättern im Datenbestand<br />
Durch Anklicken der Buttons Dateianfang; Vorwärts; Rückwärts und Dateiende<br />
können Sie sich im Datenbestand bewegen. Nach betätigen des Buttons werden<br />
Ihnen die jeweiligen Daten des Personaleintrages angezeigt.<br />
Durch klicken <strong>mit</strong> der rechten Maustaste auf einen beliebigen Punkt in der<br />
Eingabemaske erscheint ein weiteres Menue. Wählen Sie in diesem Menue den<br />
Menuepunkt „Datei“ an. Anschließend können Sie sich eine Option auswählen.<br />
Der Datenbestand ist in der Voreinstellung nach Name sortiert. Sie können das<br />
Sortierkriterium durch Anklicken des Buttons „Sortieren“ ändern. Das jeweilige<br />
Sortierkriterium wird Ihnen nach Betätigen des Buttons angezeigt.<br />
22.1.2. Umschalten zwischen Masken<br />
Die Eingabemaske Personalstamm ist in zwei Masken aufgeteilt. Die erste Maske<br />
beinhaltet alle persönlichen Daten; die zweite Maske alle feuerwehrbezogenen<br />
Daten.<br />
Um zwischen den einzelnen Masken umzuschalten, haben Sie folgende<br />
Möglichkeiten:<br />
• durch Anklicken des Buttons „Maske wechseln“<br />
• durch Anklicken auf den Reiter der Karteikarte (Maske)<br />
Seite 247
durch Betätigen der rechten Maustaste auf einen beliebigen Punkt in der<br />
Eingabemaske öffnet sich ein weiteres Menue. In diesem können Sie durch<br />
Anwahl des Menuepunktes „Maske blättern zwischen den Masken umschalten.<br />
22.1.3. einen bestimmten Datensatz auswählen (suchen)<br />
Abb. 22.1.3.1<br />
Suchmaske<br />
Um einen bestimmten Eintrag aus der Personalstammdatei zu bearbeiten müssen<br />
Sie diesen zuerst anwählen.<br />
Sie haben wiederum mehrere Möglichkeiten einen Datensatz zu suchen:<br />
• durch Anklicken des Buttons „SUCHEN“<br />
• über die Menueleiste->Bearbeiten->Suchen<br />
• durch Anklicken auf den Reiter der Karteikarte „Suche“<br />
Durch Aktivieren der Suche, <strong>mit</strong>tels einer der o.g. Möglichkeiten, öffnet sich der<br />
Suchbildschirm. In diesem sind die Datensätze alphabetisch aufgelistet.<br />
Durch Eingabe eines Buchstabens in dem Feld Such-Text, springt der CURSOR<br />
auf den ersten Eintrag in der Liste, der <strong>mit</strong> diesem Buchstaben beginnt. Durch die<br />
Eingabe weiterer Buchstaben können Sie sich in der Liste solange bewegen, bis<br />
der Cursor auf dem von Ihnen gewünschten Eintrag steht. Mit der „Backspace-<br />
Taste“ können Sie Buchstaben aus dem Such-Text löschen. der Cursor springt<br />
dabei solange zurück, bis er am Dateianfang steht.<br />
Wenn Sie den Cursor auf den gewünschten Eintrag positioniert haben, gibt es drei<br />
Möglichkeiten auf den Eintrag in die Maske „Persönliche Daten“ zu wechseln:<br />
4. <strong>mit</strong> einem Doppelklick auf den entsprechenden Eintrag<br />
5. <strong>mit</strong> dem Button „Auswahl“<br />
6. durch Eingabe des Zeichens „#“ im Suchbegriff<br />
Seite 248
In dieser Maske werden Ihnen jetzt die Daten des von Ihnen ausgewählten<br />
Eintrages angezeigt.<br />
22.1.4. einen Datensatz bearbeiten<br />
Nachdem Sie, wie unter 10.4 beschrieben, auf den zu ändernden Datensatz<br />
positioniert haben, können Sie <strong>mit</strong> dem Button „Ändern“ den Datensatz zum<br />
Ändern anwählen. Der Eingabecursor steht in dem ersten Eingabefeld der Maske<br />
(Name).<br />
22.1.5. Bewegen in einer Eingabemaske<br />
Durch betätigen der Tabulator-Taste, können Sie sich in das nächste Eingabefeld<br />
bewegen. Mit der Tastenkombination SHIFT + TAB können Sie den Cursor immer<br />
ein Eingabefeld zurück bewegen. Selbstverständlich können Sie auch <strong>mit</strong> der<br />
Maus ein Eingabefeld direkt Anklicken. Der Cursor steht dann in dem Eingabefeld<br />
an der Stelle, die Sie <strong>mit</strong> der Maus angeklickt haben.<br />
22.1.6. Änderungen speichern / verwerfen<br />
Nach erfolgter Änderung innerhalb eines Datensatzes haben Sie die Möglichkeit,<br />
Ihre Änderung(en) <strong>mit</strong>tels des Buttons „Datensatz speichern“ zu speichern, oder<br />
<strong>mit</strong>tels des Buttons „Änderung verwerfen“ alle Änderungen, die Sie in der<br />
Eingabemaske gemacht haben, zu verwerfen.<br />
22.1.7. Bearbeiten von Daten in Zusatzfenstern (z.B. Dienstgrad)<br />
Wenn Sie den Button „D.-Grad“ in der Eingabemaske Anklicken öffnet sich ein<br />
weiteres Eingabefenster. Sofern dem zu bearbeitende Eintrag bereits Dienstgrade<br />
zugeordnet sind, werden Ihnen diese angezeigt. Ansonsten ist die Liste in der<br />
Eingabemaske leer.<br />
Bitte beachten Sie, daß durch Anklicken des Buttons „D.-Grad“ eine weitere<br />
Karteikarte (Maske) <strong>mit</strong> der Bezeichnung „Dienstgrad“ geöffnet wird. Diese<br />
Karteikarte bleibt solange geöffnet, bis Sie entweder den Personalstamm<br />
verlassen, oder einen Datensatz weiterblättern; bzw. auf einen anderen Datensatz<br />
positionieren.<br />
Diese Regel hat für alle Zusatzfenster Gültigkeit (Dienststellung / Funktion usw.).<br />
Seite 249
Abb. 22.1.7.1<br />
Zusatzfenster<br />
In der Karteikarte „Dienstgrad“ haben Sie die folgende Möglichkeiten:<br />
• einen neuen Eintrag in der Liste zu erstellen<br />
• einen bestehenden Eintrag in der Liste ändern<br />
• einen bestehenden Eintrag aus der Liste zu löschen<br />
Dies geschieht jeweils durch Anklicken des entsprechenden Buttons.<br />
22.1.7.1. Neueingabe im Zusatzfenster<br />
Abb. 22.1.7.2<br />
Eingabe im<br />
Zusatzfenster<br />
Durch Anklicken des Buttons Neueingabe wird zunächst ein neuer Eintrag in die<br />
History-Liste der Dienstgrade angelegt. Zum eigentlichen Bearbeiten des neuen<br />
Eintrages müssen Sie anschließend den Button „Ändern“ Anklicken. In dem neu<br />
geöffneten Auswahl-Fenster können Sie die Daten entsprechend eingeben.<br />
Durch Anklicken des Pfeiles neben dem Auswahlfeld „Dienstgrad“ öffnet sich ein<br />
Auswahlfenster, in dem Sie den entsprechenden Dienstgrad auswählen können.<br />
Nach erfolgreicher Eingabe Ihrer Daten können Sie <strong>mit</strong> dem Button „Schließen“<br />
Seite 250
das Auswahlfenster verlassen. Die Daten in dem Zusatzfenster werden<br />
automatisch aktualisiert.<br />
22.1.7.2. Ändern / löschen eines Eintrages im Zusatzfenster<br />
Zum Ändern und Löschen eines Eintrages im Zusatzfenster müssen Sie den<br />
gewünschten Eintrag zuerst <strong>mit</strong> der Maus markieren. Anschließend können Sie<br />
den Eintrag entweder wie unter 7.8.1 beschrieben ändern, oder <strong>mit</strong> dem Button<br />
“Löschen“ den entsprechenden Eintrag löschen.<br />
Seite 251
23. Umstellen auf die neue Personalverwaltung<br />
Abb. 23.1.<br />
Umstellung auf die<br />
neue Personalstammdatenverwaltung<br />
Abb. 23.2.<br />
Umstellung auf die<br />
neue Personalstammdatenverwaltung<br />
Um die Umstellung auf die neue Benutzerführung vorzunehmen, gehen Sie<br />
folgendermaßen vor:<br />
1. Starten Sie <strong>gSyS</strong> wie gewohnt.<br />
2. wählen Sie den Menüpunkt „Stammdaten->Personaldaten“<br />
Wenn Sie noch nicht auf die neue Benutzerführung umgestellt haben, meldet sich<br />
<strong>gSyS</strong> <strong>mit</strong> folgendem Fenster:<br />
Sichern Sie, wie vor einem Update üblich, zuerst den Datenbestand von <strong>gSyS</strong>.<br />
Hierzu genügt es, wenn Sie das komplette Datenverzeichnis von <strong>gSyS</strong><br />
(i.d.R. FEUER) in ein anderes Verzeichnis kopieren.<br />
Wählen Sie zum Umstellen den Menüpunkt: Dienste->Daten Reorganisieren<br />
Aktivieren Sie „Perönliche Ausrüstung prüfen und auf neue Version umstellen“<br />
und starten Sie die Umstellung <strong>mit</strong> dem Button „Index“<br />
Seite 252
Abb. 23.3.<br />
Umstellung auf die<br />
neue Personalstammdatenverwaltung<br />
Abb. 23.4.<br />
Eingabemaske der<br />
neuen Personalstammdatenverwaltung<br />
Bestätigen Sie den Warnhinweis <strong>mit</strong> „JA“.<br />
Nach der Umstellung wählen Sie den Menüpunkt „Stammdaten->Personaldaten“.<br />
Sie sehen die neue Oberfläche <strong>mit</strong> der neuen Benutzerführung.<br />
Bitte beachten Sie, dass die Buttons im unteren Bereich „Speichern usw.“ erst<br />
aktiv werden, wenn Sie einen Datensatz geändert haben.<br />
Seite 253