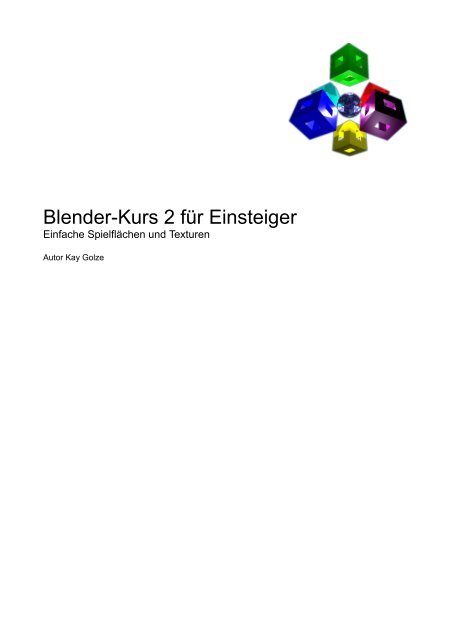Erfolgreiche ePaper selbst erstellen
Machen Sie aus Ihren PDF Publikationen ein blätterbares Flipbook mit unserer einzigartigen Google optimierten e-Paper Software.
<strong>Blender</strong>-<strong>Kurs</strong> 2 <strong>für</strong> <strong>Einsteiger</strong><br />
Einfache Spielflächen und Texturen<br />
Autor Kay Golze
<strong>Blender</strong> Version 2.49 ff.<br />
Inhaltsverzeichnis<br />
<strong>Kurs</strong>ziel............................................................................................................................................3<br />
Hinweise zum Dokument..................................................................................................................3<br />
Labyrinth erstellen (Sägetechnik).....................................................................................................4<br />
Zusammenfassung......................................................................................................................8<br />
Spielfläche ausstanzen (Stanztechnik)...........................................................................................10<br />
Zusammenfassung:...................................................................................................................13<br />
Textur dem Spielfeld zuweisen.......................................................................................................14<br />
Zusammenfassung....................................................................................................................19<br />
Multimaterial. Mehrere Materialien einem Mesh zuweisen.............................................................20<br />
Zusammenfassung....................................................................................................................24<br />
Multimaterialien <strong>für</strong> die Game Engine.............................................................................................25<br />
Aufbau der Szene <strong>für</strong> die Simulation (Game).............................................................................25<br />
Copyright © , Kay Golze WIPN Group Seite 2 von 33<br />
This document contains proprietary data of the WIPN Group no disclosure, reproduction, or use of any part thereof may be made except by written permission.
<strong>Blender</strong> Version 2.49 ff.<br />
<strong>Kurs</strong>ziel<br />
Hinweise zum Dokument<br />
Der <strong>Kurs</strong> hat zum Ziel, anhand von zwei kleinen Labyrinthen zwei<br />
unterschiedliche Technik zur Herstellung von Spielflächen kennen zu<br />
lernen. Die eine Technik möchte ich als „Sägetechnik“ bezeichnen, die wie<br />
eine Laubsägearbeit funktioniert. Die zweite Technik möchte ich als<br />
„Stanztechnik“ bezeichnen, die nach dem Prinzip einer Stanze funktioniert.<br />
Am Ende des <strong>Kurs</strong>es sollen Texturen einem Spielfeld zugewiesen werden,<br />
so dass das Spielfeld eine individuelle Anmutung erhält. Mit diesem Kapitel<br />
wird anhand eines Spielfeldes erklärt, wie die Farbe auf den Boden der<br />
Spielfläche kommt.<br />
Es wird in diesem <strong>Kurs</strong> davon ausgegangen, dass der Leser bereits den<br />
ersten <strong>Kurs</strong> kennt bzw. die in diesem <strong>Kurs</strong> vermittelten Grundzüge in der<br />
Handhabung von <strong>Blender</strong> beherrscht. In dem ersten <strong>Kurs</strong> wurde die<br />
Benutzeroberfläche, Benutzerführung und einfache Objekte/Formen<br />
entwickelt. Die Objekte wurden animiert und mit einfachen Bewegungen<br />
ausgestattet. Die hier erstellten Objekte werden im späteren zum Einsatz<br />
kommen.<br />
Wie bereits in dem anderen <strong>Kurs</strong> eingeführt, werden auch in diesem <strong>Kurs</strong><br />
alle Fachbegriffe auf englisch geschrieben und genutzt. Damit kann das<br />
Originalprogramm in englischer Sprache verwendet werden. Alle<br />
Fachbegriffe bzw. Befehle werden <strong>Kurs</strong>iv geschrieben. Tastenbefehle bzw.<br />
Befehle werden Fett oder Fett und <strong>Kurs</strong>iv geschrieben (siehe auch Kapitel:<br />
Hinweise zum Dokument)<br />
Der <strong>Kurs</strong> ist <strong>für</strong> <strong>Blender</strong> Version 2.49a geschrieben.<br />
Folgende textuelle Markierungen werden im Dokument verwendet. Alle<br />
Attribute können auch miteinander kombiniert sein.<br />
Wichtige Begriffe: Unterstrichen<br />
Fachbegriff: <strong>Kurs</strong>iv<br />
Tastaturbefehle: Fett<br />
Eingabewerte: Fett<br />
Copyright © , Kay Golze WIPN Group Seite 3 von 33<br />
This document contains proprietary data of the WIPN Group no disclosure, reproduction, or use of any part thereof may be made except by written permission.
<strong>Blender</strong> Version 2.49 ff.<br />
Labyrinth erstellen (Sägetechnik)<br />
Wir beginnen die erste Übung mit der Herstellung eines kleinen Labyrinths,<br />
dass wir mit der Sägetechnik herstellt wird. Mit dieser Technik sind die<br />
Ergebnisse sofort sichtbar.<br />
Zunächst starten wir <strong>Blender</strong> und löschen den obligatorischen Cube in der<br />
Mitte der Scene. Bitte ändern sie nicht die Ansicht oder irgend etwas<br />
anderes, sondern fahren sie nach den folgenden Anweisungen fort. Zuerst<br />
fügen wir der leeren Scene ein Grid hinzug.<br />
1. Drücken sie die Taste Space (Leertaste).<br />
2. Wählen sie aus dem Menü Add, dann Mesh und dann Grid mit dem<br />
Cursor aus, und klicken sie dann auf Grid.<br />
3. Es erscheint ein kleiner Dialog, in dem sie <strong>für</strong> die Achsen X und Y die<br />
Anzahl der Unterteilungen eingeben können. Tragen sie <strong>für</strong> beide<br />
Achsen jeweils die Zahl 15 ein.<br />
4. Drücken sie jetzt auf OK. In der Mitte der Scene wird ein Quadrat<br />
dargestellt, dass das Grid (Gitter) repräsentiert.<br />
5. Gehen sie jetzt in den Edit Mode, in dem sie die Taste TAB drücken.<br />
Folgendes Bild sollte jetzt bei ihnen zu sehen sein:<br />
Im Anfangszustand sind im Edit Mode alle Vertices des Grids selected<br />
(selektiert=ausgewählt oder auch aktiv). Das wird durch die gelbe Farbe<br />
der Gitterpunkte und Gitterlinien deutlich. Wir wollen jedoch, dass keine<br />
Vertices seleted sind. Um sicherzustellen, dass keine Vertices selected<br />
sind, machen wir folgendes<br />
1. Drücken sie einmal die Taste A, so dass alle gelben Punkte und<br />
Linien in eine andere Farbe wechseln.<br />
Jetzt werden wir die Wege des Labyrinths aus der Fläche aussägen. Es ist<br />
sehr zu empfehlen, wenn sie sich vorher eine Skizze des Labyrinths auf<br />
Copyright © , Kay Golze WIPN Group Seite 4 von 33<br />
This document contains proprietary data of the WIPN Group no disclosure, reproduction, or use of any part thereof may be made except by written permission.
<strong>Blender</strong> Version 2.49 ff.<br />
Papier angefertigt haben. Anhand dieser kleinen Vorarbeit können bereits<br />
Schwierigkeitsgrade, Sackgassen und Räume definiert werden. Jetzt<br />
„sägen“ wir uns unsere Gassen in das „virtuelle Brett“.<br />
1. Beginnen sie mit dem Labyrintheingang. Drücken sie die Taste B<br />
einmal, so dass ein Gummifaden gezogen werden kann. Der<br />
Gummifaden kann bei gedrückter linker Maustaste (LMB) um eine<br />
Reihe von Vertices gezogen werden. Läßt man die LMB los,<br />
verschwindet der Gummifaden. Alles was durch den Gummifaden<br />
umrandet wurde, wurde damit selected. Beachten sie, dass nach dem<br />
ziehen des Gummifadens der Gummifadenmodus automatisch<br />
verlassen wird und <strong>für</strong> einen neuen Gummifaden wieder die Taste B<br />
gedrückt werden muß.<br />
Ziehen sie jetzt den Gummifaden um die ersten Vertices, die in der<br />
Mitte der Eingangsgasse liegen. Ziehen sie den Gummifaden bis zum<br />
ersten Knick oder Ende des Ganges.<br />
2. Jetzt sind einige Vertices gelb markiert, also selected. Drücken sie<br />
jetzt die Taste X. Es erscheint ein kleines Auswahlmenü. Klicken sie<br />
auf Vertices. Damit werden die Vertices, die gelb markiert waren,<br />
gelöscht.<br />
3. Im Gitter ist jetzt eine Lücke zu sehen. Markieren sie jetzt die<br />
nächsten Vertices, die in der Mitte der Gasse liegen sollen. Dazu<br />
drücken sie wieder die Taste B.<br />
4. Ziehen sie jetzt wieder den Gummifaden um die Vertices, die in der<br />
Mitte der Gasse liegen sollen.<br />
5. Wiederholen sie den Vorgang, so dass folgende Bild entsteht<br />
Damit ist das Labyrinth erstellt. Jetzt fehlen noch die Wände, so dass<br />
Gassen entstehen können. Dazu gehen wir wie folgt vor:<br />
1. Drücken sie die Taste A, um alle Vertices zu selektieren (select).<br />
Copyright © , Kay Golze WIPN Group Seite 5 von 33<br />
This document contains proprietary data of the WIPN Group no disclosure, reproduction, or use of any part thereof may be made except by written permission.
<strong>Blender</strong> Version 2.49 ff.<br />
2. Gehen sie jetzt in die Seitenansicht, in dem sie die Taste 3 auf dem<br />
NumPad drücken.<br />
3. Drücken sie jetzt die Taste E <strong>für</strong> extrude. Es erscheint eine kleine<br />
Befehlsliste. Klicken sie mit der linken Maustaste LMB auf Region.<br />
4. Jetzt kann in die Z-Richtung die Fläche extrudiert werden. <strong>Blender</strong><br />
gibt die Richtung nach oben vor oder drücken die Z-Taste. Bewegen<br />
sie den Mauscursor vorsichtig nach oben. Wenn sie die<br />
Steuerungstaste Strg bzw. Ctrl zusätzlich drücken, rastet die<br />
Extrusion am Raster ein und kann damit genau dosiert werden.<br />
Schieben sie den Cursor so weit nach oben, bis die Höhe ungefähr<br />
der doppelten Breite eines einzelnen Kästchens im Spielfeld<br />
entspricht.<br />
5. Beenden sie die Extrusion, in dem sie die linke Maustaste (LMB)<br />
drücken. Folgendes Bild sollte jetzt zu sehen sein.<br />
6. Beenden sie jetzt den Edit Mode, in dem sie die Taste TAB drücken.<br />
7. Gehen sie in die perspektivische Ansicht durch drücken der Taste 5<br />
auf dem NumPad oder schauen sie sich das Ergebnis in<br />
verschiedenen räumlichen Ansichten in der Scene an.<br />
Copyright © , Kay Golze WIPN Group Seite 6 von 33<br />
This document contains proprietary data of the WIPN Group no disclosure, reproduction, or use of any part thereof may be made except by written permission.
<strong>Blender</strong> Version 2.49 ff.<br />
In den späteren Kapiteln werden wir der Spielfläche eine Farbe bzw. ein<br />
UV-Mapping zuweisen. Damit wird es möglich sein, dem Boden und den<br />
Wänden ein individuelles Aussehen zu verleihen.<br />
Copyright © , Kay Golze WIPN Group Seite 7 von 33<br />
This document contains proprietary data of the WIPN Group no disclosure, reproduction, or use of any part thereof may be made except by written permission.
<strong>Blender</strong> Version 2.49 ff.<br />
Zusammenfassung<br />
1. Grundraster erstellen: Space Taste, dann Add, Mesh, Grid<br />
Eingabe: 15<br />
Erstellen sie ein Grundraster mit Hilfe eines Grid-Objekts. Drücken<br />
sie dazu die Space Taste, wählen sie dann Add, Mesh, Grid aus.<br />
Wählen sie die Anzahl der Rasterabschnitte (X und Y-Zahl) so aus,<br />
dass eine sinnvolle Unterteilung erfolgt. Wenn ein Labyrinth mit<br />
einigen Fahrwegen angelegt werden soll, dann ist eine kleine Anzahl<br />
zwischen 15 und 40 sinnvoll. Wenn ein komplizierteres Labyrinth mit<br />
vielen Wegen angelegt werden soll, dann sollte eine höhere Zahl<br />
gewählt werden.<br />
2. Wechseln in den Edit Mode: Taste TAB, Taste A.<br />
Gehen sie in den Edit Mode, in dem sie die Taste TAB drücken. Es<br />
sollten alle Vertices selected (gelb) sein. Drücken sie die Taste A.<br />
Damit werden alle Vertices deselected.<br />
3. Gummifaden um Vertices ziehen: Taste B, Gummifaden ziehen.<br />
Beginnen sie mit dem Labyrintheingang. Drücken sie die Taste B<br />
einmal, so dass ein Gummifaden gezogen werden kann. Ziehen sie<br />
jetzt den Gummifaden um die ersten Vertices, die in der Mitte der<br />
Eingangsgasse liegen. Ziehen sie die Gummifaden bis zum ersten<br />
Knick oder Ende des Ganges.<br />
4. Vertices löschen: Taste X, Auswahl Vertices.<br />
Drücken sie jetzt die Taste X, um die selected Vertices zu löschen.<br />
Es erscheint ein kleines Auswahlmenü. Klicken sie auf Vertices.<br />
5. Markieren sie jetzt die nächsten Vertices, die in der Mitte des Ganges<br />
liegen sollen. Dazu drücken sie wieder die Taste B.<br />
6. Ziehen sie jetzt wieder den Gummifaden um die Vertices, die in der<br />
Mitte der Ganges liegen sollen.<br />
7. Wiederholen sie den Vorgang, bis alle Gänge angelegt worden sind.<br />
8. Select all Vertices: Taste A. (Toggle selection/deselection)<br />
Drücken sie die Taste A, um alle Vertices zu selektieren (select).<br />
9. Seitenansicht: NumPad 3<br />
Gehen sie jetzt in die Seitenansicht, in dem sie die Taste 3 auf dem<br />
NumPad drücken.<br />
10. Extrude Plane: Taste E, Region, Taste Z.<br />
Drücken sie die Taste E <strong>für</strong> extrude. Es erscheint eine kleine<br />
Befehlsliste. Klicken sie mit der linken Maustaste LMB auf Region.<br />
11. Jetzt kann in die Z-Richtung die Fläche extrudiert werden. Bewegen<br />
Copyright © , Kay Golze WIPN Group Seite 8 von 33<br />
This document contains proprietary data of the WIPN Group no disclosure, reproduction, or use of any part thereof may be made except by written permission.
<strong>Blender</strong> Version 2.49 ff.<br />
sie den Mauscursor vorsichtig nach oben, bis die gewünschte<br />
Höhe der Mauern erreicht ist.<br />
12. Extrusion beenden: LMB drücken.<br />
Beenden sie die Extrusion, in dem sie die linke Maustaste LMB<br />
drücken.<br />
13. Edit Mode beenden: Taste TAB.<br />
Beenden sie jetzt den Edit Mode, in dem sie die Taste TAB drücken.<br />
Das Labyrinth ist jetzt fertig.<br />
Copyright © , Kay Golze WIPN Group Seite 9 von 33<br />
This document contains proprietary data of the WIPN Group no disclosure, reproduction, or use of any part thereof may be made except by written permission.
<strong>Blender</strong> Version 2.49 ff.<br />
Spielfläche ausstanzen (Stanztechnik)<br />
Zunächst wird eine freie Scene erzeugt, in dem der voreingestellte Cube<br />
gelöscht wird. Dann wird eine neue Plane der Scene hinzugefügt. Um die<br />
Plane zu einer Spielfläche umzugestalten wenden wir eine besondere<br />
Technik an. Mit dieser Technik lassen sich einfache Fahrwege aus der<br />
Fläche „ausstanzen“. Dazu gehen wir wie folgt vor:<br />
1. Mit der Plane in den Edit Mode durch drücken der Taste TAB<br />
wechseln.<br />
2. Die Plane in eine sinnvolle Anzahl von Zellen unterteilen. In diesem<br />
Fall werden wir das Quadrat (Plane) in 15x15 kleine Felder<br />
unterteilen. Dazu den Befehl Subdivide (Taste W) aufrufen (siehe<br />
Darstellung) oder Subdivide mehrfach mit Hilfe des Menüs (Taste<br />
Abbildung 2: Subdivide über Menü Abbildung 1: Subdivide über Taste W<br />
Space), wie in dem zweiten Bilde dargestellt, aufrufen. Wir gehen im<br />
weiteren von dem Tastenbefehl aus und dem ausgewählten Befehl<br />
Subdivide Multi aus.<br />
3. In den Dialog zur Unterteilung der Plane geben wir die Zahl 15 ein<br />
und drücken anschließend auf OK. In der folgenden Darstellung ist<br />
das Ergebnis zu sehen.<br />
Abbildung 3: Spielfeldunterteilung in eine Anzahl<br />
sinnvoller Teilbereiche.<br />
4. Jetzt werden alle Vertices deselected (abgewählt), in dem die Taste<br />
Copyright © , Kay Golze WIPN Group Seite 10 von 33<br />
This document contains proprietary data of the WIPN Group no disclosure, reproduction, or use of any part thereof may be made except by written permission.
<strong>Blender</strong> Version 2.49 ff.<br />
A gedrückt wird. Wir werden in den nächsten Schritten nur die<br />
Vertices auswählen (select), mit der wir das eigentliche Spielfeld<br />
markieren wollen.<br />
5. Um eine Spielfläche nun zu markieren drücken sie im Edit Mode die<br />
Taste B. Damit können sie ein Gummifaden um eine beliebige Anzahl<br />
von Feldern ziehen, die dann markiert werden. Wiederholen sie den<br />
Vorgang so lange, bis sie mit dem ausgewählten Weg, der als<br />
Spielfeld später genutzt werden soll, zufrieden sind. In der folgenden<br />
Darstellung sehen sie ein Teil der ausgewählten Vertices. In der<br />
zweiten Darstellung sehen sie alle ausgewählten Vertices, die das<br />
spätere Spielfeld markieren.<br />
Abbildung 5: Teilweise markiertes<br />
Spielfeld<br />
Abbildung 4: Vollständig markiertes<br />
Spielfeld<br />
6. Im nächsten Schritt wollen wir alle Vertices löschen, die nicht zum<br />
Spielfeld gehören. Es ist also die Menge aller Vertices, die zur Zeit<br />
nicht ausgewählt sind. Man nennt diese Menge an Vertices auch in-<br />
verse Menge. Dazu gibt es einen Befehl, um alle nicht ausgewählten<br />
Vertices auszuwählen (select) und alle ausgewählten Vertices abzuwählen<br />
(deselect).<br />
7. Wir nutzen dazu die Taste CTRL I (inverse). Im folgenden Bild ist<br />
dargestellt, welche Vertices jetzt selected sind.<br />
Abbildung 6: Invers Selected Vertices<br />
8. Drücken sie jetzt die Taste X und wählen sie dann Vertices aus.<br />
Damit werden alle seleted Vertices gelöscht. Gehen sie anschließend<br />
Copyright © , Kay Golze WIPN Group Seite 11 von 33<br />
This document contains proprietary data of the WIPN Group no disclosure, reproduction, or use of any part thereof may be made except by written permission.
<strong>Blender</strong> Version 2.49 ff.<br />
aus dem Edit Mode, durch drücken der Taste TAB, heraus. Die<br />
folgende Darstellung zeigt das Ergebnis.<br />
Damit ist das Spielfeld erstellt und kann jetzt mit einer Textur versehen<br />
werden.<br />
Copyright © , Kay Golze WIPN Group Seite 12 von 33<br />
This document contains proprietary data of the WIPN Group no disclosure, reproduction, or use of any part thereof may be made except by written permission.
<strong>Blender</strong> Version 2.49 ff.<br />
Zusammenfassung:<br />
1. Spielfeldrahmen erstellen: Add Plane<br />
2. Im Edit Mode Spielfeld in sinnvolle Teile unterteilen: Taste W und<br />
Subdivide Multi auswählen.<br />
3. Anzahl der Unterteilungen eingeben: hier 15 und OK drücken.<br />
4. In den Edit Mode gehen und alle Vertices deselected. Dazu Taste A<br />
drücken.<br />
5. Spielfeld zeichnen: schrittweise Taste B drücken und Gummifaden<br />
um die Felder legen, die ein Teil des Spielfeldes darstellen sollen.<br />
6. Nachdem alle Teilbereiche des gesamten Spielfeldes markiert worden<br />
sind, das Feld ausstanzen: Taste I drücken (inverse selected<br />
Vertices).<br />
7. Alle seletected Vertices löschen: Taste X drücken und Vertices<br />
wählen.<br />
8. Spielfeld ist jetzt fertig. Edit Mode verlassen und dazu die Taste TAB<br />
drücken.<br />
Copyright © , Kay Golze WIPN Group Seite 13 von 33<br />
This document contains proprietary data of the WIPN Group no disclosure, reproduction, or use of any part thereof may be made except by written permission.
<strong>Blender</strong> Version 2.49 ff.<br />
Textur dem Spielfeld zuweisen.<br />
Zunächst wird der Arbeitsbereich von <strong>Blender</strong> <strong>für</strong> das Arbeiten mit Texturen<br />
vorbereitet. Dazu wird der Hauptbildschirm geteilt. Im zweiten Fenster wird<br />
der UV/Image Editor aufgerufen. Hier kann nicht darauf eingegangen<br />
werden, wie das vorgenommen wird. Dazu wurde im ersten <strong>Kurs</strong> bereits<br />
ausführlich eingegangen. Im folgenden Bild ist dargestellt, wie sich jetzt der<br />
Arbeitsbereich darstellen sollte.<br />
Das linke Fenster stellt die Spielfläche dar. Im rechten Fenster ist der<br />
UV/Image Editor zu sehen. Bewegen sie jetzt den Cursor der Maus in das<br />
linke Fenster und selektieren sie die Spielfläche, sofern sie noch nicht<br />
selektiert ist.<br />
1. Gehen sie jetzt in den Edit Mode, in dem sie die Taste TAB drücken.<br />
2. Selektieren sie alle Vertices, sofern noch nicht erfolgt, in dem sie die<br />
Taste A zweimal drücken.<br />
3. Wir wollen jetzt eine Maske <strong>für</strong> den Image Editor erstellen. Dazu<br />
klicken wir mit der Maus auf das Menü Mesh und wählen UV<br />
Unwrap. Die Kurzform wäre, dass wir im linken Fenster einfach die<br />
Taste U drücken. Im folgenden Bild ist die Befehlsauswahl aus dem<br />
Menü abgebildet.<br />
Hinweis: Nur wenn ein Unwrap des 3D-Objekts erfolgt ist, kann<br />
zuverlässig die UV-Map dem Objekt zugewiesen werden. Sie sollten also<br />
immer im Edit Mode die Vertices „abwickeln“, die der Map zugewiesen<br />
werden sollen. Alles andere kann zu Fehlern und damit zu unerwünschten<br />
Ergebnissen führen.<br />
Copyright © , Kay Golze WIPN Group Seite 14 von 33<br />
This document contains proprietary data of the WIPN Group no disclosure, reproduction, or use of any part thereof may be made except by written permission.
<strong>Blender</strong> Version 2.49 ff.<br />
Abbildung 7: Abbild des Objekts "Spielfeld" als Maske <strong>für</strong> den UV-Image<br />
Editor<br />
4. Jetzt wird eine Textur mit Hilfe des Image Editor geladen und auf die<br />
Maske projiziert. Zunächst laden wir ein Bild (JPG-Datei oder ein<br />
anderer Bildtyp). Dazu drücken sie auf das Menü Image und wählen<br />
Open aus. Im folgenden Bild ist dargestellt, wie sie diesen Befehl<br />
erreichen.<br />
5. Ein Filebrowser öffnet sich. Hier können sie den Bereich auswählen,<br />
in dem sie das Bild gespeichert haben, das als Textur <strong>für</strong> das<br />
Spielfeld genutzt werden soll. Es ist ratsam, sich vorher ein Bild<br />
auszusuchen und in den Bereich/Directory zu kopieren, in dem auch<br />
das Spiel gespeichert wird. Gehen wir also davon aus, dass genau<br />
das vorher erfolgt ist. Wir finden also unser Bild in dem Directory, in<br />
Copyright © , Kay Golze WIPN Group Seite 15 von 33<br />
This document contains proprietary data of the WIPN Group no disclosure, reproduction, or use of any part thereof may be made except by written permission.
<strong>Blender</strong> Version 2.49 ff.<br />
dem auch das Spiel gespeichert ist. Jetzt wählen wir diese Datei aus<br />
oder wählen unser Beispielbild „UVMAP1.JPG“ aus. Anschließend<br />
klicken wir auf die Taste Relative Pathes. Damit wird <strong>Blender</strong><br />
mitgeteilt, dass sich die UV-Map-Datei immer im gleichen Verzeichnis<br />
befindet, wie das Spiel selbst.<br />
6. Drücken sie jetzt auf Open Image, links oben in der Ecke. Die Image-<br />
Datei wird jetzt geladen und in beiden Fenstern dargestellt. In der<br />
folgenden Darstellung ist das Ergebnis zu sehen.<br />
7. Sollte ihre Ansicht anders aussehen, wechseln sie in den Texured<br />
Mode, wie es in dem Bild dargestellt ist.<br />
8. Jetzt noch den Edit Mode verlassen. Damit wäre die UV-Map dem<br />
Spielfeld zugewiesen. Es ist jedoch ratsam noch wenige Schritte<br />
anzuhängen, um das Beispiel auch <strong>für</strong> andere Anwendungsfälle<br />
nutzbar zu machen. Wir müssen als nächstes dem Spielfeld-Objekt<br />
noch ein Material zuweisen.<br />
9. Um dem Spielfeld ein Material zuweisen zu können, wechseln wir in<br />
den Material Mode, wie in dem folgenden Bild dargestellt ist.<br />
Wundern sie sich nicht über die andere UV-Map (UVMAP6.JPG). Ich<br />
habe Sie aus Trainingsgründen eingefügt. Sie können die Liste der<br />
UP-Maps mit dem Befehl Replace aus dem Menü Image<br />
durchgehen und ein beliebiges Bild dem Spielfeld zu weisen.<br />
Copyright © , Kay Golze WIPN Group Seite 16 von 33<br />
This document contains proprietary data of the WIPN Group no disclosure, reproduction, or use of any part thereof may be made except by written permission.
<strong>Blender</strong> Version 2.49 ff.<br />
10. Nachdem der Button Add New gedrückt worden ist, muß noch<br />
zusätzlich zum Material eine Textur neu erstellt werden. Das erfolgt<br />
durch drücken des Button Add New im Reiter Texture. Im<br />
folgenden Bild ist die Stelle dargestellt.<br />
11. Um ein Image verwalten zu können, muß also ein Textur-Datensatz<br />
vorhanden sein. Die Daten in diesem Datensatz bearbeitet werden<br />
können, in dem man in den Texture Mode wechselt und den Texture<br />
Button wählt oder die Taste F6 drückt. Wechseln sie in diesen<br />
Modus, wie in dem Bild dargestellt und wählen sie die in der Funktion<br />
Texture Type Image aus.<br />
12. Im Reiter Images drücken sie NICHT die Taste Load, sondern<br />
klicken links daneben auf die Auswahlliste und wählen das Image<br />
Copyright © , Kay Golze WIPN Group Seite 17 von 33<br />
This document contains proprietary data of the WIPN Group no disclosure, reproduction, or use of any part thereof may be made except by written permission.
<strong>Blender</strong> Version 2.49 ff.<br />
aus, dass sie im UV/Image Editor bereits geladen haben. In der<br />
Auswahlliste dürfte nur ein Eintrag vorhanden sein. Wählen sie<br />
diesen Eintrag aus.<br />
13. Gehen sie zurück in den Material Datensatz mit Taste F5 oder klicken<br />
sie auf den Material Button. Wählen sie ganz rechte den Reiter Map<br />
Input aus (siehe Darstellung). Ändern sie die Einstellung in den<br />
Buttons von Orco auf UV.<br />
Copyright © , Kay Golze WIPN Group Seite 18 von 33<br />
This document contains proprietary data of the WIPN Group no disclosure, reproduction, or use of any part thereof may be made except by written permission.
<strong>Blender</strong> Version 2.49 ff.<br />
Zusammenfassung<br />
1. Wählen sie die Spielfläche aus. Gehen sie jetzt in den Edit Mode, in<br />
dem sie die Taste TAB drücken.<br />
2. Selektieren sie alle Vertices, sofern noch nicht erfolgt, in dem sie die<br />
Taste A zweimal drücken.<br />
3. Klicken sie mit der Maus auf das Menü Mesh und wählen UV<br />
Unwrap. Die Kurzform wäre, dass wir im linken Fenster einfach die<br />
Taste U drücken.<br />
4. Um ein Bild in den Image Editor laden zu können, drücken sie auf das<br />
Menü Image und wählen Open aus.<br />
5. Laden sie die Datei „UVMAP1.JPG“ aus. Anschließend klicken wir<br />
auf die Taste Relative Pathes. Damit wird <strong>Blender</strong> mitgeteilt, dass<br />
sich die UV-Map-Datei immer im gleichen Verzeichnis befindet, wie<br />
das Spiel selbst.<br />
6. Drücken sie auf Open Image.<br />
7. Wechseln sie in den Texured Mode.<br />
8. Jetzt den Edit Mode durch drücken der Taste TAB verlassen.<br />
9. In den Material Mode wechseln.<br />
10. Mit dem Button Add New wird ein neues Material erzeugt.<br />
11. Mit dem Button Add New im Reiter Texture wird ein neuer<br />
Texturdatensatz erstellt.<br />
12. In den Texture Mode wechselt und den Texture Button drücken oder<br />
die Taste F6 drücken.<br />
13. Wählen sie in der Funktion Texture Type den Typ Image aus.<br />
14. Im Reiter Images drücken sie NICHT die Taste Load, sondern<br />
klicken links daneben auf die Auswahlliste und wählen das Image<br />
aus, dass sie im UV/Image Editor bereits geladen haben.<br />
15. Gehen sie zurück in den Material Datensatz mit Taste F5 oder klicken<br />
sie auf den Material Button.<br />
16. Wählen sie ganz rechte den Reiter Map Input aus. Ändern sie die<br />
Einstellung in den Buttons von Orco auf UV.<br />
Copyright © , Kay Golze WIPN Group Seite 19 von 33<br />
This document contains proprietary data of the WIPN Group no disclosure, reproduction, or use of any part thereof may be made except by written permission.
<strong>Blender</strong> Version 2.49 ff.<br />
Multimaterial. Mehrere Materialien einem Mesh zuweisen.<br />
Mit <strong>Blender</strong> können mehrere Materialien einem Mesh oder Teilen eines<br />
Meshes zugewiesen werden. Diesen Vorgang nennt man Multimaterial<br />
Separate Object. Generell können zwei Methoden angewendete werden<br />
1. Man teilt das Object in mehrere Objects auf, weist jedem ein eigenes<br />
Material zu und vereint diese dann wieder. Diese Methode wird auch<br />
als Multimaterial Seperate Object bezeichnet.<br />
2. Man definiert Materialgruppen und weist jeder Materialgruppe eigene<br />
Vertices zu. Diese Methode wird auch als Multimaterial Material<br />
Group bezeichnet.<br />
Multimaterials unterscheiden sich von UV-Mappings grundlegend. Vor<br />
allem dann, wenn in den Multimaterials Image maps (Bitmap-Dateien)<br />
verwendet werden. Wird eine Image map im Texture-Datenblock ds<br />
Materials vereinbart (Texture Button, Texture Type=Image), kann dieses<br />
Image nicht im Game Mode (Realtime Mode) angezeigt werden. Um im<br />
Realtime Mode ein Image als Texture anzeigen zu können, muss der UV-<br />
Editor verwendet werden (siehe auch Kapitel „Multimaterials <strong>für</strong> die Game<br />
Engine“). Multimaterials können jedoch als Texturen auch <strong>für</strong> die Game<br />
Engine genutzt werden, sofern keine Image maps verwendet werden.<br />
Im folgenden Beispiel wollen wir beide Methoden einsetzen. An einem<br />
Objekt Sphere werden wir den Vorgang im Prinzip demonstrieren. Starten<br />
sie <strong>Blender</strong> und löschen sie den obligatorischen Kubus in der Mitte der<br />
Scene.<br />
Fügen sie der Scene eine Sphere hinzu, in dem sie die Leertaste drücken<br />
und aus dem Menü nacheinander die Befehle Add, Mesh und Icosphere<br />
drücken. Es erscheint ein kleiner Dialog. Bestätigen sie diesen<br />
Parameterdialog einfach mit OK. Drücken sie anschließend die Taste ALT<br />
+ R (clear rotation).<br />
Gehen sie jetzt in den Edit Mode und deaktivieren sie alle Vertices.<br />
Drücken sie dazu zuerst die Taste TAB und anschließend die Taste A.<br />
Jetzt sollten keine Vertices mehr gelb markiert sein.<br />
Wechseln sie jetzt die Seitenansicht mit Taste Num Pad 3. Selektieren sie<br />
den Vertices der ganz rechts als einzige Spitze nach rechts herausragt.<br />
Nutzen sie die Taste B und ziehen sie den Gummifaden um den Vertices.<br />
Jetzt sollte das Ergebnis so aussehen, wie es in dem folgenden Bild<br />
dargestellt ist.<br />
Copyright © , Kay Golze WIPN Group Seite 20 von 33<br />
This document contains proprietary data of the WIPN Group no disclosure, reproduction, or use of any part thereof may be made except by written permission.
<strong>Blender</strong> Version 2.49 ff.<br />
Abbildung 8: Auswahl eines einzigen<br />
Vertices<br />
Die Spitze wird jetzt durch ziehen an dem grünen Dimensionspfeils so<br />
verformt, dass es ungefähr dem oben stehenden Bild entspricht. Man kann<br />
auch die Taste G drücken und in der Y-Achse (grüner Pfeil) eine spitze<br />
Form erzeugen.<br />
Weisen sie dem Vertices nun ein neues Material zu. Im folgenden Bild<br />
können sie die aktuelle Situation überprüfen. Sie sollten der Darstellung im<br />
Bild entsprechen.<br />
Abbildung 10: Material dem Objekt hinzufügen<br />
Abbildung 9: Verformung der Spitze<br />
Drücken sie den Button Add New. Sie können auch mit der Taste F5 in<br />
die Materialgruppe wechseln und dann den Button Add New drücken. In<br />
dem vorherigen Bild ist der Button gelb umrandet.<br />
Jetzt wird mit der Taste F9 in den Editing Panel gewechselt. Im Reiter<br />
Link and Materials können wir diesem Material ein weiteres Material<br />
hinzufügen, wenn wir die Taste New im rechten Tastenfeld drücken. Im<br />
folgenden Bild ist der Reiter mit seinem Tastenfeld dargestellt. Die Taste,<br />
Copyright © , Kay Golze WIPN Group Seite 21 von 33<br />
This document contains proprietary data of the WIPN Group no disclosure, reproduction, or use of any part thereof may be made except by written permission.
<strong>Blender</strong> Version 2.49 ff.<br />
die wir brauchen, ist gelb markiert. Ist die Taste gedrückt worden, ändert<br />
sich die Zahl im Materialzähler auf die Ziffer 2. Dieses zweite Material<br />
benötigen wir im nächsten Schritt.<br />
Abbildung 11: Neues Material der vorhandenen Gruppe<br />
hinzufügen<br />
Jetzt gegen wir wieder mit der Taste F5 zurück in das Materialpanel. Sie<br />
können natürlich auch das Icon, das im folgenden Bild markiert ist drücken.<br />
Beide Aktionen rufen das Materialpanel auf. Wie in dem folgenden Bild<br />
dargestellt, ändern sie die Farbe auf Rot und benenn sie das Material<br />
ebenfalls in Rot um.<br />
Abbildung 12: Dem neuen Material neue Eigenschaften (rote Farbe)<br />
zuweisen<br />
Das neue Material wird nun einem einzelnen oder einer Gruppe von Faces<br />
zugewiesen. Faces sind die Flächen zwischen den Vertices. Da wir uns<br />
noch im Editor Mode befinden, keine Vertices seleted sind, können wir jetzt<br />
die Gruppe von Faces auswählen, die das neue Material erhalten soll.<br />
Zunächst drücken wir also die Taste B, um mit dem Gummifaden die<br />
Vertices zu markieren. Das Ergebnis sollte so, wie im folgenden Bild<br />
dargestellt, aussehen.<br />
Copyright © , Kay Golze WIPN Group Seite 22 von 33<br />
This document contains proprietary data of the WIPN Group no disclosure, reproduction, or use of any part thereof may be made except by written permission.
<strong>Blender</strong> Version 2.49 ff.<br />
Abbildung 13: Aus dem Objekt bestimmte Faces <strong>für</strong> das neue Material<br />
auswählen<br />
Wechseln sie jetzt in das Panel Editing durch drücken der Taste F9 oder<br />
klicken sie auf das Icon. Drücken sie jetzt im Reiter Link and Material die<br />
Taste Assign. Im folgenden Bild ist das Ergebnis dargestellt. Jetzt sollte<br />
der rechte spitze Teil rot erscheinen. Sie können jetzt den Editor Mode<br />
durch drücken der Taste TAB verlassen.<br />
Damit sind einem Objekt mehrere Materialien zugewiesen worden. Dieses<br />
Verfahren nennt sich Multimaterial Material Group.<br />
Abbildung 14: Das neue Material den ausgewählten Faces zuweisen<br />
Copyright © , Kay Golze WIPN Group Seite 23 von 33<br />
This document contains proprietary data of the WIPN Group no disclosure, reproduction, or use of any part thereof may be made except by written permission.
<strong>Blender</strong> Version 2.49 ff.<br />
Zusammenfassung<br />
1. Selektieren sie ein Objekt mit der rechten Maustaste (RMB).<br />
2. Wechseln sie in den Edit Mode, in dem sie die Taste TAB drücken.<br />
Es dürfen keine Vertices seleted sein.<br />
3. Wechseln sie in das Editing Panel mit Taste F9.<br />
4. Erstellen sie ein neues Material in der Gruppe (Reiter) Link and<br />
Material mit dem Button New.<br />
5. Gehen sie zurück in das Material Panel mit der Taste F5.<br />
6. Editieren sie das neue Material so, wie es ihren Anforderungen<br />
entsprechen soll. Geben sie ihm z.B. die Farbe Rot.<br />
7. Wählen sie zusammenhängende Vertices, die entsprechende Faces<br />
einschließen aus, die das neue Material erhalten sollen. Nutzen sie<br />
dazu die Taste B oder B-B.<br />
8. Wechseln sie wieder in das Editing Panel mit Taste F9.<br />
9. Drücken sie im Reiter Link and Material den Button Assign.<br />
10. Wiederholen sie den Vorgang nach belieben.<br />
Copyright © , Kay Golze WIPN Group Seite 24 von 33<br />
This document contains proprietary data of the WIPN Group no disclosure, reproduction, or use of any part thereof may be made except by written permission.
<strong>Blender</strong> Version 2.49 ff.<br />
Multimaterialien <strong>für</strong> die Game Engine<br />
In diesem Kapitel wollen wir der Frage nachgehen, wie z.B. eine Landschaft<br />
unzähligen Mashes so textuiert werden kann, dass in dieser Landschaft<br />
die Game Engine auch eingesetzt werden kann. Dazu werden generell<br />
Bump maps verwendet. Das Problem ist nun, wie unterschiedlichen Bereichen<br />
in einer Landschaft (Gruppen von unterschiedlichen Mashes) unterschiedliche<br />
Materialien und damit unterschiedliche Bump maps zugewiesen<br />
werden können. Dabei sollte die Darstellung sowohl in der Game Engine,<br />
wie auch beim Rendern von entsprechenden Szenebildern, möglichst identisch<br />
sein.<br />
Bei der Game Engine verhalten sich Materialien anders als bei gerenderten<br />
Bildern (Button F12). Um Materialien bei der Game Engine ungefähr dem<br />
Erscheinungsbild wie bei den gerenderten Bildern zu ermöglichen, müssen<br />
einige Hürden übersprungen werden. Wir wollen in diesem Abschnitt<br />
anhand einer kleinen Simulation versuchten, Klarheit in diese<br />
Zusammenhänge zu bringen. Im folgenden Bild ist die Szene dargestellt,<br />
die wir <strong>für</strong> die Simulation erstellen wollen. Die folgenden Beschreibungen<br />
werden also zunächst den Aufbau der Szene beschreiben und dabei<br />
schrittweise auf die Zusammenhänge mit der Game Engine erklären.<br />
Aufbau der Szene <strong>für</strong> die Simulation (Game)<br />
In der Szene sind zwei Cubs platziert, die mit unterschiedlichen Materialien<br />
versehen sind. Ebenfalls sind vier Cylinder als Markierungspunkte<br />
aufgestellt. In der Szene kann mit der Kamera hin und her geflogen<br />
werden. Über diesen Modus wird gleichzeitig die Wirkung der Materialien in<br />
der Szene überprüft.<br />
Zunächst löschen sie alle Objekte aus der Anfangsszene.<br />
Dann fügen sie der leeren Szene eine Plane hinzu. Skalieren sie die Plane<br />
auf ungefähr 12 Rasterabschnitte (graue Kästchen) jeweils in der Breite<br />
und Länge (siehe Bilder oben).<br />
Anschließend wechseln sie in den Editormodus und unterteilen die Plane<br />
mit dem Subdevide Befehl in der Button-Leiste. Drücken sie dazu viermal<br />
die Subdevide Taste. Anschließend ist die Plane wie folgt unterteilt:<br />
Copyright © , Kay Golze WIPN Group Seite 25 von 33<br />
This document contains proprietary data of the WIPN Group no disclosure, reproduction, or use of any part thereof may be made except by written permission.
<strong>Blender</strong> Version 2.49 ff.<br />
Drücken sie jetzt die Taste A, um alle markierten Vertices abzuwählen<br />
(unselect).<br />
Wechseln sie die Tastaturleiste mit F9 in den Editing Modus. Wir wollen<br />
jetzt die beiden Materialien festlegen, die wir <strong>für</strong> das Schachbrettmuster<br />
nutzen wollen. Im folgenden Bild ist dargestellt, wie die Ausgangssituation<br />
sich bei ihnen darstellen sollte.<br />
Wir sehen, dass das Objekt noch kein Material hat. Für das Objekt werden<br />
jedoch zwei Materialien benötigt. Wir erzeugen zwei Materialien, in dem wir<br />
zweimal auf die Taste New unter dem grauen Feld „0 Mat 0“klicken.<br />
Wechseln sie jetzt in die Materialbearbeitung mit der Taste F5 oder<br />
drücken sie auf das Material- symbol (dritte Symbol von<br />
links neben dem Menü Panels).<br />
Zuerst werden die neuen Materialien mit eindeutigen Namen versehen.<br />
Geben sie dazu in der Button group „Links and Pipeline“ im Eingabefeld<br />
MA <strong>für</strong> das eine Material den Namen KachelRot und <strong>für</strong> das andere<br />
Material den Namen KachelBlau ein.<br />
Sie können die jeweiligen Materialien aus der Materialliste auswählen und<br />
bearbeiten. Die Materialliste kann aufgerufen werden, in dem sie links<br />
Copyright © , Kay Golze WIPN Group Seite 26 von 33<br />
This document contains proprietary data of the WIPN Group no disclosure, reproduction, or use of any part thereof may be made except by written permission.
<strong>Blender</strong> Version 2.49 ff.<br />
neben dem Eingabefeld MA auf die kleinen Pfeile klicken und dann das<br />
Material auswählen, dass sie bearbeiten möchten.<br />
Haben sie den Materialien ihre eindeutigen Namen vergeben, können wir in<br />
die Vergabe der Materialeigenschaften beginnen. In unserem Fall sind das<br />
einfach nur zwei unterschiedliche Farben. Ändern sie also <strong>für</strong> das jeweilige<br />
Material die Grundfarbe Grau in ein blasses Rot und in ein blasses Blau.<br />
Wählen sie zunächst das Material mit der Bezeichnung KachelBlau aus.<br />
Sie können das Material im Bereich des Button group „Links and Pipeline“<br />
aus der Auswahlliste „Link to Objekt“ auswählen. Klicken sie dazu auf die<br />
beiden kleinen Pfeiltasten und wählen sie das Material aus. Ändern sie jetzt<br />
im Bereich/Reiter Material die Farbe von Grau in ein blasses Blau. Klicken<br />
sie zur Farbänderung auf die graue Farbe und verschieben sie den<br />
Farbbalken (Regenbogen-Farben) auf Blau. Verschieben sie den Farbkreis<br />
im Farbbereich so, dass ein blasses Blau im Vorschaufenster zu sehen ist.<br />
Ist die richtige Farbe gewählt, drücken sie die Enter-Taste. Damit wird die<br />
ausgewählte Farbe gespeichert. Wählen sie nun das Material mit dem<br />
Namen KachelRot und verfahren sie nach dem gleichen Muster, wie<br />
bereits beschrieben.<br />
Da wir uns noch im Editormodus befinden und keine Vertices ausgewählt<br />
sind, können wir zunächst vier Vertices an einer Ecke auswählen. Wählen<br />
sie dann weitere Vertices so aus, dass jeweils die Spitzen eines<br />
ausgewählten Quadrats aneinander grenzen. In der folgenden Darstellung<br />
sind alle benötigten Vertices ausgewählt, die die Farbe Blau erhalten<br />
sollen.<br />
Nachdem alle Felder ausgewählt worden sind, die die Farbe Blau erhalten<br />
sollen, wählen sie wieder aus dem Bereich „Links and Pipeline“ die Farbe<br />
KachelBlau aus der Liste aus. Drücken sie nun die Taste A, damit alle<br />
Vertices abgewählt (deselect) werden. Wählen sie nun alle Felder nach<br />
dem gleichen Verfahren aus, die noch keine Farbe zu gewiesen bekamen.<br />
Nachdem nun alle Felder ausgewählt worden sind, weisen sie diesen<br />
Copyright © , Kay Golze WIPN Group Seite 27 von 33<br />
This document contains proprietary data of the WIPN Group no disclosure, reproduction, or use of any part thereof may be made except by written permission.
<strong>Blender</strong> Version 2.49 ff.<br />
Felder das Material mit dem Namen KachelRot zu. Drücken sie nun die<br />
Tab-Taste, damit sie den Editormodus verlassen können. Sie sehen jetzt<br />
das Schachbrettmuster auf dem Bildschirm.<br />
Jetzt werden die Säulen in den Ecken platziert. Die Säulen sollen eine<br />
gelblich goldene Farbe erhalten. Fügen sie der Szene eine Säule wie folgt<br />
hinzu:<br />
1. Drücken sie die Space Taste. Ein Menü erscheint.<br />
2. Wählen sie aus dem Menü folgende Befehle: Add, Mash, Cylinder.<br />
3. Bestätigen sie das Parameter-Menü mit OK.<br />
Skaliesen sie jetzt die Säule so, dass sie ungefähr den Durchmesser eines<br />
Quadrates hat. Positionieren sie die Säule auf dem dritten Feld an einer<br />
Ecke, wie es in der folgenden Grafik dargestellt ist.<br />
Wechseln sie jetzt in die Seitenansicht mit der Taste NUM 3. Da das Objekt<br />
noch ausgewählt ist, können sie es sofort auf die Grundebene (grüne Linie)<br />
verschieben. Mit andere Worten: sie müssen das Objekt an dem blauen<br />
Pfeil in Z-Richtung nach oben verschieben, bis der untere Rand der Säule<br />
auf dem Schachbrettmuster positioniert ist. Drücken sie beim Verschieben<br />
die STRG-Taste, so das die Verschiebung um ganze Rasterstufen erfolgt.<br />
Befindet sich das Objekt auf der Oberfläche, können sie es nun ebenfalls in<br />
Z-Richtung skalieren. Gehen sie dazu wie folgt vor:<br />
1. Drücken sie die S-Taste<br />
Copyright © , Kay Golze WIPN Group Seite 28 von 33<br />
This document contains proprietary data of the WIPN Group no disclosure, reproduction, or use of any part thereof may be made except by written permission.
<strong>Blender</strong> Version 2.49 ff.<br />
2. Drücken sie sofort danach die Z-Taste. Damit wird das Programm<br />
angewiesen, die Skalierung nur in Z-Richtung vorzunehmen.<br />
3. Halten sie die STRG-Taste gedrückt und<br />
4. Verschieben sie die Maus, so das die Säule größer wird.<br />
5. Beenden sie die Skalierung dadurch, dass sie die LMT (linke<br />
Maustaste) drücken.<br />
6. Verschieben sie die Säule wieder auf die Grundlinie (grüne Linie), wie<br />
oben beschrieben.<br />
Die Säule kann jetzt mit einer Farbe versehen werden. Dazu drücken sie<br />
zunächst die F5-Taste, um in das Materialpanel zu wechseln. Ist kein<br />
Material vorhanden, drücken sie auf den Button Add New im Bereich Links<br />
and Pipeline. Im Bereich Materials können sie jetzt die Farbe ändern, wie<br />
es bereits in vorherigen Kapitel beschrieben worden ist.<br />
Wechseln sie nun mit der Taste NUM 7 in die Draufsicht. Die Säule muss<br />
noch selektiert sein. Andernfalls wählen sie die Säule mit der RMB (rechten<br />
Maustaste) aus. Die Säule wird jetzt dupliziert und in die anderen Ecken<br />
verschoben. Gehen sie dazu wie folgt vor:<br />
1. Halten sie die Shift-Taste gedrückt und drücken gleichzeitig die D-<br />
Taste. Damit wird ein Objekt dupliziert.<br />
2. Bewegen sie die Maustaste ohne eine Taste zu drücken so, dass die<br />
neue Säule in eine andere Ecke verschoben wird.<br />
3. Wiederholen sie den Vorgang und besetzen sie alle Ecken, so dass<br />
folgende Szene zu sehen ist.<br />
Platzieren sie nun einen Cube in der Mitte der Szene. Der Cube wird <strong>für</strong> die<br />
Belegung der Bitmaps verwendet. Um den Cube auf der Szene zu<br />
platzieren wechseln sie zunächst wieder in den Modus Draufsicht mit der<br />
Taste NUM 7. Drücken sie anschießend die Leertaste und wählen dann<br />
Add, Mash, Cube. Wenn sie bereits im Material Panel sind, dann können<br />
sie sofort ein Standardmaterial erzeugen. Andernfalls wechseln sie in das<br />
Material Panel und drücken sie auf die Taste Add New im Bereich Links<br />
and Pipelin. Positionieren sie nun den Cube wieder auf der Oberfläche der<br />
Szene. Sie können das am besten, in dem sie in die Seitenansicht mit NUM<br />
1 oder NUM 3 wechseln.<br />
Copyright © , Kay Golze WIPN Group Seite 29 von 33<br />
This document contains proprietary data of the WIPN Group no disclosure, reproduction, or use of any part thereof may be made except by written permission.
<strong>Blender</strong> Version 2.49 ff.<br />
Wir werden jetzt auf jeder Seite des Cubes eine andere Bitmap platzieren,<br />
so das diese Bitmap auch im Game Mode sichtbar ist. Bevor jedoch diese<br />
Arbeiten begonnen werden können, müssen wir noch den UV-Editor<br />
sichtbar machen. Zunächst teilen wir den Bildschirm in zwei Fenster. Im<br />
zweiten Fenster wird der UV-Editor aktiviert. Dazu gehen wir wie folgt vor:<br />
1. Fahren sie den Cursor der Maus unter die obere Horizontale<br />
Menüleiste, so das sie mit der rechten Maustaste das Menü Split<br />
Area aufrufen können.<br />
2. Klicken sie dann auf den Befehl Split Area, so das sie folgendes Bild<br />
erhalten.<br />
Wählen aus dem Fenster-Menü (gelb umrandete Auswahlliste) den<br />
UV/Image Editor aus. Da wir <strong>für</strong> alle Seiten eine andere Bitmap benötigen,<br />
suchen sich sich am besten jetzt vier (4) Bitmaps aus, die sie verwenden<br />
wollen. Kopieren sie diese Bitmaps in eine Directory, von der sie die Bilder<br />
laden möchten. Für den Boden und den Deckel wählen sie eine fünfte<br />
Bitmap aus und kopieren sie die ebenfalls in die Directory. Jetzt werden die<br />
Bitmaps in den UV/Image Editor geladen. Dazu gehen sie wie folgt im<br />
rechten Fenster vor:<br />
1. Klicken sie auf das Menü Image und wählen den Befehl Open... Es<br />
erscheint ein Dateifenster.<br />
2. Wechseln sie in das Verzeichnis (Directory) in dem sie ihre Dateien<br />
gespeichert haben.<br />
3. Wählen sie eine Datei aus.<br />
4. Drücken sie auf den Button (Rechts oben) Open Image. Der Inhalt<br />
der Datei wird jetzt im rechten UV-Editor-Fenster angezeigt.<br />
5. Drücken sie abermals auf das Menü Image und wählen wieder<br />
Copyright © , Kay Golze WIPN Group Seite 30 von 33<br />
This document contains proprietary data of the WIPN Group no disclosure, reproduction, or use of any part thereof may be made except by written permission.
<strong>Blender</strong> Version 2.49 ff.<br />
Open...<br />
6. Wählen sie wieder das Verzeichnis bzw. eine zweite Datei aus.<br />
7. Drücken sie abermals die Button Open Image.<br />
8. Wiederholen sie den Vorgang, bis alle fünf Dateien geladen worden<br />
sind.<br />
Hinweis: Die Reihenfolgen, nachdem sie die Dateien laden ist unwichtig.<br />
Bewegen sie nun die Maus in das Linke Fenster. Das ist wichtig, da sonst<br />
Fehlbedienungen auftreten können. Es ist ausreichend, dass sich der<br />
Mauscursor z.B. über dem Cubus befindet.<br />
1. Cube muss mit der rechten Maustaste ausgewählt werden.<br />
2. Den Cube in den Editor Mode wechseln. Dazu die TAB-Taste<br />
drücken.<br />
3. Alle Vertices abwählen (deselect). Drücken sie dazu die Taste A.<br />
4. Wählen sie nun vier Vertices einer Seite aus. Sie können das am<br />
einfachsten wie folgt erledigen:<br />
5. Dürcken sie zweimal die Taste B. Damit wird der Select Mode<br />
aktiviert, mit dem sie die Kanten (Vertices) einer Fläche<br />
markieren können. Ein Kreis erscheint. Sie können den<br />
Kreisdurchmesser mit dem Mausrad verändern.<br />
6. Positionieren sie den Kreis über einer Würfelkante.<br />
7. Drücken sie die LMB (linke Maustaste). Achten sie darauf,<br />
dass sich keine weitere Kanten oder Vertices hinter oder im<br />
Kreisinneren befinden.<br />
8. Wiederholen sie diesen Vorgang <strong>für</strong> alle weiteren drei<br />
Kannten, so dass alle Kanten einer Fläche markiert worden<br />
sind. Sie können den Select Mode durch drücken der ESC-<br />
Taste oder X-Taste verlassen.<br />
9. Nachdem sie jetzt den Select Mode verlassen haben, müssen<br />
sie die Fläche per Unwrap in den UV-Editor übertragen.<br />
Drücken sie dazu die U Taste und bestätigen sie den<br />
Copyright © , Kay Golze WIPN Group Seite 31 von 33<br />
This document contains proprietary data of the WIPN Group no disclosure, reproduction, or use of any part thereof may be made except by written permission.
<strong>Blender</strong> Version 2.49 ff.<br />
Menübefehl Unwrap.<br />
10. Verschieben sie jetzt den Mauscursor in das rechte Fenster und<br />
klicken sie auf die Auswahlliste neben dem Menü UVs.<br />
Folgendes Bild sollten sie jetzt sehen. Das Bild, dass sie zugewiesen<br />
haben, kann natürlich ein anderes sein, als das hier im Beispiel<br />
abgebildet ist.<br />
Drücken sie nun die A Taste, damit die ausgewählten Vertices abgewählt<br />
(deselected) werden.<br />
Wählen sie nun erneut vier andere Vertices an den Ecken aus und<br />
wiederholen sie den Vorgang <strong>für</strong> alle weiteren Würfelflächen. Folgendes<br />
Bild sollt am Ende zu sehen sein:<br />
Beenden sie den Vorgang durch drücken der TAB-Taste. Damit verlassen<br />
sie den Editor Mode.<br />
Drücken sie nun die P Taste. Damit starten sie den Game Mode. Sie<br />
werden sehen, dass nun alle Flächen des Würfels mit den Bitmaps zu<br />
sehen sind. Nach dem gleichen Prinzip werden die Flächen in Games mit<br />
Copyright © , Kay Golze WIPN Group Seite 32 von 33<br />
This document contains proprietary data of the WIPN Group no disclosure, reproduction, or use of any part thereof may be made except by written permission.
<strong>Blender</strong> Version 2.49 ff.<br />
entsprechenden Oberflächen ausgestattet. Folgendes Bild zeigt die fertige<br />
Szene im aktiven Game Mode.<br />
Copyright © , Kay Golze WIPN Group Seite 33 von 33<br />
This document contains proprietary data of the WIPN Group no disclosure, reproduction, or use of any part thereof may be made except by written permission.