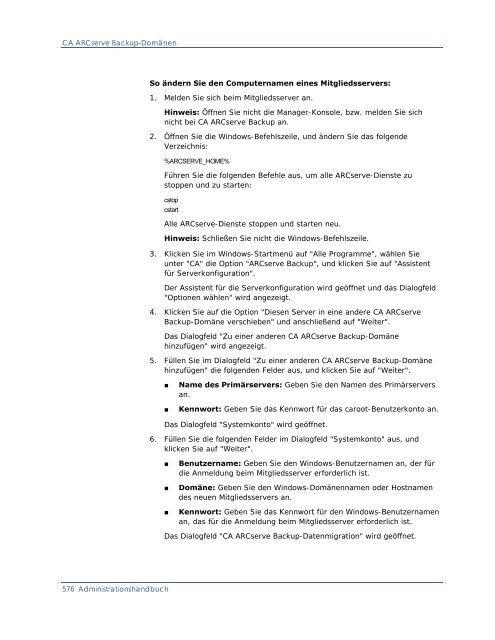- Seite 1:
CA ARCserve ® Backup für Windows
- Seite 4 und 5:
CA-Produktreferenzen Dieses Dokumen
- Seite 6 und 7:
Technischer Support - Kontaktinform
- Seite 8 und 9:
■ Sichern eines ganzen Knotens: (
- Seite 11 und 12:
Inhalt Kapitel 1: Einführung in CA
- Seite 13 und 14:
Optionen zur Komprimierung und Vers
- Seite 15 und 16:
Hinzufügen, Importieren und Export
- Seite 17 und 18:
CA ARCserve Backup-Dienste, -Kompon
- Seite 19 und 20:
Verschieben der CA ARCserve Backup-
- Seite 21 und 22:
GFS-Rotationsjobs auf Deduplizierun
- Seite 23:
Installieren von CA ARCserve Backup
- Seite 26 und 27:
CA ARCserve Backup-Funktionen 26 Ad
- Seite 28 und 29:
CA ARCserve Backup-Funktionen 28 Ad
- Seite 30 und 31:
CA ARCserve Backup-Funktionen 30 Ad
- Seite 32 und 33:
CA ARCserve Backup-Funktionen Hilfs
- Seite 34 und 35:
CA ARCserve Backup-Funktionen Globa
- Seite 36 und 37:
CA ARCserve Backup-Funktionen 36 Ad
- Seite 38 und 39:
CA ARCserve Backup-Funktionen Hilfs
- Seite 40 und 41:
CA ARCserve Backup-Funktionen CA AR
- Seite 42 und 43:
CA ARCserve Backup-Funktionen Hilfs
- Seite 44 und 45:
CA ARCserve Backup-Funktionen Schü
- Seite 47 und 48:
Kapitel 2: Schützen von Daten mit
- Seite 49 und 50:
Central Management So öffnen Sie d
- Seite 51 und 52:
ARCserve-Domäne Central Management
- Seite 53 und 54:
Central Management Alle Jobs, deren
- Seite 55 und 56:
Zentrale Datenbankverwaltung Zentra
- Seite 57 und 58:
Zentrale Alert-Verwaltung Central M
- Seite 59 und 60:
Zentrale Lizenzverwaltung Automatis
- Seite 61 und 62:
Central Management Mit Hilfe der ze
- Seite 63 und 64:
Central Management Sie haben außer
- Seite 65 und 66:
Ausführungsdetails für Sicherunge
- Seite 67 und 68:
Job-ID Jobnr. Central Management
- Seite 69 und 70:
Gerät und Datenträger Gerät Cent
- Seite 71 und 72:
Status Gibt das Ergebnis der Sicher
- Seite 73 und 74:
Im oberen Fenster sind die folgende
- Seite 75 und 76:
Sitzungsebenendetails eines ausgew
- Seite 77 und 78:
Filtern der Jobwarteschlange Centra
- Seite 79 und 80:
Anzeigen der Jobübersicht Central
- Seite 81 und 82:
Zugriffsmöglichkeiten auf die Schn
- Seite 83 und 84:
Manager Speicherort Baumstr uktur/L
- Seite 85 und 86:
Serverseitige Verschlüsselung Funk
- Seite 87 und 88:
Funktionsweise der Benutzerprofilve
- Seite 89 und 90:
Berechtigung Verwaltu ng Rolle Sich
- Seite 91 und 92:
Berechtigungsdetails für Jobvorgä
- Seite 93 und 94:
Servicevorgänge Verwaltu ng System
- Seite 95 und 96:
Funktionsweise der Benutzerprofilve
- Seite 97 und 98:
Konfigurieren der Windows-Sicherhei
- Seite 99 und 100:
Hinzufügen von Windows-Benutzern F
- Seite 101 und 102:
Funktionsweise der Benutzerprofilve
- Seite 103 und 104:
CA ARCserve Backup-Benutzereigensch
- Seite 105 und 106:
Benutzer zu einer Rolle hinzufügen
- Seite 107 und 108:
Filtern des Audit-Protokolls Funkti
- Seite 109 und 110:
Audit-Protokolldatensatz anzeigen F
- Seite 111 und 112:
Audit-Protokolle löschen So lösch
- Seite 113 und 114:
Datensicherheit AES (Advanced Encry
- Seite 115 und 116:
Datensicherheit Die drei verschiede
- Seite 117 und 118:
Datenverschlüsselung während der
- Seite 119 und 120:
Verwaltung von Datenträgern Verwal
- Seite 121 und 122:
Konfigurieren einer Geräte-Gruppe
- Seite 123 und 124:
Plan der Sicherungsanforderungen Si
- Seite 125 und 126:
Optionen für Rotationen und Ablauf
- Seite 127 und 128:
Optionen für Rotationen und Ablauf
- Seite 129 und 130:
Sichern von Daten mit dem Sicherung
- Seite 131 und 132:
Optionen für Rotationen und Ablauf
- Seite 133 und 134:
GFS-Rotationen Optionen für Rotati
- Seite 135 und 136:
Einrichten von GFS-Rotationsplänen
- Seite 137 und 138:
Optionen für Rotationen und Ablauf
- Seite 139 und 140:
Kapitel 3: Sichern von Daten Dieses
- Seite 141 und 142:
Das Dialogfeld "Lokale Optionen" wi
- Seite 143 und 144:
NetWare-Volume-Optionen Diese Optio
- Seite 145 und 146:
Sicherungs-Manager Sicherungs-Manag
- Seite 147 und 148:
Manager-Markierungen Markieru ng Si
- Seite 149 und 150:
Sicherungs-Manager 2. Nachdem CA AR
- Seite 151 und 152:
Hinweise zum Sicherungs-Manager auf
- Seite 153 und 154:
Wie Sie Platzhalter bei Bandbibliot
- Seite 155 und 156:
Lokale Sicherungsoptionen für UNIX
- Seite 157 und 158:
■ Vorgangsoptionen (siehe Seite 1
- Seite 159 und 160:
Optionen für Datenträgerexport de
- Seite 161 und 162:
Disaster Recovery-Optionen Die folg
- Seite 163 und 164:
Globale Sicherungsoptionen Die folg
- Seite 165 und 166:
Globale Sicherungsoptionen ■ Date
- Seite 167 und 168:
Globale Sicherungsoptionen ■ Schl
- Seite 169 und 170:
Zusätzliche Sicherungsdatenträger
- Seite 171 und 172:
Globale Sicherungsoptionen ■ Sich
- Seite 173 und 174:
Vorgangsoptionen des Sicherungs-Man
- Seite 175 und 176:
Globale Sicherungsoptionen ■ Quel
- Seite 177 und 178:
Globale Sicherungsoptionen ■ Sich
- Seite 179 und 180:
Weitere Informationen: Lokale Siche
- Seite 181 und 182:
Vor Vorgang auszuführender Befehl
- Seite 183 und 184:
Agent für Microsoft SQL Server - O
- Seite 185 und 186:
Änderungssicherung Globale Sicheru
- Seite 187 und 188:
Beachten Sie Folgendes: Globale Sic
- Seite 189 und 190:
Optionen für die Datenbankkonsiste
- Seite 191 und 192:
Sonstige Optionen Von SQL Server er
- Seite 193 und 194:
Wiederherstellung auf Dateiebene ak
- Seite 195 und 196:
Von CA ARCserve Backup nicht gesich
- Seite 197 und 198:
Verwalten von geöffneten Dateien a
- Seite 199 und 200:
Verarbeiten von Sicherungsdaten mit
- Seite 201 und 202:
Verarbeiten von Sicherungsdaten mit
- Seite 203 und 204:
Durch Multiplexing unterstützte Fu
- Seite 205 und 206:
Festlegen von Multiplexing-Optionen
- Seite 207 und 208:
Pre-Flight Checks Ihrer Sicherungen
- Seite 209 und 210:
Sicherung ganzer Knoten Sichern ein
- Seite 211 und 212:
Erstellen von sich wiederholenden S
- Seite 213 und 214:
Sichern von Remote-Servern 2. Geben
- Seite 215 und 216:
Staging-Sicherungsmethoden Beispiel
- Seite 217 und 218:
Verwenden von Disk-Staging zum Verw
- Seite 219 und 220:
Staging-Sicherungsmethoden ■ Glei
- Seite 221 und 222:
Staging-Vorgänge Staging-Sicherung
- Seite 223 und 224:
Registerkarte "Staging" Staging-Sic
- Seite 225 und 226:
Staging-Sicherungsmethoden Konfigur
- Seite 227 und 228:
Staging-Sicherungsmethoden 5. Wähl
- Seite 229 und 230:
Staging-Sicherungsmethoden 6. Wiede
- Seite 231 und 232:
Festlegen von Kopier- und Entfernun
- Seite 233 und 234:
Staging-Sicherungsmethoden ■ Date
- Seite 235 und 236:
Staging-Sicherungsmethoden ■ Erg
- Seite 237 und 238:
Festlegen von Alert-Optionen für D
- Seite 239 und 240:
Staging-Sicherungsmethoden 4. Im Fe
- Seite 241 und 242:
Festlegen von Postscript-Optionen f
- Seite 243 und 244:
Staging-Sicherungsmethoden 5. Füll
- Seite 245 und 246:
Sichern von Daten mittels Disk-Stag
- Seite 247 und 248:
Staging-Sicherungsmethoden 8. Wähl
- Seite 249 und 250:
Weitere Informationen: Ändern eine
- Seite 251 und 252:
Sie haben zwei Möglichkeiten, um d
- Seite 253 und 254:
Zurückgewinnen von Speicherplatz S
- Seite 255 und 256:
Staging-Sicherungsmethoden Wenn Sie
- Seite 257 und 258:
Staging-Sicherungsmethoden Konfigur
- Seite 259 und 260:
Verschiedene Optionen für Band-Sta
- Seite 261 und 262:
Lizenzierungsvoraussetzungen für B
- Seite 263 und 264:
4. Klicken Sie auf die Registerkart
- Seite 265 und 266:
Staging-Sicherungsmethoden 9. Klick
- Seite 267 und 268:
Systemwiederherstellung Systemwiede
- Seite 269:
Verwaltung für migrierte Dateien S
- Seite 272 und 273:
Wiederherstellungs-Manager 272 Admi
- Seite 274 und 275:
Auffinden der wiederherzustellenden
- Seite 276 und 277:
Auffinden der wiederherzustellenden
- Seite 278 und 279:
Auffinden der wiederherzustellenden
- Seite 280 und 281:
Auffinden der wiederherzustellenden
- Seite 282 und 283:
Auffinden der wiederherzustellenden
- Seite 284 und 285:
Markierungen des Wiederherstellungs
- Seite 286 und 287:
Ablaufpläne für Wiederherstellung
- Seite 288 und 289:
Globale Wiederherstellungsoptionen
- Seite 290 und 291:
Globale Wiederherstellungsoptionen
- Seite 292 und 293:
Globale Wiederherstellungsoptionen
- Seite 294 und 295:
Globale Wiederherstellungsoptionen
- Seite 296 und 297:
Globale Wiederherstellungsoptionen
- Seite 298 und 299:
Systemstatus - Wiederherstellungsop
- Seite 300 und 301:
Szenarien für die Wiederherstellun
- Seite 302 und 303:
Szenarien für die Wiederherstellun
- Seite 304 und 305:
Szenarien für die Wiederherstellun
- Seite 306 und 307:
Szenarien für die Wiederherstellun
- Seite 308 und 309:
Szenarien für die Wiederherstellun
- Seite 310 und 311:
Szenarien für die Wiederherstellun
- Seite 312 und 313:
Szenarien für die Wiederherstellun
- Seite 314 und 315:
Szenarien für die Wiederherstellun
- Seite 316 und 317:
Szenarien für die Wiederherstellun
- Seite 318 und 319:
Szenarien für die Wiederherstellun
- Seite 320 und 321:
Szenarien für die Wiederherstellun
- Seite 322 und 323:
Wiederherstellen von BrightStor ARC
- Seite 324 und 325:
Wie Sie Jobs anpassen können Dynam
- Seite 326 und 327:
Rotationspläne 326 Administrations
- Seite 328 und 329:
Rotationspläne Registerkarte „Ro
- Seite 330 und 331:
Jobfilter Registerkarte „Datentr
- Seite 332 und 333:
Jobfilter 332 Administrationshandbu
- Seite 334 und 335:
Jobfilter Filtertypen 334 Administr
- Seite 336 und 337:
Planen von benutzerdefinierten Jobs
- Seite 338 und 339:
Benutzerdefinierte Ablaufpläne Ben
- Seite 340 und 341:
Aufgaben, die Sie mit dem Jobstatus
- Seite 342 und 343:
Aufgaben, die Sie mit dem Jobstatus
- Seite 344 und 345:
Aufgaben, die Sie mit dem Jobstatus
- Seite 346 und 347:
Aufgaben, die Sie mit dem Jobstatus
- Seite 348 und 349:
Aufgaben, die Sie mit dem Jobstatus
- Seite 350 und 351:
Aufgaben, die Sie mit dem Jobstatus
- Seite 352 und 353:
Aufgaben, die Sie mit dem Jobstatus
- Seite 354 und 355:
Aufgaben, die Sie mit dem Jobstatus
- Seite 356 und 357:
Aufgaben, die Sie mit dem Jobstatus
- Seite 358 und 359:
Funktionsweise der Speicherung von
- Seite 360 und 361:
Funktionsweise der Speicherung von
- Seite 362 und 363:
Funktionsweise der Speicherung von
- Seite 364 und 365:
Funktionsweise der Speicherung von
- Seite 366 und 367:
Verwenden des Jobplanungs-Assistent
- Seite 368 und 369:
Jobskripte Erstellen eines Jobskrip
- Seite 370 und 371:
Jobvorlagen 370 Administrationshand
- Seite 372 und 373:
Konfigurieren von Windows Powered N
- Seite 375 und 376:
Kapitel 6: Verwalten von Geräten u
- Seite 377 und 378:
Konfigurieren von Bibliotheken Ger
- Seite 379 und 380:
Datenträger nach erfolgter Sicheru
- Seite 381 und 382:
Option für RAID-Gerätekonfigurati
- Seite 383 und 384:
Geräteverwaltungs-Tools Windows 20
- Seite 385 und 386:
Geräteverwaltungs-Tools Wenn Sie e
- Seite 387 und 388:
Geräteverwaltungs-Tools ■ IBM 34
- Seite 389 und 390:
Geräteverwaltungs-Tools In der Ger
- Seite 391 und 392:
Geräteverwaltungs-Tools 5. Klicken
- Seite 393 und 394:
Geräteverwaltungs-Tools 7. Der in
- Seite 395 und 396:
Ändern der Einstellungen für Dedu
- Seite 397 und 398:
Neue (leere) Deduplizierungsgruppen
- Seite 399 und 400:
Deduplizierungsgeräte aus einer Gr
- Seite 401 und 402:
Deduplizierungsgerätegruppen umben
- Seite 403 und 404:
Geräteverwaltungs-Tools 3. Wählen
- Seite 405 und 406:
Wartungsaufgaben Formatieren von Da
- Seite 407 und 408:
Löschen von Datenträgern Geräte-
- Seite 409 und 410:
Straffen von Bändern So löschen S
- Seite 411 und 412:
Online- und Offline-Wechsellaufwerk
- Seite 413 und 414:
So durchsuchen Sie ein USB-Speicher
- Seite 415 und 416:
Funktionen der Geräteverwaltung f
- Seite 417 und 418:
Protokollieren ausgetauschter Daten
- Seite 419 und 420:
3. Wählen Sie eine Methode für di
- Seite 421 und 422:
So importieren Sie Datenträger in
- Seite 423 und 424:
Datenträger reinigen Geräte-Manag
- Seite 425 und 426:
Hinzufügen von Reinigungsslots bas
- Seite 427 und 428:
Konfigurieren von Reinigungsslots b
- Seite 429 und 430:
Geräte-Manager CA ARCserve Backup
- Seite 431 und 432:
Funktionsweise des Geräteaustausch
- Seite 433 und 434:
Verschieben von Datenträgern 3. W
- Seite 435 und 436:
Erstellen von Bibliotheksgruppen Um
- Seite 437 und 438:
Geräte-Manager 4. Wählen Sie den
- Seite 439 und 440:
Umbenennen von Bibliotheksgruppen S
- Seite 441 und 442:
Formatieren von Wechseldatenträger
- Seite 443 und 444:
Unterstützung von Wechsellaufwerke
- Seite 445 und 446:
Konfiguration von Gerätegruppen DL
- Seite 447 und 448:
Funktionsweise von CA ARCserve Back
- Seite 449 und 450:
Nur Sitzungs-Header für jede Sitzu
- Seite 451 und 452:
Datenträgermaximierung Optimieren
- Seite 453 und 454:
Optimieren der Bandnutzung Die Kons
- Seite 455 und 456:
Optimieren der Bandnutzung Des Weit
- Seite 457 und 458:
Funktionsweise von Datenträgerbest
- Seite 459 und 460:
Arbeitssätze Funktionsweise von Da
- Seite 461 und 462:
Seriennummern GFS-Datenträgerbest
- Seite 463 und 464:
Funktionsweise von Datenträgerbest
- Seite 465 und 466:
GFS-Rotationsjobs mit deaktivierter
- Seite 467 und 468:
Funktionsweise von Datenträgerbest
- Seite 469 und 470:
Erstellen von Rotationen Funktionsw
- Seite 471 und 472:
Administrator der Datenträgerverwa
- Seite 473 und 474:
Symbolleiste der MM-Verwaltung MM-V
- Seite 475 und 476:
Objekt "Vault-Kriteriendeskriptor"
- Seite 477 und 478:
Berichts-Objekt MM-Verwaltungsschni
- Seite 479 und 480:
Zurücksetzen des Status der Vault-
- Seite 481 und 482:
Vault-Verwaltung Erstellen von Vaul
- Seite 483 und 484:
Löschen von Vaults Erstellen von A
- Seite 485 und 486:
Erstellen von Vault-Kriteriendeskri
- Seite 487 und 488:
Richtlinien für die Band-Volume-Ve
- Seite 489 und 490:
Verweildauer - Permanent Ändern vo
- Seite 491 und 492:
Diese Ansicht enthält folgende Inf
- Seite 493:
Suchen bestimmter Datenträger in e
- Seite 496 und 497:
Funktionsweise von CA ARCserve Back
- Seite 498 und 499:
Funktionsweise von CA ARCserve Back
- Seite 500 und 501:
Funktionsweise von CA ARCserve Back
- Seite 502 und 503:
Funktionsweise von CA ARCserve Back
- Seite 504 und 505:
Funktionsweise von CA ARCserve Back
- Seite 506 und 507:
Funktionsweise von CA ARCserve Back
- Seite 508 und 509:
Funktionsweise von CA ARCserve Back
- Seite 510 und 511:
Funktionsweise von CA ARCserve Back
- Seite 512 und 513:
Konfigurieren der CA ARCserve Backu
- Seite 514 und 515:
Konfigurieren der CA ARCserve Backu
- Seite 516 und 517:
Konfigurieren der CA ARCserve Backu
- Seite 518 und 519:
Konfigurieren der CA ARCserve Backu
- Seite 520 und 521:
Konfigurieren der CA ARCserve Backu
- Seite 522 und 523:
Konfigurieren der CA ARCserve Backu
- Seite 524 und 525:
Konfigurieren der CA ARCserve Backu
- Seite 526 und 527: Konfigurieren der CA ARCserve Backu
- Seite 528 und 529: Konfigurieren der CA ARCserve Backu
- Seite 530 und 531: Konfigurieren der CA ARCserve Backu
- Seite 532 und 533: Konfigurieren der CA ARCserve Backu
- Seite 534 und 535: Konfigurieren der CA ARCserve Backu
- Seite 536 und 537: Konfigurieren der CA ARCserve Backu
- Seite 538 und 539: Konfigurieren der CA ARCserve Backu
- Seite 540 und 541: Konfigurieren der CA ARCserve Backu
- Seite 542 und 543: Konfigurieren der CA ARCserve Backu
- Seite 544 und 545: Konfigurieren der CA ARCserve Backu
- Seite 546 und 547: Weitere Funktionen der Serververwal
- Seite 548 und 549: Weitere Funktionen der Serververwal
- Seite 550 und 551: Weitere Funktionen der Serververwal
- Seite 552 und 553: Weitere Funktionen der Serververwal
- Seite 554 und 555: Authentifizierungsebenen für CA AR
- Seite 556 und 557: Authentifizierungsebenen für CA AR
- Seite 558 und 559: Authentifizierungsebenen für CA AR
- Seite 560 und 561: Authentifizierungsebenen für CA AR
- Seite 562 und 563: CA ARCserve Backup-Domänen CA ARCs
- Seite 564 und 565: CA ARCserve Backup-Domänen Hinzuf
- Seite 566 und 567: CA ARCserve Backup-Domänen Verarbe
- Seite 568 und 569: CA ARCserve Backup-Domänen 568 Adm
- Seite 570 und 571: CA ARCserve Backup-Domänen 570 Adm
- Seite 572 und 573: CA ARCserve Backup-Domänen 572 Adm
- Seite 574 und 575: CA ARCserve Backup-Domänen 574 Adm
- Seite 578 und 579: Erneutes Initialisieren der CA ARCs
- Seite 580 und 581: Wiederherstellen der CA ARCserve Ba
- Seite 582 und 583: Verwalten von ARCserve-Servern mit
- Seite 584 und 585: Verwalten von ARCserve-Servern mit
- Seite 586 und 587: Verwalten von ARCserve-Servern mit
- Seite 588 und 589: Verwalten von ARCserve-Servern mit
- Seite 590 und 591: Verwalten von ARCserve-Servern mit
- Seite 592 und 593: Verwalten von ARCserve-Servern mit
- Seite 594 und 595: Verwalten von ARCserve-Servern mit
- Seite 596 und 597: Verwalten von ARCserve-Servern mit
- Seite 598 und 599: Verwalten von ARCserve-Servern mit
- Seite 600 und 601: Verwalten von ARCserve-Servern mit
- Seite 602 und 603: Verwalten von ARCserve-Servern mit
- Seite 604 und 605: CA ARCserve Backup Agent-Bereitstel
- Seite 606 und 607: CA ARCserve Backup Agent-Bereitstel
- Seite 608 und 609: CA ARCserve Backup Agent-Bereitstel
- Seite 610 und 611: CA ARCserve Backup Agent-Bereitstel
- Seite 612 und 613: CA ARCserve Backup Agent-Bereitstel
- Seite 614 und 615: CA ARCserve Backup Agent-Bereitstel
- Seite 616 und 617: CA ARCserve Backup Agent-Bereitstel
- Seite 618 und 619: Discovery-Konfiguration Discovery-K
- Seite 620 und 621: Discovery-Konfiguration 620 Adminis
- Seite 622 und 623: Discovery-Konfiguration 622 Adminis
- Seite 624 und 625: Discovery-Konfiguration 624 Adminis
- Seite 626 und 627:
Ermöglichen der Kommunikation zwis
- Seite 629 und 630:
Kapitel 8: Verwalten der Datenbank
- Seite 631 und 632:
Wann Sie SQL-Indizes rekonstruieren
- Seite 633 und 634:
Datenbank-Manager CA ARCserve Backu
- Seite 635 und 636:
Schützen der CA ARCserve Backup-Da
- Seite 637 und 638:
Schützen der CA ARCserve Backup-Da
- Seite 639 und 640:
Datenblockgröße (Byte) Schützen
- Seite 641 und 642:
Schützen der CA ARCserve Backup-Da
- Seite 643 und 644:
Schützen der CA ARCserve Backup-Da
- Seite 645 und 646:
Schützen der CA ARCserve Backup-Da
- Seite 647 und 648:
Datenbankkonsistenzprüfung Schütz
- Seite 649 und 650:
Schützen der CA ARCserve Backup-Da
- Seite 651 und 652:
Schützen der CA ARCserve Backup-Da
- Seite 653 und 654:
Schützen der CA ARCserve Backup-Da
- Seite 655 und 656:
Schützen der CA ARCserve Backup-Da
- Seite 657 und 658:
Öffnen des Dialogfelds "Agent-Wied
- Seite 659 und 660:
Schützen der CA ARCserve Backup-Da
- Seite 661 und 662:
Reparatur beschädigter Seiten - On
- Seite 663 und 664:
Verschiedenes Schützen der CA ARCs
- Seite 665 und 666:
Wiederhergestellte ARCserve- Datenb
- Seite 667 und 668:
Schützen der CA ARCserve Backup-Da
- Seite 669 und 670:
Schützen der CA ARCserve Backup-Da
- Seite 671 und 672:
Schützen der CA ARCserve Backup-Da
- Seite 673 und 674:
Beachten Sie Folgendes: Schützen d
- Seite 675 und 676:
Schützen der CA ARCserve Backup-Da
- Seite 677 und 678:
Beachten Sie Folgendes: Schützen d
- Seite 679 und 680:
Syntax Schützen der CA ARCserve Ba
- Seite 681 und 682:
-i [n] Schützen der CA ARCserve Ba
- Seite 683 und 684:
Funktionsweise der Katalogdatenbank
- Seite 685 und 686:
Funktionsweise der Katalogdatenbank
- Seite 687 und 688:
3. Füllen Sie die folgenden Felder
- Seite 689 und 690:
Empfehlungen Funktionsweise der Kat
- Seite 691 und 692:
Funktionsweise der Katalogdatenbank
- Seite 693 und 694:
Hinweise für Remote-Datenbanken Ve
- Seite 695 und 696:
Verwenden von Microsoft SQL Server
- Seite 697 und 698:
Angeben einer CA ARCserve Backup- D
- Seite 699 und 700:
Angeben einer CA ARCserve Backup-Da
- Seite 701 und 702:
Angeben einer CA ARCserve Backup-Da
- Seite 703 und 704:
Angeben einer CA ARCserve Backup-Da
- Seite 705 und 706:
Jobprotokoll Bericht-Manager CA ARC
- Seite 707 und 708:
CA ARCserve Backup-Protokolle und B
- Seite 709 und 710:
Erweiterte Berichte Berichtskategor
- Seite 711 und 712:
Datenträgerberichte CA ARCserve Ba
- Seite 713 und 714:
Staging-Berichte CA ARCserve Backup
- Seite 715 und 716:
Statistikberichte CA ARCserve Backu
- Seite 717 und 718:
Teilsicherungen CA ARCserve Backup-
- Seite 719 und 720:
CA ARCserve Backup-Protokolle und B
- Seite 721 und 722:
Berichterstellung für mehrere CA A
- Seite 723 und 724:
Komponenten des Diagnosehilfsprogra
- Seite 725 und 726:
4. Klicken Sie auf "Weiter". CA ARC
- Seite 727:
Anzeigen von Berichten mit dem Diag
- Seite 730 und 731:
Funktionsweise des Alert-Managers 7
- Seite 732 und 733:
Einrichten von Alert-Meldungen 732
- Seite 734 und 735:
Konfiguration des Alert-Managers Op
- Seite 736 und 737:
Konfiguration des Alert-Managers Be
- Seite 738 und 739:
Konfiguration des Alert-Managers Mi
- Seite 740 und 741:
Konfiguration des Alert-Managers Op
- Seite 742 und 743:
Konfiguration des Alert-Managers Er
- Seite 745 und 746:
Anhang A: Fehlerbehebung Dieser Abs
- Seite 747 und 748:
Ergänzungsjobs wurden erstellt, we
- Seite 749 und 750:
Symptome Probleme beim Anmelden Wen
- Seite 751 und 752:
IP-Adresse auf einem Mitgliedsserve
- Seite 753 und 754:
Probleme beim Anmelden IP-Adresse a
- Seite 755 und 756:
Jobs starten nicht planmäßig Gül
- Seite 757 und 758:
CA ARCserve Backup erkennt kein Rei
- Seite 759 und 760:
Authentifizierungsprobleme ■ Stel
- Seite 761 und 762:
Lösung: Authentifizierungsprobleme
- Seite 763 und 764:
Mögliche Probleme und Lösungen Ke
- Seite 765 und 766:
Auftreten von Bandfehlern beim Sich
- Seite 767 und 768:
GUI blockiert im Active Directory-W
- Seite 769 und 770:
Anhang B: Verwenden der Deduplizier
- Seite 771 und 772:
Funktionsweise der Datendeduplizier
- Seite 773 und 774:
So planen Sie eine Installation mit
- Seite 775 und 776:
Überlegungen zur Deduplizierung
- Seite 777 und 778:
Lizenzierungsvoraussetzungen für d
- Seite 779 und 780:
Konfigurieren von Deduplizierungsge
- Seite 781 und 782:
Funktionsweise normaler Sicherungsj
- Seite 783 und 784:
Daten durch Deduplizieren sichern 3
- Seite 785 und 786:
So legen Sie Kopier- und Entfernung
- Seite 787 und 788:
Anzeigen der Komprimierungsergebnis
- Seite 789 und 790:
So sichern Sie Deduplizierungsgerä
- Seite 791 und 792:
Daten durch Deduplizieren sichern 2
- Seite 793 und 794:
Konfigurationsüberlegungen für CA
- Seite 795 und 796:
Globale Deduplizierung Daten durch
- Seite 797 und 798:
Wiederherstellen von Deduplizierung
- Seite 799 und 800:
Wiederherstellen deduplizierter Dat
- Seite 801 und 802:
GFS-Rotationsjobs auf Deduplizierun
- Seite 803 und 804:
Anhang C: Verwenden von CA ARCserve
- Seite 805 und 806:
Funktionsweise der Option Die SAN-U
- Seite 807 und 808:
Vorteile der Option Terminologie Di
- Seite 809 und 810:
Installieren der SAN Option ■ Sie
- Seite 811 und 812:
Verwenden der SAN Option Verwenden
- Seite 813 und 814:
Sicherung und Wiederherstellung von
- Seite 815 und 816:
Datenträgerverwaltung Datenträger
- Seite 817 und 818:
Problembehebung für SAN-Konfigurat
- Seite 819 und 820:
Geräte als nicht verfügbar bzw. o
- Seite 821 und 822:
Sicherungsjobs fehlgeschlagen Gült
- Seite 823 und 824:
Anhang D: Verwenden von CA ARCserve
- Seite 825 und 826:
Cluster-Übersicht Beispiel: Die be
- Seite 827 und 828:
So funktioniert Failover Cluster-Ü
- Seite 829 und 830:
Freigegebene Festplatten Cluster-Ü
- Seite 831 und 832:
Quorum-Festplatten Hinweise zur Ber
- Seite 833 und 834:
Schützen des Clusters mit CA ARCse
- Seite 835 und 836:
MSCS Cluster-Selbstschutz Schützen
- Seite 837 und 838:
NEC CLUSTERPRO/ExpressCluster-Schut
- Seite 839 und 840:
Implementieren eines CA ARCserve Ba
- Seite 841 und 842:
Implementieren eines CA ARCserve Ba
- Seite 843 und 844:
Implementieren eines CA ARCserve Ba
- Seite 845 und 846:
■ Ungeplante Failover Implementie
- Seite 847 und 848:
Implementieren eines CA ARCserve Ba
- Seite 849 und 850:
CA ARCserve Backup-Cluster-Ressourc
- Seite 851 und 852:
Implementieren eines CA ARCserve Ba
- Seite 853 und 854:
Implementieren eines CA ARCserve Ba
- Seite 855 und 856:
Implementieren eines CA ARCserve Ba
- Seite 857 und 858:
Implementieren eines CA ARCserve Ba
- Seite 859 und 860:
Implementieren eines CA ARCserve Ba
- Seite 861 und 862:
Implementieren eines CA ARCserve Ba
- Seite 863 und 864:
Implementieren eines CA ARCserve Ba
- Seite 865 und 866:
Implementieren eines CA ARCserve Ba
- Seite 867 und 868:
Implementieren eines CA ARCserve Ba
- Seite 869 und 870:
Implementieren eines CA ARCserve Ba
- Seite 871 und 872:
NEC Cluster-Gruppen beenden Impleme
- Seite 873 und 874:
Implementieren eines CA ARCserve Ba
- Seite 875 und 876:
Implementieren eines CA ARCserve Ba
- Seite 877 und 878:
Implementieren eines CA ARCserve Ba
- Seite 879 und 880:
Verhindern von Jobfehlern Gültig a
- Seite 881 und 882:
Fehlerbehebung - CA ARCserve Backup
- Seite 883 und 884:
Anhang E: Arbeiten mit CA ARCserve
- Seite 885 und 886:
Microsoft Windows EBS: Überblick M
- Seite 887 und 888:
Kommunikation zwischen CA ARCserve
- Seite 889 und 890:
Microsoft Windows EBS-Verwaltungsko
- Seite 891 und 892:
Über die Verwaltungskonsole ausfü
- Seite 893 und 894:
Über die Verwaltungskonsole ausfü
- Seite 895 und 896:
Über die Verwaltungskonsole ausfü
- Seite 897 und 898:
Jobdaten sortieren Jobdaten gruppie
- Seite 899 und 900:
Äquivalent konnte nicht erstellt w
- Seite 901 und 902:
Anhang F: Verwenden von Unicode- Ze
- Seite 903 und 904:
Aufgaben, die Sie mit Unicode-Zeich
- Seite 905 und 906:
Einschränkungen bei der Verwendung
- Seite 907 und 908:
Einschränkungen bei der Verwendung
- Seite 909 und 910:
Einschränkungen bei der Verwendung
- Seite 911:
Einschränkungen bei der Verwendung
- Seite 914 und 915:
C Entfernen von Slots - 438 Erstell
- Seite 916 und 917:
H Alert-Optionen - 296 Jobprotokoll
- Seite 918 und 919:
Protokolle - 739 Bandprotokolldaten