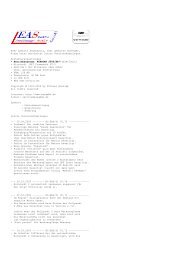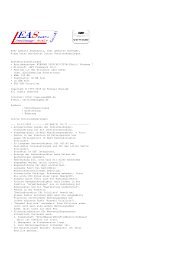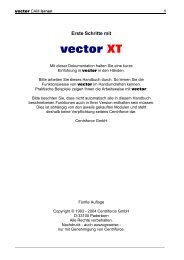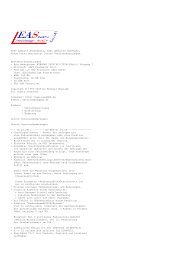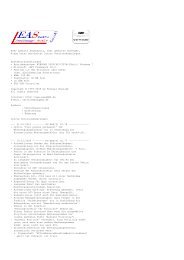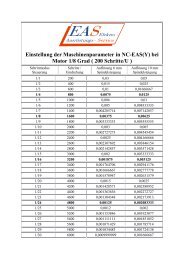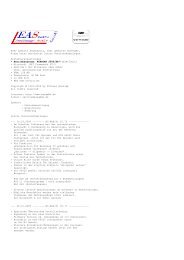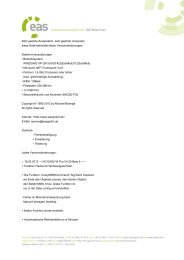NC-EAS(Y) Online Hilfe - EAS GmbH
NC-EAS(Y) Online Hilfe - EAS GmbH
NC-EAS(Y) Online Hilfe - EAS GmbH
Erfolgreiche ePaper selbst erstellen
Machen Sie aus Ihren PDF Publikationen ein blätterbares Flipbook mit unserer einzigartigen Google optimierten e-Paper Software.
62<br />
<strong>NC</strong>-<strong>EAS</strong>(Y) <strong>Online</strong> <strong>Hilfe</strong><br />
MAKRO testen und in Job einbinden<br />
Bevor das Makro in den Arbeitsvorgang (Job) eingebunden wird, sollte dieses erstmal getestet<br />
werden. Um ein Makro zu starten, öffnen Sie das Dialogmenü ‚Makro fahren', wählen Sie das<br />
gewünschte Makro und betätigen Sie den Button ‚Start'.<br />
Beschreibung Taste Menübefehl Symbol<br />
Makro manuell starten keine Fahren � Makro kein<br />
Fräsen/Bohren, Makro<br />
einbinden<br />
[F9] Fahren � Fräsen/Bohren<br />
Im Dialogmenü ‚Job Parameter' Reiter ‚Makro' wird das gewünschte Makro in den Arbeitsvorgang<br />
eingebunden. Als erstes muss die Makro Funktion eingeschaltet werden. Dann wird das gewünschte<br />
Makro ausgewählt und die Ausführung definiert. Die Ausführung definiert die Stelle im Arbeitsvorgang<br />
(Job), an der das Makro ausgeführt werden soll. Hierzu gibt es folgende Möglichkeiten:<br />
� Makro am Anfang des Arbeitvorgangs (Jobs) ausführen<br />
� Makro am Ende des Arbeitvorgangs (Jobs) ausführen<br />
� Makro nach jeder Bearbeitung (Funktion Bearbeitung wiederholen) ausführen<br />
� Makro nach jedem Werkzeugwechsel ausführen<br />
Jetzt muss nur noch das definierte Makro mit dem Button '->' zur Ausführungsliste hinzugefügt<br />
werden. Der Button '