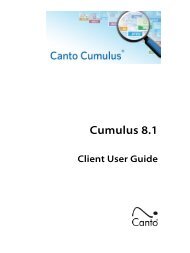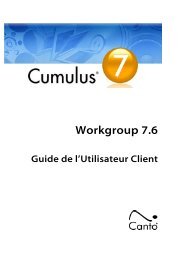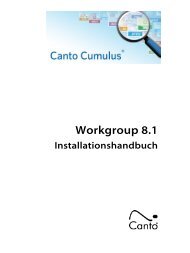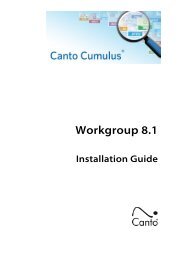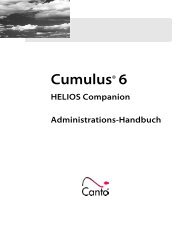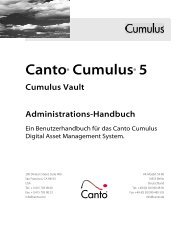Cumulus Web Publisher Pro - Canto
Cumulus Web Publisher Pro - Canto
Cumulus Web Publisher Pro - Canto
Sie wollen auch ein ePaper? Erhöhen Sie die Reichweite Ihrer Titel.
YUMPU macht aus Druck-PDFs automatisch weboptimierte ePaper, die Google liebt.
10 CUMULUS® WEB PUBLISHER PRO – ADMINISTRATIONS-HANDBUCH<br />
2. Wechseln Sie zunächst zu dem Verzeichnis mit<br />
dem Namen der entsprechenden Plattform,<br />
dann zur gewünschten Sprache, danach zum<br />
Verzeichnis WP<strong>Pro</strong>.<br />
3. Starten Sie den Installer mit<br />
Windows: Doppelklick auf install.bat<br />
Mac OS X: Doppelklick auf Install <strong>Web</strong> <strong>Publisher</strong><br />
<strong>Pro</strong><br />
Linux/Solaris: Eingabe von sh install.sh<br />
Die Software-Lizenzvereinbarung wird angezeigt.<br />
4. Klicken Sie auf Akzeptieren, um die Bedingungen<br />
der angezeigten Lizenzvereinbarung<br />
zu akzeptieren. Das Fenster zur Auswahl des<br />
Installations-Modus wird geöffnet.<br />
5. Wählen Sie den gewünschten Installations-<br />
Modus. HINWEIS: Wollen Sie verschiedene<br />
Komponenten auf demselben Rechner<br />
installieren, wählen Sie den Installations-<br />
Modus Benutzerdefiniert.<br />
Wenn Sie eine existierende <strong>Cumulus</strong> Java Classes<br />
oder/und Tomcat <strong>Web</strong>-Application-Server<br />
Installation verwenden, werden Sie aufgefordert<br />
deren Installations-Verzeichnisse einzugeben.<br />
Wenn Sie eine Apache Jakarta Tomcat<br />
<strong>Web</strong>-Application-Server Installation haben,<br />
geben Sie den Pfad für das Unterverzeichnis<br />
webapps Ihres Tomcat Installations-<br />
Verzeichnisses an.<br />
Wenn Sie eine IBM <strong>Web</strong>Sphere Application<br />
Server Installation haben, geben Sie den<br />
Pfad für das Unterverzeichnis<br />
installableApps im Verzeichnis AppServer<br />
Ihres <strong>Web</strong>Sphere Application Server Installations-Verzeichnisses<br />
an.<br />
HINWEIS: Haben Sie <strong>Web</strong>Sphere Application<br />
Server Installation, empfehlen wir, den<br />
Installations-Modus Benutzerdefiniert zu<br />
verwenden, um die <strong>Web</strong> <strong>Publisher</strong> <strong>Pro</strong><br />
<strong>Web</strong>-Applikation gemeinsam mit <strong>Cumulus</strong><br />
Java Runtime Classes und den <strong>Web</strong>-Applikation<br />
Installations-Skripten zu installieren.<br />
(Näheres zu dem Skript zur Konfiguration<br />
einer IBM <strong>Web</strong>Sphere Application Server<br />
Installation, siehe „<strong>Web</strong>Sphere Configuration”,<br />
S. 31”.)<br />
6. Klicken Sie auf Weiter.<br />
Das Setup-<strong>Pro</strong>gramm beginnt mit dem<br />
Kopieren der Dateien.<br />
7. Wenn das Setup Abschlussfenster angezeigt<br />
wird, klicken Sie auf Beenden.<br />
Um <strong>Web</strong> <strong>Publisher</strong> <strong>Pro</strong> ohne grafische Oberfläche zu<br />
installieren, verwenden Sie den Parameter<br />
-nogui. Starten Sie den Installer durch<br />
Windows: Eingabe von install.bat -nogui in die<br />
Befehlszeile<br />
Mac OS X: Öffnen der Terminal-Applikation und<br />
Eingabe von Install <strong>Web</strong> <strong>Publisher</strong> <strong>Pro</strong>.app/<br />
Contents/Resources/install.sh -nogui<br />
Linux/Solaris: Eingabe von sh install.sh -nogui<br />
HINWEIS: Tomcat als NT-Dienst!<br />
Wenn Tomcat als NT-Dienst laufen soll, verwenden<br />
Sie die Datei register.bat im bin Ordner Ihres<br />
Jakarta Tomcat <strong>Web</strong>-Application-Server Installations-Verzeichnisses.<br />
Doppelklicken Sie diese Datei,<br />
um Tomcat als NT-Dienst (namens Tomcat) konfigurieren<br />
zu lassen. Wenn bereits ein NT-Dienst<br />
namens Tomcat vorhanden ist, wird dieser deinstalliert<br />
und die neue Version wird installiert. Um den<br />
Dienst zu deinstallieren, verwenden Sie die Datei<br />
unregister.bat.<br />
Wenn Sie einen <strong>Cumulus</strong> Client unter Mac OS für die<br />
Verwaltung des UsersAndGroups Katalogs einsetzen<br />
wollen, müssen Sie den XUSR Filter in den<br />
<strong>Cumulus</strong> 5 Filter Ordner und die MetadataBridge<br />
Datei in den AssetStores5 Ordner dieser <strong>Cumulus</strong> Client<br />
Installation unter Mac OS kopieren. Version für<br />
die Drag & Drop Installation finden Sie auf der<br />
Mac OS Partition Ihrer <strong>Cumulus</strong> Option CD im Ordner<br />
<strong>Web</strong> <strong>Publisher</strong> <strong>Pro</strong> Option.<br />
Als nächstes müssen Sie die <strong>Web</strong> <strong>Publisher</strong> <strong>Pro</strong><br />
Option aktivieren, damit sie mit Ihrem <strong>Cumulus</strong> Server<br />
kommunizieren kann. Anschließend sollten Sie<br />
Ihre <strong>Web</strong>-Application-Server Software konfigurieren,