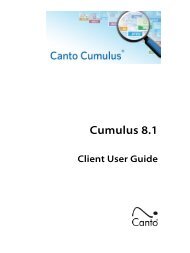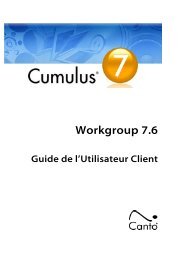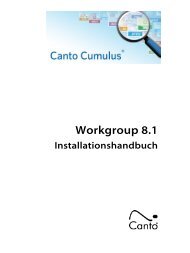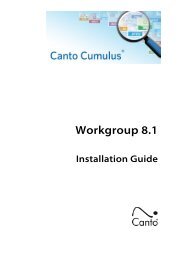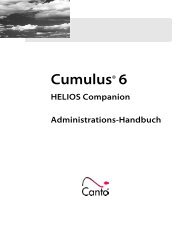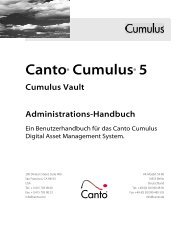Cumulus Web Publisher Pro - Canto
Cumulus Web Publisher Pro - Canto
Cumulus Web Publisher Pro - Canto
Sie wollen auch ein ePaper? Erhöhen Sie die Reichweite Ihrer Titel.
YUMPU macht aus Druck-PDFs automatisch weboptimierte ePaper, die Google liebt.
36 CUMULUS® WEB PUBLISHER PRO – ADMINISTRATIONS-HANDBUCH<br />
Eine englischsprachige Beschreibung, wie Sie bei<br />
der manuellen Konfiguration vorgehen müssen, finden<br />
Sie in dem Dokument<br />
websphere_configuration_guide.html<br />
(zu finden in dem Verzeichnis, in das Sie die technische<br />
Online-Dokumentation für <strong>Web</strong> <strong>Publisher</strong> <strong>Pro</strong><br />
installiert haben).<br />
Um das Konfigurations-Skript zu installieren:<br />
1. Starten Sie den Installer mit<br />
Windows: Doppelklick auf install.bat<br />
Mac OS X: Doppelklick auf Install <strong>Web</strong> <strong>Publisher</strong><br />
<strong>Pro</strong><br />
Linux/Solaris: Eingabe von sh install.sh<br />
Die Software-Lizenzvereinbarung wird angezeigt.<br />
2. Klicken Sie auf Akzeptieren, um die Bedingungen<br />
der angezeigten Lizenzvereinbarung<br />
zu akzeptieren. Das Fenster zur Auswahl des<br />
Installations-Modus wird geöffnet.<br />
3. Wählen Sie den Installations-Modus Benutzerdefiniert.<br />
4. Wählen Sie <strong>Web</strong>-Applikation Installations-<br />
Skripte.<br />
5. Klicken Sie auf Installieren.<br />
Sie werden aufgefordert, das Installations-Verzeichnisse<br />
für Ihren <strong>Web</strong>Sphere Application<br />
Server einzugeben.<br />
6. Geben Sie den Pfad für das Unterverzeichnis<br />
installableApps im Verzeichnis AppServer<br />
Ihres <strong>Web</strong>Sphere Application Server Installations-Verzeichnisses<br />
an; z. B.<br />
<strong>Web</strong>Spere\AppServer\installableApps<br />
Sie werden aufgefordert, das Installations-<br />
Verzeichnisse für Ihre <strong>Cumulus</strong> Java Classes<br />
Installation einzugeben.<br />
7. Geben Sie den Pfad für das Installations-<br />
Verzeichnis Ihrer <strong>Cumulus</strong> Java Classes Installation<br />
ein, z. B.<br />
C:\<strong>Pro</strong>gramme\<strong>Canto</strong>\<strong>Web</strong> <strong>Publisher</strong> <strong>Pro</strong> 1.0.2\ <strong>Cumulus</strong>JavaRuntime<br />
8. Klicken Sie auf Weiter.<br />
Der Installer beginnt mit dem Kopieren der<br />
Dateien. Wenn das nächste Fenster geöffnet<br />
wird, ist die Installation vollständig.<br />
9. Klicken Sie auf Beenden.<br />
Um das Skript für die Konfiguration einzusetzen:<br />
1. Bevor Sie das Skript starten, muss der <strong>Web</strong>-<br />
Application-Server gestartet sein.<br />
2. Starten Sie das Skript wsdeploy.bat oder<br />
wsdeploy.sh<br />
3. Stoppen Sie den <strong>Web</strong>-Application-Server.<br />
4. Passen Sie die Datei web.xml, die Authentifizierungs-Datei<br />
und die Datei logf4.xml an.<br />
(Zu finden sind diese Dateien in<br />
<strong>Web</strong>Sphere\AppServer\installedApps\[Server<br />
Name]\<strong>Cumulus</strong>.ear\<strong>Cumulus</strong>.war\WEB-INF)<br />
HINWEIS: Sie müssen die Pfadangaben für<br />
alle <strong>Pro</strong>tokoll-Dateien in der Datei log4j.xml in<br />
absolute Pfadangaben ändern. Vergessen Sie<br />
dabei nicht: unter Windows müssen Sie dafür<br />
entweder den normalen Schrägstrich (/) oder<br />
einen doppelten Backslash (\\) verwenden,<br />
denn ein einfacher Backslash funktioniert<br />
nicht. (Näheres siehe auch „<strong>Pro</strong>tokollieren”, S.<br />
30.)<br />
5. Starten Sie den <strong>Web</strong>-Application-Server wieder.