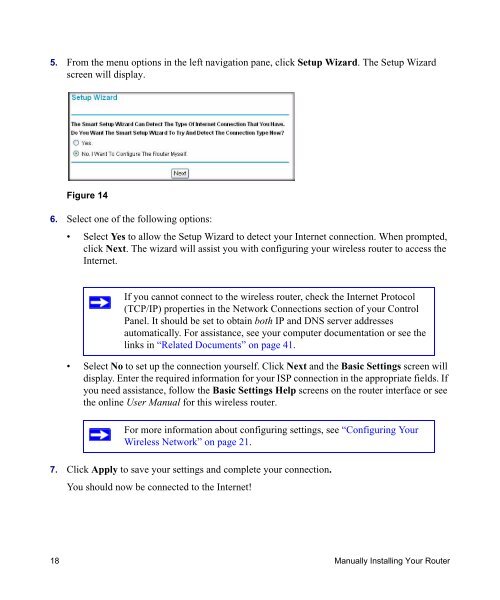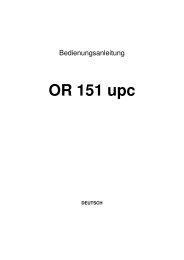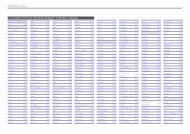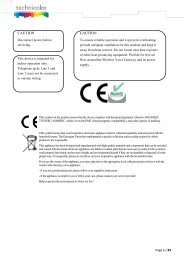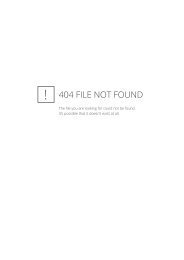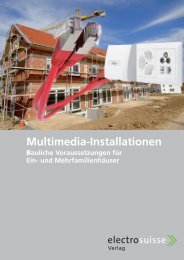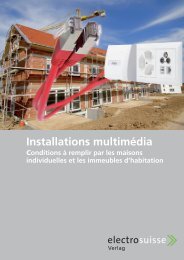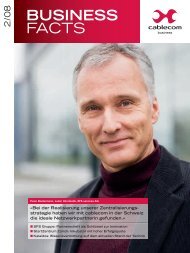Installing Your Wireless Router - upc cablecom
Installing Your Wireless Router - upc cablecom
Installing Your Wireless Router - upc cablecom
You also want an ePaper? Increase the reach of your titles
YUMPU automatically turns print PDFs into web optimized ePapers that Google loves.
5. From the menu options in the left navigation pane, click Setup Wizard. The Setup Wizard<br />
screen will display.<br />
Figure 14<br />
6. Select one of the following options:<br />
• Select Yes to allow the Setup Wizard to detect your Internet connection. When prompted,<br />
click Next. The wizard will assist you with configuring your wireless router to access the<br />
Internet.<br />
If you cannot connect to the wireless router, check the Internet Protocol<br />
(TCP/IP) properties in the Network Connections section of your Control<br />
Panel. It should be set to obtain both IP and DNS server addresses<br />
automatically. For assistance, see your computer documentation or see the<br />
links in “Related Documents” on page 41.<br />
• Select No to set up the connection yourself. Click Next and the Basic Settings screen will<br />
display. Enter the required information for your ISP connection in the appropriate fields. If<br />
you need assistance, follow the Basic Settings Help screens on the router interface or see<br />
the online User Manual for this wireless router.<br />
For more information about configuring settings, see “Configuring <strong>Your</strong><br />
<strong>Wireless</strong> Network” on page 21.<br />
7. Click Apply to save your settings and complete your connection.<br />
You should now be connected to the Internet!<br />
18 Manually <strong>Installing</strong> <strong>Your</strong> <strong>Router</strong>