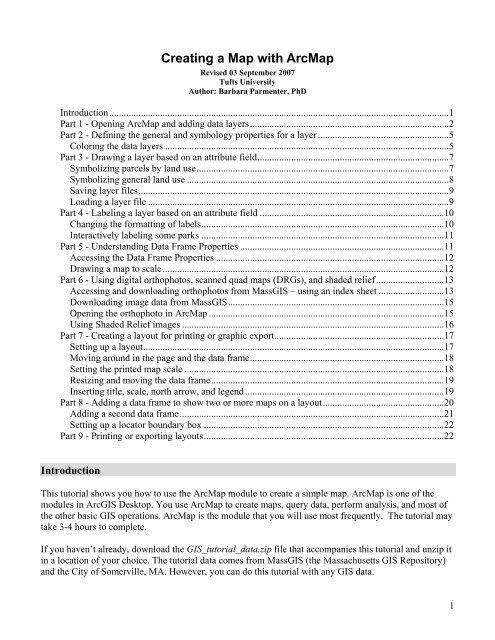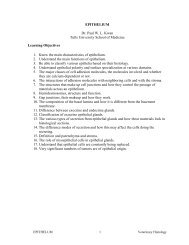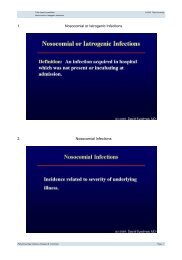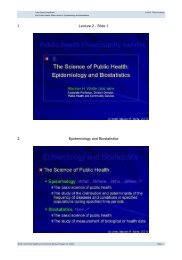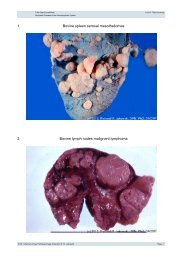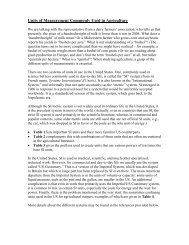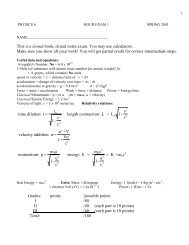Creating a Map with ArcMap - Tufts University
Creating a Map with ArcMap - Tufts University
Creating a Map with ArcMap - Tufts University
You also want an ePaper? Increase the reach of your titles
YUMPU automatically turns print PDFs into web optimized ePapers that Google loves.
<strong>Creating</strong> a <strong>Map</strong> <strong>with</strong> Arc<strong>Map</strong><br />
Revised 03 September 2007<br />
<strong>Tufts</strong> <strong>University</strong><br />
Author: Barbara Parmenter, PhD<br />
Introduction............................................................................................................................................1<br />
Part 1 - Opening Arc<strong>Map</strong> and adding data layers..................................................................................2<br />
Part 2 - Defining the general and symbology properties for a layer ......................................................5<br />
Coloring the data layers .....................................................................................................................5<br />
Part 3 - Drawing a layer based on an attribute field...............................................................................7<br />
Symbolizing parcels by land use........................................................................................................7<br />
Symbolizing general land use ............................................................................................................8<br />
Saving layer files................................................................................................................................9<br />
Loading a layer file ............................................................................................................................9<br />
Part 4 - Labeling a layer based on an attribute field ............................................................................10<br />
Changing the formatting of labels....................................................................................................10<br />
Interactively labeling some parks ....................................................................................................11<br />
Part 5 - Understanding Data Frame Properties ....................................................................................11<br />
Accessing the Data Frame Properties ..............................................................................................12<br />
Drawing a map to scale....................................................................................................................12<br />
Part 6 - Using digital orthophotos, scanned quad maps (DRGs), and shaded relief............................13<br />
Accessing and downloading orthophotos from MassGIS – using an index sheet ...........................13<br />
Downloading image data from MassGIS.........................................................................................15<br />
Opening the orthophoto in Arc<strong>Map</strong> .................................................................................................15<br />
Using Shaded Relief images ............................................................................................................16<br />
Part 7 - <strong>Creating</strong> a layout for printing or graphic export......................................................................17<br />
Setting up a layout............................................................................................................................17<br />
Moving around in the page and the data frame................................................................................18<br />
Setting the printed map scale ...........................................................................................................18<br />
Resizing and moving the data frame................................................................................................19<br />
Inserting title, scale, north arrow, and legend ..................................................................................19<br />
Part 8 - Adding a data frame to show two or more maps on a layout..................................................20<br />
Adding a second data frame.............................................................................................................21<br />
Setting up a locator boundary box ...................................................................................................22<br />
Part 9 - Printing or exporting layouts...................................................................................................22<br />
Introduction<br />
This tutorial shows you how to use the Arc<strong>Map</strong> module to create a simple map. Arc<strong>Map</strong> is one of the<br />
modules in ArcGIS Desktop. You use Arc<strong>Map</strong> to create maps, query data, perform analysis, and most of<br />
the other basic GIS operations. Arc<strong>Map</strong> is the module that you will use most frequently. The tutorial may<br />
take 3-4 hours to complete.<br />
If you haven’t already, download the GIS_tutorial_data.zip file that accompanies this tutorial and unzip it<br />
in a location of your choice. The tutorial data comes from MassGIS (the Massachusetts GIS Repository)<br />
and the City of Somerville, MA. However, you can do this tutorial <strong>with</strong> any GIS data.<br />
1
This tutorial only shows the most basic functioning of Arc<strong>Map</strong>. For further information about Arc<strong>Map</strong>, go<br />
to Help-ArcGIS Desktop Help - Contents tab - Arc<strong>Map</strong>.<br />
A note about storing saved files from this tutorial or other work for your classes. The "map" files you will<br />
be saving in this tutorial and in most of your GIS work are very small files <strong>with</strong> pointers to the data sets.<br />
The mapfile does not contain the actual data, so if the data files are moved or deleted, your map file will<br />
not find them and thus not display them – this can be corrected using the data repair function which we<br />
will learn. As you work, you should save map files to your own file storage area.<br />
Part 1 - Opening Arc<strong>Map</strong> and adding data layers<br />
• To start Arc<strong>Map</strong>, choose Start-Programs-ArcGIS-Arc<strong>Map</strong> (or the equivalent on your<br />
computer). It will take a minute to start.<br />
• When the first dialog box comes up, make sure that you have selected to start <strong>with</strong> a new empty<br />
map and press OK.<br />
• If the Add Data dialog box comes up, press Cancel for now.<br />
• Choose View - Toolbars, and make sure that Main Menu, Standard, and Tools are visible.<br />
Uncheck all the other toolbars for now. Toolbars used and moved around in one session will<br />
appear the same way the next time a session is opened, so your initial view of Arc<strong>Map</strong> may differ<br />
depending on which computer you are using and how it was left by the last user.<br />
• On the left side of the screen, you should see your Table of Contents area - right now it should<br />
only say "Layers". If you do not see this separate area, choose Window - Table of Contents.<br />
Again, sometimes this gets turned off by a previous user.<br />
• This is the Standard Toolbar:<br />
• Click on the "plus" sign ( ) to add data to the view pane on the right (alternatively, choose File-<br />
Add Data).<br />
• In the Add Data dialog box, navigate to the folder where you put the GIS Tutorial Data (Note: if<br />
you are adding data from a place not visible in the navigation box, e.g., a server or my documents,<br />
you can click on the connect to folder icon ( ) and navigate to the location of that folder. You<br />
can get rid of connections by clicking on the connection and choosing the Disconnect from Folder<br />
icon.)<br />
• You should see the GIS data folders for MassGIS and Somerville<br />
• Open the Somerville folder and add data layers that are highlighted below (you can hold down the<br />
CTRL key and click on each layer in turn to select multiple layers, then press ADD or just click on<br />
2
one data layer at a time and press ADD, repeating the process for each data layer):<br />
• Next, choose the Add Data icon again, and back up and navigate to the MassGIS – Physical<br />
Resources folder and add the two Hydro25k data files:<br />
• All the data layers added will appear in your map – kind of a mess! Start unchecking them in the<br />
Table of Contents (or, to turn them all off at once, hold down the CTRL key and uncheck one of<br />
them - they will all turn off).<br />
• Turn on (check) just street centerlines (Streetscl), hydro25k_poly_clip, and parks<br />
• Zoom into a part of Somerville using zoom-in tool. When using the zoom tool, you can click<br />
and drag a box around the area you would like to zoom in to. Use the zoom in, zoom out, and pan<br />
( ) tools to move around the map, and the Zoom to Full Extent tool ( ) to go back to<br />
the full view (in ArcGIS, you can place the cursor over each tool in the menu <strong>with</strong>out clicking to<br />
3
see a description of what it does):<br />
• If you can't get your bearings, try clicking on the Identify icon ( ) and then click on street<br />
centerlines or parks. Can you find Professors Row on the <strong>Tufts</strong> <strong>University</strong> Campus? (Hint:<br />
Choose Edit – Find, and type in Professors Row, then right-click on one of the results, and<br />
choose Flash Feature or Zoom to Feature)<br />
• Right-click on the Streetcl layer in the table of contents (be sure you right-click on the actual name<br />
and not on the line symbol) and then click on Label Features as you see here - this will label the<br />
streets, although the labeling takes a minute to appear (a small earth icon revolves at the bottom of<br />
the window to show that it is processing):<br />
• Try zooming and panning again <strong>with</strong> the labels on. It is much slower drawing, but it may help you<br />
figure out where things are. When you are done, you can turn the labels off again if you wish by<br />
right-clicking on the Streetcl layer, and unchecking Label Features.<br />
• Turn on the Building layer. If you don’t see the buildings, they may be under another layer. You<br />
can make them draw on top by left-clicking on the Building layer, holding down the left-mouse<br />
button, and dragging it up above the other layers. This is how you move layers around on a map.<br />
Turn the Building layer off again for now.<br />
• When you are done looking around, click on the full extent icon ( ) in the Tools menu. If that<br />
•<br />
takes you too far out (it goes to the fullest extent of the layer covering the greatest area), then<br />
zoom in a bit so that you see most of Somerville on your screen.<br />
Now choose File-Save. Name the map file basemap1.mxd. This action creates a map file (.mxd).<br />
A map file is a very small file that contains pointers to your data sets and remembers what you had<br />
up in your session. If you quit Arc<strong>Map</strong> at this point, the next time you start it, you can choose to<br />
start <strong>with</strong> an existing map (the one you just created) and it will automatically pop up all the data<br />
layers you added in your first session, <strong>with</strong> the layers turned on when you first saved the map file,<br />
and <strong>with</strong> the view of the data just as you left it. Thus, map files are easy ways to save work. But<br />
beware - map files do not actually contain the data layers, they only have pointers to the data<br />
4
layers. If you copied your basemap1.mxd file and tried to open it on a computer <strong>with</strong>out the<br />
appropriate GIS data layers, an Arc<strong>Map</strong> session would start and list the data in the table of<br />
contents but nothing would appear because it would not be able to find the data it is pointing to.<br />
• When you finish working at a computer, always save your map files to your storage folder or onto<br />
a USB drive.<br />
In the next section you will learn about how to color the data layers to start making a more interesting and<br />
readable map.<br />
Part 2 - Defining the general and symbology properties for a layer<br />
If you do not have your basemap1.mxd file open, open it now in Arc<strong>Map</strong> (start Arc<strong>Map</strong> and choose to<br />
open an existing map). This current map needs work. In this section of the tutorial, you will learn how to<br />
organize your data layers' properties to start bringing some coherence to the map. If you haven't turned off<br />
the labels already, turn them off now by right-clicking on the Streetscl data layer and unchecking Label<br />
Features. This will speed things up while you work.<br />
Assigning proper layer names<br />
• First, you need to give the data layers better names than what they have (e.g., Streetcl should say<br />
"Streets")<br />
• Right click on the Streetcl layer and choose Properties (alternatively, you can double-click on the<br />
data layer name)<br />
• When you see the Properties dialog box, click on the General tab and for layer name, type in<br />
Streets instead of streetcl. Press OK when finished.<br />
Note: this does not change the name of the original data set - it only changes the name as it<br />
appears in this session of Arc<strong>Map</strong> and as it will appear on your final map.<br />
• Give all the other layers more coherent names as best as you can (e.g., “City Boundary” instead of<br />
CityBoundary, “Ponds and Rivers” instead of hydro25k_poly_clip). In the future, we will deduct<br />
points for having incoherent "data-speak" names like "streetcl" appearing in your map.<br />
Coloring the data layers<br />
The map would be a lot better if the water were colored blue, the parks green, etc.<br />
• Right-click on the hydro25k_poly_clip layer (“Ponds and Rivers” or whatever you have called it<br />
now) to bring up the Properties dialog box again.<br />
• Click on the Symbology tab<br />
• To change the color of the layer, click on the colored box under Symbol - this should bring up the<br />
Symbol Selector box.<br />
5
• Click on a color from the choices on the left, or click on the small colored box next to Fill Color,<br />
to see a wider range of colors to choose from – choose a blue color for water:<br />
• Press OK when you are finished, and OK again to return to your map.<br />
• Color the parks layer green<br />
• Color the buildings a light gray for now. Note that they still appear fairly black – that’s because<br />
each building still has a black outline. You (and your map's viewers) do not need to see these<br />
outlines. You can turn them off by going back to the layer's properties and the Symbology tab.<br />
Once again click on the colored box under Symbol. Then click on the small box just right of<br />
Outline Color, and choose No Color. Press OK and OK again to get back to your map. This is how<br />
you turn outlines off (you can also change their color or thickness)<br />
• Turn on the neighborhoods layer and go to its symbology properties. Use the “Hollow” coloring<br />
(no fill color, <strong>with</strong> an outline), and make the outline width thicker (e.g., 2) as shown below:<br />
• Turn on the labels for Neighborhoods (right-click on Neighborhoods layer, choose Label<br />
Features)<br />
• Using what you have learned, give appropriate colors to your other layers (don’t color the<br />
Parcels2004 layer for now). A tip about coloring roads. The road centerlines, at least for nonmajor<br />
roads, often look best in a map if they are colored a light gray. That way they show up but<br />
won't dominate the map.<br />
• When finished, choose File-Save again. Now your basemap1.mxd file will remember all the<br />
colors and names you have assigned. It's starting to look better....<br />
6
Part 3 - Drawing a layer based on an attribute field<br />
Some of your layers would look better if you could distinguish between types of features in the same<br />
layer. The Parcels2004 layer, for example, shows property boundaries but doesn’t give us more<br />
information when drawn <strong>with</strong> a single color. You can use an attribute field to symbolize your data to<br />
reflect the field values.<br />
Symbolizing parcels by land use<br />
Suppose we want to color parcels by their major use. The attribute table contains relevant information in<br />
this regard, but unfortunately, we have no metadata to explain each attribute column. Obviously, to know<br />
what attribute fields are appropriate for use in symbolizing your data, you must be familiar <strong>with</strong> the<br />
attribute table structure, its fields, and the possible values of each significant field. Sometimes this can get<br />
confusing because there may be many fields, and the values in those fields are codes <strong>with</strong> which you are<br />
not familiar. This is when metadata becomes very important. Without metadata, you are stuck trying to<br />
track down this kind of important information about the data set. Still we can figure out some attributes by<br />
looking at the Parcels2004 attribute table.<br />
• Open up the attribute table for the Parcels2004 layer by right-clicking on the Parcels2004 layer<br />
name in the table of contents and choosing Open Attribute Table.<br />
• Scroll across until you see the Use_descri (Use Description) field. Note that there are a number of<br />
uses in the parcel data layer.<br />
• Close the attribute table.<br />
• Next, right-click on the Parcels2004 layer name and bring up its symbology properties.<br />
• On the left side of the Symbology dialog box, click on Categories, and then Unique Values.<br />
• From the pulldown menu under “Value Field,” select Use_descri.<br />
• Next, click on Add All Values - each unique value in the Use_descri field of the attribute table will<br />
appear <strong>with</strong> its own color. Your dialog box should look something like this:<br />
7
• Press OK to return to your map.<br />
This way of coloring by land use is interesting, but there are far more uses than there are colors, so you<br />
can’t really tell which parcel has which use. In fact there are far more use types than there are colors that<br />
the human eye could distinguish on a map, so this is NOT a good way to communicate land use!<br />
Symbolizing general land use<br />
Fortunately, there is a more generalized land use attribute field in the Parcels2004 data layer<br />
• Open up the attribute table again for the Parcels2004<br />
• Note there is a CLS (class) field – right-click on the CLS name at the top of the column and<br />
choose Sort Ascending as shown here:<br />
Looking at the class codes together <strong>with</strong> the detailed use descriptions, it is fairly clear that the codes are as<br />
follows:<br />
Code and Use Standard Land Use Color<br />
R – Residential yellow<br />
C – Commercial red<br />
I – Industrial gray<br />
E – Exempt (from property taxes, indicating pink<br />
government, educational, religious, or other<br />
tax-exempt civic use)<br />
• Close the table<br />
• Right-click on the Parcels2004 layer to get its symbology properties<br />
8
• Fill in the dialog box as you see below – note that in the Label column, you can type a label for the<br />
code and then press OK:<br />
• If you go back to the Symbology properties, you can move the classes around (e.g., to make<br />
Residential come first, etc.) by highlighting the class and using the arrow keys to the right to move<br />
it up or down.<br />
Saving layer files<br />
As you can see, it takes a lot of time to set up the data layers to be colored and labeled appropriately. If<br />
you save your map file again at this point (File-Save), you will be able to get back to your map session<br />
again very quickly, including all your colors and labels.<br />
It is also useful, however, to save layer files for individual layers, not just map files. That way, even if you<br />
are working on a completely different map session (which is likely - I start new map sessions nearly every<br />
time I use Arc<strong>Map</strong>), you can add the parcels data set and have all your preferred colors and labels appear<br />
<strong>with</strong>out re-doing them all. A layer file, once saved, retains all the colors and labels you have set for a<br />
layer. Next time you want to add that layer to a map, you can simply add the layer file instead of the<br />
original data file, and it should have everything done the way you set it up originally.<br />
• To save a layer file, right-click on Parcels2004 in the table of contents, and choose Save as Layer<br />
File...<br />
• Navigate to where you want the layer file to reside and give it a meaningful name (e.g.,<br />
parcel_landuse)<br />
• To use a layer file in a future map session, choose add data, but instead of adding the original<br />
data set (e.g., .shp file), add the layer (.lyr) file.<br />
• If when you add that layer file to a future map, and it doesn't draw on the map, that usually means<br />
it has lost its connection to the original data source (e.g., landuse2000.shp). To remedy this, you<br />
need to reconnect it. Right-click on the problematic layer name in the Table of contents, and<br />
choose Data – Repair Data Source...You can then navigate to the location of the original data<br />
source and reconnect.<br />
Loading a layer file<br />
There are good examples of layer files created by the folks at MassGIS for major roads and railroads. To<br />
load these layer files:<br />
9
• Click on the add data icon and navigate to the MassGIS / Infrastructure folder<br />
• Add the two files that end in .lyr as show below:<br />
• After loading, turn on the layers<br />
• If you see a red exclamation mark (!)by the layer name in the Table of Contents:<br />
This means that the layer file cannot find the actual data source (for the major roads, this is the<br />
EOTMAJROADS_clip shape file). To solve this problem, right-click on the layer name (Major<br />
Roads) and choose Data – Repair Data Source. In the navigation box, look for the folder<br />
containing the EOTMAJROADS_clip.shp file (in the MassGIS\Infrastructure folder), click on the<br />
shape file and ADD it. Make sure to checkmark it in the Table of Contents to turn it on.<br />
You’ll see that these layer files include colors, line styles, and labels, including highway shields for the<br />
interstate and state routes.<br />
Save your basemap1.mxd mapfile again.<br />
Part 4 - Labeling a layer based on an attribute field<br />
When you checked the "Label Features" button for streets and neighborhoods, you were using a function<br />
that allows you to label features based on an attribute field for the layer. Using the "Label Features"<br />
function (right-click on the layer name, click "Label Features") labels all the features in the map. You can<br />
also label features one at a time by pointing to them. First, however, you need to set up the Label<br />
properties to choose which field you will use to label, font, color, etc.<br />
Before continuing, turn off the MassGIS roads and railroads, as well as the Parcels2004 layers – this will<br />
speed things up a bit as you continue to work on your map.<br />
Changing the formatting of labels<br />
Earlier, you turned on the labels for the Neighborhoods layer. Let’s say we want to have the<br />
Neighborhood names stand out more on the map. We can do this by changing the label’s format.<br />
• If the Neighborhoods labels are not turned on, turn them on now (right-click on the<br />
Neighborhoods layer and check Label Features).<br />
• Open the layer properties of Neighborhoods (right click on the Neighborhoods layer name and<br />
choose Properties).<br />
• Click on the Labels tab.<br />
10
• Make sure that the Label field says Hood_Name. All the attribute fields are listed here, so you<br />
could choose a different one if you needed to.<br />
• You can choose the font, size and color of your labels by clicking on the Symbol... button – make<br />
the Neighborhood name bold <strong>with</strong> 12pt font.<br />
• When you are done, return to your map.<br />
• If you don’t like the results, adjust the label format again as you wish. Check out some of the<br />
predefined label styles.<br />
Interactively labeling some parks<br />
• Before we can label <strong>with</strong> an attribute field, we have to know which attribute field would be good<br />
as a label. Open the Parks attribute table (right-click on the layer name and choose Open<br />
Attribute Table).<br />
• Look through the table. You will see that a field called Park_Name contains the park name. We<br />
want to use this field for labels.<br />
• Close the table, and open the layer properties of Parks.<br />
• Click on the Labels tab.<br />
• Make sure that the Label field says Park_Name.<br />
• Make the park name italic.<br />
• When you are done, return to your map.<br />
• No labels appear yet. Try labeling all the park features at once by right-clicking on the layer name<br />
and choosing Label Features. There are a lot of labels and this makes for a rather messy map. We<br />
want to label only the largest parks.<br />
• Turn off the Label Features function.<br />
• To label features interactively (one by one) you need the Draw toolbar. Choose View-Toolbars,<br />
and click on the Draw.<br />
• In the Draw toolbar, click on the "A" icon to see your label options as shown below:<br />
• Click on the tag icon ( ). A pop-up box appears on screen - you can ignore it for now.<br />
• Click on a larger park. The label will appear. (Note: if you accidentally click on another feature<br />
like a street, its label will appear instead – zoom into the map if you need to get a better view of a<br />
park)<br />
• Label some other large parks.<br />
• You can move or delete a label by selecting it <strong>with</strong> the pointer icon ( ) on the Tools menu. To<br />
move it, click on the label <strong>with</strong> the pointer icon (this selects the label) and move it to where you<br />
want it. To delete it, select the label and press the delete button. There is also a "select all<br />
elements" option under the Edit menu if you need it.<br />
Part 5 - Understanding Data Frame Properties<br />
The window frame you have been working in during this tutorial is called the data frame. The data frame<br />
has some important properties you need to know about. For you to be able to view and print a map to<br />
11
scale, you must be aware of the coordinate system and map units. These are accessible in the data frame<br />
properties. You can also give a name to a data frame (right now your data frame is called "Layers").<br />
Accessing the Data Frame Properties<br />
• To access the data frame properties, right-click on the word "Layers" at the top of your Table of<br />
Contents and choose Properties.<br />
• Click on the General tab.<br />
• For Name, type in a name for your map (e.g., Someverville)<br />
• Note that for Units, the <strong>Map</strong> Units are likely designated as feet (grayed out) and the Display units<br />
are also set to feet (if you added the MassGIS data first, it might say meters). The <strong>Map</strong> Units are<br />
the actual units of the coordinate system in use - you cannot change these. The Display units can<br />
be changed - these are what appear if you measure distance on the map or are the default units for<br />
a scale when you create a map layout. Don't change the map units and return to your map.<br />
• Click on the Measure tool ( ) in the Tools toolbar. Click somewhere on the map to start a<br />
measuring line. Drag the line somewhere else and click again. You will see two measurements<br />
reported in the Measurement window. The first, segment, gives the distance (in Display units) of<br />
the line you just drew. The second, Length, gives the total distance. Click on a third point in the<br />
map. You will see the new segment distance plus the total distance of both segments. Double-click<br />
on the map to stop measuring (or choose a different tool).<br />
• Try changing the Display Units in the Data Frame properties (e.g., to miles) and use the measure<br />
tool again to see your measurements in your chosen units.<br />
• Go back to the Data Frame properties (right-click on the data frame name at the top of the table of<br />
contents).<br />
• Click on the Coordinate System tab - you will see that the data is most likely in the<br />
NAD_1983_StatePlane_Massachusetts_Mainland_FIPS_200_Feet1 coordinate system. Don't<br />
change anything here right now. We will discuss coordinate systems more in class because they<br />
are very important and can cause a lot of problems. But this is where you check or change<br />
coordinate systems of a data frame. Return to your map now.<br />
Drawing a map to scale<br />
• As long as the data frame has a known coordinate system, you can draw a map to scale by setting<br />
the scale in the scale area of the Standard toolbar:<br />
• Click on the 1:10,000 scale and view your results. Try other scales. You can also type in a scale<br />
yourself (you only have to type the denominator, e.g., 24000, no commas). These are unitless<br />
scales. 1:24,000 means that one unit on the map (or your computer screen) equals 24,000 of those<br />
same units in the real world. For example, one inch on the map equals 24,000 inches in the real<br />
12
world, or 2000 feet. The scales provided are standard paper map scales in the United States.<br />
1:24,000 is the map scale of the USGS topographic quadrangle maps (sometimes known as 7.5<br />
minute maps because the cover 7.5 minutes of latitude and longitude). If you typed in 12000 in the<br />
scale box, you would be drawing a scale of 1:12,000 (1 unit onscreen = 12,000 units in the real<br />
world) which is the same as 1 inch = 1000 feet.<br />
Part 6 - Using digital orthophotos, scanned quad maps (DRGs), and shaded relief<br />
Aerial photos are another extremely useful data source in a GIS. To be useful in accurate mapping and a<br />
GIS, aerial photos are processed to take out distortions. This process is called ortho-rectification, and the<br />
resulting product is called an orthophoto. Unlike a normal aerial photo in which space is distorted, you<br />
can use an orthophoto to make measurements, just like you would <strong>with</strong> a regular map. Orthophotos for<br />
use in GIS also come <strong>with</strong> an additional file that indicates the locational position of the photo, so that it<br />
will appear in the correct location <strong>with</strong> your other data sets.<br />
Orthophotos can be very large files and cover relatively small areas. Many states and cities have them<br />
available online for download. In this section you will download orthophotos for Somerville. The<br />
orthophotos we will be using were created by the state of Massachusetts.<br />
The USGS has scanned and geo-referenced all of its 1:24,000 topographic quadrangle maps. These are<br />
called DRG's (for digital raster graphics). The maps for this area typically date from the late 1980s, but<br />
they can still be useful as topographic maps. They are also available online.<br />
Finally, we will also use a hillshade (shaded relief) raster data set originally from MassGIS. MassGIS<br />
shaded relief raster data is also available online, but we have prepared a smaller version covering the<br />
Boston metro area in the tutorial data set. (Note: the USGS has created shaded relief data sets for the<br />
entire country - these are available online through the National <strong>Map</strong> – http://nationalmap.gov/)<br />
Accessing and downloading orthophotos from MassGIS – using an index sheet<br />
Note: for this part of the tutorial, you must have a high-speed internet connection!<br />
Orthophotos, DRGs, and some other data sets are frequently tiled (split up) by using the boundaries of the<br />
USGS 7.5 minute quadrangle maps. So you need to know the mapsheet number or name to be able to find<br />
the correct data set for your area. MassGIS has an index GIS file that allows us to see which mapsheet<br />
number we need. In this example, we will use Somerville.<br />
• In your Arc<strong>Map</strong> session, click on the Add Data icon and navigate to the MassGIS \ Index folder<br />
and add OQMAIN_POLY.shp<br />
13
• Change the symbology properties of the OQMAIN_POLY.shp so that it is hollow <strong>with</strong> a large red<br />
outline as shown below.<br />
• Zoom out to see the entire city of Somerville and move the OQMAIN_POLY.shp layer to the top<br />
of the table of contents (left-click and hold on the layer as you ad drag it to the top)<br />
• Go back to the OQMAIN_POLY.shp properties and click on the Labels tab – change the label field<br />
to Sheet_ID and make the font size 18 and bold:<br />
• Next, turn on the labels for the OQMAIN_POLY.shp layer (right-click on layer name in table of<br />
contents, check Label Features).<br />
• Note that there are three boxes (quadrangle map sheets) covering Somerville – 233902, 233906,<br />
and 237902 – make note of these and decide which sheet you would like to download first (e.g.,<br />
the one covering an area of interest to you). You can turn off this layer when you are finished.<br />
14
Downloading image data from MassGIS<br />
• Now go online and go the MassGIS web site: http://www.mass.gov/mgis/<br />
• Click on the Download Free Data link<br />
• There is information here about how to download if you need it. If you are familiar <strong>with</strong><br />
downloading files, go the Download Image Data link and read about the available imagery and<br />
scroll down the page to see what is available. You are going to download a 1:5,000 Digital Ortho<br />
Image for 2005 and a Scanned 1:25,000 USGS Topographic Quad Image (DRG)<br />
• In the 1:5,000 Digital Ortho Image (2005) section, click on the link for MrSid – MrSid is an<br />
image compression format that retains good resolution<br />
• You will see all the files for Massachusetts - scroll down to find the sheet id you want and select<br />
all the files <strong>with</strong> that sheet-id<br />
• Download these to your personal folder along <strong>with</strong> your other GIS data by right clicking on each<br />
file and selecting “save link as” – you MUST get all the files <strong>with</strong> the sheet-id – the .sid file is the<br />
image itself, the .sdw file is the file that gives it the correct location, and the .aux file helps it to<br />
draw quickly. The files will take several minutes to download<br />
• Now go back to the image data web page and download the same sheet-ID for the Scanned<br />
1:25,000 USGS Topographic Quad – again, use the MrSID link (note that the quad maps start <strong>with</strong><br />
the letter “q” but have the same sheet ID after that).<br />
• Download the .sid, .sdw, and the .aux files beginning <strong>with</strong> q233902 by right-clicking on each file<br />
and selecting “save link as”<br />
Another Option: Downloading image data from the M: Drive<br />
• If you are working in the GIS Lab, you can download orthophotos on the M: drive by drilling<br />
down to the MassGIS imagery folder - M:\State\MA\MassGIS\Imagery\Orthos2005\Sid)<br />
• Click on Name at the top of the Name column to sort by name.<br />
• Select the files you need (as shown below) and save them to your personal folder.<br />
• As of 1/30/07, Scanned 1:25,000 USGS Topographic Quads are not available on the M: drive.<br />
You will have to get these from Mass GIS as instructed above.<br />
Opening the orthophoto in Arc<strong>Map</strong><br />
• Return to Arc<strong>Map</strong> and add the orthophoto to your map (choose File - Add Data or use the Add<br />
Data tool). If when you are navigating to your orthophotos file, and you see three choices (band1,<br />
2, 3), you have gone a click too far - go back up to the folder just above it and you will see just<br />
15
one file choice (e.g., 233902.sid) - open this one. (Images come in color bands, so if you chose<br />
just one of the bands, you would not be getting all the colors).<br />
• Zoom in to the orthophoto. Turn off layers above it to be able to see it.<br />
• You can display layers above the orthophoto to be somewhat transparent if you like. For example,<br />
to show land use by parcel over an orthophoto (assuming you still have parcels colored by land<br />
use), turn on the parcels and right-click on the parcels layer to get the layer properties. Go to the<br />
Display tab. Set the Transparent entry to 50 (for 50%) and press Apply to see what happens<br />
• Also add the USGS scanned quad map. Since the map was drawn at the 1:24,000 scale, it looks<br />
best on the screen at this scale as well.<br />
Now that you know how to find a worksheet ID, you can if you wish download and add more<br />
orthophotos or scanned maps (e.g., to cover all of Somerville).<br />
Using Shaded Relief images<br />
Shaded relief images are better seen than explained but they are sometimes useful for maps. MassGIS<br />
has created a shaded relief data layer for the entire state of Massachusetts – it is a very large file but is<br />
available for download if you want it (same web site as above). But we have clipped a small portion of<br />
this out to cover the Boston metro area and have put this in the GIS tutorial data set. To use it in<br />
Arc<strong>Map</strong>:<br />
• Click on the Add Data icon and navigate to the MassGIS \ Shaded_relief folder and add the<br />
shd_clip image data set. (Note: this is located in your Tutorial data folder and not on the M: drive)<br />
• If it is being covered by other data layers, turn them off for now.<br />
• Rightclick on the Shd_clip layer name and choose Zoom to Layer - this takes you to the full<br />
extent of the data layer. The Shd_clip layer is showing topography as if illuminated by the sun<br />
shining from the northwest.<br />
• Zoom in the Somerville area. Zoom in until the shaded relief starts to pixellate (you can see<br />
individual squares or grid cells) - what scale are you at?<br />
16
• If the orthophoto is below the shaded relief layer, drag it up in the table of contents so that it is<br />
above it.<br />
• Change the transparency of the orthophoto so that you can see the shaded relief below it (e.g.,<br />
50%)<br />
• You can change the coloring on a shaded relief layer by going to its symbology properties and<br />
choosing a different color ramp.<br />
With shaded relief as background, you can make some very good looking shaded-relief maps. Or you can<br />
make some really bad ones!<br />
Save your mapfile when you are done examining these data sets.<br />
Part 7 - <strong>Creating</strong> a layout for printing or graphic export<br />
You create a layout when you want to actually create a map for printing or inclusion in another document.<br />
It is a view of your data, much like viewing the page layout when you are working in a word processing<br />
software. You should use the layout view when you are ready to create a map - do all the preliminary<br />
work and analysis in the data frame view (where you have been up to now in this tutorial).<br />
When you create a map, you should include the map itself (which is the same as your data frame), a title,<br />
a legend, a scale, and a north arrow. You should also provide the name of the cartographer (you), a date,<br />
and acknowledgements about data sources.<br />
It is important in a map not to include too much information. You would not want a map that includes all<br />
the data layers you have in your Arc<strong>Map</strong> session from this tutorial. It would be much better to do several<br />
maps, e.g., one showing the general layout of Somerville <strong>with</strong> streets and parks, another showing land<br />
use, another <strong>with</strong> the aerial photo, possibly one showing the buildings in black <strong>with</strong> all the other space<br />
blank (this is called a Nolli map by urban designers and is used to explore a community’s built texture and<br />
its open spaces).<br />
You may also include other elements on your map, for example, more explanatory text, charts, tables,<br />
photos, or other images.<br />
Note that you can also have more than one more than one data frame on a layout - for example, you can<br />
have a small locational reference map, an inset map to show an area in more detail, or two or more maps<br />
showing different aspects of the same area (e.g., comparing 1990 and 2000 census data). See the next<br />
section (Adding a data frame to show two or more maps on a layout) for instructions about how to do this.<br />
For detailed information about layouts, see Help - ArcGIS Desktop Help - Contents tab - Arc<strong>Map</strong> - Laying<br />
Out and Printing <strong>Map</strong>s.<br />
If you don't already have it open, start Arc<strong>Map</strong> and bring up your map file from the earlier part of this<br />
tutorial.<br />
Setting up a layout<br />
• Before you start a layout, it is important to have thought through what you want to do and how<br />
you want your map to look. What do you want to show? How large do you want your final map to<br />
17
e? Portrait or landscape? Do you need space for additional text or graphics? This tutorial example<br />
will assume a paper size (8x11 inch) map but you can choose any size.<br />
• In Arc<strong>Map</strong>, choose View - Layout View from the main menu.<br />
• The view changes to show your data frame on a page layout and a new toolbar appears - the<br />
Layout toolbar.<br />
• The first thing you should do is to set up your Page properties. Choose File – Page and Print<br />
Setup.<br />
• In the Page Setup dialog box, make sure that the page size is set to Letter. Also check either<br />
Portrait or Landscape (which would be better for the map you want to create?) Set the Output<br />
Image Quality to normal. Press OK to return to the map.<br />
Moving around in the page and the data frame<br />
It is very important to understand the difference between the Layout toolbar and the regular (data frame)<br />
Tools toolbar. They share similar tools (zoom in and out, pan) but the layout tools work on the layout as if<br />
you were zooming in and out of the paper itself, while the same tools on the Tools toolbar work on the<br />
data inside the data frame (e.g., zoom into downtown). You will get confused occasionally, but once you<br />
get the hang of the two toolbars, you will be off and running. For now experiment <strong>with</strong> both to see what<br />
happens.<br />
Layout<br />
Tools<br />
you later move or zoom, remember to reset to the desired scale before printing:<br />
Resizing and moving the data frame<br />
Moving and re-sizing in Arc<strong>Map</strong> works similar to most other programs where you use graphics. The key<br />
is selecting the element first.<br />
• To resize and move the data frame, use the Select Elements pointer ( ) to select the frame first.<br />
• Use the small grab points on the corners and sides to resize<br />
• Place the cursor anywhere over the data frame to move it.<br />
Inserting title, scale, north arrow, and legend<br />
These are all usually required elements on a map. You access them by going to the Insert item on the<br />
main menu bar.<br />
You can read more about how to use the elements by going to Help - ArcGIS Desktop Help - Contents tab<br />
- Arc<strong>Map</strong> - Laying Out and Printing <strong>Map</strong>s. But a few tips:<br />
Selecting elements Remember, you always have to select an element before you can move, resize, or<br />
Text font<br />
properties and<br />
graphics<br />
Finding elements<br />
after insertion<br />
change its properties. Use the select pointer icon on either the Draw or Tools<br />
Toolbars.<br />
You can select more than one element by holding down the CTRL key as you<br />
click on each element.<br />
You can change font properties on selected elements by using the Draw toolbar<br />
(usually at the bottom of the screen).<br />
If you don't see the Draw toolbar, bring it up by choosing View-Toolbars and<br />
clicking on Draw.<br />
You can also add graphics to the map using this toolbar.<br />
When you insert a title or other element, it is often very small and hard to see if it<br />
inserts into the data frame area.<br />
If you don't see your title at first, just type your title anyway, press Enter. It will<br />
automatically be selected, so that if you make its font bigger using the Draw tools,<br />
you can see it better and then move it.<br />
19
Insert Scale Bar The scale bar you select will be in the Display units of your data frame (e.g., feet).<br />
If you want a different unit, click on Properties in the Scale Bar Selector dialog<br />
box, and select a different Division Unit.<br />
Insert Legend There are lots of ways to improve your legend - we will work on a Legend Tips<br />
section of its own. For now, just experiment <strong>with</strong> changing the number of columns<br />
so that the legend box fits well on your map<br />
You may not have to have all the layers on your map feature on your legend -<br />
often water is self-evident is colored blue, and sometimes roads are as well (but<br />
not if you have different line color or width for different types).<br />
Note that in the Legend Wizard you can control what items go into the legend, and<br />
the order in which they are listed.<br />
Modifying an<br />
You can modify a legend by double-clicking on it to bring up the legend<br />
properties.<br />
You can usually modify an element after you have inserted it by selecting it and<br />
element after then double-clicking on it. The relevant dialog box will appear for that element<br />
insertion (e.g., title, legend, scale bar).<br />
Delete and trying<br />
again!<br />
If modifying an existing element doesn't work, remember that you can always<br />
select an item and delete it if you don't like it. Select it using the select pointer, and<br />
press delete. I do this repeatedly for legends - just delete and insert the item again.<br />
Inserting text To put in your name as the cartographer, and any other information, use the Insert<br />
-Text function.<br />
Remember also to put a date<br />
You should also put a data source note that the data comes from the City of<br />
Somerville and MassGIS<br />
Add more text for any more descriptions or explanation.<br />
Insert Picture Note that you can also insert images into the data frame.<br />
Big Tip! Saving <strong>Map</strong>s under different names!<br />
Once you have created one map in a layout you like, you can save your map file (File - Save) to be the<br />
name of that map (e.g., Somerville Street <strong>Map</strong>). You can then use the same layout but change some of the<br />
visible features and save as a new map name (e.g., Somerville Orthophoto, or Somerville Land Use).<br />
This allows you to make maps fast once you have a good layout, and it allows you to make maps of the<br />
same area at the same scale, but showing different layers of information.<br />
Choose File-Save As now and save the map file to an appropriate new name.<br />
Part 8 - Adding a data frame to show two or more maps on a layout<br />
You can add a second (or more) data frames to your Arc<strong>Map</strong> session. Only one data frame will appear at<br />
a time in the data frame view (right-click on the data frame name and choose Activate to see the data<br />
20
frame you want). But in the layout, all the data frames will appear. This can be handy for showing two<br />
maps on one poster, or for putting in a small "locator" map as in the example below:<br />
Adding a second data frame<br />
Multiple data frames can get a little tricky, and will take some practice. Play <strong>with</strong> them some, and<br />
remember to save map files frequently under different names in case you mess up and want to return to a<br />
previous view.<br />
• To add a second data frame, I recommend that you go back to the Data view (choose View - Data<br />
View).<br />
• Choose Insert - Data Frame<br />
• Your map disappears because a new empty data frame has taken its place. The new data frame can<br />
be found by scrolling to the bottom of the table of contents.<br />
• You can add data to this data frame just as you did to the first one, or you can copy layers from the<br />
first frame to the second. Try copying layers. Right click on Major Roads in your original data<br />
frame and choose Copy<br />
• Right click on the new data frame name and choose Paste Layer.<br />
• Alternatively, you can simply click on Major Roads and drag to the new data frame.<br />
• Zoom into the major roads so that you can see the Boston metro area. Since they take so long to<br />
draw (<strong>with</strong> all the labels) turn them off for now.<br />
• Add the data set TOWN_POLYM from the tutorial data set under MassGIS \<br />
Political_Boundaries.<br />
• Make the town boundaries hollow and increase the size of their outline.<br />
21
• Turn on the town boundary labels.<br />
• Now go to Layout view (View - Layout View) and you will see both data frames in the layout.<br />
• You can select one data frame for moving or resizing by using the Select pointer icon ( ). Play<br />
around <strong>with</strong> moving and resizing data frames. To switch data frames, you must select it <strong>with</strong> the<br />
pointer icon. This is what can get confusing, but when you finally get the hang of it, it can be a<br />
very powerful tool.<br />
• In Layout view, you can activate one of the data frames by double-clicking on it. For example, say<br />
you want to set the scale of one data frame to 1:24,000 and the other data frame to 1:100,000.<br />
Double-click on the first one, and set the scale, then double-click on the second one to set the scale<br />
for that one.<br />
• Try making a small locator map using a second data frame - it should have the major roads, town<br />
boundaries, and rivers in it.<br />
• As you play, make sure you save your map file, preferably under a new name so that if you mess<br />
up you can reload an earlier version.<br />
Setting up a locator boundary box<br />
If you have two data frames, including one that is a locator map for the larger map (e.g., the Boston area),<br />
you can set up a boundary as in the graphic map example earlier. To do this:<br />
• go to the Data Frame Properties for the new data frame (the one that will be the locator map –<br />
right-click on the Frame name to get its properties)<br />
• Click on the Extent Rectangles tab<br />
• Under the Other Data Frame column, highlight the data frame for which you want a bounding box<br />
and then click on the right-pointing arrow to put it in the right-hand column under Show Extent<br />
Rectangles for these data frames<br />
• Click OK<br />
Part 9 - Printing or exporting layouts<br />
You can print directly from Arc<strong>Map</strong> or you can export to a digital graphic format like .pdf. Printing works<br />
just like any other Windows program. We will talk more about printing options and good resolution in<br />
class.<br />
22
The ability to export to a digital format is very useful. If exporting to an image, remember to set your page<br />
size to the appropriate dimensions - this may mean custom dimensions, e.g., a small image to fit on a<br />
computer screen, a powerpoint presentation, a web site, or word document. When creating a layout for<br />
digital export, you should think ahead about what size you want your final image and lay out the map<br />
accordingly.<br />
• When you have your layout the way you want it, choose File - Export<br />
• In the Export dialog box that appears, navigate to your personal folder and give the image a name.<br />
• For Save as Type:, choose a format - we recommend .pdf format because they come out well<br />
(often better than jpegs), they print easily, and are readable across a variety of platforms. The only<br />
problem <strong>with</strong> PDF formats is that they do not recognize all text fonts, so stay simple <strong>with</strong> your<br />
font types - e.g., Arial or Times New Roman.<br />
• Before you export, press the Options button to adjust resolution. Digital images meant to be seen<br />
on a computer screen do not need high resolution. 96 or 150 should be fine depending on image<br />
size, 300 should be the maximum.<br />
• For .jpg formats, set the quality scroll bar to somewhere in the middle. The higher the quality the<br />
larger the file size and the longer it will take to load on a viewer's screen or to print/plot.<br />
• Press Export when you are ready to go - the process will take a few minutes.<br />
• Check your results - if not pleased, experiment <strong>with</strong> different resolutions and compare file sizes.<br />
That's the basics. Now practice what you have learned by creating several maps showing different aspects<br />
of the Somerville area.<br />
23