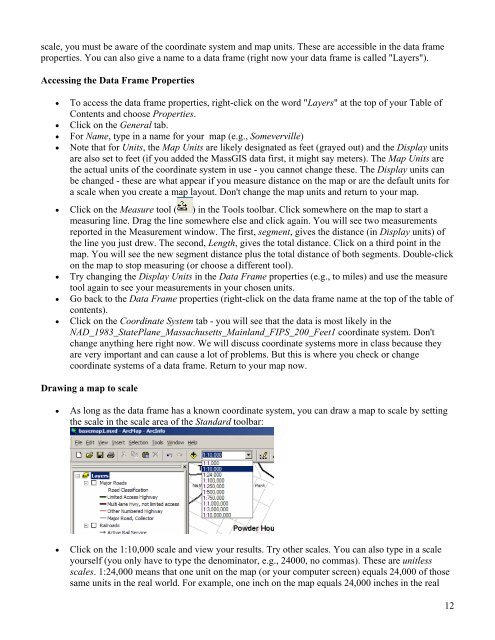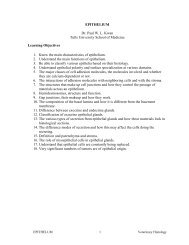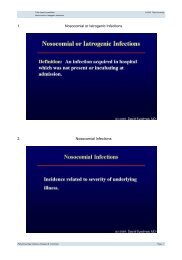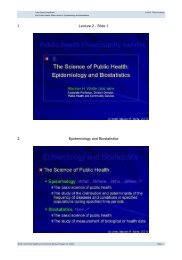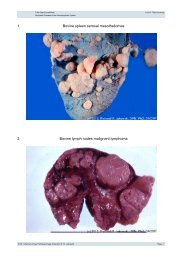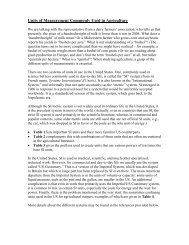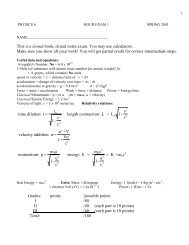Creating a Map with ArcMap - Tufts University
Creating a Map with ArcMap - Tufts University
Creating a Map with ArcMap - Tufts University
You also want an ePaper? Increase the reach of your titles
YUMPU automatically turns print PDFs into web optimized ePapers that Google loves.
scale, you must be aware of the coordinate system and map units. These are accessible in the data frame<br />
properties. You can also give a name to a data frame (right now your data frame is called "Layers").<br />
Accessing the Data Frame Properties<br />
• To access the data frame properties, right-click on the word "Layers" at the top of your Table of<br />
Contents and choose Properties.<br />
• Click on the General tab.<br />
• For Name, type in a name for your map (e.g., Someverville)<br />
• Note that for Units, the <strong>Map</strong> Units are likely designated as feet (grayed out) and the Display units<br />
are also set to feet (if you added the MassGIS data first, it might say meters). The <strong>Map</strong> Units are<br />
the actual units of the coordinate system in use - you cannot change these. The Display units can<br />
be changed - these are what appear if you measure distance on the map or are the default units for<br />
a scale when you create a map layout. Don't change the map units and return to your map.<br />
• Click on the Measure tool ( ) in the Tools toolbar. Click somewhere on the map to start a<br />
measuring line. Drag the line somewhere else and click again. You will see two measurements<br />
reported in the Measurement window. The first, segment, gives the distance (in Display units) of<br />
the line you just drew. The second, Length, gives the total distance. Click on a third point in the<br />
map. You will see the new segment distance plus the total distance of both segments. Double-click<br />
on the map to stop measuring (or choose a different tool).<br />
• Try changing the Display Units in the Data Frame properties (e.g., to miles) and use the measure<br />
tool again to see your measurements in your chosen units.<br />
• Go back to the Data Frame properties (right-click on the data frame name at the top of the table of<br />
contents).<br />
• Click on the Coordinate System tab - you will see that the data is most likely in the<br />
NAD_1983_StatePlane_Massachusetts_Mainland_FIPS_200_Feet1 coordinate system. Don't<br />
change anything here right now. We will discuss coordinate systems more in class because they<br />
are very important and can cause a lot of problems. But this is where you check or change<br />
coordinate systems of a data frame. Return to your map now.<br />
Drawing a map to scale<br />
• As long as the data frame has a known coordinate system, you can draw a map to scale by setting<br />
the scale in the scale area of the Standard toolbar:<br />
• Click on the 1:10,000 scale and view your results. Try other scales. You can also type in a scale<br />
yourself (you only have to type the denominator, e.g., 24000, no commas). These are unitless<br />
scales. 1:24,000 means that one unit on the map (or your computer screen) equals 24,000 of those<br />
same units in the real world. For example, one inch on the map equals 24,000 inches in the real<br />
12