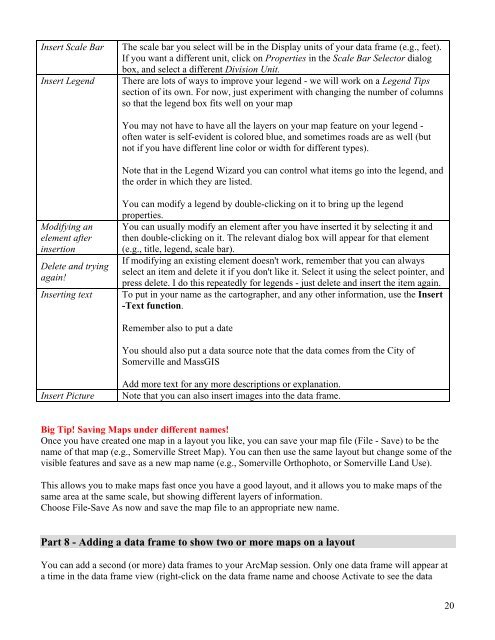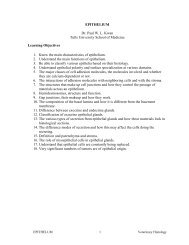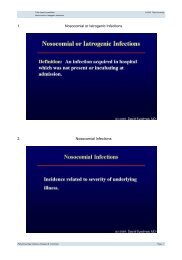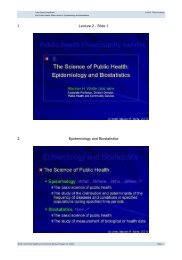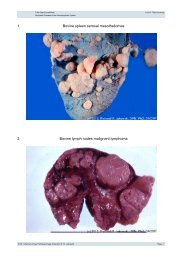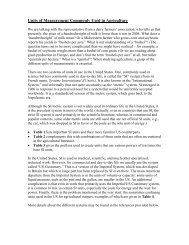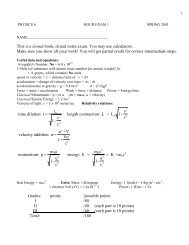Creating a Map with ArcMap - Tufts University
Creating a Map with ArcMap - Tufts University
Creating a Map with ArcMap - Tufts University
Create successful ePaper yourself
Turn your PDF publications into a flip-book with our unique Google optimized e-Paper software.
Insert Scale Bar The scale bar you select will be in the Display units of your data frame (e.g., feet).<br />
If you want a different unit, click on Properties in the Scale Bar Selector dialog<br />
box, and select a different Division Unit.<br />
Insert Legend There are lots of ways to improve your legend - we will work on a Legend Tips<br />
section of its own. For now, just experiment <strong>with</strong> changing the number of columns<br />
so that the legend box fits well on your map<br />
You may not have to have all the layers on your map feature on your legend -<br />
often water is self-evident is colored blue, and sometimes roads are as well (but<br />
not if you have different line color or width for different types).<br />
Note that in the Legend Wizard you can control what items go into the legend, and<br />
the order in which they are listed.<br />
Modifying an<br />
You can modify a legend by double-clicking on it to bring up the legend<br />
properties.<br />
You can usually modify an element after you have inserted it by selecting it and<br />
element after then double-clicking on it. The relevant dialog box will appear for that element<br />
insertion (e.g., title, legend, scale bar).<br />
Delete and trying<br />
again!<br />
If modifying an existing element doesn't work, remember that you can always<br />
select an item and delete it if you don't like it. Select it using the select pointer, and<br />
press delete. I do this repeatedly for legends - just delete and insert the item again.<br />
Inserting text To put in your name as the cartographer, and any other information, use the Insert<br />
-Text function.<br />
Remember also to put a date<br />
You should also put a data source note that the data comes from the City of<br />
Somerville and MassGIS<br />
Add more text for any more descriptions or explanation.<br />
Insert Picture Note that you can also insert images into the data frame.<br />
Big Tip! Saving <strong>Map</strong>s under different names!<br />
Once you have created one map in a layout you like, you can save your map file (File - Save) to be the<br />
name of that map (e.g., Somerville Street <strong>Map</strong>). You can then use the same layout but change some of the<br />
visible features and save as a new map name (e.g., Somerville Orthophoto, or Somerville Land Use).<br />
This allows you to make maps fast once you have a good layout, and it allows you to make maps of the<br />
same area at the same scale, but showing different layers of information.<br />
Choose File-Save As now and save the map file to an appropriate new name.<br />
Part 8 - Adding a data frame to show two or more maps on a layout<br />
You can add a second (or more) data frames to your Arc<strong>Map</strong> session. Only one data frame will appear at<br />
a time in the data frame view (right-click on the data frame name and choose Activate to see the data<br />
20