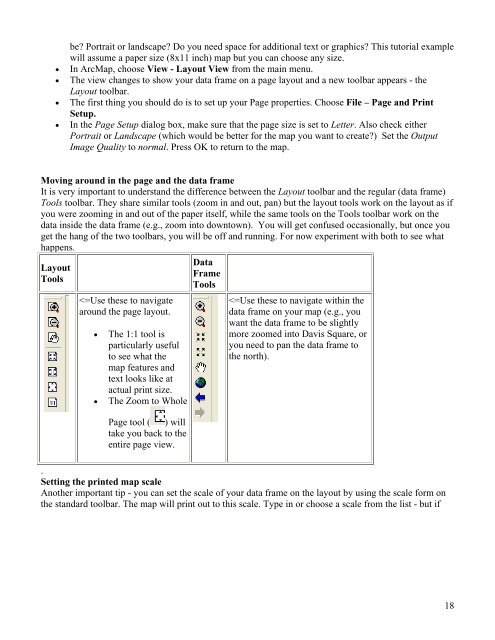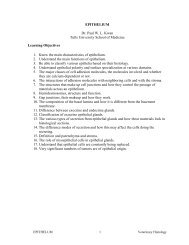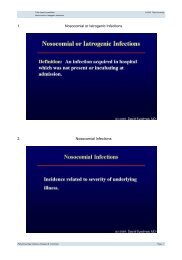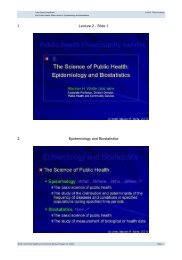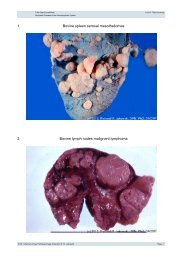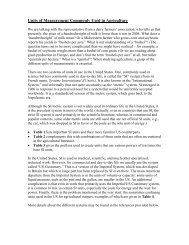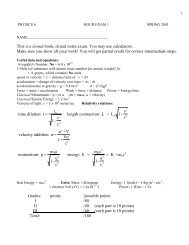Creating a Map with ArcMap - Tufts University
Creating a Map with ArcMap - Tufts University
Creating a Map with ArcMap - Tufts University
Create successful ePaper yourself
Turn your PDF publications into a flip-book with our unique Google optimized e-Paper software.
e? Portrait or landscape? Do you need space for additional text or graphics? This tutorial example<br />
will assume a paper size (8x11 inch) map but you can choose any size.<br />
• In Arc<strong>Map</strong>, choose View - Layout View from the main menu.<br />
• The view changes to show your data frame on a page layout and a new toolbar appears - the<br />
Layout toolbar.<br />
• The first thing you should do is to set up your Page properties. Choose File – Page and Print<br />
Setup.<br />
• In the Page Setup dialog box, make sure that the page size is set to Letter. Also check either<br />
Portrait or Landscape (which would be better for the map you want to create?) Set the Output<br />
Image Quality to normal. Press OK to return to the map.<br />
Moving around in the page and the data frame<br />
It is very important to understand the difference between the Layout toolbar and the regular (data frame)<br />
Tools toolbar. They share similar tools (zoom in and out, pan) but the layout tools work on the layout as if<br />
you were zooming in and out of the paper itself, while the same tools on the Tools toolbar work on the<br />
data inside the data frame (e.g., zoom into downtown). You will get confused occasionally, but once you<br />
get the hang of the two toolbars, you will be off and running. For now experiment <strong>with</strong> both to see what<br />
happens.<br />
Layout<br />
Tools<br />