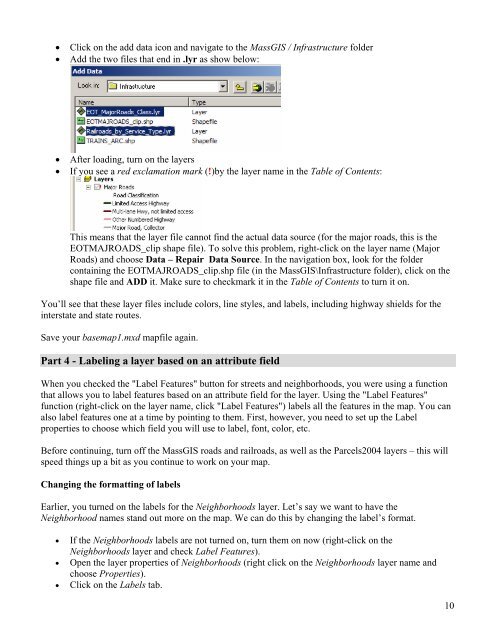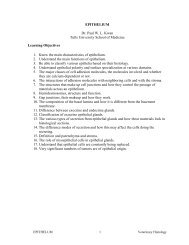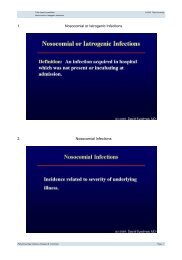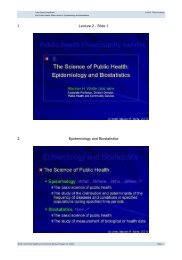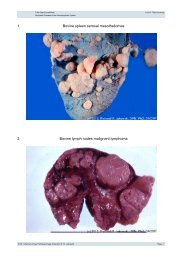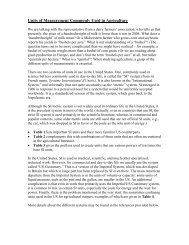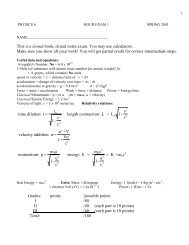Creating a Map with ArcMap - Tufts University
Creating a Map with ArcMap - Tufts University
Creating a Map with ArcMap - Tufts University
You also want an ePaper? Increase the reach of your titles
YUMPU automatically turns print PDFs into web optimized ePapers that Google loves.
• Click on the add data icon and navigate to the MassGIS / Infrastructure folder<br />
• Add the two files that end in .lyr as show below:<br />
• After loading, turn on the layers<br />
• If you see a red exclamation mark (!)by the layer name in the Table of Contents:<br />
This means that the layer file cannot find the actual data source (for the major roads, this is the<br />
EOTMAJROADS_clip shape file). To solve this problem, right-click on the layer name (Major<br />
Roads) and choose Data – Repair Data Source. In the navigation box, look for the folder<br />
containing the EOTMAJROADS_clip.shp file (in the MassGIS\Infrastructure folder), click on the<br />
shape file and ADD it. Make sure to checkmark it in the Table of Contents to turn it on.<br />
You’ll see that these layer files include colors, line styles, and labels, including highway shields for the<br />
interstate and state routes.<br />
Save your basemap1.mxd mapfile again.<br />
Part 4 - Labeling a layer based on an attribute field<br />
When you checked the "Label Features" button for streets and neighborhoods, you were using a function<br />
that allows you to label features based on an attribute field for the layer. Using the "Label Features"<br />
function (right-click on the layer name, click "Label Features") labels all the features in the map. You can<br />
also label features one at a time by pointing to them. First, however, you need to set up the Label<br />
properties to choose which field you will use to label, font, color, etc.<br />
Before continuing, turn off the MassGIS roads and railroads, as well as the Parcels2004 layers – this will<br />
speed things up a bit as you continue to work on your map.<br />
Changing the formatting of labels<br />
Earlier, you turned on the labels for the Neighborhoods layer. Let’s say we want to have the<br />
Neighborhood names stand out more on the map. We can do this by changing the label’s format.<br />
• If the Neighborhoods labels are not turned on, turn them on now (right-click on the<br />
Neighborhoods layer and check Label Features).<br />
• Open the layer properties of Neighborhoods (right click on the Neighborhoods layer name and<br />
choose Properties).<br />
• Click on the Labels tab.<br />
10