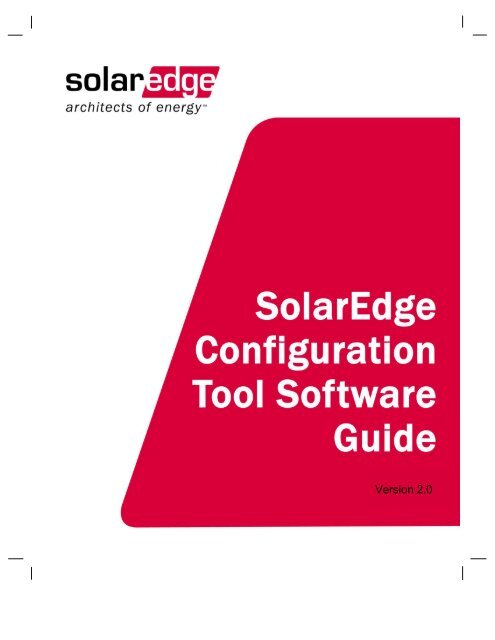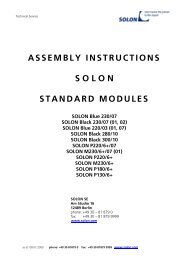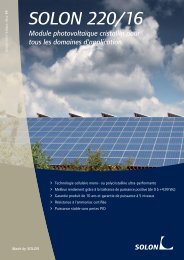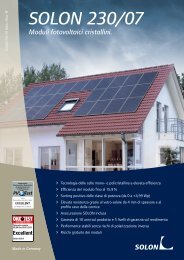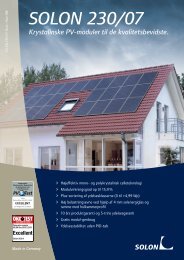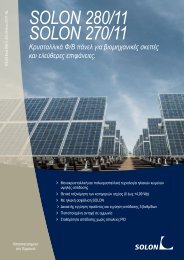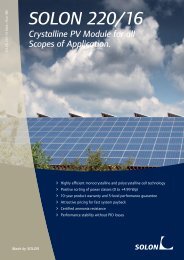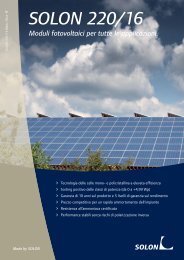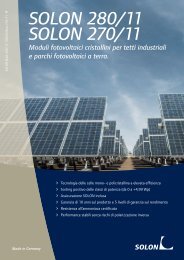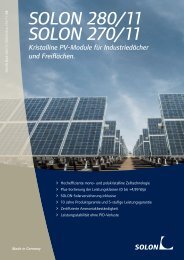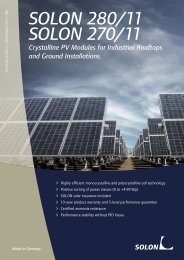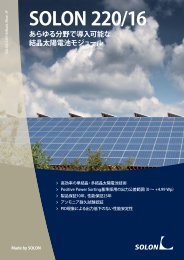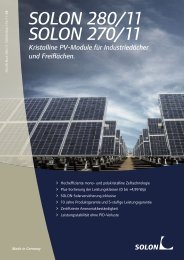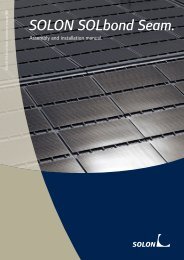SolarEdge Configuration Tool Software Guide - Solon
SolarEdge Configuration Tool Software Guide - Solon
SolarEdge Configuration Tool Software Guide - Solon
Create successful ePaper yourself
Turn your PDF publications into a flip-book with our unique Google optimized e-Paper software.
Version 2.0
About This <strong>Guide</strong><br />
This user guide is intended for Photovoltaic (PV) system owners, installers,<br />
technicians, maintainers, administrators, and integrators who are authorized<br />
to configure the <strong>SolarEdge</strong> power harvesting system.<br />
This guide describes how to use the <strong>SolarEdge</strong> <strong>Configuration</strong> <strong>Tool</strong> that runs<br />
in a standard Windows GUI, to configure <strong>SolarEdge</strong> site-specific<br />
parameters, and to display and troubleshoot site-specific issues.<br />
This guide assumes that you have read the <strong>SolarEdge</strong> Installation <strong>Guide</strong>.<br />
The guide includes the following chapters:<br />
Chapter 1, Introduction, on page 7, introduces the <strong>SolarEdge</strong><br />
<strong>Configuration</strong> <strong>Tool</strong> and describes the workflow for installing and using<br />
this software application. This chapter also provides an overview of the<br />
user interface.<br />
Chapter 2, Configuring an Inverter, on page 17, describes each of the<br />
configuration tabs provided in the <strong>Configuration</strong> <strong>Tool</strong>.<br />
Chapter 3, Setting Up Multiple Inverters, on page 37, describes how to<br />
set up multiple Inverters in a Master/Slave configuration.
Important Notice<br />
Copyright © 2011 <strong>SolarEdge</strong> Inc. All rights reserved.<br />
Important Notice<br />
<strong>SolarEdge</strong> <strong>Configuration</strong> <strong>Tool</strong> <strong>Software</strong> <strong>Guide</strong><br />
No part of this document may be reproduced, stored in a retrieval system or transmitted, in<br />
any form or by any means, electronic, mechanical, photographic, magnetic or otherwise,<br />
without the prior written permission of <strong>SolarEdge</strong> Inc.<br />
This document is solely for the use of <strong>SolarEdge</strong> customers and employees.<br />
The material furnished in this document is believed to be accurate and reliable. However,<br />
<strong>SolarEdge</strong> assumes no responsibility for the use of this material. <strong>SolarEdge</strong> reserves the<br />
right to make changes to the material at any time and without notice.<br />
You may refer to the <strong>SolarEdge</strong> web site (www.solaredge.com) for the most updated<br />
version.<br />
All company and brand products and service names are trademarks or registered trademarks<br />
of their respective holders.<br />
Exclusion of Liability<br />
The general terms and conditions of delivery of <strong>SolarEdge</strong> shall apply.<br />
The content of these documents is continually reviewed and amended, where necessary.<br />
However, discrepancies cannot be excluded. No guarantee is made for the completeness of<br />
these documents.<br />
3
4<br />
Table of Contents<br />
<strong>SolarEdge</strong> <strong>Configuration</strong> <strong>Tool</strong> <strong>Software</strong> <strong>Guide</strong><br />
Table of Contents<br />
List of Figures ........................................................................................................................ 5<br />
Support and Contact Information........................................................................................ 6<br />
Chapter 1, Introduction ............................................................................ 7<br />
What is the <strong>Configuration</strong> <strong>Tool</strong>? .......................................................................................... 7<br />
Installing the <strong>SolarEdge</strong> <strong>Configuration</strong> <strong>Tool</strong> ...................................................................... 8<br />
Setting Up the Connection to the Inverter ............................. Error! Bookmark not defined.<br />
Starting the <strong>Configuration</strong> <strong>Tool</strong> ........................................................................................... 9<br />
Defining the COM Port to the Inverter ........................................................................... 10<br />
Redefining the COM Port ............................................................................................... 10<br />
Connecting to the Inverter .............................................................................................. 11<br />
Main Window ....................................................................................................................... 11<br />
Inverter List .................................................................................................................... 12<br />
<strong>Configuration</strong> <strong>Tool</strong> Tabs ................................................................................................ 12<br />
<strong>Tool</strong>bar ........................................................................................................................... 13<br />
System Specifications Section ........................................................................................ 14<br />
Settings Section .............................................................................................................. 14<br />
Inverter LCD Display ..................................................................................................... 15<br />
Chapter 2, Configuring an Inverter ....................................................... 17<br />
Communication Settings ..................................................................................................... 17<br />
Communication Dataflow .............................................................................................. 17<br />
Communications Settings Tab ........................................................................................ 18<br />
RS232 Status ................................................................................................................. 19<br />
RS485 Status .................................................................................................................. 20<br />
ZigBee Status ................................................................................................................. 21<br />
LAN Status ..................................................................................................................... 23<br />
Server Connection Status ............................................................................................... 24<br />
Inter-Inverter Comm Status ............................................................................................ 27<br />
Regional Settings...................................................................... Error! Bookmark not defined.<br />
Optimizers Data ................................................................................................................... 30<br />
Adding an optimizer ....................................................................................................... 33<br />
Firmware Upgrade .............................................................................................................. 33<br />
Miscellaneous ....................................................................................................................... 35
List of Figures<br />
<strong>SolarEdge</strong> <strong>Configuration</strong> <strong>Tool</strong> <strong>Software</strong> <strong>Guide</strong><br />
Setting the Real-Time Clock .......................................................................................... 36<br />
Chapter 3, Setting Up Multiple Inverters .............................................. 37<br />
Master/Slave <strong>Configuration</strong> ............................................................................................... 37<br />
Setting the Communication <strong>Configuration</strong> of the Master .............................................. 38<br />
Reviewing Installation Information ............................................................................... 39<br />
Appendix A, Verifying the RS-232 COM Port ...................................... 40<br />
Verifying the RS-232 Port .................................................................................................. 40<br />
List of Figures<br />
Figure 1: Inverter Connectors ........................................................................................................ 9<br />
Figure 2: Selecting the COM Port ................................................................................................ 10<br />
Figure 3: The <strong>Configuration</strong> <strong>Tool</strong> Main Window ........................................................................ 11<br />
Figure 4: Communication Settings Sub-Tab ................................................................................ 18<br />
Figure 5: RS232 Regular Communication ................................................................................... 19<br />
Figure 6: RS232 GSM Communication ....................................................................................... 20<br />
Figure 7: RS485 Settings ............................................................................................................. 21<br />
Figure 8: ZigBee Enabled ............................................................................................................ 22<br />
Figure 9: LAN Settings when DHCP Disabled ............................................................................ 23<br />
Figure 10: Ping Test ..................................................................................................................... 25<br />
Figure 11: Server Connection Settings......................................................................................... 26<br />
Figure 12: Inter-Inverter Communication Settings ......................................................... 28<br />
Figure 13: Regional Settings Sub-Tab ......................................................................................... 29<br />
Figure 14: Optimizers Data Tab ................................................................................................... 31<br />
Figure 15: Adding an optimizer ................................................................................................... 33<br />
Figure 16: Firmware Upgrade Sub-Tab ....................................................................................... 34<br />
Figure 17: Miscellaneous Sub-Tab .............................................................................................. 35<br />
Figure 18: Setting Real-Time Clock ............................................................................................ 36<br />
Figure 19: Example of RS485 Bus Connection ........................................................................... 37<br />
5
6<br />
Support and Contact Information<br />
<strong>SolarEdge</strong> <strong>Configuration</strong> <strong>Tool</strong> <strong>Software</strong> <strong>Guide</strong><br />
Support and Contact Information<br />
If you have technical problems concerning our products, contact us at:<br />
USA & Worldwide Support Line: +1.650.319.8843<br />
Germany: +49.89.23513100<br />
France: +33.(0)970.465.662<br />
Israel: +972.73.2403116<br />
Fax: +972.73.2403117<br />
Email: support@solaredge.com<br />
Alternatively, you can click the Support option on the toolbar of the<br />
<strong>Configuration</strong> <strong>Tool</strong>’s main window, and click the Contact Us button to<br />
automatically create a support report for the <strong>SolarEdge</strong> support team. In this<br />
case, your email client is opened with <strong>SolarEdge</strong> Support as the recipient.<br />
From the window that opens, you can either click Send to save the relevant<br />
site information in a textual .dat file, and send it to <strong>SolarEdge</strong>, or you can<br />
click Save to save it to the .dat file, for sending at a later time. This file<br />
includes various details about your installation, including all the serial<br />
numbers of the Inverters and Optimizers at the site, how the Inverters are<br />
configured, and a snapshot of the module level monitoring data. This<br />
information is in text format, enabling you to review it before sending it.<br />
These details help the <strong>SolarEdge</strong> support team diagnose the installation and<br />
provide site-specific troubleshooting information.<br />
If you do not use the Support option described above, before contacting<br />
<strong>SolarEdge</strong>, collect the following information: Inverter and Optimizer types,<br />
serial number(s) of the relevant Inverter(s) and Optimizer(es) in question,<br />
the error indicated on the Inverter screen or on the <strong>SolarEdge</strong> Monitoring<br />
Portal, System configuration information (including the type and number of<br />
modules connected, and the number and length of strings), and the<br />
communication method to the <strong>SolarEdge</strong> server.
Introduction<br />
<strong>SolarEdge</strong> <strong>Configuration</strong> <strong>Tool</strong> <strong>Software</strong> <strong>Guide</strong><br />
Chapter 1<br />
Introduction<br />
What is the <strong>Configuration</strong> <strong>Tool</strong>?<br />
The <strong>SolarEdge</strong> <strong>Configuration</strong> <strong>Tool</strong> is a software application that enables<br />
you to configure <strong>SolarEdge</strong> site-specific parameters and to display and<br />
troubleshoot site-specific issues. The <strong>Configuration</strong> <strong>Tool</strong> provides a<br />
standard Windows GUI that can be accessed by connecting a computer or<br />
laptop to the Inverter through its RS-232 connector.<br />
The <strong>Configuration</strong> <strong>Tool</strong> enables you to define various kinds of installation<br />
site-specific parameters, such as:<br />
The country’s grid power specifications of the installation site<br />
The Inverter communication option used to interact with the <strong>SolarEdge</strong><br />
Monitoring server<br />
The Inverter’s status and Master/Slave configuration<br />
The firmware versions installed on the Inverter<br />
The <strong>Configuration</strong> <strong>Tool</strong> also enables you to easily display and verify<br />
various site parameters, such as the Inverters’ and Optimizers’ serial<br />
numbers and power outputs.<br />
The <strong>SolarEdge</strong> <strong>Configuration</strong> <strong>Tool</strong> provides several additional options that<br />
are not accessible using the LCD panel, such as enabling a firmware<br />
upgrade of the Inverter and retrieval of a list of the serial numbers of the<br />
Optimizers connected to the Inverter.<br />
7
8<br />
Introduction<br />
<strong>SolarEdge</strong> <strong>Configuration</strong> <strong>Tool</strong> <strong>Software</strong> <strong>Guide</strong><br />
Installing the <strong>SolarEdge</strong><br />
<strong>Configuration</strong> <strong>Tool</strong><br />
► To install the <strong>SolarEdge</strong> <strong>Configuration</strong> <strong>Tool</strong>:<br />
1 Download the application from the <strong>SolarEdge</strong> website (see the<br />
following procedure) or drag the InConf<strong>Tool</strong> folder from the supplied<br />
CD on to your computer.<br />
2 Double-click the setup.exe installation file and follow the steps in the<br />
Setup Wizard.<br />
► To download the application from the <strong>SolarEdge</strong><br />
website:<br />
1 On your browser, navigate to http://www.solaredge.com, and click the<br />
Downloads link.<br />
2 In the Downloads tab, in Categories, select <strong>Software</strong> <strong>Tool</strong>s.<br />
3 In the drop-down list on the bottom of the page, select <strong>SolarEdge</strong><br />
Inverter <strong>Configuration</strong> <strong>Tool</strong> v2.0.2 – <strong>Software</strong> Download.<br />
4 From the File Download dialog box that opens, download the file.<br />
Setting Up the Connection to the<br />
Inverter<br />
Any standard laptop or PC can be used to run the <strong>SolarEdge</strong> <strong>Configuration</strong><br />
<strong>Tool</strong>. To do so, it must be connected to the Inverter. If you are connecting<br />
multiple Inverters (refer to Chapter 3, Setting Up Multiple Inverters on<br />
page 37), you can connect the PC either to a Slave Inverter or to the Master<br />
Inverter.
NOTE:<br />
Introduction<br />
<strong>SolarEdge</strong> <strong>Configuration</strong> <strong>Tool</strong> <strong>Software</strong> <strong>Guide</strong><br />
At any time, you can connect a standard PC or computer to the Inverter without<br />
turning it off, in order to display general information about the Inverter(s) and the<br />
Optimizers to which it is connected at the site. However, be aware that changing<br />
parameters or firmware, results in the <strong>Configuration</strong> <strong>Tool</strong> shutting off and restarting<br />
the Inverter.<br />
► To connect to the Inverter:<br />
1 Connect the Inverter’s RS-232 connector to a laptop or personal<br />
computer (PC).<br />
If the computer does not have an RS-232 connector, you can use an<br />
RS-232/USB adapter.<br />
Figure 1: Inverter Connectors<br />
Starting the <strong>Configuration</strong> <strong>Tool</strong><br />
► To launch the <strong>Configuration</strong> <strong>Tool</strong>:<br />
ON/OFF Switch<br />
RS232<br />
Double-click the <strong>SolarEdge</strong> <strong>Configuration</strong> <strong>Tool</strong> icon .<br />
9
10<br />
Introduction<br />
<strong>SolarEdge</strong> <strong>Configuration</strong> <strong>Tool</strong> <strong>Software</strong> <strong>Guide</strong><br />
Defining COM Port to Inverter<br />
The first time that you launch the <strong>Configuration</strong> <strong>Tool</strong>, the Connect to<br />
Device window opens.<br />
Figure 2: Selecting the COM Port<br />
In this window, you must specify the COM port through which the<br />
computer is to communicate with the Inverter. To do so, you must verify<br />
the RS-232 COM port on your computer. Instructions are provided in<br />
Appendix A, Verifying the RS-232 COM Port, on page 40.<br />
Selecting the Show on Startup checkbox causes subsequent launches of<br />
the <strong>Configuration</strong> <strong>Tool</strong> to view this window upon startup, without having to<br />
select the Connect button.<br />
Redefining the COM Port<br />
At any time, you can change the COM port through which the computer<br />
connects to the Inverter.<br />
► To redefine the COM port through which the<br />
computer connects:<br />
On the toolbar, select the Options button to redisplay the Connect<br />
to Device window (see Figure 2).
Introduction<br />
<strong>SolarEdge</strong> <strong>Configuration</strong> <strong>Tool</strong> <strong>Software</strong> <strong>Guide</strong><br />
Connecting to the Inverter<br />
When the computer is not connected to the Inverter, the CONNECTION<br />
STATUS displayed in the toolbar becomes OFFLINE. In this case, you<br />
can connect the computer to the Inverter through the predefined COM port.<br />
► To connect to the Inverter:<br />
In the <strong>Configuration</strong> <strong>Tool</strong> main window, in the toolbar, click the<br />
Connect button.<br />
The Connect button changes to Disconnect and the<br />
CONNECTION STATUS displayed in the toolbar becomes<br />
ONLINE.<br />
Main Window<br />
<strong>Tool</strong>bar<br />
<strong>Configuration</strong><br />
<strong>Tool</strong> Tabs<br />
Selected Inverter<br />
<strong>Configuration</strong><br />
Workspace<br />
Inverter List<br />
After the <strong>Configuration</strong> <strong>Tool</strong> is launched and connected, the Main Window<br />
displays the Inverter Information.<br />
Figure 3: The <strong>Configuration</strong> <strong>Tool</strong> Main Window<br />
11
12<br />
Introduction<br />
<strong>SolarEdge</strong> <strong>Configuration</strong> <strong>Tool</strong> <strong>Software</strong> <strong>Guide</strong><br />
The Main Window is comprised of the following areas:<br />
Inverter List (see page 12)<br />
<strong>Configuration</strong> <strong>Tool</strong> Tabs (see page 12)<br />
<strong>Tool</strong>bar (see page 13)<br />
<strong>Configuration</strong> Workspace, which contains the following three sections:<br />
System Specifications (see page 14)<br />
Settings (see page 14)<br />
Inverter LCD display – bottom pane (see page 15)<br />
Inverter List<br />
The Inverter List displays a list of the Inverters to which the <strong>Configuration</strong><br />
<strong>Tool</strong> is connected, as well as each one's serial number.<br />
Selecting an Inverter in this list displays its information in the<br />
<strong>Configuration</strong> Workspace and enables you to configure it.<br />
If the installation site has more than one Inverter, the Slave Inverters are<br />
connected to the Master Inverter in a bus through their RS485 connectors..<br />
The Inverter List indicates which Inverter is the Master by displaying an<br />
(M) next to its serial number. The laptop or PC on which the <strong>Configuration</strong><br />
<strong>Tool</strong> is installed must be connected to one of the Inverters.<br />
<strong>Configuration</strong> <strong>Tool</strong> Tabs<br />
There are four <strong>Configuration</strong> <strong>Tool</strong> tabs, which enable viewing the status of<br />
the Inverter and configuring its parameters. Two of the tabs each contain<br />
two sub-tabs. The information in these tabs/sub-tabs is described in Table<br />
1.<br />
Table 1: <strong>Configuration</strong> Tabs<br />
Tab Sub-Tab Description<br />
Status Displays general information about the selected<br />
Inverter; its parameters are not editable. For more<br />
information, refer to page 17.
Tab Sub-Tab Description<br />
Settings<br />
Optimizers<br />
Data<br />
<strong>Tool</strong>s<br />
Communication<br />
Settings<br />
Regional<br />
Settings<br />
Firmware<br />
Upgrade<br />
Introduction<br />
<strong>SolarEdge</strong> <strong>Configuration</strong> <strong>Tool</strong> <strong>Software</strong> <strong>Guide</strong><br />
Displays information about the communication<br />
method used to transfer <strong>SolarEdge</strong> site<br />
information to the <strong>SolarEdge</strong> Monitoring Portal.<br />
For more information, refer to page 17.<br />
Displays various aspects (such as power and<br />
language) of the Inverter that relate to the country<br />
in which it is installed. For more information,<br />
refer to page 29.<br />
Displays information about the Optimizers<br />
connected to the selected Inverter. For more<br />
information, refer to page 30.<br />
Enables you to upgrade the firmware of the<br />
CPU, DSP1, and/or DSP2 versions. For more<br />
information, refer to page 34.<br />
Miscellaneous Enables you to set the RTC and to enable/disable<br />
power balancing. For more information, refer to<br />
page 35.<br />
<strong>Tool</strong>bar<br />
Table 2 describes the <strong>Configuration</strong> <strong>Tool</strong> toolbar buttons.<br />
Table 2: <strong>Tool</strong>bar Buttons<br />
Button Function<br />
Connects the computer to the Inverter through the defined COM port.<br />
Refer to the Connecting to the Inverter section on page 11 for more<br />
information.<br />
Refreshes the currently displayed information on the <strong>Configuration</strong> <strong>Tool</strong><br />
screen, by reading the current data from the Inverter.<br />
Displays a window which describes how to contact <strong>SolarEdge</strong> support.<br />
Refer to the section on page 37 for more information.<br />
Enables you to redefine the COM port through which the computer<br />
connects. Refer to the Defining the COM Port to the Inverter section on<br />
page 10 for more information.<br />
13
14<br />
Introduction<br />
<strong>SolarEdge</strong> <strong>Configuration</strong> <strong>Tool</strong> <strong>Software</strong> <strong>Guide</strong><br />
Button Function<br />
Exits the <strong>Configuration</strong> <strong>Tool</strong> application. Make sure to save all changes<br />
before exiting. Before disconnecting the Inverter, make sure that you<br />
have saved all changes and exited the <strong>Configuration</strong> <strong>Tool</strong> application.<br />
System Specifications<br />
Section<br />
describes the parameters in the System Specifications section.<br />
Table 3: System Specifications Parameters<br />
Parameter Description<br />
Inverter Model Specifies the model number of the Inverter; for example, SE3300,<br />
SE4000, and SE5000.<br />
Inverter ID Specifies the serial number of the Inverter. This serial number appears<br />
on the sticker on the side of the Inverter. The Inverter serial number is<br />
also indicated on the warranty card that is provided with the Inverter.<br />
CPU Version Specifies the firmware version of the Inverter’s CPU.<br />
DSP1 Version Specifies the firmware version of the Inverter’s DSP1.<br />
DSP2 Version Specifies the firmware version of the Inverter’s DSP2.<br />
Settings Section<br />
The following are the fields in the Settings section.<br />
Table 4: Settings Section Parameters<br />
Parameter Description<br />
Language Specifies the language of the Inverter interface. This is the language of<br />
the Inverter LCD panel display. The language can be changed in the<br />
Regional Settings tab, as described in the Regional Settings section on<br />
page 29.<br />
Country Specifies the country for which the Inverter is configured. This<br />
determines the electrical specifications of the Inverter. The Country<br />
configuration can be changed in the Regional Settings tab, as described<br />
in the Regional Settings section on page 29.
Parameter Description<br />
Introduction<br />
<strong>SolarEdge</strong> <strong>Configuration</strong> <strong>Tool</strong> <strong>Software</strong> <strong>Guide</strong><br />
Server Config Specifies the communication method used to transfer the monitored<br />
information from the Inverter to the <strong>SolarEdge</strong> Monitoring Server.<br />
Available communication methods are:<br />
None – Specifies that the Inverter is not configured to<br />
communicate with the <strong>SolarEdge</strong> Monitoring Server.<br />
TCP (Ethernet) – Specifies that the Inverter is connected directly to a<br />
LAN.<br />
RS485 – Specifies that the Inverter is connected directly to a<br />
LAN.<br />
RS232 (UART) – Specifies that the Inverter is connected to an<br />
external modem through the RS-232 port.<br />
ZigBee – Specifies that this Inverter is wirelessly connected to an<br />
external ZigBee modem or Master modem for outputting<br />
monitoring data.<br />
For more information, refer to the Communication Tab section on page<br />
18.<br />
Inter-Inverter<br />
Config<br />
When more than one Inverter is connected at a site, you can connect the<br />
Inverters with a bus connection. This parameter specifies the bus<br />
connection, such as RS485, and whether this Inverter is a Slave or a<br />
Master. Refer to Chapter 4, Setting Up Multiple Inverters on page 37<br />
for more information.<br />
Inverter LCD Display<br />
The bottom pane of the Main Window displays the LCD button, LCD<br />
display, and LEDS that are displayed on the Inverter front panel. It enables<br />
you to remotely view the Inverter panel display.<br />
Table 5: Inverter LCD Display Features<br />
Feature Description<br />
LCD green button The Inverter displays a number of different screens. Pressing this<br />
button scrolls through the screens of the Inverter.<br />
LCD display Displays the screen that is currently on the Inverter LCD display.<br />
LEDS: Power Production,<br />
Module Communication,<br />
and Fault<br />
These are the LEDS on the Inverter front panel; they show the<br />
current status of the Inverter.<br />
15
16<br />
Introduction<br />
<strong>SolarEdge</strong> <strong>Configuration</strong> <strong>Tool</strong> <strong>Software</strong> <strong>Guide</strong><br />
Feature Description<br />
Update Panel As the parameters of the Inverter are constantly changing, the LCD<br />
displays are also constantly changing. Selecting this checkbox<br />
displays on the Main Window, the most updated LCD display.<br />
Clearing this checkbox freezes the LCD display.
Configuring an Inverter<br />
<strong>SolarEdge</strong> <strong>Configuration</strong> <strong>Tool</strong> <strong>Software</strong> <strong>Guide</strong><br />
Chapter 2<br />
Configuring an Inverter<br />
Communication Settings<br />
Communication Dataflow<br />
The <strong>SolarEdge</strong> site information can be accessed remotely using the<br />
<strong>SolarEdge</strong> Monitoring Portal, as described in the <strong>SolarEdge</strong> Monitoring<br />
Portal User <strong>Guide</strong>.<br />
In order to transfer monitoring data from a <strong>SolarEdge</strong> site to the <strong>SolarEdge</strong><br />
Monitoring Portal, a communication connection must be set up, as<br />
described below. Communication setup is not required for power<br />
harvesting.<br />
Optimizers send information to the <strong>SolarEdge</strong> Inverter via DC lines. No<br />
added wires or configuration are required for this purpose. The Inverter<br />
sends this information to the <strong>SolarEdge</strong> Monitoring Server through the<br />
Internet.<br />
For more information about installation and connection, refer to the<br />
<strong>SolarEdge</strong> Installation <strong>Guide</strong>.<br />
17
18<br />
Configuring an Inverter<br />
<strong>SolarEdge</strong> <strong>Configuration</strong> <strong>Tool</strong> <strong>Software</strong> <strong>Guide</strong><br />
Communications Settings<br />
Tab<br />
The Communication Settings tab is opened from the Settings tab in the<br />
Main Window. It enables you to view the communication method used to<br />
transfer <strong>SolarEdge</strong> site information to the <strong>SolarEdge</strong> Monitoring Portal, and<br />
to change it, as required.<br />
Figure 4: Communication Settings Sub-Tab<br />
The Communications Settings screen displays the current communication<br />
settings of the Inverter. Each of the following communication connection<br />
settings is displayed on the screen in an individual sub-window: RS232,<br />
RS485, ZigBee, LAN, Server Connection, and Inter-Inverter Comm.<br />
The Communications Settings screen displays color-coded lines between<br />
the sub-windows and system components, which show the status of each<br />
communication connection, as follows:<br />
Green – The interface is on and working well<br />
Grey – The interface is not being used<br />
Red – There is an error with the interface
Configuring an Inverter<br />
<strong>SolarEdge</strong> <strong>Configuration</strong> <strong>Tool</strong> <strong>Software</strong> <strong>Guide</strong><br />
You can change the settings of any communication connection, by clicking<br />
anywhere in its sub-window. This opens up a window for configuring new<br />
parameter values for that communication connection. After configuring the<br />
settings, you can click the Apply button on the window to upload the new<br />
parameters. After the <strong>Configuration</strong> <strong>Tool</strong> finishes uploading the parameters<br />
to the Inverter, the Inverter automatically shuts down and restarts.<br />
The following sections describe the sub-windows in the Communication<br />
Settings window, along with their corresponding windows for configuring<br />
new parameter settings.<br />
RS232 Status<br />
Table 6 describes the parameter displayed in the RS232 Status sub-window<br />
in the Communication Settings window.<br />
Table 6: RS232 Status Parameter<br />
Parameter Description<br />
Comm Type Specifies the type of serial communication between the laptop or<br />
external modem, and the Inverter. Possible values are:<br />
Regular – Serial cable connection<br />
GSM – External serially connected GSM modem<br />
Setting the RS232 Parameters<br />
Clicking inside the RS232 Status sub-window displays the relevant RS232<br />
Settings screen (regular or GSM).<br />
Figure 5: RS232 Regular Communication<br />
19
20<br />
Configuring an Inverter<br />
<strong>SolarEdge</strong> <strong>Configuration</strong> <strong>Tool</strong> <strong>Software</strong> <strong>Guide</strong><br />
Figure 6: RS232 GSM Communication<br />
Changing the Comm Type value (from Regular to GSM, or vice versa),<br />
changes the RS232 Settings screen that appears.<br />
The parameters on the window that appear for Comm Type = GSM (see<br />
Figure 6) are attainable through your mobile operator.<br />
Table 7: RS232 GSM Parameters<br />
Parameter Description<br />
Modem Type Select the make and model of the GSM modem.<br />
APN Type the Access Point Name, which is a GPRS network identifier.<br />
Username,<br />
Password<br />
Type the username and password for accessing GPRS; these fields<br />
must be filled in, only if your carrier policy requires them.<br />
RS485 Status<br />
Inverters can be connected to each other at a single site through an RS485<br />
bus connection. In this case, one Inverter is the Master, and the remaining<br />
Inverters are the Slaves. In this sub-window, you can display the RS485<br />
status of the selected Inverter:<br />
Slave – the default<br />
Master
Setting the RS485 Parameters<br />
Configuring an Inverter<br />
<strong>SolarEdge</strong> <strong>Configuration</strong> <strong>Tool</strong> <strong>Software</strong> <strong>Guide</strong><br />
Clicking inside the RS485 Status sub-window displays the RS485 Settings<br />
window, in which you can change the status of the Inverter from Master to<br />
Slave or vice versa, as required.<br />
Figure 7: RS485 Settings<br />
Refer to Chapter 4, Setting Up Multiple Inverters, on page 37 for more<br />
information about defining an Inverter as a Master or Slave.<br />
This field has no relationship to the definition of the communication<br />
method used to transfer the monitored information from the Inverter to the<br />
<strong>SolarEdge</strong> Monitoring Server, as defined in the Inter-Inverter Comm Status<br />
Comm Type field, in the Inter-Inverter Comm Status section.<br />
ZigBee Status<br />
The ZigBee sub-window displays the ZigBee status of the selected Inverter:<br />
Disabled – if the ZigBee modem is not installed in the Inverter<br />
Master – if a ZigBee Coordinator is installed in the Inverter<br />
Slave – if a ZigBee Slave is installed in the Inverter<br />
21
22<br />
Configuring an Inverter<br />
<strong>SolarEdge</strong> <strong>Configuration</strong> <strong>Tool</strong> <strong>Software</strong> <strong>Guide</strong><br />
Setting the ZigBee Parameters<br />
Clicking inside the ZigBee Status sub-window displays the relevant ZigBee<br />
Settings window.<br />
Figure 8: ZigBee Enabled<br />
Table 8 describes the parameters of the ZigBee Settings window.<br />
Table 8: ZigBee Parameters<br />
Parameter Description<br />
<strong>Configuration</strong> Type one of the following:<br />
Master – if the ZigBee Coordinator is installed in the Inverter<br />
Slave – if the ZigBee Slave is installed in the Inverter<br />
Disabled – if the ZigBee modem is not installed in the Inverter<br />
Pan ID For ZigBee enabled, type the external ZigBee modem Personal<br />
Area Network ID in hex. This ID differentiates this group from<br />
other groups of Inverters that may be installed in the vicinity.<br />
For ZigBee disabled, type 0.<br />
Scan Channel For ZigBee enabled, select the external modem network<br />
channel, in hex. This enables manually checking which of 16<br />
frequencies the ZigBee supports. You can force a specific<br />
channel, if required.<br />
For ZigBee disabled, type 0.<br />
After changing the ZigBee settings, you must click the Apply button, in<br />
order to configure the internal parameters to the ZigBee card.
LAN Status<br />
Configuring an Inverter<br />
<strong>SolarEdge</strong> <strong>Configuration</strong> <strong>Tool</strong> <strong>Software</strong> <strong>Guide</strong><br />
The LAN Status sub-window displays the settings of the communication<br />
parameters of the router interface, used to connect the Inverter to the<br />
Internet. Table 9 describes these parameters.<br />
Table 9: LAN Status Parameters<br />
Parameter Description<br />
DHCP When DHCP is Enabled, the Inverter’s IP address has<br />
automatically been set by the Internet Gateway, and is<br />
displayed in the IP field (the following parameter).<br />
When DHCP is Disabled, you have to manually enter a fixed<br />
IP address for this Inverter.<br />
IP Displays the current IP address of the Inverter.<br />
Subnet A router parameter used for connecting to the Internet.<br />
Gateway A router parameter used for connecting to the Internet.<br />
Setting the LAN Parameters<br />
Clicking inside the LAN Status sub-window opens the LAN Settings<br />
window.<br />
Figure 9: LAN Settings when DHCP Disabled<br />
If DHCP is Enabled in the Communication Settings window, the Use<br />
DHCP checkbox is selected, and the Settings column is disabled.<br />
23
24<br />
Configuring an Inverter<br />
<strong>SolarEdge</strong> <strong>Configuration</strong> <strong>Tool</strong> <strong>Software</strong> <strong>Guide</strong><br />
Table 9 describes the parameters of the LAN Settings window Settings<br />
column.<br />
Table 10: LAN Settings Parameters<br />
Parameter Description<br />
Use DHCP Clear the Use DHCP checkbox to disable DHCP. This opens the LAN<br />
Settings window in Figure 9. In this case, you must enter values for<br />
the Setting parameters, so that the fixed IP address of the Inverter can<br />
be calculated.<br />
Select the Use DHCP checkbox to enable DHCP. This disables the<br />
Settings column parameters, as the settings are set automatically by<br />
the Internet Gateway.<br />
Current IP This parameter is enabled when DHCP is disabled. Type the value of<br />
this router parameter, which is used for connecting to the Internet.<br />
Subnet Mask This parameter is enabled when DHCP is disabled. Type the subnet<br />
mask.<br />
Default Gateway This parameter is enabled when DHCP is disabled. Type the IP<br />
address of the default gateway<br />
DNS IP This parameter is enabled when DHCP is disabled. Type the IP<br />
address of the Domain Name Server<br />
Server Connection Status<br />
The Server Connection Status sub-window includes:<br />
Parameters, which are used to configure the address of the <strong>SolarEdge</strong><br />
Server. These parameters generally should not be changed.<br />
Ping Test button –links you to a Ping Test for testing the<br />
communication between the Monitoring Server and the Inverter(see<br />
following section)
Table 11: Server Connection Status Parameters<br />
Parameter Description<br />
Address The address of the Monitoring Server.<br />
Port The port of the Monitoring Server.<br />
Configuring an Inverter<br />
<strong>SolarEdge</strong> <strong>Configuration</strong> <strong>Tool</strong> <strong>Software</strong> <strong>Guide</strong><br />
Via Specifies the communication method used to transfer the monitored<br />
information from the Inverter to the <strong>SolarEdge</strong> Monitoring Server.<br />
Performing the Ping Test<br />
Clicking the Ping Test button in the Monitor Server Status sub-window,<br />
opens the Ping Test window.<br />
Figure 10: Ping Test<br />
In the Ping Test window, you can set the parameters for the Ping Test, and<br />
then perform the test.<br />
Table 12: Ping Test Parameters/Buttons<br />
Parameter/Button Description<br />
Address Type the address of the Monitoring Server that is displayed in the<br />
Address field in the Monitor Server Status sub-window.<br />
[Ping] Click this button to check the communication between the Server<br />
and Inverter.<br />
[Clear] Clears the Ping results pane.<br />
[Cancel] Click this button to cancel the Ping Test.<br />
Ping results pane Displays a Success message, if the Ping Test results indicate a<br />
successful connection between the Monitoring Server and the<br />
25
26<br />
Configuring an Inverter<br />
<strong>SolarEdge</strong> <strong>Configuration</strong> <strong>Tool</strong> <strong>Software</strong> <strong>Guide</strong><br />
Parameter/Button Description<br />
NOTE:<br />
Inverter; otherwise, it displays a Failure message.<br />
If your Inverter does not indicate a proper connection to the <strong>SolarEdge</strong> Server<br />
(indicated by S_OK on the Inverter’s LCD screen), you can use the Ping option<br />
to ping any Internet site in order to verify whether the problem is an Internet<br />
connection or configuration problem. If you cannot ping any sites, you should<br />
check the IP configuration and your local firewall settings.<br />
Setting the Server Connection<br />
Parameters<br />
Clicking inside the Server Connection Status sub-window opens the Server<br />
Connection Settings window.<br />
NOTE:<br />
Generally, the Server Connection settings should not be changed.<br />
Figure 11: Server Connection Settings<br />
The Server Connection Settings parameters are defined in Table 13.<br />
Table 13: Server Connection Settings Parameters<br />
Parameter Description<br />
Address Type the address of the Monitoring Server.<br />
Port Type the port of the Monitoring Server.
Parameter Description<br />
Configuring an Inverter<br />
<strong>SolarEdge</strong> <strong>Configuration</strong> <strong>Tool</strong> <strong>Software</strong> <strong>Guide</strong><br />
Via Select the communication method used to transfer the monitored<br />
information from the Inverter to the <strong>SolarEdge</strong> Monitoring Server.<br />
Available options are:<br />
None – Specifies that the Inverter is not configured to communicate<br />
with the <strong>SolarEdge</strong> Monitoring Server.<br />
Ethernet (TCP) – Enables the connection of the Inverter directly to<br />
a LAN.<br />
RS485 – If multiple Inverters are connected through an RS485 bus<br />
in a Master/Slave relationship, selecting this option specifies that<br />
the Slaves on this bus will output the monitoring data via this<br />
RS485.<br />
RS232 (UART) – Enables the connection of the Inverter to an<br />
external modem through the RS-232 port.<br />
ZigBee – Enables you to specify that this Inverter is wirelessly<br />
connected to an external ZigBee modem or a Master modem for<br />
outputting monitoring data.<br />
Inter-Inverter Comm Status<br />
The <strong>Configuration</strong> <strong>Tool</strong> is connected either to a Slave Inverter or a Master<br />
Inverter. This sub-window displays the logical communication mode<br />
between the Master Inverter and Slave Invertors. Also, if the selected<br />
Inverter is a Master, you can detect and display all its Slaves in the Inverter<br />
List. The parameter and button of this sub-window are described in Table<br />
14.<br />
Table 14: Inter-Inverter Comm Status Parameters/Button<br />
Parameter/Button Description<br />
Comm Type The logical communication mode between the<br />
Master Inverter and Slave Inverters.<br />
[Detect Slaves] Click this button to detect all the Slave Inverters connected to the<br />
Master Inverter, and to display them and their serial numbers in<br />
the Inverter list on the left of the Main Window. The Inverter List<br />
indicates the Master Inverter by displaying an (M) next to its<br />
serial number.<br />
27
28<br />
Configuring an Inverter<br />
<strong>SolarEdge</strong> <strong>Configuration</strong> <strong>Tool</strong> <strong>Software</strong> <strong>Guide</strong><br />
Setting the Inter-Inverter Communication<br />
Parameters<br />
Clicking inside the Inter-Inverter Comm Status sub-window displays the<br />
Inter-Inverter Communication Settings window.<br />
Figure 12: Inter-Inverter Communication Settings<br />
Table 15 describes the parameters of this window.<br />
Table 15: Inter-Inverter Communication Settings Parameters<br />
Parameter Description<br />
Comm Type Select the logical communication between the Slave Inverters and<br />
the Master Inverter. Possible options are:<br />
RS485<br />
ZigBee<br />
Comm Mode When Comm Type is ZigBee, enables defining the ZigBee<br />
communication mode, as either:<br />
Peer to Peer – Full Mesh<br />
M/S – Point-to-point communication (M/S)
Regional Settings<br />
Configuring an Inverter<br />
<strong>SolarEdge</strong> <strong>Configuration</strong> <strong>Tool</strong> <strong>Software</strong> <strong>Guide</strong><br />
The Regional Settings sub-tab can be opened from the Settings tab on the<br />
Main Window. The Inverter arrives preconfigured in the local language.<br />
This window displays the current Inverter values, and enables you to<br />
configure various aspects of the Inverter that relate to the country in which<br />
the <strong>SolarEdge</strong> site is installed. Several parameters can be viewed or<br />
changed only by certified technicians or <strong>SolarEdge</strong> personnel.<br />
Figure 13: Regional Settings Sub-Tab<br />
Table 16: Regional Settings Parameters<br />
Parameter Description<br />
Language Select the interface language of the Inverter; this is the language in which<br />
the LCD panel of the Inverter is displayed.<br />
Country Select the country for which the Inverter’s power parameters are<br />
configured. The DSP1 parameters (see following field) are automatically<br />
set according to the country that is selected in this field.<br />
DSP1<br />
Parameters<br />
Specifies the Inverter’s power parameters. (Refer to Table 17 for the<br />
meanings of these parameters.) These values are set automatically<br />
according to the country that is selected in the Country field, as described<br />
above. The parameters for each country are specified according to each<br />
29
30<br />
Configuring an Inverter<br />
<strong>SolarEdge</strong> <strong>Configuration</strong> <strong>Tool</strong> <strong>Software</strong> <strong>Guide</strong><br />
Parameter Description<br />
country’s local certification requirements. However, if you get proper<br />
authorization from your local grid and code bodies, these parameters can<br />
be changed to accommodate different grid parameters. After getting this<br />
authorization, contact <strong>SolarEdge</strong> for instructions on how to change these<br />
parameters.<br />
[Apply] Click this button to upload the new Regional parameters to the Inverter.<br />
After the <strong>Configuration</strong> <strong>Tool</strong> finishes uploading the parameters to the<br />
Inverter, the Inverter automatically shuts down and restarts.<br />
Table 17 shows the DSP1 parameters and their meanings. Note that these<br />
parameters have a viewing access level and change access level.<br />
Monitoring is the lowest level access.<br />
Table 17: DSP1 Parameter Definitions<br />
Parameter Meaning Write<br />
Access<br />
INVGRID_VOUT_MAX Maximum Grid Voltage –<br />
transient (V)<br />
Viewing<br />
Technician Monitoring<br />
INVGRID_VOUT_MIN Minimum Grid Voltage (V) Technician Monitoring<br />
INVGRID_VOUT_MAX2 Maximum Grid Voltage –<br />
steady state (V)<br />
Technician Monitoring<br />
INVGRID_F_GRID_MAX Maximum Grid Frequency (Hz) Technician Monitoring<br />
INVGRID_ F_GRID_MIN Minimum Grid Frequency (Hz) Technician Monitoring<br />
Optimizers Data<br />
The Optimizers Data tab comprises two sections:<br />
Connected Optimizers Live Parameters – a table which displays<br />
information about the Optimizers that are connected to the selected<br />
Inverter<br />
Data Control – buttons for performing operations on Optimizer<br />
Records, Optimizer Data, and Telemetry Control
Figure 14: Optimizers Data Tab<br />
Configuring an Inverter<br />
<strong>SolarEdge</strong> <strong>Configuration</strong> <strong>Tool</strong> <strong>Software</strong> <strong>Guide</strong><br />
The Inverter automatically identifies the serial numbers of the Optimizers<br />
connected to it, and lists them and the other Optimizer information, in the<br />
Connected Optimizers Live Parameters table. The table is refreshed<br />
periodically, thus displaying the latest statuses of the Optimizers connected<br />
to the Inverter(s). Table 18 describes the parameters of the Optimizers.<br />
Table 18: Connected Optimizers Live Parameters<br />
Parameter Description<br />
# Specifies a sequential number of the rows in this window<br />
ID Specifies the unique identifier of the Optimizer<br />
VIn [v] Specifies the DC input voltage to the Optimizer, in Volts<br />
VOut [v] Specifies the DC output voltage from the Optimizer, in Volts<br />
IIn [A] Specifies the input current to the Optimizer, in Amperes<br />
Version Specifies the software version of the Optimizer.<br />
Time Specifies the last time that the telemetry of the data was received;<br />
this indicates the time of the data<br />
31
32<br />
Configuring an Inverter<br />
<strong>SolarEdge</strong> <strong>Configuration</strong> <strong>Tool</strong> <strong>Software</strong> <strong>Guide</strong><br />
Table 19 describes the functions of the Data Control buttons.<br />
Table 19: Data Control Buttons<br />
Button Function<br />
Export Data Clicking this button saves the Optimizers' parameters information<br />
on this screen to an Excel file. A standard file selection window is<br />
displayed, enabling you to specify a file with an .xls file extension<br />
to which to save the information.<br />
Load List Clicking this button loads the Optimizers' parameters information<br />
from an Excel file onto this screen. A standard file selection<br />
window is displayed, enabling you to specify the file with an .xls<br />
file extension, which you want to load.<br />
Add Optimizer Clicking this button manually enables you to add a specific<br />
Optimizer to the list (see Adding an Optimizer section). This is<br />
used in the event that you replace a defective optimizer.<br />
Remove<br />
Optimizer<br />
Clicking this button removes an optimizer from the list. This is<br />
used if for some reason you removed an optimizer from<br />
installation.<br />
Update Versions Clicking this button updates the software version of the Optimizer<br />
firmware. This changes the software of all the Optimizers.<br />
Normal Clicking this button returns communication to Normal speed.<br />
Fast By default, each Optimizer communicates when it wants to (about<br />
every five minutes), and there is no synchronization between the<br />
Optimizers. Clicking this button causes Optimizers to<br />
communicate constantly. A disclaimer appears. This feature is<br />
convenient for speeding up installation.<br />
Force Telemetry Clicking this button after highlighting an optimizer on the list,<br />
displays the telemetry of that Optimizer.
Adding an Optimizer<br />
Configuring an Inverter<br />
<strong>SolarEdge</strong> <strong>Configuration</strong> <strong>Tool</strong> <strong>Software</strong> <strong>Guide</strong><br />
You can manually add an optimizer to an Inverter. This may be necessary if<br />
an optimizer has to be replaced. Clicking the Add Optimizer Data Control<br />
button opens the following window.<br />
Figure 15: Adding an optimizer<br />
Table 20: Enter Optimizer Serial ID<br />
Parameter Description<br />
Serial ID Type the Optimizer serial ID.<br />
Checksum Type the Optimizer Checksum.<br />
Use Barcode Select this checkbox to use the information on the Optimizer<br />
barcode. This feature can be used provided that a barcode scanner<br />
is connected to your computer.<br />
[Accept] Add the Optimizer to the list of Optimizers.<br />
Firmware Upgrade<br />
The Firmware Upgrade sub-tab can be opened from the <strong>Tool</strong>s<br />
tab on the Main Window. It enables you to update the firmware<br />
version of the CPU, DSP1, and/or DSP2.<br />
33
34<br />
Configuring an Inverter<br />
<strong>SolarEdge</strong> <strong>Configuration</strong> <strong>Tool</strong> <strong>Software</strong> <strong>Guide</strong><br />
Figure 16: Firmware Upgrade Sub-Tab<br />
You can upgrade the Inverter’s firmware in case an upgrade is necessary as<br />
per a directive from <strong>SolarEdge</strong>. As upgrading the Inverter firmware<br />
requires restarting the Inverter, it is recommended to do so at a time when<br />
the restart least interferes with performance, such as after sundown.<br />
Table 21 describes the parameters and button in this window.<br />
Table 21: Firmware Upgrade Parameters<br />
Parameter/Button Description<br />
Upgrade File The new firmware file (.dat file extension). Selected by clicking<br />
Browse and from the window that appears, selecting the file.<br />
[Begin Update] Click this button to update the firmware versions of the Inverter's<br />
CPU, DSP1, and DSP2.<br />
CPU Version The firmware version of the Inverter's CPU.<br />
DSP1 Version The firmware version of the Inverter's DSP1.<br />
DSP2 Version The firmware version of the Inverter's DSP2.<br />
Upgrade Status Displays the progress of the firmware upgrade.
Miscellaneous<br />
Configuring an Inverter<br />
<strong>SolarEdge</strong> <strong>Configuration</strong> <strong>Tool</strong> <strong>Software</strong> <strong>Guide</strong><br />
The Miscellaneous tab sub-tab is opened from the <strong>Tool</strong>s tab on<br />
the Main Window. It enables you to set the following:<br />
Real-Time Clock (RTC) – Generating accurate reports such as daily<br />
energy statistical reports, requires the Inverter real-time clock to be set<br />
accurately. The Inverter real-time clock arrives set, and is automatically<br />
updated by the server. However, if you do not have a server connection,<br />
you may have to set the clock.<br />
Power Balancing status – After installing a power balancer in the<br />
Inverter according to its installation manual, you are required to enable<br />
it.<br />
Figure 17: Miscellaneous Sub-Tab<br />
Table 22 describes the parameters and buttons in this window:<br />
Table 22: Miscellaneous Parameters<br />
Parameter/Button Description<br />
GMT Offset Displays the current GMT offset in hours.<br />
[Set RTC] Click this button to set the real-time clock. Opens a window for<br />
setting the real-time clock of the Inverter.<br />
35
36<br />
Configuring an Inverter<br />
<strong>SolarEdge</strong> <strong>Configuration</strong> <strong>Tool</strong> <strong>Software</strong> <strong>Guide</strong><br />
Parameter/Button Description<br />
Status Select one of the following options:<br />
Enable – to enable Power Balancing.<br />
Disable – to disable Power Balancing<br />
[Set Status] Click this button to set the Power Balancing status.<br />
Setting the Real-Time Clock<br />
Clicking the Set RTC button in the Miscellaneous sub-tab of the <strong>Tool</strong>s tab<br />
displays the lblRTCMessageHeader window.<br />
Figure 18: Setting Real-Time Clock<br />
Table 23: lblRTCMessageHeader Parameters/Button<br />
Parameter/Button Description<br />
Local Time to set Displays the Windows time (see next button).<br />
[Get Local Time] Click this button to set the Inverter time to the Windows time and<br />
to display the time in the Local Time to set field.<br />
Current GMT<br />
Offset to set<br />
Select the GMT offset in hours and minutes.<br />
[Accept] Click this button to set the real-time clock of the Inverter.
Setting Up Multiple Inverters<br />
<strong>SolarEdge</strong> <strong>Configuration</strong> <strong>Tool</strong> <strong>Software</strong> <strong>Guide</strong><br />
Chapter 3<br />
Setting Up Multiple<br />
Inverters<br />
Master/Slave <strong>Configuration</strong><br />
You can set up multiple Inverters at a single site in a Master/Slave<br />
configuration, by connecting the Inverters to each other in an RS485 bus.<br />
An RS485 bus of Inverters can consist of up to 30 Slave Inverters and one<br />
Master Inverter. Inverters are connected to each other in a chain, meaning<br />
that the first Inverter in the chain is connected to the next Inverter in the<br />
chain via its RS485 connector. The first Inverter in the chain and the last<br />
Inverter in the chain must be terminated, as shown below<br />
Figure 19: Example of RS485 Bus Connection<br />
37
38<br />
Setting Up Multiple Inverters<br />
<strong>SolarEdge</strong> <strong>Configuration</strong> <strong>Tool</strong> <strong>Software</strong> <strong>Guide</strong><br />
Setting the Communication<br />
<strong>Configuration</strong> of the Master<br />
By default, all Inverters are provided as a Slave. You can connect the<br />
standard laptop or PC (on which the <strong>Configuration</strong> <strong>Tool</strong> is installed) to a<br />
Slave Inverter or to the Master Inverter. This enables you to configure the<br />
Master Inverter and all the Slave Inverters through a single interface (the<br />
<strong>Configuration</strong> <strong>Tool</strong>).<br />
► To set up the Master Inverter:<br />
1 In the Communication Settings tab, in the RS 485 Status field,<br />
change the value to Master.<br />
2 In the Server Communication Status section, in the Via field, define<br />
the communication method used to transfer <strong>SolarEdge</strong> site information<br />
from the Master (and collected Slave site information) to the <strong>SolarEdge</strong><br />
Monitoring Portal, as described in the Communication Dataflow<br />
section on page 17.<br />
► To set up the Slave Inverters on the RS485 Bus:<br />
1 In the Inter-Inverter Comm Status section, in the Comm Type field,<br />
select the communication status used between the slave Inverters.<br />
2 Click the Detect Slaves button to detect all the Slave Inverters<br />
connected to this Master Inverter and to display them in the Inverter<br />
List on the left.<br />
A progress message is displayed during the detection process. Wait<br />
until the following message is displayed:<br />
Each Inverter shows its serial number. The Inverter List indicates the<br />
Master Inverter by displaying an (M) next to its serial number.
Setting Up Multiple Inverters<br />
<strong>SolarEdge</strong> <strong>Configuration</strong> <strong>Tool</strong> <strong>Software</strong> <strong>Guide</strong><br />
► To set up each Slave’s configuration:<br />
1 Select a Slave Inverter in the Inverter List to display its configuration.<br />
2 Set the configuration parameters as necessary. For example, set the<br />
Country configuration in the Regional Settings tab, as described in the<br />
the Regional Settings section on page 29.<br />
3 Perform steps 1 and 2 above for each Slave Inverter.<br />
Reviewing Installation<br />
Information<br />
The Inverter List lists all the Inverters to which the <strong>Configuration</strong> <strong>Tool</strong> is<br />
connected, as well as their serial numbers.<br />
Selecting an Inverter in this list displays its information. You can review<br />
each Inverter’s information in the Status tab, as described on page 17, and<br />
in the Optimizers Data tab, as described on page 30.<br />
39
40<br />
Verifying the RS-232 COM Port<br />
<strong>SolarEdge</strong> <strong>Configuration</strong> <strong>Tool</strong> <strong>Software</strong> <strong>Guide</strong><br />
Appendix A<br />
Verifying the RS-232<br />
COM Port<br />
Verifying the RS-232 Port<br />
You can check which COM port on your computer is RS-232, so that you<br />
connect it to the Inverter.<br />
► To verify the RS-232 COM port on your computer:<br />
1 Right-click the My Computer icon on your desktop and select the<br />
Properties option.<br />
The System Properties window is displayed.<br />
2 Select the Hardware tab.<br />
3 Click the Device Manager button.<br />
The Device Manager window is displayed.
Verifying the RS-232 COM Port<br />
<strong>SolarEdge</strong> <strong>Configuration</strong> <strong>Tool</strong> <strong>Software</strong> <strong>Guide</strong><br />
4 Expand the Ports (COM & LPT) branch, as shown below:<br />
Take note of the COM port that is displayed in the RS-232 Port branch. For<br />
example, the screen above shows the COM25 port. The number of this<br />
COM port must be specified by you later when you use the <strong>Configuration</strong><br />
<strong>Tool</strong> to connect to the Inverter, as described in the Defining COM Port to<br />
Inverter section on page 10.<br />
The example above shows the RS-232 Isolated Port branch, as an RS-<br />
232/USB adapter is being used to connect the Inverter to the computer. The<br />
RS-232/USB adaptor must be installed according to its manufacturer’s<br />
specifications.<br />
41
42<br />
Verifying the RS-232 COM Port<br />
<strong>SolarEdge</strong> <strong>Configuration</strong> <strong>Tool</strong> <strong>Software</strong> <strong>Guide</strong><br />
Kk